Весна, снова потянуло на эксперименты. Ну, в моем понимании этого слова. Решил поставить себе в Windows 7 виртуальную машину, а в эту машину — Ubuntu 16.04 Server (под которой работает хостинг для моих сайтов). И не то чтобы меня как-то OpenServer не устраивает — он как раз весьма неплох в качестве домашнего WAMP-а, но всё же иногда хочется иметь под рукой локально и LAMP, ну просто потому что. В качестве виртуальной машины [ожидаемо] выбрал VirtualBox.
В целом, установка Ubuntu 16.04 Server на VirtualBox каких-то особых вопросов не вызвала, но вот настройка сети в Ubuntu так, чтобы ее было видно из Windows, поставила меня в тупик. Ибо опыта в этом деле — 0, а мануалы по теме хотя и гуглятся во множестве, но в каждом из них тема почему-то раскрыта лишь частично, и требует уже определенного уровня знания Linux и принципов работы сетевых интерфейсов.
В конечном итоге я этот вопрос решил и теперь делюсь с теми, кому оно тоже актуально. Приступим.
1. Скачиваем VirtualBox для Windows www.virtualbox.org/wiki/Downloads
2. Скачиваем Ubuntu Server 16.04 www.ubuntu.com/download/server
3. Устанавливаем VirtualBox в систему (ставится легко, раскрывать этот вопрос здесь не буду, в крайнем случае — в сети есть много шпаргалок по теме).
4. Ставим Ubuntu Server 16.04 в VirtualBox. Здесь тоже всё не сложнее (а то и проще), чем установка винды, например, и много всяких хороших руководств с картинками (они, в общем, и не требуются — всё интуитивно понятно). Но есть пара нюансов:
4.1 При установке сети выберите автоматическую настройку.
4.2 При установке пакетов сразу поставьте галки на сервер OpenSSH и LAMP (остальное по желанию) — так проще.
5. Я полагаю, что все у вас прошло нормально, Ubuntu загрузилась, и интернет в ней наличествует ( проверить можно командой ping yandex.ru например). Однако, остается вопрос, как, например, законнектиться с Ubuntu из Windows скажем, через SSH. Или просто даже открыть в браузере сайт, работающий на убунтовском Apache.
6. Итак, остановим нашу Ubuntu, закроем окно с терминалом, и уже в главном окне VirtualBox идем в Файл → Настройки → Сеть → Виртуальные сети хоста — справа три маленькие иконки — жмем на нижнюю с изображением отвертки.
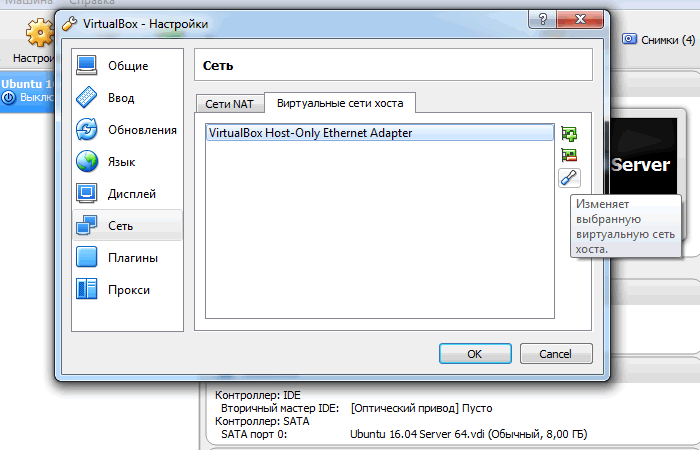
7. Видим IP-адрес: 192.168.56.1 — это адрес, по которому Windows обращается к VirtualBox.
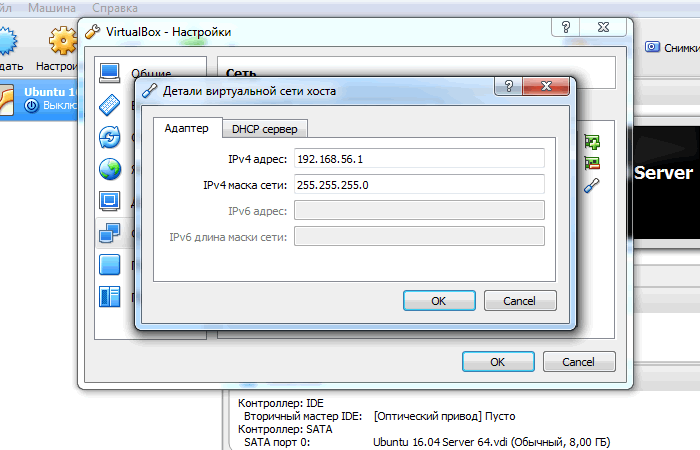
8. Рядом вкладка «DHCP сервер» в нашем случае она пуста (чекбокс не выбран). И пусть таковой и остается.
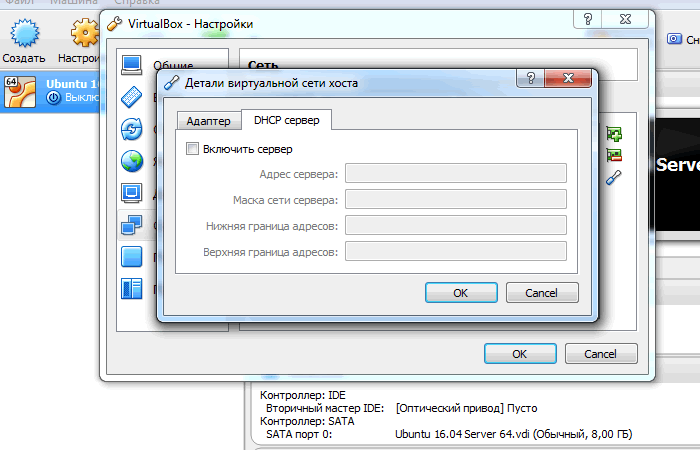
9. Далее идем в настройки гостевой системы (в нашем случае — Ubuntu 16.04.2 Server), щелкаем правой кнопкой на вкладке с системой и выбираем самый верхний пункт «Настроить...».
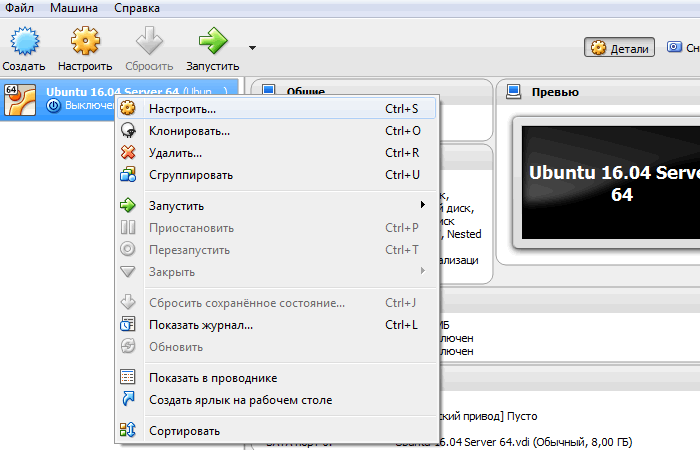
10. Здесь снова идем в «Сеть» (у нас получается два одноименных пункта «Сеть», но в первом случае мы настраивали сеть Windows и VirtualBox, а теперь мы настраиваем сеть гостевой системы — Ubuntu в связке с остальным). Здесь мы видим, что для первого адаптера отмечена NAT. Не меняем.
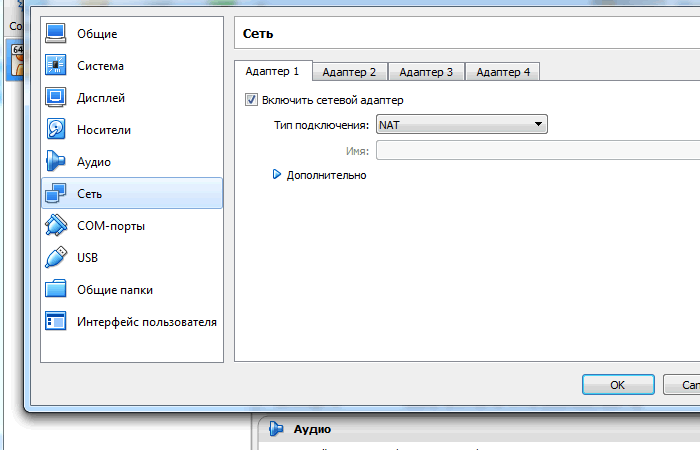
11. Открываем вкладку «Адаптер 2», ставим галку на «Включить сетевой адаптер» и в списке выбираем тип подключения: «Виртуальный адаптер хоста». Жмем ОК. Это действие добавит нам в Ubuntu сетевой адаптер, через который мы и прорубим окно во внешний мир, и в которое можно будет посмотреть на Ubuntu из Windows, через браузер или SSH-клиент, например.

12. Далее идем в окно терминала Ubuntu, логинимся (если еще не), и сразу ставим mc
Чем значительно облегчаем себе дальнейшую жизнь (здесь вспоминается высказывание древнего философа: — Это как же нужно было не любить людей, чтобы содать vi )
13. Смотрим какие сетевые интерфейсы нам доступны:
Нужно это для того, чтобы понять, какое имя в Ubuntu носит тот самый «Виртуальный адаптер хоста», который мы создали в шаге №11
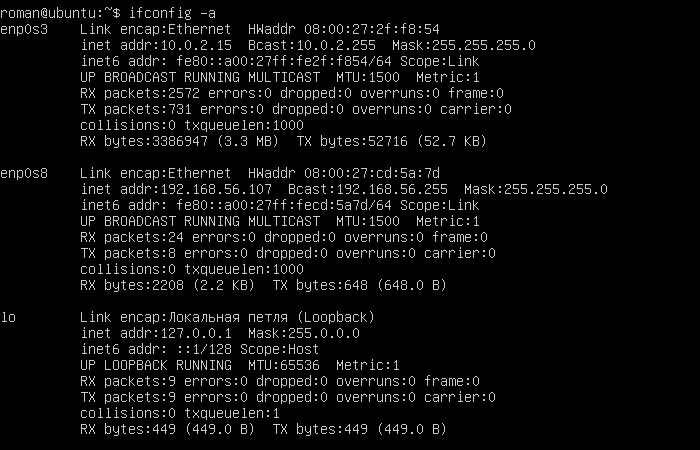
На скрине вы видите уже настроенные интерфейсы, но у вас будет примерно то же самое. Нас в данной ситуации исключительно интересует какое имя носит сетевой интерфейс, через который мы и будем осуществлять доступ из винды в убунту.
Здесь мы видим, что есть три интерфейса: lo — локальная петля, enp0s3 — это «Адаптер 1» который у нас настроен как NAT (через него идет интернет-трафик в Ubuntu) и, наконец, enp0s8 — это и есть вышеупомянутый «Адаптер 2» («Виртуальный адаптер хоста»). Теперь осталось его настроить.
14. Запускаем mc от имени суперпользователя:
15. И открываем для правки файл
(переводим на него курсор и жмем F4), либо просто командой
Но лично я предпочитаю через mc — меньше буковок набирать приходится :)
16. И добавляем туда в конец текста такие строки:
Получается что-то вроде как показано на скрине:
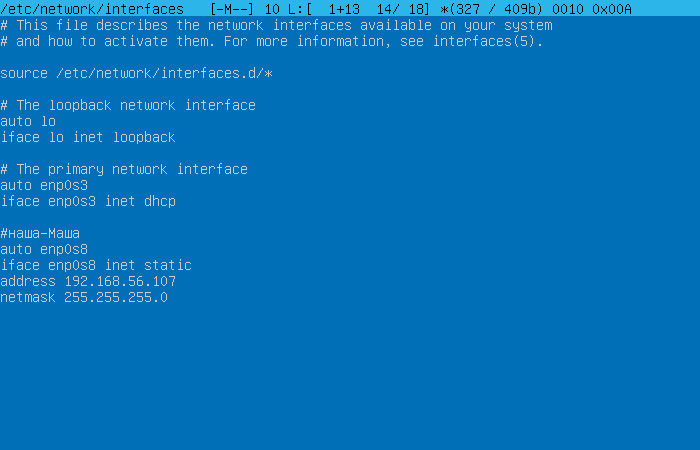
Если двумя словами, то мы тем самым нашему «Адаптеру 2» дали статический IP-адрес: 192.168.56.107 (можете поменять его на 192.168.56.101 например, или 192.168.56.110, без разницы). И теперь через этот адрес, Ubuntu будет видна из Windows.
17. Сохраняем изменения — F2 и выходим из редактора — F10.
18. Далее перезапускаем интерфейсы, например так:
или можете просто перезагрузить Ubuntu Server.
19. Теперь, если звезды на небе расположены правильно, то открыв браузер, и набрав в адресной строке:
вы увидите приветственную страницу установленного в составе LAMP (см.п. 4.2 выше) Apache2.
Либо можете законнектиться по SSH через 22 порт по этому же IP-адресу: 192.168.56.107
В целом, установка Ubuntu 16.04 Server на VirtualBox каких-то особых вопросов не вызвала, но вот настройка сети в Ubuntu так, чтобы ее было видно из Windows, поставила меня в тупик. Ибо опыта в этом деле — 0, а мануалы по теме хотя и гуглятся во множестве, но в каждом из них тема почему-то раскрыта лишь частично, и требует уже определенного уровня знания Linux и принципов работы сетевых интерфейсов.
В конечном итоге я этот вопрос решил и теперь делюсь с теми, кому оно тоже актуально. Приступим.
1. Скачиваем VirtualBox для Windows www.virtualbox.org/wiki/Downloads
2. Скачиваем Ubuntu Server 16.04 www.ubuntu.com/download/server
3. Устанавливаем VirtualBox в систему (ставится легко, раскрывать этот вопрос здесь не буду, в крайнем случае — в сети есть много шпаргалок по теме).
4. Ставим Ubuntu Server 16.04 в VirtualBox. Здесь тоже всё не сложнее (а то и проще), чем установка винды, например, и много всяких хороших руководств с картинками (они, в общем, и не требуются — всё интуитивно понятно). Но есть пара нюансов:
4.1 При установке сети выберите автоматическую настройку.
4.2 При установке пакетов сразу поставьте галки на сервер OpenSSH и LAMP (остальное по желанию) — так проще.
5. Я полагаю, что все у вас прошло нормально, Ubuntu загрузилась, и интернет в ней наличествует ( проверить можно командой ping yandex.ru например). Однако, остается вопрос, как, например, законнектиться с Ubuntu из Windows скажем, через SSH. Или просто даже открыть в браузере сайт, работающий на убунтовском Apache.
6. Итак, остановим нашу Ubuntu, закроем окно с терминалом, и уже в главном окне VirtualBox идем в Файл → Настройки → Сеть → Виртуальные сети хоста — справа три маленькие иконки — жмем на нижнюю с изображением отвертки.
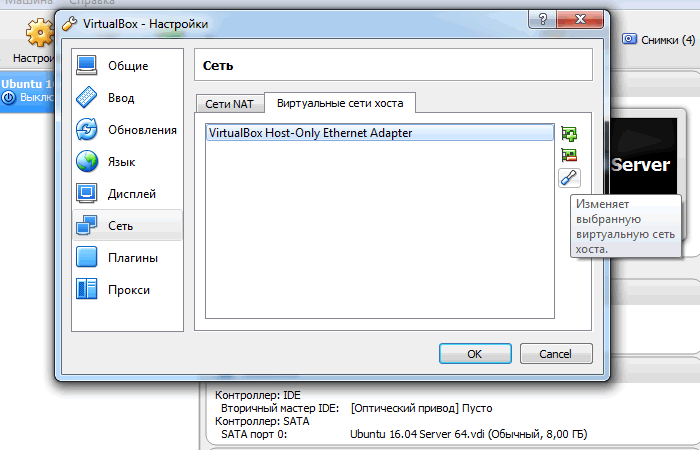
7. Видим IP-адрес: 192.168.56.1 — это адрес, по которому Windows обращается к VirtualBox.
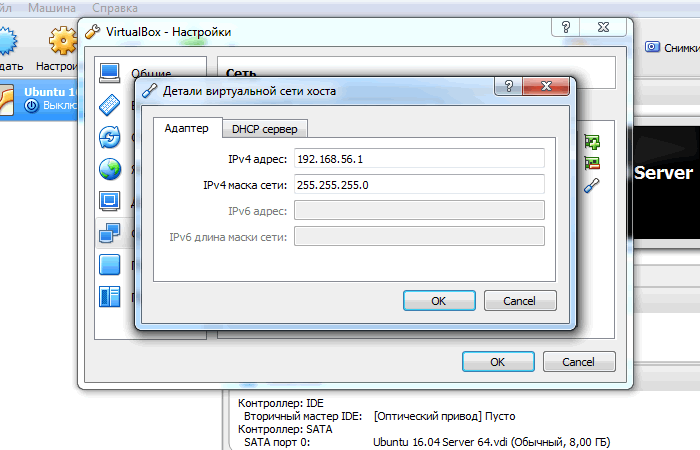
8. Рядом вкладка «DHCP сервер» в нашем случае она пуста (чекбокс не выбран). И пусть таковой и остается.
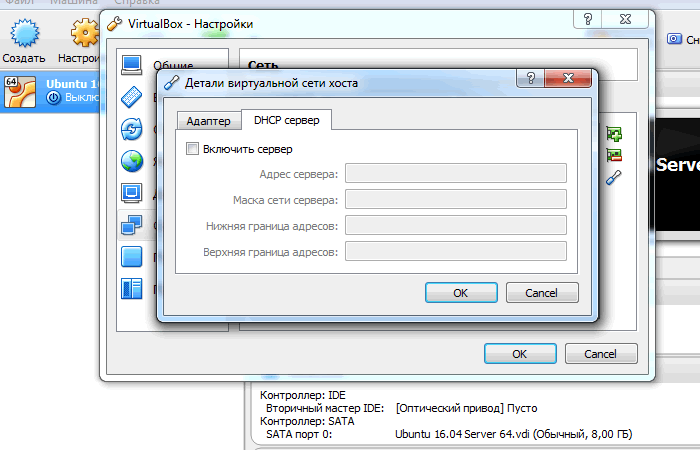
9. Далее идем в настройки гостевой системы (в нашем случае — Ubuntu 16.04.2 Server), щелкаем правой кнопкой на вкладке с системой и выбираем самый верхний пункт «Настроить...».
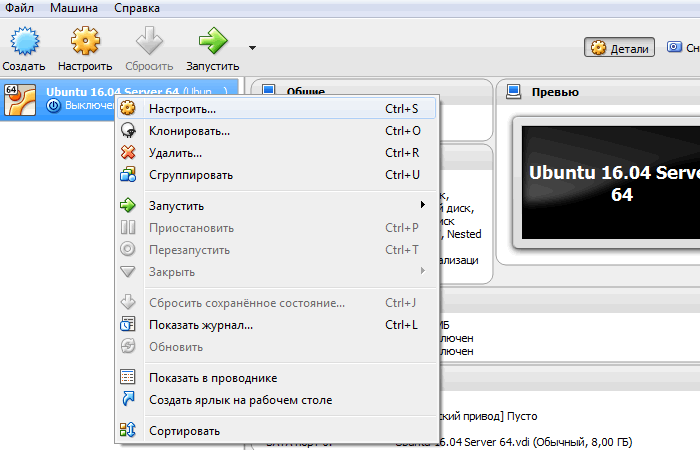
10. Здесь снова идем в «Сеть» (у нас получается два одноименных пункта «Сеть», но в первом случае мы настраивали сеть Windows и VirtualBox, а теперь мы настраиваем сеть гостевой системы — Ubuntu в связке с остальным). Здесь мы видим, что для первого адаптера отмечена NAT. Не меняем.
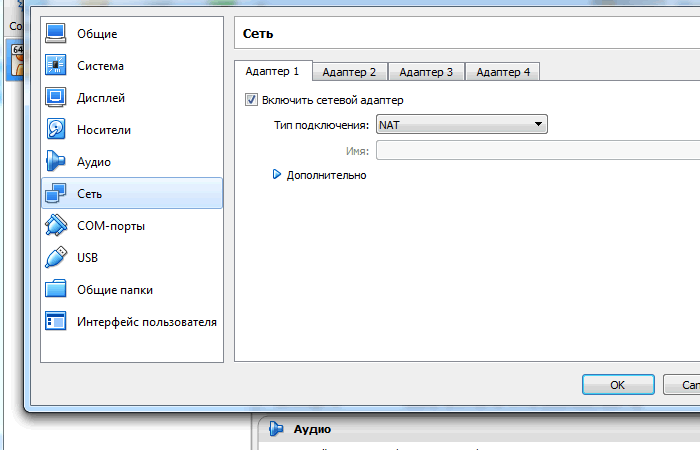
11. Открываем вкладку «Адаптер 2», ставим галку на «Включить сетевой адаптер» и в списке выбираем тип подключения: «Виртуальный адаптер хоста». Жмем ОК. Это действие добавит нам в Ubuntu сетевой адаптер, через который мы и прорубим окно во внешний мир, и в которое можно будет посмотреть на Ubuntu из Windows, через браузер или SSH-клиент, например.

12. Далее идем в окно терминала Ubuntu, логинимся (если еще не), и сразу ставим mc
sudo apt-get install mc
Чем значительно облегчаем себе дальнейшую жизнь (здесь вспоминается высказывание древнего философа: — Это как же нужно было не любить людей, чтобы содать vi )
13. Смотрим какие сетевые интерфейсы нам доступны:
ifconfig -a
Нужно это для того, чтобы понять, какое имя в Ubuntu носит тот самый «Виртуальный адаптер хоста», который мы создали в шаге №11
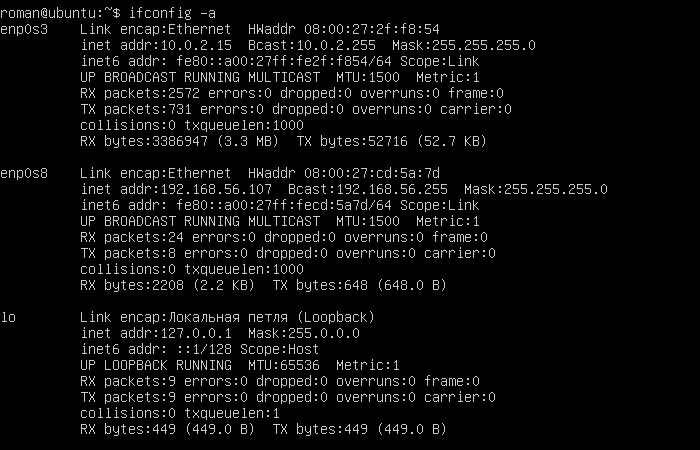
На скрине вы видите уже настроенные интерфейсы, но у вас будет примерно то же самое. Нас в данной ситуации исключительно интересует какое имя носит сетевой интерфейс, через который мы и будем осуществлять доступ из винды в убунту.
Здесь мы видим, что есть три интерфейса: lo — локальная петля, enp0s3 — это «Адаптер 1» который у нас настроен как NAT (через него идет интернет-трафик в Ubuntu) и, наконец, enp0s8 — это и есть вышеупомянутый «Адаптер 2» («Виртуальный адаптер хоста»). Теперь осталось его настроить.
14. Запускаем mc от имени суперпользователя:
sudo mc
15. И открываем для правки файл
/etc/network/interfaces
(переводим на него курсор и жмем F4), либо просто командой
mcedit /etc/network/interfaces
Но лично я предпочитаю через mc — меньше буковок набирать приходится :)
16. И добавляем туда в конец текста такие строки:
auto enp0s8
iface enp0s8 inet static
address 192.168.56.107
netmask 255.255.255.0
Получается что-то вроде как показано на скрине:
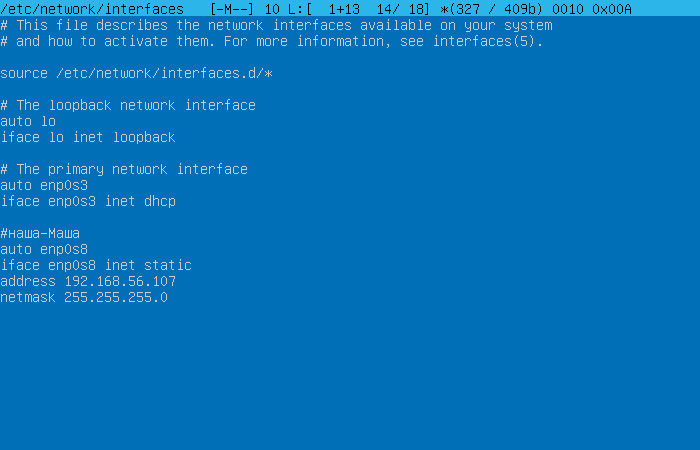
Если двумя словами, то мы тем самым нашему «Адаптеру 2» дали статический IP-адрес: 192.168.56.107 (можете поменять его на 192.168.56.101 например, или 192.168.56.110, без разницы). И теперь через этот адрес, Ubuntu будет видна из Windows.
17. Сохраняем изменения — F2 и выходим из редактора — F10.
18. Далее перезапускаем интерфейсы, например так:
sudo service networking restart
или можете просто перезагрузить Ubuntu Server.
19. Теперь, если звезды на небе расположены правильно, то открыв браузер, и набрав в адресной строке:
http://192.168.56.107вы увидите приветственную страницу установленного в составе LAMP (см.п. 4.2 выше) Apache2.
Либо можете законнектиться по SSH через 22 порт по этому же IP-адресу: 192.168.56.107