В прошлом своём топике я описал альтернативную оболочку для Windows — SharpE. Кому-то понравилась эта среда, возможно некоторые даже перешли на неё. Некоторые заинтересовались настройкой SharpE. Именно им и адресован этот топик. Здесь я опишу, тонкости настройки SharpE. Только не судите строго, потому что я сам во всём разбирался и какой-либо мануал в сети отсутствует. Мой взгляд отнюдь не профессиональный, поэтому прошу дополнений и исправлений в комментариях.
Первым делом надо скачать SharpE с оффицального сайта. По этой ссылке находится страница загрузки. Если нечем распаковать 7z архив советую 7-zip. Расспаковать её можно в любое место. Дальше следует запустить SetShell.exe из папки с программой и выбрать там SharpE. После перезагрузки всё должно работать.
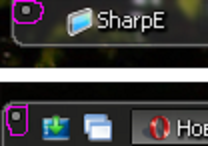
Вот, что получил я после перезагрузки. Если честно, интерфейс мне понравился, но не очень. „И всё не так, и всё не то...“ © В.Цой. На Gnome пока не похоже. Опишу основные элементы интерфейса. Розовым я обвёл маленькую, почти незаметную кнопочку. Это опции панели. Пока они нам не понадобятся, они нужны уже после основной настройки. К ним я ещё вернусь в последствии. Эта оболочка не работает как эксплорер из одного экзешника. Здесь модульная структура. Есть SharpCore, которая запускает отдельные процессы для панелей и десктопа.
Сначала запускаем SharpCenter, ссылка на который лежит на рабочем столе. Там разделы: Desktop, Menus, Services, Themes, Toolbars. Начнём с конца, тоесть с панелей(Toolbars). Очевидно, что нам нужно только две панели. Удаляем последнюю. Немного пояснений к SharpCenter. Сверху есть кнопки Add и Edit. Они для добавления панели и изменения имени и расположения панели. После удаления третьей панели, надо растянуть оставшиеся панели на весь экран. Для этого выбираем панель и нажимаем Edit(тот, что сверху). Назовём верхнюю панель TopBar, а нижнюю BottomBar, а в Horizontal Align выбираем FullScreen. Для настройки содержания панели надо нажать Edit в той же строке, что и панель. Сначала я решил настроить нижнюю панель. На ней нехватает только переключалки десктопов. Нажимаем Add, выбираем VWM и Position: Right. Если нажать Edit у модуля, можно его настроить. Вернёмся назад и настроим верхнюю панель. Удалим первые три меню и VWM. Заново создадим три меню, добавим Clock, KeyboardLayout и SystemTray. Советую в настройках KeyboardLayout снять галочку с Display Icon, а в настройках часов с Two Line Display, да и вообще настроить всё под себя. Здесь пока всё.
Возвращаемся в начало и выбираем Services. Настроим переключение раскладок клавиатуры. Для этого в настройках сервиса Hotkeys добавим новый элемент с
Name: SwitchLayout
Hotkey: Alt + Shift +
Command надо выбрать с помощью Browse или просто вписать !KLCycle
Также мне не нравятся их курсоры, поэтому предлагаю у сервиса остановить и дизактивировать процесс Cursors. Вернутся курсоры Windows. В настройках VWM можно установить количество виртуальных десктопов. В настройках Exec можно назначить альясы для коммандной строки. А в Shell можно задать область рабочего стола. Так вроде всё, пойдём дальше.
На вкладке Menus выбираем Menus Options. Там надо убрать галочку с Warp Menu. Это разделение меню на несколько при большом количестве элементов. Дамаю, вам это не нужно. Вернёмся к Menus. Здесь надо удалить все КРОМЕ MENU. И добавить ещё три: Applications, Places, System. И отредактировать их. Здесь уже настраивайте сами, наставлять не буду. Если вы закончили, то идём дальше. У нас есть меню(расположение элементов), которые надо превести в соответствие с меню(На верхней панели). Для этого нажимаем ту самую маленькую кнопочку на панели и в подменю Settings выбираем Show Mini Trobbers. Теперь рядом с каждым объектом появилась такая же маленькая кнопочка. Нажмите на неё и выбирите Settings. Здесь, я думаю, вы разберётесь.
В подменю темы лишь одна тема. В её настройках можно поменять иконки, шрифты, обои, скины и их темы. Скмны лежат в папке SharpE\Skins. Их можно рисовать самому. Я думаю на примере прошлых настроек здесь можно разобраться.
Фух вроде всё. Осветил все вопросы, которые мне задавли в комментариях. Строго не судите, это мой первый, надеюсь не последний, мануал на Хабре, да и вообще. Надеюсь, что вас заинтересовала SharpE, если есть проблемы, спрашивайте в комментах.
UPD: А мануал то оказывается есть…
1. Установка
Первым делом надо скачать SharpE с оффицального сайта. По этой ссылке находится страница загрузки. Если нечем распаковать 7z архив советую 7-zip. Расспаковать её можно в любое место. Дальше следует запустить SetShell.exe из папки с программой и выбрать там SharpE. После перезагрузки всё должно работать.
2. Первый взгляд

Вот, что получил я после перезагрузки. Если честно, интерфейс мне понравился, но не очень. „И всё не так, и всё не то...“ © В.Цой. На Gnome пока не похоже. Опишу основные элементы интерфейса. Розовым я обвёл маленькую, почти незаметную кнопочку. Это опции панели. Пока они нам не понадобятся, они нужны уже после основной настройки. К ним я ещё вернусь в последствии. Эта оболочка не работает как эксплорер из одного экзешника. Здесь модульная структура. Есть SharpCore, которая запускает отдельные процессы для панелей и десктопа.
3. Настройка панелей
Сначала запускаем SharpCenter, ссылка на который лежит на рабочем столе. Там разделы: Desktop, Menus, Services, Themes, Toolbars. Начнём с конца, тоесть с панелей(Toolbars). Очевидно, что нам нужно только две панели. Удаляем последнюю. Немного пояснений к SharpCenter. Сверху есть кнопки Add и Edit. Они для добавления панели и изменения имени и расположения панели. После удаления третьей панели, надо растянуть оставшиеся панели на весь экран. Для этого выбираем панель и нажимаем Edit(тот, что сверху). Назовём верхнюю панель TopBar, а нижнюю BottomBar, а в Horizontal Align выбираем FullScreen. Для настройки содержания панели надо нажать Edit в той же строке, что и панель. Сначала я решил настроить нижнюю панель. На ней нехватает только переключалки десктопов. Нажимаем Add, выбираем VWM и Position: Right. Если нажать Edit у модуля, можно его настроить. Вернёмся назад и настроим верхнюю панель. Удалим первые три меню и VWM. Заново создадим три меню, добавим Clock, KeyboardLayout и SystemTray. Советую в настройках KeyboardLayout снять галочку с Display Icon, а в настройках часов с Two Line Display, да и вообще настроить всё под себя. Здесь пока всё.
4. Настройка сервисов
Возвращаемся в начало и выбираем Services. Настроим переключение раскладок клавиатуры. Для этого в настройках сервиса Hotkeys добавим новый элемент с
Name: SwitchLayout
Hotkey: Alt + Shift +
Command надо выбрать с помощью Browse или просто вписать !KLCycle
Также мне не нравятся их курсоры, поэтому предлагаю у сервиса остановить и дизактивировать процесс Cursors. Вернутся курсоры Windows. В настройках VWM можно установить количество виртуальных десктопов. В настройках Exec можно назначить альясы для коммандной строки. А в Shell можно задать область рабочего стола. Так вроде всё, пойдём дальше.
5. Настройка меню
На вкладке Menus выбираем Menus Options. Там надо убрать галочку с Warp Menu. Это разделение меню на несколько при большом количестве элементов. Дамаю, вам это не нужно. Вернёмся к Menus. Здесь надо удалить все КРОМЕ MENU. И добавить ещё три: Applications, Places, System. И отредактировать их. Здесь уже настраивайте сами, наставлять не буду. Если вы закончили, то идём дальше. У нас есть меню(расположение элементов), которые надо превести в соответствие с меню(На верхней панели). Для этого нажимаем ту самую маленькую кнопочку на панели и в подменю Settings выбираем Show Mini Trobbers. Теперь рядом с каждым объектом появилась такая же маленькая кнопочка. Нажмите на неё и выбирите Settings. Здесь, я думаю, вы разберётесь.
6. Темы
В подменю темы лишь одна тема. В её настройках можно поменять иконки, шрифты, обои, скины и их темы. Скмны лежат в папке SharpE\Skins. Их можно рисовать самому. Я думаю на примере прошлых настроек здесь можно разобраться.
Фух вроде всё. Осветил все вопросы, которые мне задавли в комментариях. Строго не судите, это мой первый, надеюсь не последний, мануал на Хабре, да и вообще. Надеюсь, что вас заинтересовала SharpE, если есть проблемы, спрашивайте в комментах.
UPD: А мануал то оказывается есть…







