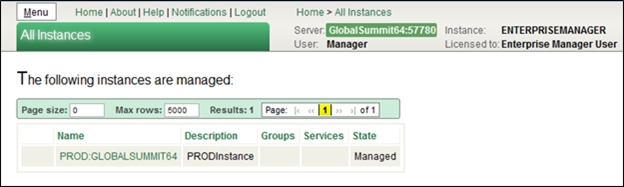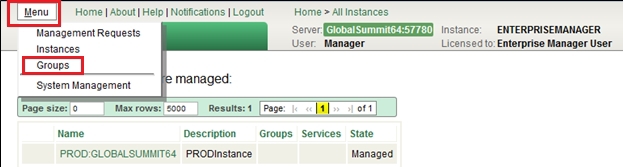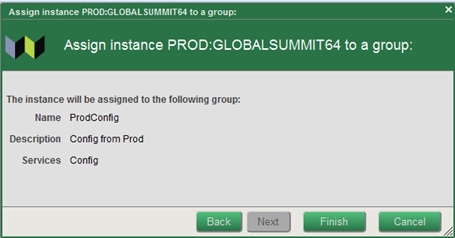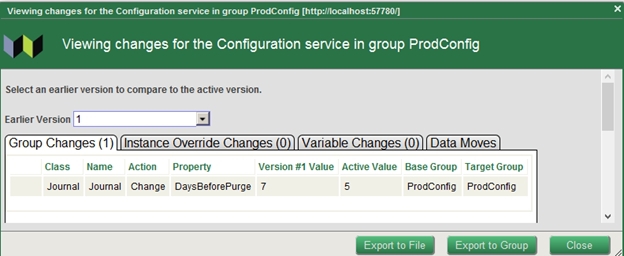В стеке продуктов InterSystems появилось новое, бесплатное приложение для управления инстансами Caché и Ensemble — Enterprise Manager (EM). В этой статье я расскажу об основных возможностях нового продукта. Приложение активно развивается и поддерживает Caché, Ensemble и HealthShare версии 2014.1+.
InterSystems EM предоставляет инструменты для централизованного управления продуктами InterSystems. EM устраняет необходимость ручного изменения настроек, связанных с безопасностью, пользователями, лицензированием, пространством имен и базами данных и позволяет проводить единообразную политику изменения конфигураций серверов, исключая ошибки ручного ввода. EM позволит администраторам контролировать, кто может вносить изменения, а также сравнивать и отменять любые изменения, которые были сделаны.
EM является автономным, защищенным приложением. После начала управления продуктами InterSystems с помощью EM, все коммуникации между EM и управляемым инстансом шифруются (с помощью SSL / TLS или WSS).
Основной функцией Enterprise Manager является управление различными настройками инстансов входящих в группы, где настройки сгруппированы в 5 различных сервисов. Все эти настройки могут быть изменены при помощи интерфейса, схожего с обыкновенным порталом управления системой.
Объединяя инстансы в группы, EM позволяет управлять настройками, так чтобы все участники группы получали изменения одновременно. Впрочем, управляемый инстанс может получить все свои настройки не из одной группы, а из нескольких, управляющих разными сервисами. Кроме того, для отдельных инстансов возможно индивидуальное переопределение некоторых настроек группы.
EM позволяет подписывать группы на мастер-группы, таким образом иерархию некой условной настройки можно представить следующим образом:

Такое сочетание сервисов, групп и мастер-групп дает большую гибкость в настройке: любая настройка может быть установлена глобально для всех управляемых инстансов, изменена в рамках отдельной их группы, и, наконец, переопределена для отдельного инстанса. Список сервисов следующий:
Установка аналогична установке обычного сервера Caché, установка подробно описана на Хабре для Windows habrahabr.ru/post/183340 и Linux (CentOS 6.5) habrahabr.ru/company/intersystems/blog/217567
Единственное, о чём стоит сказать — в процессе установки вас попросят придумать админский пароль — не забудьте его!

Проверить корректность установки и начать работу можно по адресу
Логин: Manager, а пароль ввели при установке.
Отмечу, что работа с EM ведётся только через портал управления EM.
При первом входе в систему вам предложат выбрать политику безопасности, их 3:
После выбора политики безопасности открывается основное окно портала управления EM.

Добавим первый инстанс в управление EM. Для простоты будем считать, что вы установили Caché или Ensemble на тот же сервер, где находится EM, и назвали инсталляцию PROD и порт сервера 57772.
Как можно заметить, наш инстанс не входит ни в какие группы, и никакие его сервисы, соответственно не управляются. И действительно, перейдя в портал управления системой инстанса видно, что все настройки по-прежнему доступны для редактирования.
Теперь инстанс PROD управляется группой “ProdConfig”. В портале управления PROD нельзя производить некоторые изменения. К примеру перейдём в Настройки журнала, выбрав System Administration > Configuration > System Configuration > Journal Settings (Администрирование системы > Конфигурация > Конфигурация системы > Настройка журнала). На скриншоте видно, что все настройки теперь доступны в режиме только для чтения.
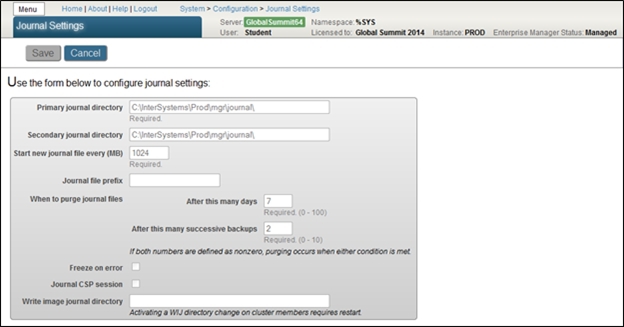
Что произошло? Изменения были сделаны, затем одобрены, и только после этого разосланы по серверам. Эти действия требуют наличия различных привилегий у пользователя (у администратора Manager они все в наличии), таким образом может быть настроено разделение прав доступа.
Если заглянуть в порталу управления инстансом PROD — значение изменённой настройки должно быть равно 5.
Итак, у нас есть настроенный сервер PROD, и мы хотим склонировать эти настройки на другой сервер и вообще потом администрировать эти сервера вместе. Довольно типичная задача. Пусть новый сервер называется TEST и установлен на том же или любом другом хосте. Далее делаем следующее:
Иногда произведённые изменения оказываются нежелательны и их нужно откатить. Так же важно контролировать все произведенные изменения в конфигурациях серверов.
В рамках данной статьи показана основная функциональность Enterprise Manager.
Документация
Скачать EM
InterSystems EM предоставляет инструменты для централизованного управления продуктами InterSystems. EM устраняет необходимость ручного изменения настроек, связанных с безопасностью, пользователями, лицензированием, пространством имен и базами данных и позволяет проводить единообразную политику изменения конфигураций серверов, исключая ошибки ручного ввода. EM позволит администраторам контролировать, кто может вносить изменения, а также сравнивать и отменять любые изменения, которые были сделаны.
EM является автономным, защищенным приложением. После начала управления продуктами InterSystems с помощью EM, все коммуникации между EM и управляемым инстансом шифруются (с помощью SSL / TLS или WSS).
Основные функции
Основной функцией Enterprise Manager является управление различными настройками инстансов входящих в группы, где настройки сгруппированы в 5 различных сервисов. Все эти настройки могут быть изменены при помощи интерфейса, схожего с обыкновенным порталом управления системой.
Объединяя инстансы в группы, EM позволяет управлять настройками, так чтобы все участники группы получали изменения одновременно. Впрочем, управляемый инстанс может получить все свои настройки не из одной группы, а из нескольких, управляющих разными сервисами. Кроме того, для отдельных инстансов возможно индивидуальное переопределение некоторых настроек группы.
EM позволяет подписывать группы на мастер-группы, таким образом иерархию некой условной настройки можно представить следующим образом:
Такое сочетание сервисов, групп и мастер-групп дает большую гибкость в настройке: любая настройка может быть установлена глобально для всех управляемых инстансов, изменена в рамках отдельной их группы, и, наконец, переопределена для отдельного инстанса. Список сервисов следующий:
| Конфигурация | Лицензия | Области | Безопасность | Пользователи |
|---|---|---|---|---|
| Журнал Настройки старта SQL Устройства Кластер Локализация |
Управление лицензией | Управление областями ECP | Роли Ресурсы Веб-приложения Настройки безопасности Аудит |
Управление пользователями LDAP |
Установка
Установка аналогична установке обычного сервера Caché, установка подробно описана на Хабре для Windows habrahabr.ru/post/183340 и Linux (CentOS 6.5) habrahabr.ru/company/intersystems/blog/217567
Единственное, о чём стоит сказать — в процессе установки вас попросят придумать админский пароль — не забудьте его!
Проверить корректность установки и начать работу можно по адресу
Логин: Manager, а пароль ввели при установке.
Отмечу, что работа с EM ведётся только через портал управления EM.
При первом входе в систему вам предложат выбрать политику безопасности, их 3:
- Unsecured — не рекомендуется для рабочей эксплуатации
- WS Security — расширение протокола SOAP
- SSL/TLS
После выбора политики безопасности открывается основное окно портала управления EM.
Добавление инстанса
Добавим первый инстанс в управление EM. Для простоты будем считать, что вы установили Caché или Ensemble на тот же сервер, где находится EM, и назвали инсталляцию PROD и порт сервера 57772.
Итак, добавим инстанс PROD под управление EM
- Из портала управления системой инстанса выбрать пункт меню EM из вкладки System Administration
- На открывшейся странице нажать кнопку Apply
- В появившейся форме ввести информацию о сервере EM
- Network location: localhost
- Port: 57780 — стандартный порт EM
- Prefix: оставить пустым
- Нажать кнопку Next
- Ввести информацию об инстансе PROD
- Description: PROD
- Network location: localhost
- Port: 57772
- Prefix: оставить пустым
- Нажать кнопку Finish. Заявка на управление отправлена
- Теперь мы её принимаем. Из портала управления EM нажать на ссылку *Notifications

- Нажать на кнопку Accept Request
- Готово. Перейдём к списку управляемых инстансов, нажав на кнопку View managed instances

Изменение настроек
Как можно заметить, наш инстанс не входит ни в какие группы, и никакие его сервисы, соответственно не управляются. И действительно, перейдя в портал управления системой инстанса видно, что все настройки по-прежнему доступны для редактирования.
Создадим новую группу, которая будет управлять сервисом Конфигурация
- Перейти в портале управления EM по ссылке Menu -> Groups
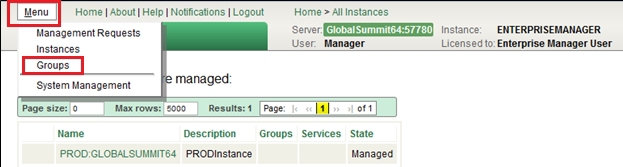
- Нажать на кнопку New Group
- В появившемся окне заполнить поля:
- Name: ProdConfig
- Description: Configuration from Prod
- В списке сервисов выбрать: Configuration
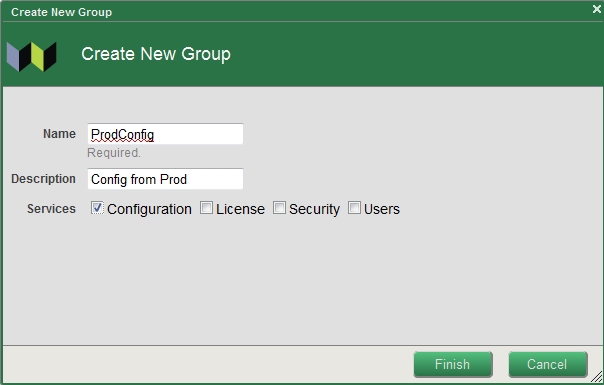
- Нажать на кнопку Finish
Группа создана, теперь добавим туда инстанс PROD
- Перейти в портале управления EM по ссылке Menu -> Instances
- В открывшейся таблице — списке управляемых инстансов нажать на ссылку “PROD:<Хост-имя вашего компьютера>”.
- Нажать на кнопку Assign to Group
- Выбрать группу “ProdConfig” нажав на соответствующую строку таблицы и нажать кнопку Next
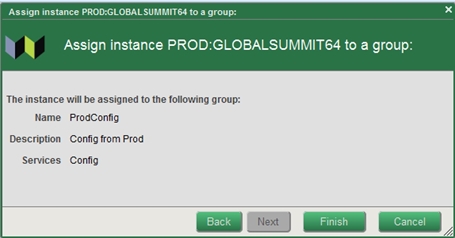
- Нажать на кнопку Finish
Теперь инстанс PROD управляется группой “ProdConfig”. В портале управления PROD нельзя производить некоторые изменения. К примеру перейдём в Настройки журнала, выбрав System Administration > Configuration > System Configuration > Journal Settings (Администрирование системы > Конфигурация > Конфигурация системы > Настройка журнала). На скриншоте видно, что все настройки теперь доступны в режиме только для чтения.
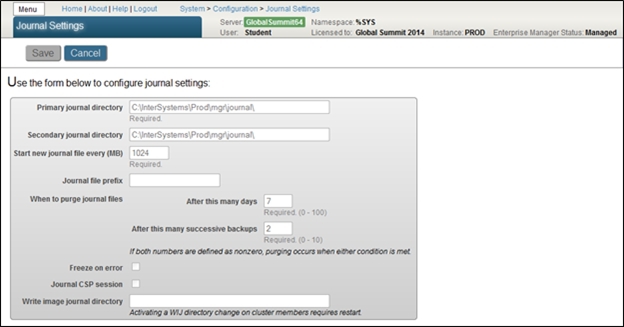
Изменим настройку количества дней, по прошествии которых удаляются файлы журнала
Сейчас значение этой настройки — 7.
- Перейти в портал управления EM в пункт меню Groups
- Выбрать ProdConfig из списка групп
- Выбрать Configuration из списка сервисов
- Нажать кнопку Edit
- На открывшейся странице выбрать System Configuration >> Journal Settings
- Изменить значение параметра “After this many days” на 5
- Нажать на кнопку Submit Changes
- Ввести описание изменений в поле Description и нажмите кнопку Submit
- Нажать на кнопку Approve Changes
- Нажать на кнопку Approve
- Нажать на кнопку Activate Changes
- Нажать на кнопку Activate
Что произошло? Изменения были сделаны, затем одобрены, и только после этого разосланы по серверам. Эти действия требуют наличия различных привилегий у пользователя (у администратора Manager они все в наличии), таким образом может быть настроено разделение прав доступа.
Если заглянуть в порталу управления инстансом PROD — значение изменённой настройки должно быть равно 5.
Клонирование настроек
Итак, у нас есть настроенный сервер PROD, и мы хотим склонировать эти настройки на другой сервер и вообще потом администрировать эти сервера вместе. Довольно типичная задача. Пусть новый сервер называется TEST и установлен на том же или любом другом хосте. Далее делаем следующее:
- Добавляем инстанс TEST к EM (как было сделано с PROD в п. Добавление инстанса)
- Добавляем управляемый инстанс TEST в те группы, настройки сервисов которых мы хотим видеть на сервере TEST.
- Все — новый сервер настроен также как PROD и будет нести в себе все настройки группы.
Аудит и откат изменений
Иногда произведённые изменения оказываются нежелательны и их нужно откатить. Так же важно контролировать все произведенные изменения в конфигурациях серверов.
Эти задачи решаются при работе с базой данных аудита
- В Портале Управления Enterprise Manager перейти с главной страницы > Systems Management > Auditing > View Audit Database
- В поле “Event Name” ввести “Edit” и нажать кнопку Search
- Просмотреть детальную информацию о произведённых изменениях
А теперь отменим сделанное изменение
- Перейти в портале управления EM в меню > Groups
- Нажать на ссылку ProdConfig
- Выбрать сервис Configuration
- Нажать на ссылку View History
- Нажать View Changes чтобы убедиться, что это то изменение, которое вы ходите отменить. Будет показан diff между разными конфигурациями
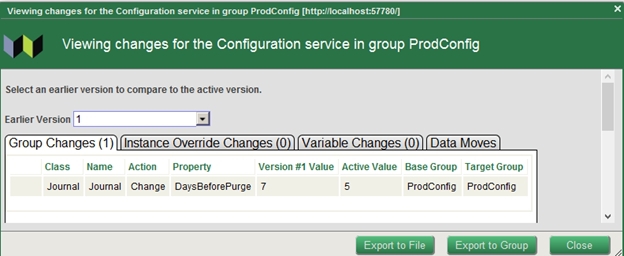
- Нажать на кнопку Close
- Нажать на кнопку Revert
- Нажать на кнопку OK
- На странице группы ProdConfig (Menu > Groups > ProdConfig ) нажать Submit
- Нажать на кнопку Submit
- Нажать на кнопку Approve Changes
- Нажать на кнопку Approve
Итого
В рамках данной статьи показана основная функциональность Enterprise Manager.
Полезные ссылки
Документация
Скачать EM