Добрый день, Коллеги и Энтузиасты!
Я уже достаточно долго экспериментирую с новыми возможностями Windows Azure в области IaaS, в частности сейчас я строю гибридное облако в связке с System Center 2012 SP1 (CTP2).
Также одной из интересных для меня задач является развертывание компонентов System Center в самом облаке windows Azure, а под весь System Center мне будет необходим SQL Server…

Поэтому я сегодня я хотел бы рассказать как можно создать виртуальную машину в Windows Azure, в которой уже будет развернут экземпляр СУБД SQL Server 2012, а также настроить публичную конечную точку для доступа к службам SQL извне, то есть удаленно.
Далее мы рассмотрим как можно создать виртуальную машну с помощью портала Windows Azure.
1. Зайдите на Windows Azure Management Portal и залогиньтесь на портал.
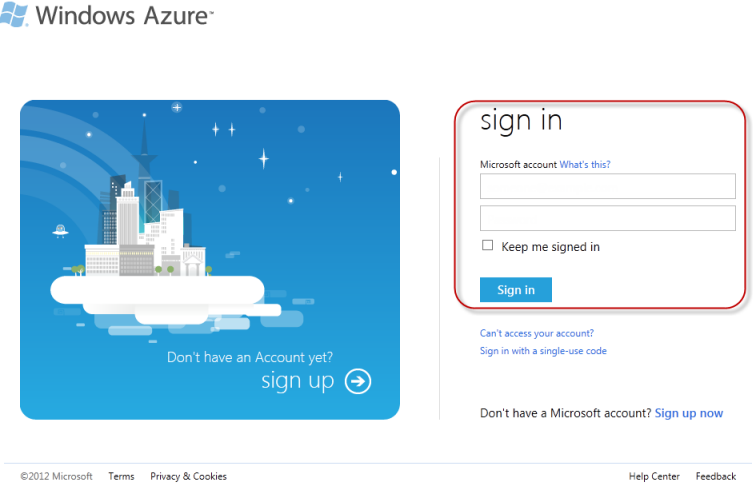
Вход в Windows Azure Management Portal
2. Нажмите New и выберите Virtual Machine из меню From Gallery.

Создание новой виртуальной машины
3. На вкладке VM OS Selection нажмите Platform Images далее в левом меню выберите образ SQL Server 2012 из списка. Нажмите на стрелку для продолжения.
4. На вкладке VM Configuration введите имя виртуальной машины в поле Name, задайте пароль в поле Admin Password и его подтверждение в поле Confirmation для того чтобы задать реквизиты Администратора виртуальной машины. Выберите размер виртуальной машины при помощи параметра Size ( по умолчанию мы используем размер Extra Small). Нажмите кнопку Next для продолжения процесса.
Заметка: Эти учетные данные вы будете использовать для удаленного подключения по протоколу RDP на платформе Windows Azure.

Конфигурация виртуальной машины
5. На странице VM Mode выберите вариант Standalone Virtual Machine, затем задайте уникальное DNS-имя в поле DNS Name, нажмите Next.
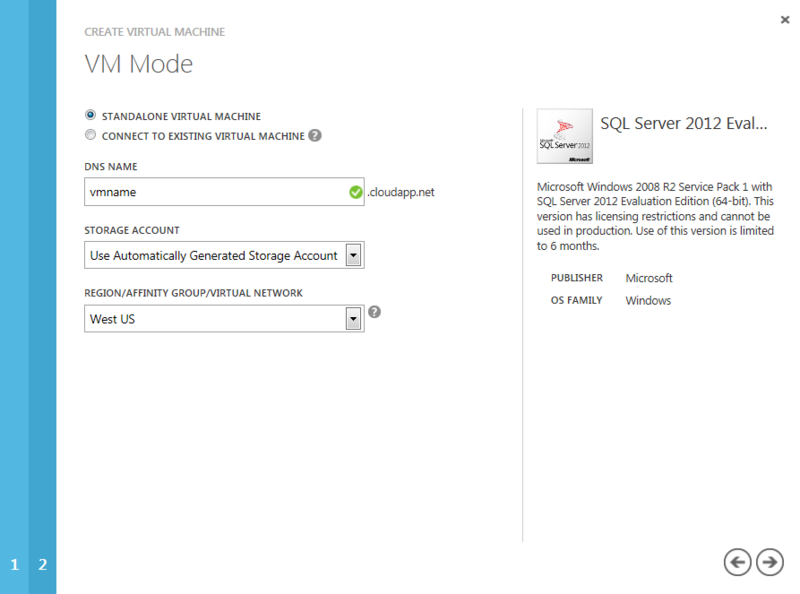
Выбор режима виртуальной машины
6. На странице VM Options оставьте все параметры по умолчанию и нажмите на кнопку для того, чтобы создать виртуальную машину
7. В секции Virtual Machines вы увидите виртуальную машину, которую вы только что создали, она будет находится в состоянии развертывания (provisioning). Необходимо дождаться окончания этой операции и дождаться перехода виртуальной машины в состояние включенной (On)
8. В секции Virtual Machines выберите вашу виртуальную машину и нажмите на ее имя. Далее откроется страница Dashboard, где следует нажать Endpoints.
9. Нажмите Add Endpoint, выберите Add Endpoint для добавления конечной точки и нажмите кнопку Next для того чтобы продолжить.
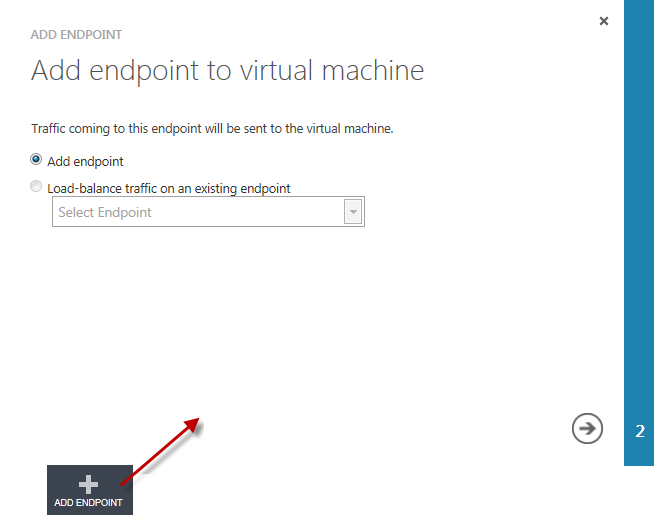
Добавление новой конечной точки
10. На странице New Endpoint Details задайте имя в поле Name — sqlserver, в качестве протокола в меню Protocol выберите TCP, задайте публичный порт в строке Public Port — 57500 и частный порт в строке Private Port -1433.

Конфигурация новой конечной точки
Далее мы развернем SQL Server 2012 и настроим его для работы по удаленному доступу.
1. На портале Windows Azure Management Portal, нажмите Virtual Machines в левом меню.

Портал Windows Azure
2. Выберите вашу виртуальную машину из списка и нажмите Connect для подключения к ней по протоколу RDP (Вам будет предложен для скачивания/открытия rdc-файл с предснастроенным подключением).
3. Откройте SQL Server Configuration Manager через Start->All Programs->Microsoft SQL Server 2012->Configuration Tools.
4. Разверните узел SQL Server Network Configuration и выберите Protocols for MSSQLSERVER (Этот параметр может меняться, в зависимости от того значения, которое вы указывали при установке). Убедитесь в том, что протоколы Shared Memory, Named Pipes и TCP/IP активны. Для активации протокола щелкните правой кнопкой мыши на названии протокола Enable.
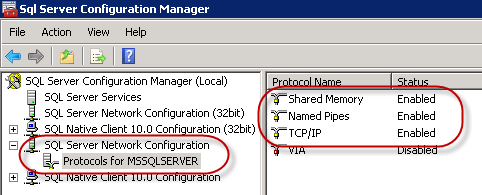
Активация протоколов SQL Server
5. Перейдите в узел SQL Server Services и правым щелчком нажмите на SQL Server (MSSQLSERVER), а затем презапустите сервис с помощью команды Restart.
На этом развертывание и настройка виртуальной машины завершена.
Вы можете использовать "%ИМЯ_ВИРТУАЛЬНОЙ_МАШИНЫ%.cloudapp.net" для подключения к ней извне.
С уважением,
Георгий А. Гаджиев
Эксперт по информационной инфраструктуре
Microsoft
Я уже достаточно долго экспериментирую с новыми возможностями Windows Azure в области IaaS, в частности сейчас я строю гибридное облако в связке с System Center 2012 SP1 (CTP2).
Также одной из интересных для меня задач является развертывание компонентов System Center в самом облаке windows Azure, а под весь System Center мне будет необходим SQL Server…
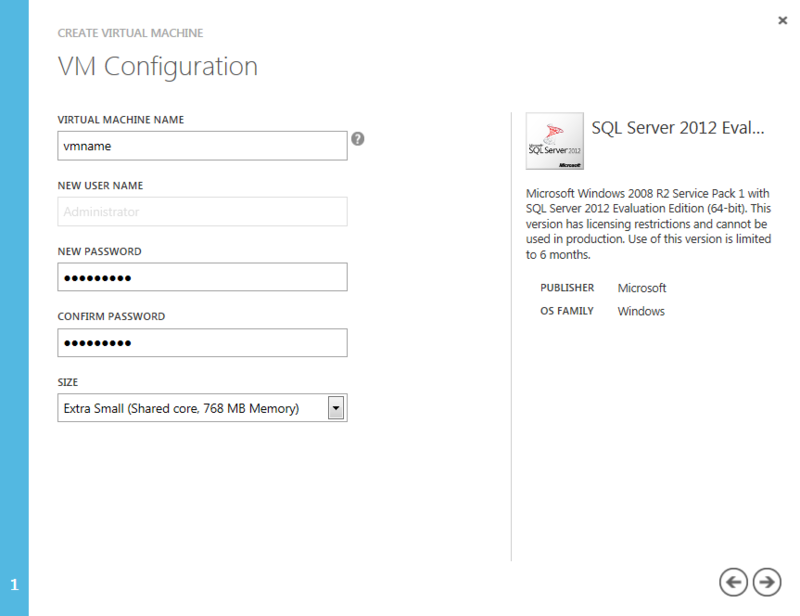
Поэтому я сегодня я хотел бы рассказать как можно создать виртуальную машину в Windows Azure, в которой уже будет развернут экземпляр СУБД SQL Server 2012, а также настроить публичную конечную точку для доступа к службам SQL извне, то есть удаленно.
Часть 1 – Создание виртуальной машины с помощью портала Windows Azure
Далее мы рассмотрим как можно создать виртуальную машну с помощью портала Windows Azure.
1. Зайдите на Windows Azure Management Portal и залогиньтесь на портал.
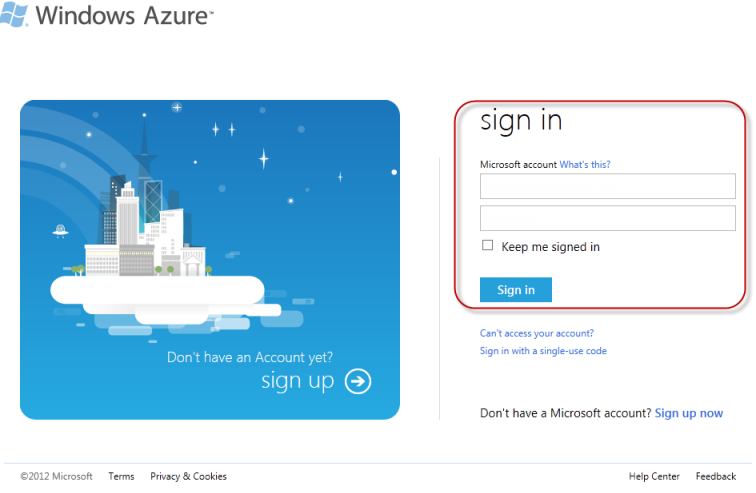
Вход в Windows Azure Management Portal
2. Нажмите New и выберите Virtual Machine из меню From Gallery.

Создание новой виртуальной машины
3. На вкладке VM OS Selection нажмите Platform Images далее в левом меню выберите образ SQL Server 2012 из списка. Нажмите на стрелку для продолжения.
4. На вкладке VM Configuration введите имя виртуальной машины в поле Name, задайте пароль в поле Admin Password и его подтверждение в поле Confirmation для того чтобы задать реквизиты Администратора виртуальной машины. Выберите размер виртуальной машины при помощи параметра Size ( по умолчанию мы используем размер Extra Small). Нажмите кнопку Next для продолжения процесса.
Заметка: Эти учетные данные вы будете использовать для удаленного подключения по протоколу RDP на платформе Windows Azure.
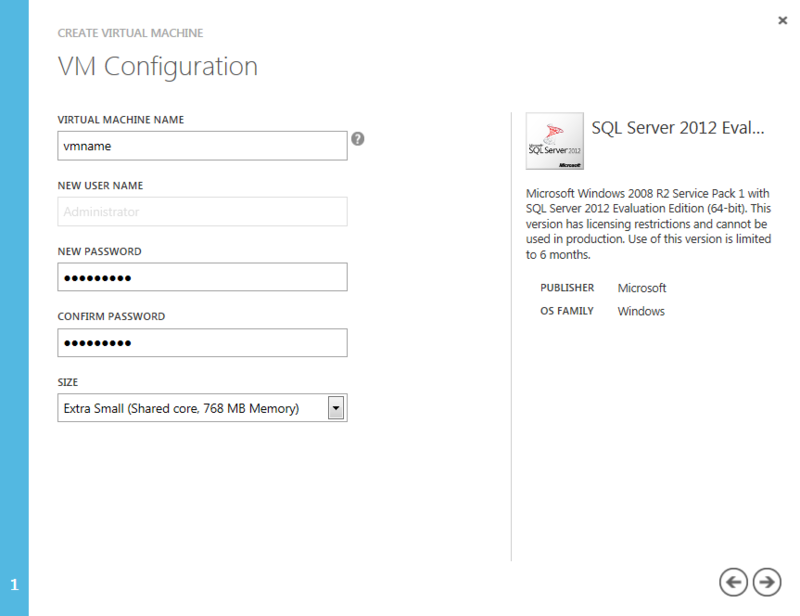
Конфигурация виртуальной машины
5. На странице VM Mode выберите вариант Standalone Virtual Machine, затем задайте уникальное DNS-имя в поле DNS Name, нажмите Next.
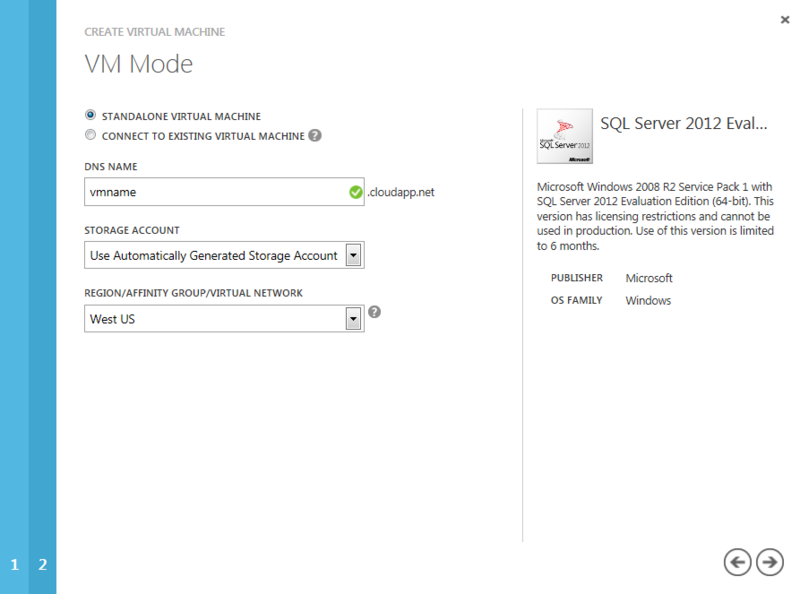
Выбор режима виртуальной машины
6. На странице VM Options оставьте все параметры по умолчанию и нажмите на кнопку для того, чтобы создать виртуальную машину
7. В секции Virtual Machines вы увидите виртуальную машину, которую вы только что создали, она будет находится в состоянии развертывания (provisioning). Необходимо дождаться окончания этой операции и дождаться перехода виртуальной машины в состояние включенной (On)
8. В секции Virtual Machines выберите вашу виртуальную машину и нажмите на ее имя. Далее откроется страница Dashboard, где следует нажать Endpoints.
9. Нажмите Add Endpoint, выберите Add Endpoint для добавления конечной точки и нажмите кнопку Next для того чтобы продолжить.
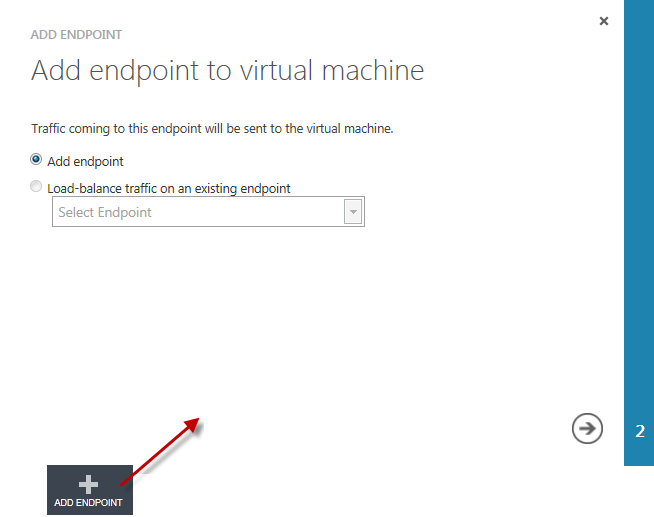
Добавление новой конечной точки
10. На странице New Endpoint Details задайте имя в поле Name — sqlserver, в качестве протокола в меню Protocol выберите TCP, задайте публичный порт в строке Public Port — 57500 и частный порт в строке Private Port -1433.

Конфигурация новой конечной точки
Часть 2 – Настройка экземпляра SQL Server 2012
Далее мы развернем SQL Server 2012 и настроим его для работы по удаленному доступу.
1. На портале Windows Azure Management Portal, нажмите Virtual Machines в левом меню.
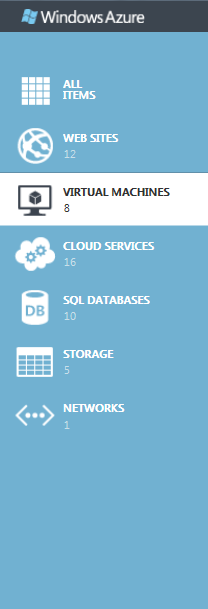
Портал Windows Azure
2. Выберите вашу виртуальную машину из списка и нажмите Connect для подключения к ней по протоколу RDP (Вам будет предложен для скачивания/открытия rdc-файл с предснастроенным подключением).
3. Откройте SQL Server Configuration Manager через Start->All Programs->Microsoft SQL Server 2012->Configuration Tools.
4. Разверните узел SQL Server Network Configuration и выберите Protocols for MSSQLSERVER (Этот параметр может меняться, в зависимости от того значения, которое вы указывали при установке). Убедитесь в том, что протоколы Shared Memory, Named Pipes и TCP/IP активны. Для активации протокола щелкните правой кнопкой мыши на названии протокола Enable.
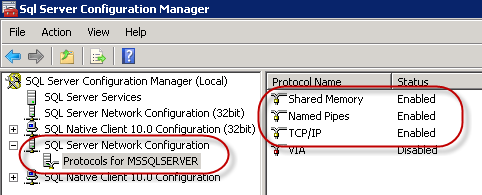
Активация протоколов SQL Server
5. Перейдите в узел SQL Server Services и правым щелчком нажмите на SQL Server (MSSQLSERVER), а затем презапустите сервис с помощью команды Restart.
На этом развертывание и настройка виртуальной машины завершена.
Вы можете использовать "%ИМЯ_ВИРТУАЛЬНОЙ_МАШИНЫ%.cloudapp.net" для подключения к ней извне.
С уважением,
Георгий А. Гаджиев
Эксперт по информационной инфраструктуре
Microsoft