
Количество умных девайсов для дома растет с каждым днем.
Все больше и больше производителей начинают выпускать свои устройства.
Все это замечательно, но вместе с тем появляется одна проблема — софт для управления такими девайсами.
Представьте, что вы купили умную розетку производства TP Link, выключатель от Sonoff, умный пылесос iRobot Roomba, умные лампочки Philips Hue, умную кофеварку Smarter, кондиционер Kenmore, умные замки, умные гаражные ворота и т.д.
Это означает что для управления каждым девайсом вам нужно установить свое приложение.
Если у вас 20 умных устройств разных производителей, то вам нужно установить 20 разных приложений!
Как управляться с таким зоопарком интернет вещей?
Вообще, если посмотреть на появление такого большого количества умных вещей, то можно заметить что все они появились не сами по себе, а в результате появления голосовых помощников, которые и являются образующим центром управления IoT.
И номером 1 здесь, без сомнения, является Alexa Echo.
Исключительно благодаря этой колонке и стали как грибы появляться недорогие умные розетки, лампы, холодильники и т.д.
В самом начале даже у Google на его сайте было описание как управлять устройствами от его Ассистанта через амазоновскую Алексу.
Но для того чтобы управлять разными устройствами, нужно купить Alexa Echo, а мы не хотим тратить деньги.
И тут на помощь может придти наше приложение — M1 Messenger.
Помимо управления голосовыми командами, как в Alexa Echo, мы сделали возможность отправлять текстовые сообщения девайсам (например если вам необходимо соблюдать тишину), а также делать преднастроеные кнопки с определенными командами, чтобы вызывать их только по тапу с экрана.
Итак, небольшой туториал, как управлять разными девайсами, разных вендоров, через одно приложение — M1 Messenger.
Если вы собираетесь купить какое-либо умное устройства для дома на Алиэкпрессе, то просто смотрите в описании любого устройства фразу — works with Alexa.
Если же вы планируете делать покупку в магазине, то обратите внимание — не все продавцы знают что то или иное устройство может работать с Alexa — в этом случае нужно погуглить эту возможность.
Рассмотрим пошаговый процесс подключения и настройки на примере вайфай розетки TP Link HS100.
1. Настраиваем умную розетку TP Link HS100
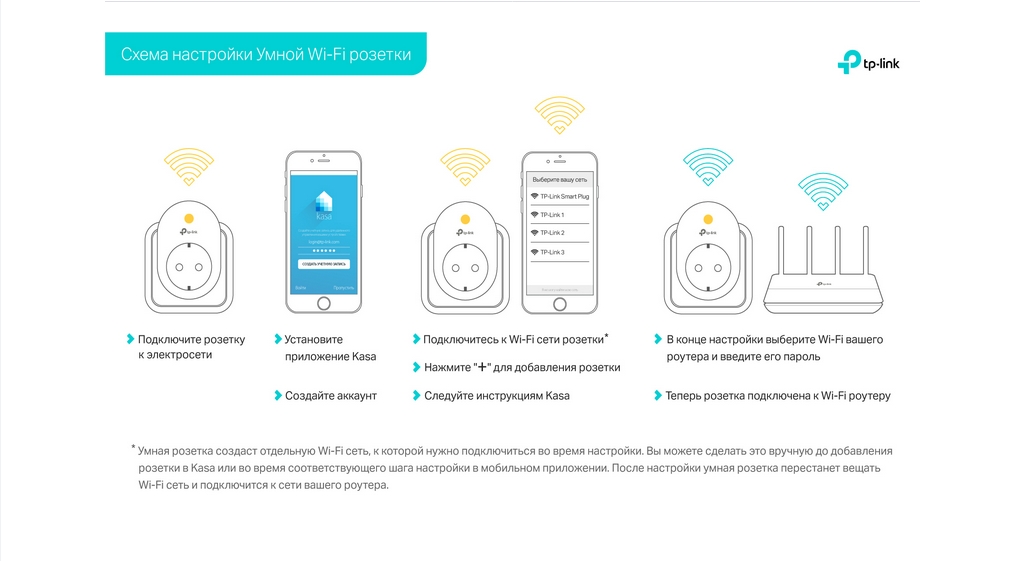
Здесь нет ничего сложного — скачиваем приложение Kasa, регистрируемся и следуем инструкции.
Самое главное — запомните логин-пароль для этого приложения — он понадобится в дальнейшем.
2. Скачиваем и устанавливаем M1 Messenger
Тоже ничего сложного — скачиваем, регистрируемся (без номера телефона), затем нажимаем иконку с буквой «а» — запускаем Alexa Echo в мессенджере:
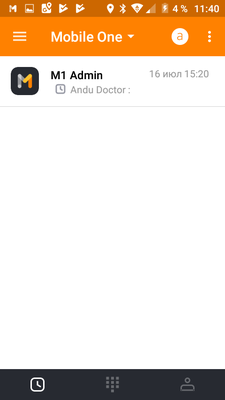
После самого первого нажатия на иконку «а» приложение откроет страницу на
сайте Амазон с предложением или ввести существующие логин/пароль, либо зарегистрировать аккаунт:
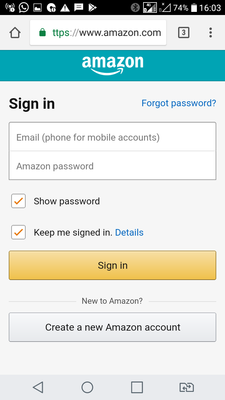
Вводим существующие данные или регистрируемся и далее нужно разрешить доступ приложению к Alexa Voice Service:

После этого откроется экран с Alexa в мессенджере и можно уже общаться с голосовым помощником от Амазона голосом или текстом:
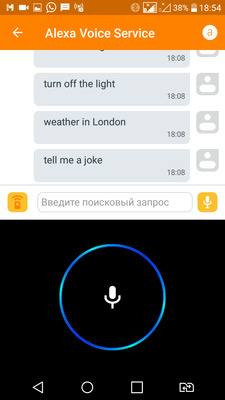
3. Привязываем умную розетку к аккаунту в Амазон Alexa
Теперь нам нужно привязать умную розетку к Alexa и назначить ей активационное слово, например Kitchen.
Для этого заходим на страницу alexa.amazon.com
Здесь есть несколько лайфхаков.
Во-первых, если вы находитесь в стране, где Alexa Echo не продается официально, то не открывайте эту страницу на мобильном устройстве — вас перекинут в мобильный стор, где предложат скачать приложение, но приложение вы не сможете скачать — оно будет недоступно в вашей стране.
Поэтому открывайте эту страницу на десктопе.
Во-вторых, если вы не сделали пункт 2, т. е. не скачали и не установили приложение M1 Messenger, то даже если у вас есть аккаунт на Амазоне, вам откроется такая страница:
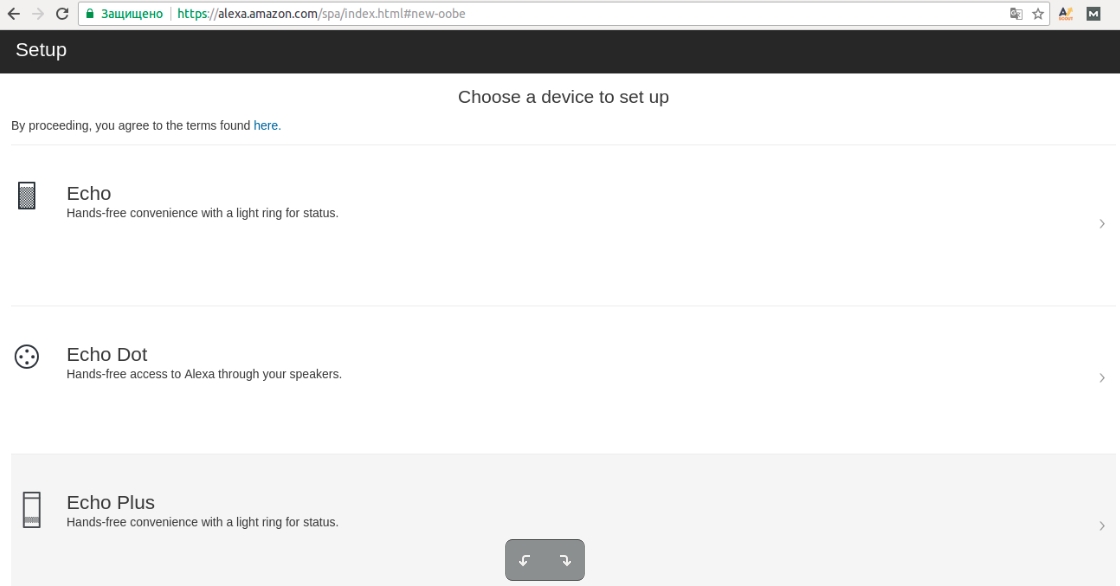
Это не то что нам нужно — так как здесь есть возможность настроить только официальные продукты от Амазона, а мы не хотим покупать Echo.
Только после установки М1 Messenger у вас появится такая страница:
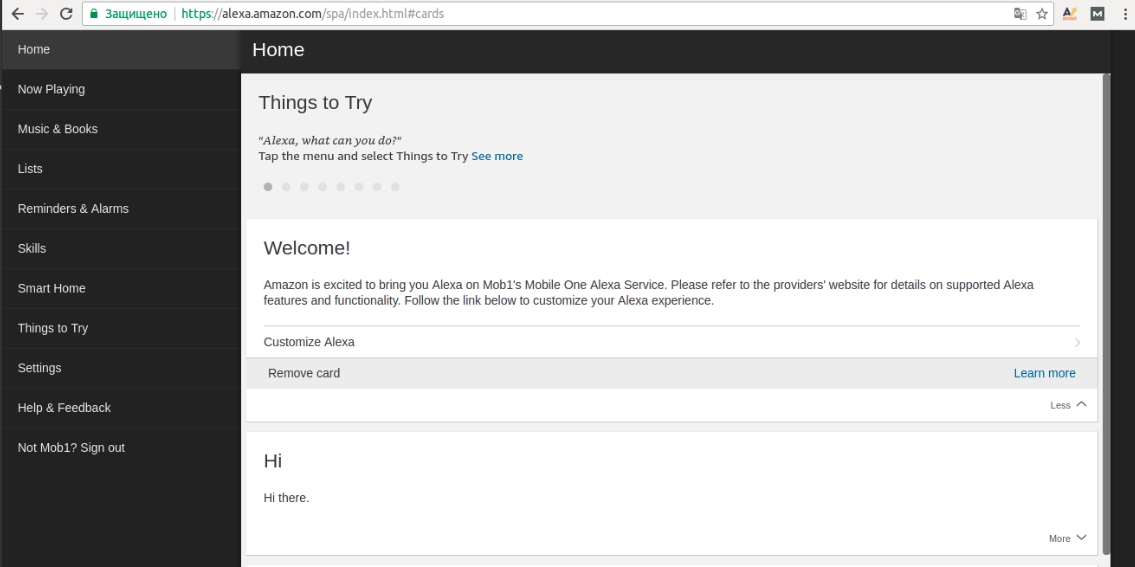
Таким образом, если вы видите фразу:
Welcome!
Amazon is exited to bring you Alexa on Mob1's Mobile One Alexa Service.
то значит вы сделали все правильно и можно привязывать умные устройства.
Заходим в раздел Skills.
В поиске набираем название вендора устройства — в нашем случая это TP Link Kasa:

Выбираем соответствующий пункт и попадаем в раздел с активацией этого скилла:
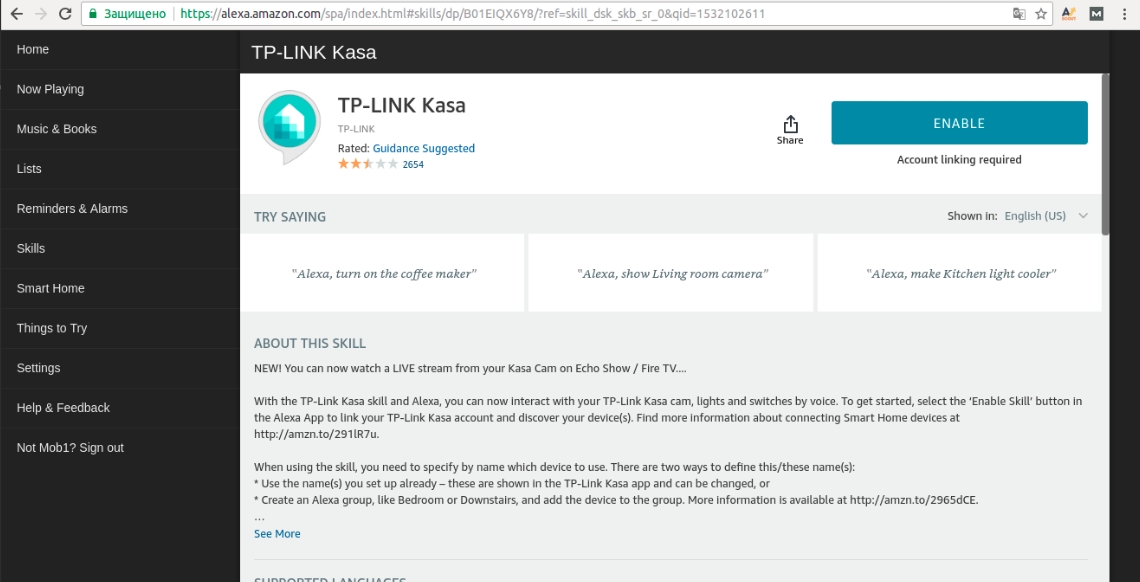
Кликаем Enable и попадем в следующее окно (обратите внимание что открытие произойдет в новом окне и нужно разрешить показывать всплывающие окна, если у вас стоит блокировщик):
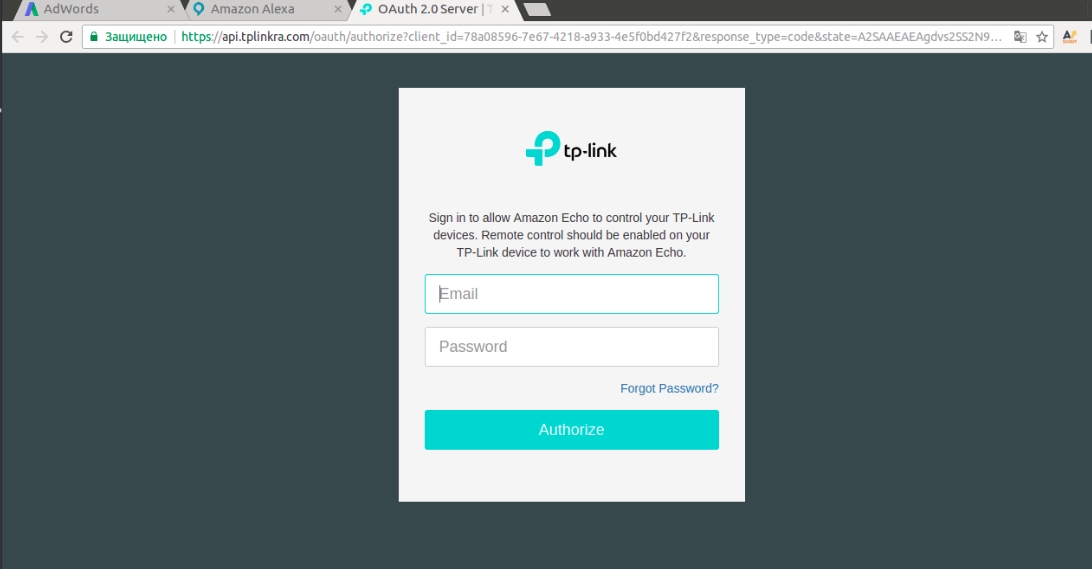
Именно сюда нужно будет ввести логин/пароль, которые у вас получились в результате настройки вашей вайфай розетки в п.1.
Если вы указали правильные данные, то откроется страница подтверждения:
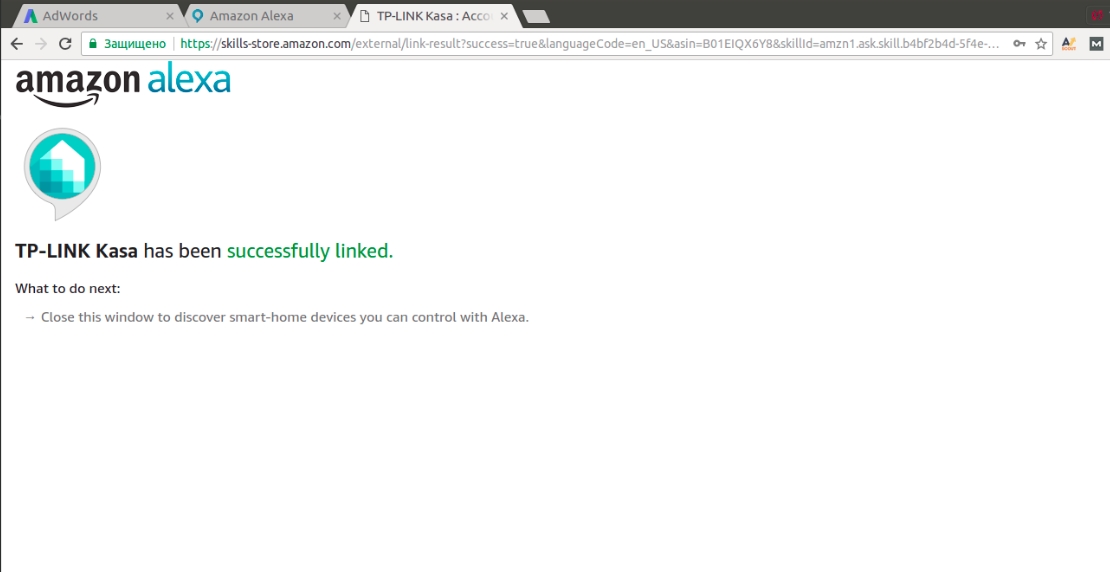
Далее заходим в раздел Smart Home и запускаем обнаружение устройств (розетка в это время должна быть включена в сеть):

Затем откроется страница с тем именем устройства, которое вы указали при регистрации вайфай розетки в Kasa:
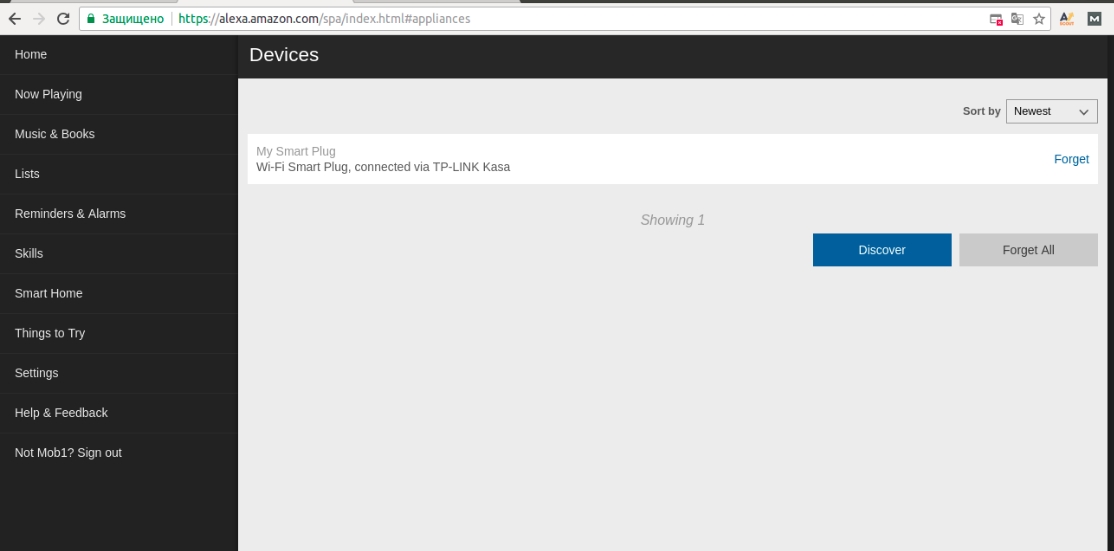
Далее заходим в конфигурирование Smart Home:
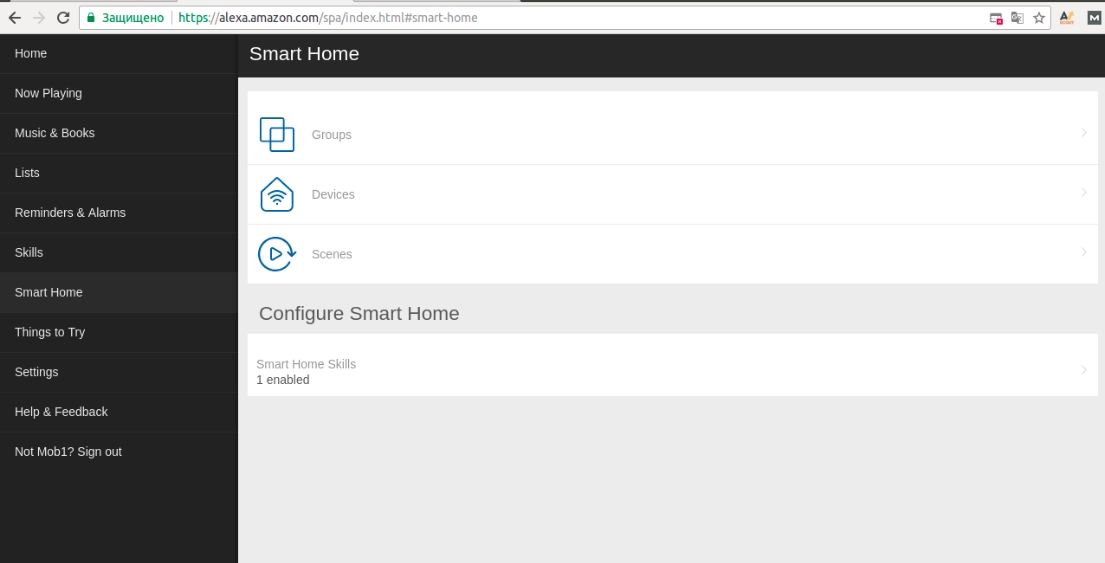
Заходим в Groups и прописываем розетку под названием например Kitchen:
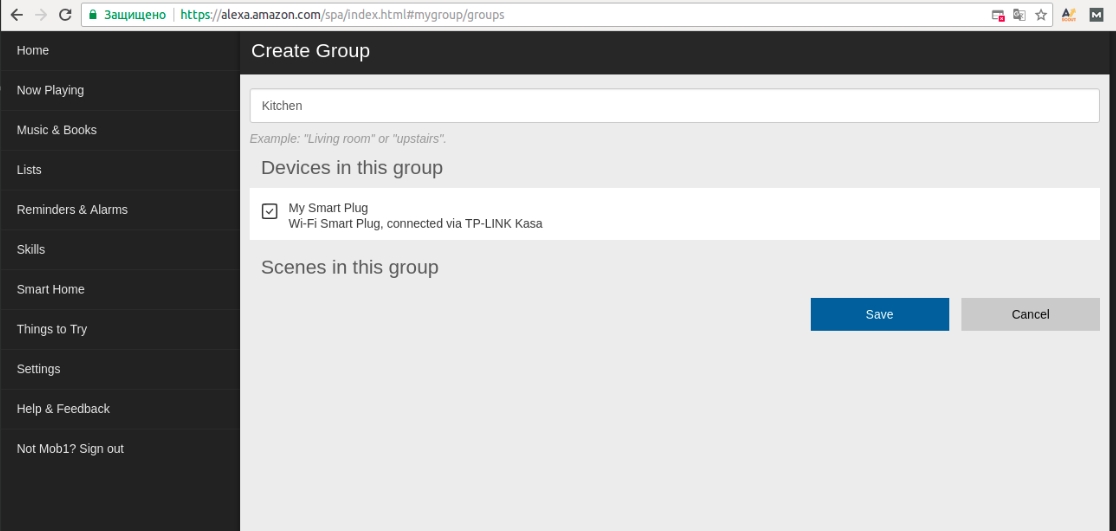
Теперь, если вы скажете в мессенджер Turn kitchen On или Switch kitchen off,
то ваша розетка будет включаться/выключаться.
Следует отметить что это общий принцип привязывания умных вещей к Alexa Echo — будь то умная розетка, система для полива или автомобиль — нужно будет проделать точно такие же шаги.
Также мы можем не только сказать, но и написать Turn kitchen On или Switch kitchen off и также ваша розетка будет работать.
4. Программирование виртуальных кнопок
Для программирования виртуальных кнопок нужно нажать на иконку пульта управления:
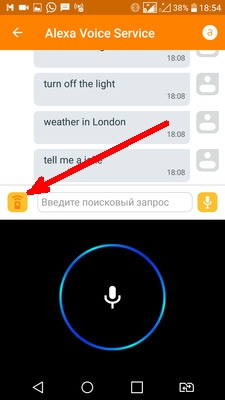
Далее появится поле, к которое можно ввести любую команду:
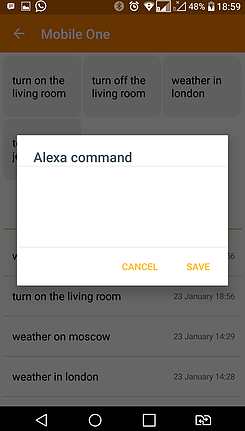
После сохранения появятся виртуальные кнопки, по которым ваши устройства могут выполнять часто вызываемые команды:
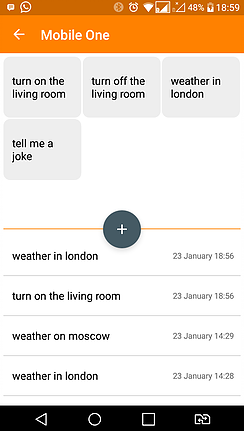
В любой момент вы можете или отредактировать такие кнопки или удалить и создать новые.