
Основные шаги, которые необходимо сделать для внедрения корпоративной защиты Panda на устройства Windows, Linux, Mac, Android из веб-консоли централизованного управления Aether.
В данной статье я хочу рассказать вам, как можно быстро установить корпоративное облачное решение безопасности Panda из веб-консоли централизованного управления Aether, а также что нужно сделать для настройки и внедрения Panda в корпоративной сети. Думаю, что статья будет полезна при тестировании корпоративного решения Panda, а также при его первоначальном внедрении.
Информация, представленная в статье, справедлива для решений Panda Endpoint Protection, Panda Endpoint Protection Plus, Panda Adaptive Defense и Panda Adaptive Defense 360, которые управляются из новой консоли управления Aether.
Предварительные действия
Прежде чем начать установку корпоративного решения Panda, убедитесь, что:
- У Вас есть регистрационные данные для доступа к облачной консоли централизованного управления Aether корпоративного решения Panda.
- Вы ознакомились с URL и портами для корректной работы продукта.
1. Быстрый запуск Panda
1.1. Подключение к консоли управления
Для того чтобы установить защиту корпоративного решения Panda, Вам необходимо войти в облачную консоль централизованного управления Aether. Сделать это можно двумя способами:
1. Из пригласительного письма: При регистрации лицензий корпоративного решения Panda на указанный Вами адрес электронной почты должно было прийти пригласительное письмо, в котором были указаны Ваши регистрационные данные: ссылка для перехода в консоль управления, логин и пароль.
2. Непосредственно открыть консоль управления:
a. Откройте страницу www.pandacloudsecurity.com
b. Введите Ваши логин и пароль
c. Нажмите кнопку Войти
1.2. Быстрая установка защиты
Если Вы впервые заходите в консоль управления Panda и/или в рамках Вашего аккаунта Вы еще ни разу не устанавливали защиту, то Вы увидите начальную страницу с предложением добавить компьютеры. В рамках быстрой установки Вы сможете установить защиту на требуемые компьютеры с настройками по умолчанию. В любом случае позже Вы сможете изменить настройки компьютеров и безопасности по Вашему усмотрению.
Чтобы осуществить быструю установку на ваш компьютер, нажмите кнопку Добавить компьютеры.
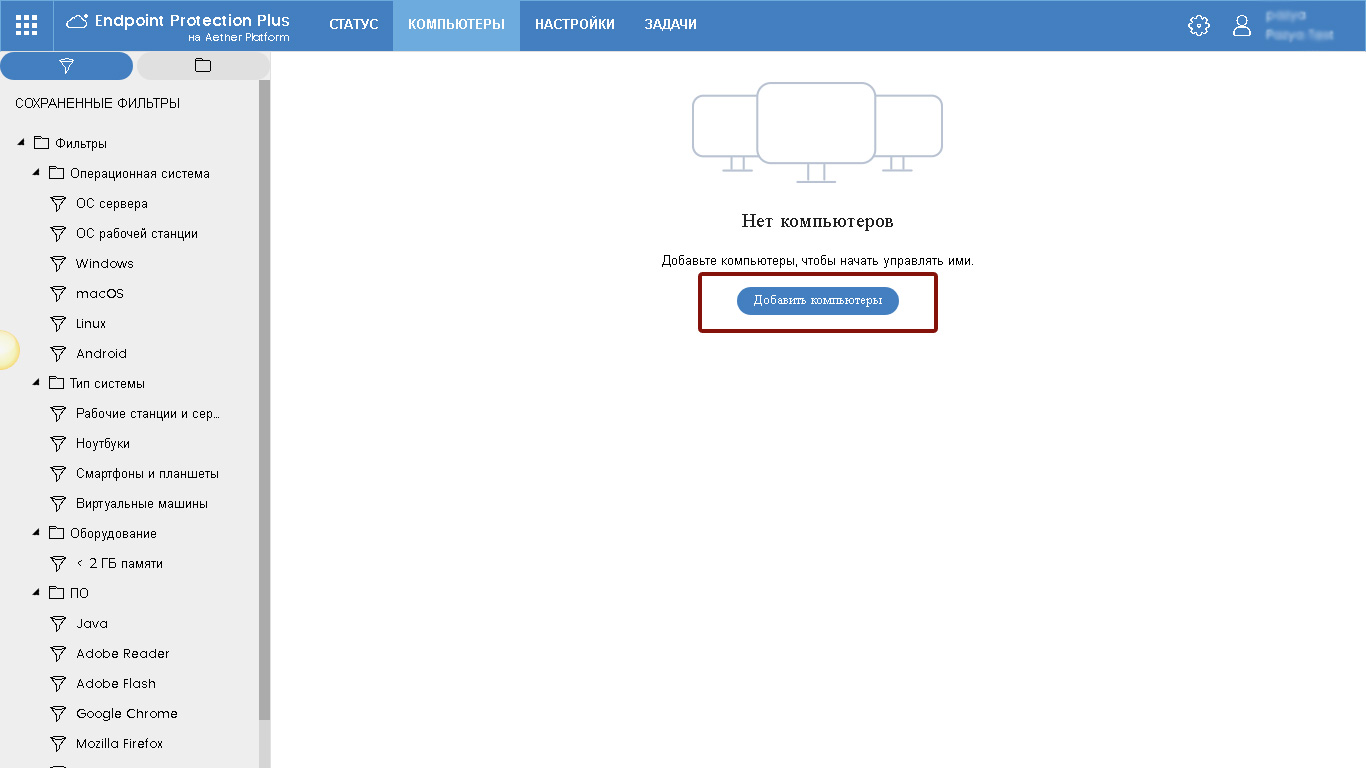
Рис. 1. Быстрая установка защиты
В результате этого откроется окно для выбора операционной системы компьютера, на который планируется установить защиту Panda.
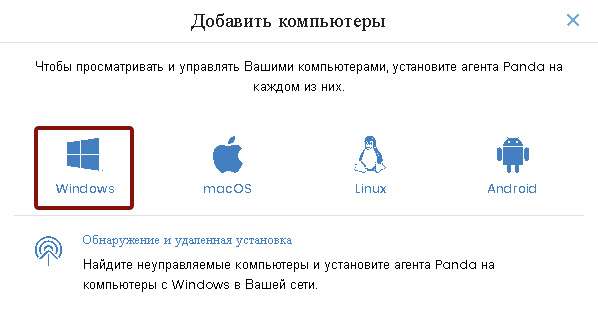
Рис. 2. Выбор операционной системы компьютера
В рамках быстрой установки выберите операционную систему вашего компьютера (например, Windows), нажав на ее логотип. После этого откроется окно для выбора параметров установки.

Рис. 3. Скачивание инсталлятора
В данном окне нажмите на кнопку Скачать инсталлятор. В результате этого на Ваш компьютер будет скачен файл Panda Endpoint Agent.msi. Далее выполните следующие действия:
1. Удалите Ваше текущее антивирусное решение. Рекомендуется перезагрузить компьютер.
2. Запустите Panda Endpoint Agent.msi для начала установки защита Panda.
3. Нажмите на кнопку Next, чтобы начать процесс установки, а после кнопку Install. На компьютер будет установлен локальный агент защиты Panda Endpoint Agent.
4. Нажмите на кнопку Finish для окончания работы мастера установки.
5. Дважды нажмите на иконку Panda, расположенную в системном трее на панели задач, чтобы увидеть индикатор установки Panda Endpoint Protection. Процесс установки может занять несколько минут.
Также Вы можете увидеть индикатор установки в консоли. Подключитесь к консоли и выберите в главном меню Компьютеры.
В процессе установки Вас попросят перезагрузить компьютер для окончания установки. Пожалуйста, перезагрузите компьютер, когда это потребуется.
После выполнения вышеописанных шагов Ваш компьютер будет защищен с помощью корпоративного решения Panda.
1.3. Проверка корректности работы защиты
Чтобы проверить, что Ваша защита работает корректно, Вы можете выполнить следующее действие:
Откройте страницу www.eicar.org/download/eicar.com. В этом случае будет осуществлена попытка скачать файл, который каждое антивирусное решение распознает как Eicar-Test-File ( Eicar-Test-File – это файл, разработанный European Institute for Computer Antivirus Research для тестирования отклика антивирусных программ. Для получения более подробной информации посетите).
Поздравляем! Теперь Ваш компьютер корректно защищен с помощью корпоративного решения Panda.
Вы можете более корректно настроить Вашу защиту, выполнив основные шаги, которые представлены в следующей главе 2.
При установке защиты по умолчанию, вполне возможно, что защита будет установлена на английском языке. Вы всегда можете изменить настройки языка в консоли управления.
2. Три основных шага по настройке Panda Endpoint Protection
Первая глава данного документа содержит информацию о быстрой установке корпоративной защиты Panda на Ваш компьютер в рамках настроек по умолчанию. В настоящей главе представлено несколько основных и очень простых шагов, выполнение которых позволит Вам более корректно настроить защиту всех требуемых компьютеров и устройств с помощью корпоративного решения Panda.
Если Вам необходима справочная информация о работе продукта, доступ к руководству для администратора и т.д., просто нажмите на кнопку с шестеренкой в правом верхнем углу веб-консоли и в выпадающем меню выберите соответствующий пункт.
Если у Вас имеются вопросы или Вам необходима дополнительная помощь, пожалуйста, не стесняйтесь обращаться к своему поставщику или в офис компании Panda Security, все контактные данные которого представлены в конце документа.
2.1. Шаг 1: Настройка параметров
Консоль управления позволяет Вам настраивать параметры компьютеров, сети и безопасности. В результате формируются профили, которые впоследствии могут назначаться требуемым компьютерам. Настройку параметров можно осуществлять как до установки локальных агентов защиты, так и после.
Для настройки параметров перейдите в раздел Настройки.
2.1.1. Настройка безопасности рабочих станций и серверов
При переходе в раздел Настройки по умолчанию открывается подраздел Безопасность -> Рабочие станции и серверы. Здесь осуществляется настройка параметров безопасности для рабочих станций и серверов Windows, Linux и Mac.
По умолчанию имеется профиль Настройки по умолчанию, который невозможно изменить или удалить. Поэтому Вы можете создать собственный профиль, нажав на кнопку Добавить.
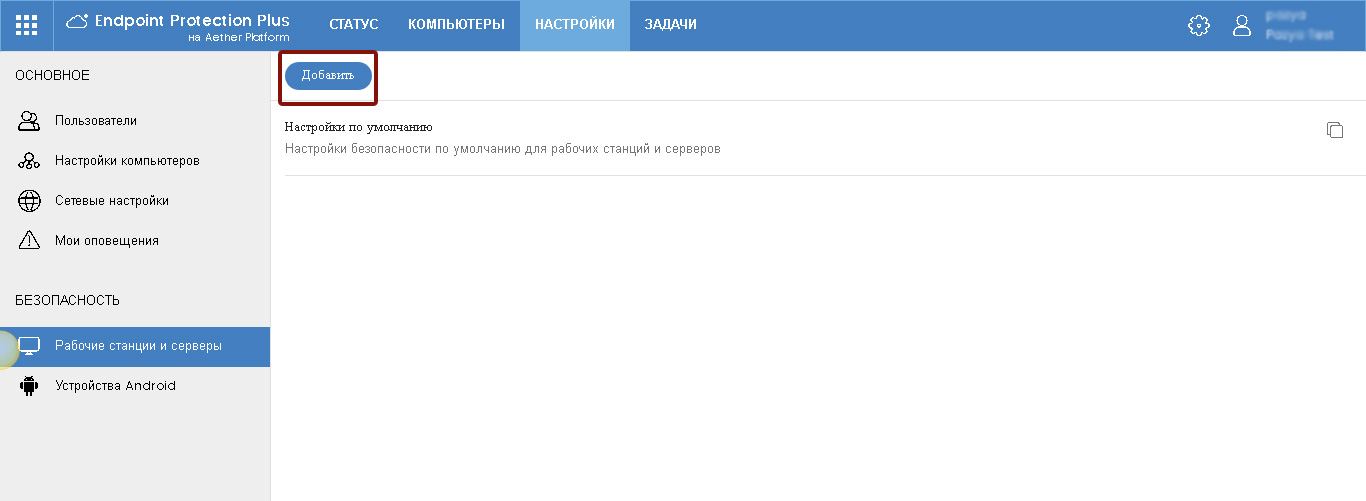
Рис. 4. Рабочие станции и серверы
На странице добавления профиля укажите его имя, краткое описание (необязательно) и нажмите кнопку Сохранить.
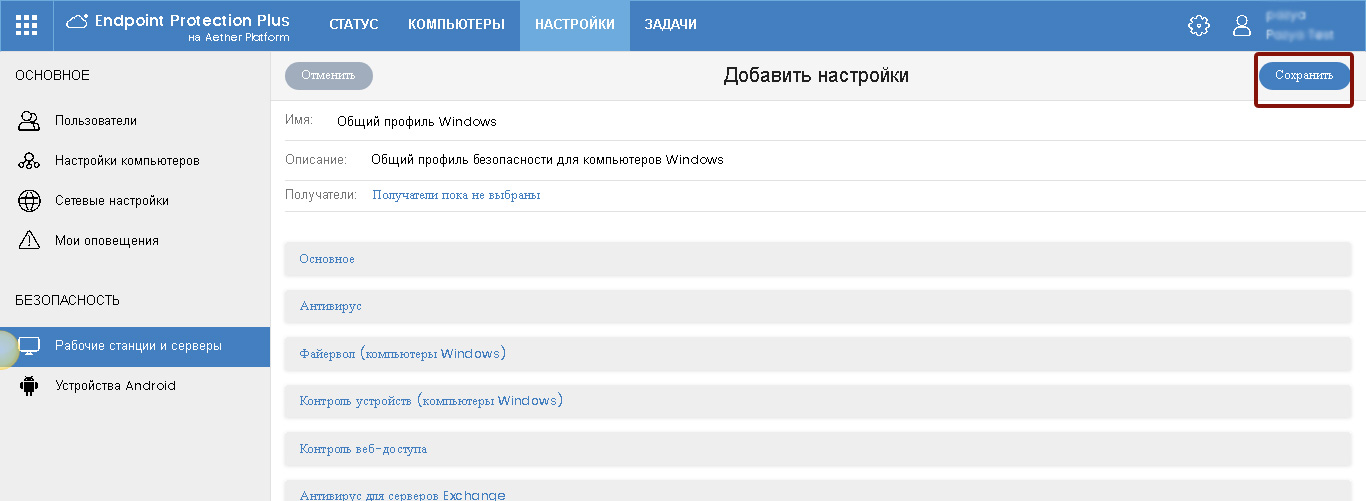
Рис. 5. Добавление профиля безопасности
После этого в сохраненном профиле Вы можете осуществить основные настройки параметров безопасности и все требуемые настройки различных модулей продукта.
2.1.2. Настройка компьютеров
В разделе Настройки выберите подраздел Настройки компьютеров. Здесь осуществляется настройка основных параметров работы защиты на защищаемых устройствах. Здесь также есть профиль Настройки по умолчанию, но Вы можете создать собственные профили, нажав на кнопку Добавить.
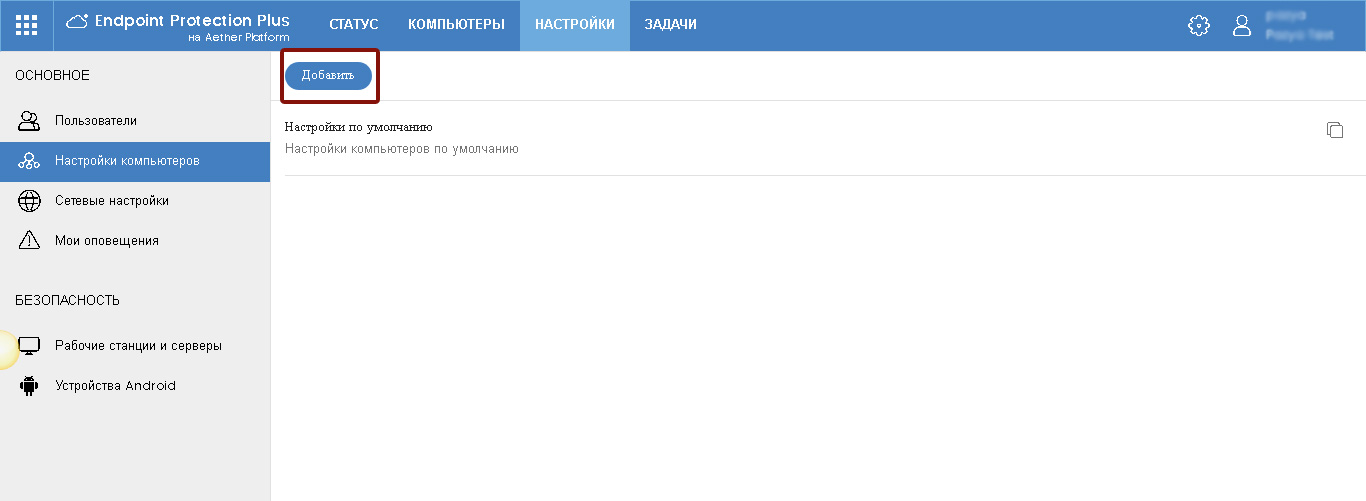
Рис. 6. Настройки компьютеров
В результате этого откроется страница с добавлением профиля настроек.
На странице добавления профиля укажите его имя, краткое описание (необязательно) и нажмите кнопку Сохранить.

Рис. 7. Добавление профиля настроек компьютеров
Настройки представлены в двух секциях: Обновления и Защита от несанкционированного вмешательства в работу защиты. Укажите требуемые настройки.
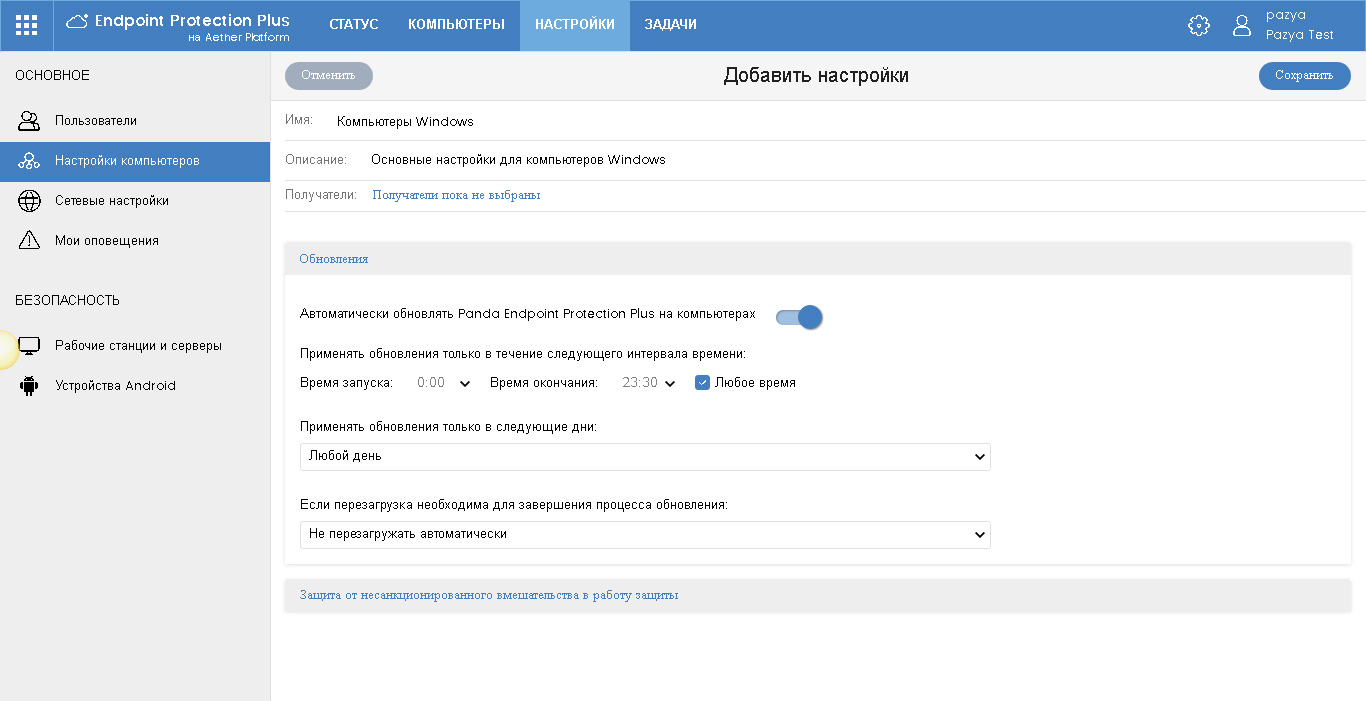
Рис. 8. Настройки обновления защиты компьютеров
В настройках обновлений Вы можете указать параметры обновления локальных агентов корпоративного решения Panda. Рекомендуемся включить автоматические обновления в любое время, но при необходимости Вы можете указать конкретный график обновлений (определенные дни и часы).
Кроме этого, укажите, следует ли автоматически перезагружать компьютеры для завершения процесса обновления (если требуется), и если требуется, то какие именно (только серверы, только рабочие станции или и то, и другое).

Рис. 9. Настройки защиты от несанкционированного вмешательства в работу защиты
В секции настроек защиты от несанкционированного вмешательства рекомендуется запрашивать пароль при удалении защиты с компьютеров, чтобы исключить случаи, когда сотрудники могут удалить локального агента.
Также на всякий случай можете разрешить управление модулями защиты из локальной консоли. Особых рисков тут нет, т.к. для этого все равно требуется знать специальный пароль (он настраивается тут же ниже), но в определенных случаях в целях администрирования или устранения неисправностей желательно, чтобы Вы имели возможность получить доступ к расширенным опциям в локальной консоли.
2.1.3. Сетевые настройки
В разделе Настройки выберите подраздел Сетевые настройки. Здесь осуществляется настройка основных сетевых параметров для работы защиты на защищаемых устройствах.

Рис. 10. Сетевые настройки
Данная страница имеет три закладки: Прокси и язык, Кеш и Обнаружение.
Прокси и язык
Самое главное – это проверить настройки в первой закладке, чтобы продукт в целом корректно функционировал. Здесь есть профиль Настройки по умолчанию, но рекомендуем создать собственные профили, т.к. в профиле по умолчанию, который нельзя изменить или удалить, в качестве языка защиты установлен английский язык, а также не сделаны настройки прокси (если это требуется).
Для добавления профиля нажмите кнопку Добавить. Укажите название профиля и его описание (если необходимо), а также установите требуемые опции в секциях Язык и Прокси.
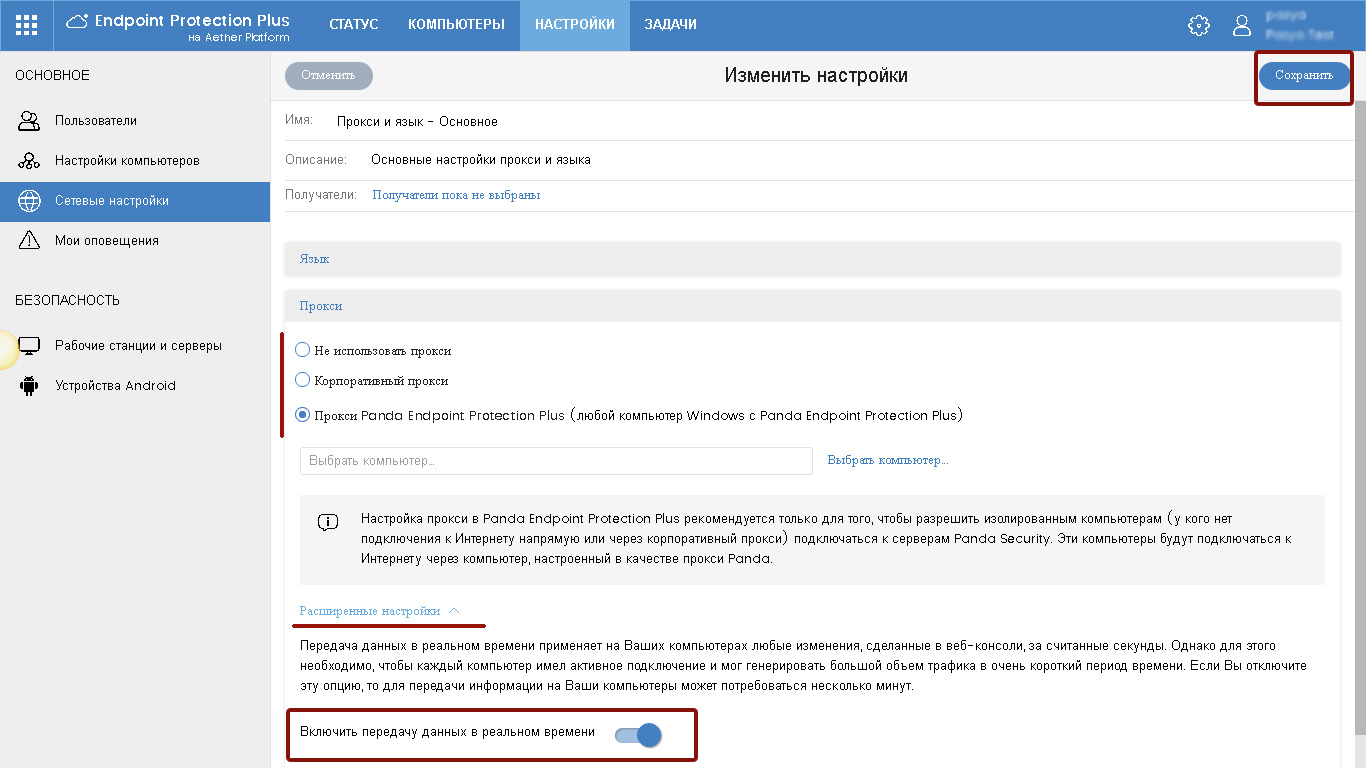
Рис. 11. Настройки языка и прокси
Что касается секции Прокси, то при необходимости Вы можете указать параметры корпоративного прокси или выбрать один из компьютеров, на которых установлен локальный агент Panda, который будет выполнять роль прокси Panda. Прокси Panda рекомендуется только для того, чтобы разрешить изолированным компьютерам (у кого нет подключения к Интернету напрямую или через корпоративный прокси) подключаться к серверам Panda Security. Эти компьютеры будут подключаться к Интернету через компьютер, настроенный в качестве прокси Panda.
Также рекомендуем по возможности в расширенных настройках включить опцию Включить передачу данных в реальном времени. По большому счету это не сильно увеличит трафик, однако выполнение удаленных задач и применение изменений настроек будет осуществляться в режиме реального времени.
Кеш
На закладке Кеш Вы можете настроить один или несколько компьютеров, которые будут работать в качестве кеша для хранения обновлений, инсталляторов и любых других пакетов, скаченных из Интернета. Таким образом, все обновления и скачивания будут передаваться внутри сети не с помощью пиринговых технологий с ближайших доступных обновленных компьютеров, а только с непосредственно настроенных кеш-компьютеров. Смотрите Руководство администратора.
Обнаружение
На этой закладке Вы можете настроить компьютеры, с которых будет осуществляться поиск неуправляемых / незащищенных компьютеров, на которые можно будет быстро установить защиту Panda.
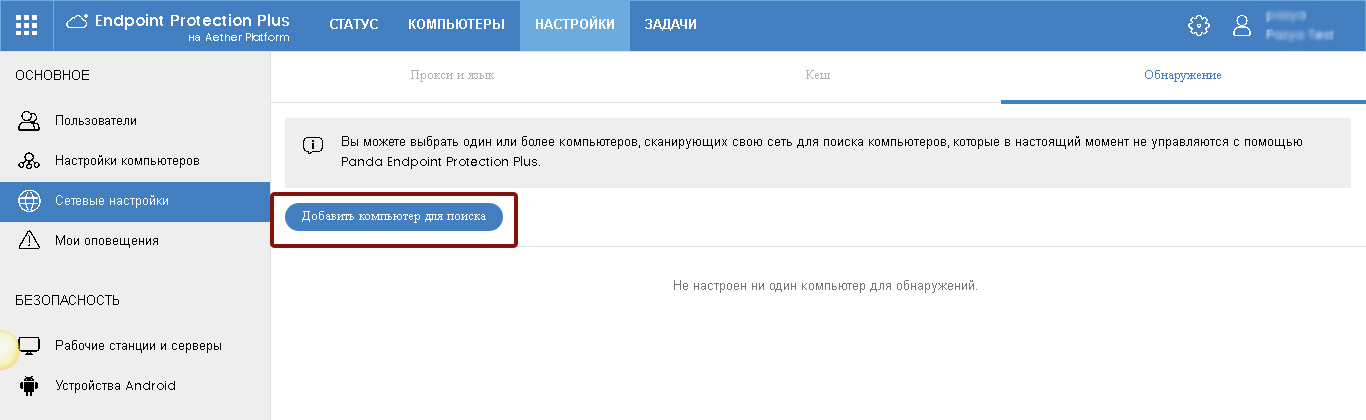
Рис. 12. Добавление компьютеров для поиска
Для добавления компьютера для поиска нажмите кнопку Добавить, после чего в списке компьютеров с установленной защитой Panda выберите компьютер, который будет использоваться для поиска других неуправляемых / незащищенных компьютеров. В том случае, если у Вас имеется несколько сетей / сегментов сетей, то для каждой из них рекомендуем указать отдельный компьютер.
После этого выбранный компьютер появится в списке. Чтобы осуществить автоматическую проверку прямо сейчас, нажмите у него ссылку Проверить сейчас. Нажмите у него ссылку Настроить для настройки работы функции обнаружения компьютеров.

Рис. 13. Список компьютеров для поиска
На странице настроек укажите требуемые параметры опций обнаружения неуправляемых компьютеров. Для сохранения настроек нажмите кнопку Сохранить.

Рис. 14. Настройки компьютера для поиска
2.2. Шаг 2: Установка защиты
Решение Panda предлагает Вам несколько способов установки защиты. Но вне зависимости от выбранного способа в рамках процесса установки осуществляется скачивание и установка коммуникационного агента, который запускает процесс установки локальной защиты на требуемых устройствах.
Способы установки защиты Panda в Вашей сети:
1. Инсталлятор
Позволяет скачать msi-файл, который Вы можете распространить на требуемых компьютерах как с использованием сторонних средств распространения ПО (SMS, Tivoli и т.д.), так и вручную. Подходит в тех случаях, если Вы используете в своей сети автоматизированные средства внедрения ПО.
2. URL
Позволяет сгенерировать URL, при нажатии на которую запустится автоматический процесс установки. Данный URL можно отправлять по электронной почте. Этот способ более всего подходит для автоматизированной установки продукта на удаленные компьютеры, находящиеся за пределами локальной сети, к которым Вы не имеете административного доступа, а также если Вы не обладаете знаниями / возможностями использовать автоматизированные средства внедрения ПО или Ваша сеть достаточно небольшая.
3. QR-код / Google Play (для Android)
Данный способ предназначен только для устройств с Android и позволяет передавать QR-код или ссылку для перехода в Google Play устройствам с Android
4. Удаленное обнаружение компьютеров
Если у Вас настроены компьютеры для удаленного обнаружения неуправляемых компьютеров в сети, то Вы можете автоматически находить неуправляемые компьютеры, удаленно устанавливать на них защиту Panda, а потом привязывать эти компьютеры к требуемым группам и профилям.
Также имеется возможность автоматизированной установки с помощью интеграции с Active Directory. Смотрите Руководство администратора.
Для добавления компьютеров перейдите в раздел Компьютеры и нажмите кнопку Добавить компьютеры.
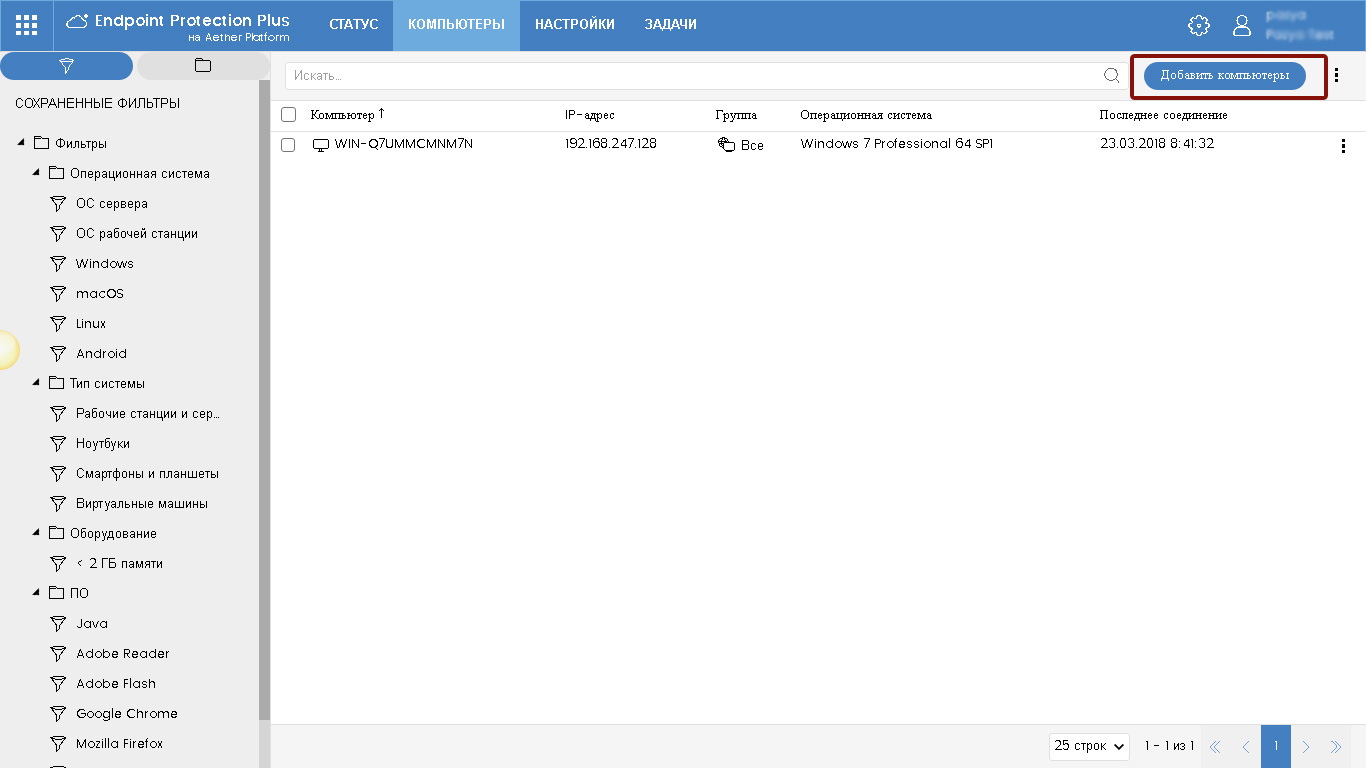
Рис. 15. Добавление компьютеров
2.2.1. Внедрение защиты с помощью удаленного обнаружения
В появившемся окне нажмите на ссылку Обнаружение и удаленная установка.
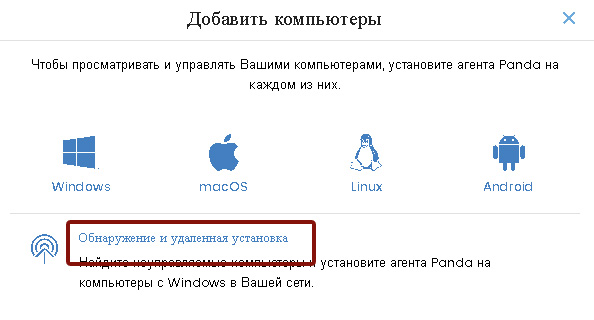
Рис. 16. Добавление компьютеров с помощью удаленного обнаружения
Затем укажите компьютер, который будет использоваться для поиска неуправляемых компьютеров. После выполнения поиска Вы сможете просмотреть обнаруженные неуправляемые компьютеры одним из способов:
• в разделе Статус в виджете Статус защиты появится предупреждение о найденных неуправляемых компьютерах
• в разделе Статус в контекстном меню Мои списки можно добавить быстрый переход для просмотра списка неуправляемых компьютеров
После этого в списке неуправляемых компьютеров Вы сможете удаленно запустить установку агента Panda, после чего эти компьютеры добавятся в раздел Компьютеры, где Вы сможете их привязать к требуемым группам и профилям. Подробнее смотрите в Руководстве администратора.
2.2.2. Внедрение защиты с помощью инсталлятора
В этом случае в окне добавления компьютеров (см. рис.16) выберите требуемую операционную систему (Windows, Linux, Mac), укажите соответствующую группу и профиль настройки и нажмите кнопку Скачать инсталлятор.

Рис. 17. Добавление компьютеров с помощью инсталлятора
В результате выполненных действий Вы скачаете на Ваш компьютер установочный файл в формате msi, который потом Вы сможете распространить с помощью автоматизированных средств внедрения ПО или запустить вручную. Имейте в виду, что все компьютеры, на которых будет запущен данный установщик, будут автоматически добавлены именно в ту группу компьютеров, которую Вы выбрали при его скачивании.
2.2.3. Внедрение защиты с помощью URL
Выполните аналогичные действия, как при установке с помощью инсталлятора (см. раздел 2.2.2), но в конце нажмите кнопку Отправить URL по почте. В результате этого откроется окно Microsoft Outlook (или другого установленного и настроенного почтового агента) для отправки письма со ссылкой.
Кстати, данный способ может использоваться и для установки защиты на устройства Android.
В результате выполненных действий Вы сможете предоставить пользователям соответствующие ссылки для установки защиты на их компьютеры и устройства. Имейте в виду, что все компьютеры, на которых будет открыт данный URL, будут автоматически добавлены именно в ту группу компьютеров, которую Вы выбрали при его генерации. Обратите внимание, что в рамках данного способа процесс установки зависит от конечного пользователя (он должен нажать на URL, чтобы запустить автоматический процесс установки).
2.2.4. Внедрение защиты с помощью QR-кода или Google Play
В этом случае в окне добавления компьютеров (см. рис.16) выберите требуемую операционную систему (Android), укажите соответствующую группу, в которую хотите автоматически добавить данные устройства с Android.
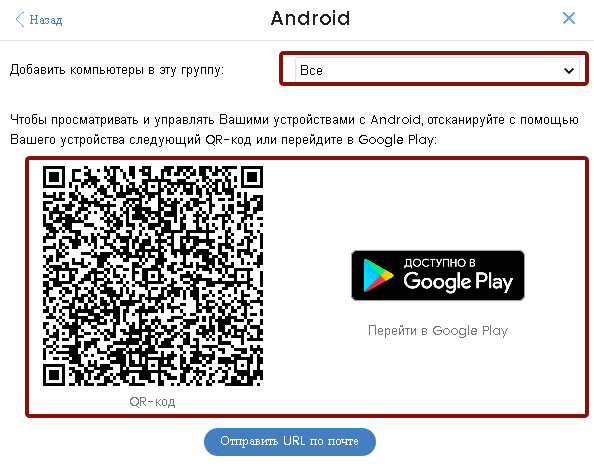
Рис. 18. Добавление устройство Android с помощью QR-кода или Google Play
После этого Вы можете отсканировать QR-код или нажать на ссылку Google Play, если хотите установить защиту на текущее устройство с Android. QR-код Вы также можете отправить в качестве картинки требуемым пользователям любым доступным способом.
2.3. Шаг 3: Мониторинг защиты
Чтобы проверить корректность внедрения защиты Panda в Вашей сети, а также осуществлять мониторинг и контроль статуса защиты компьютеров и устройств и выполнять требуемые задачи управления, контроля и защиты, Вам необходимо перейти в раздел Компьютеры.
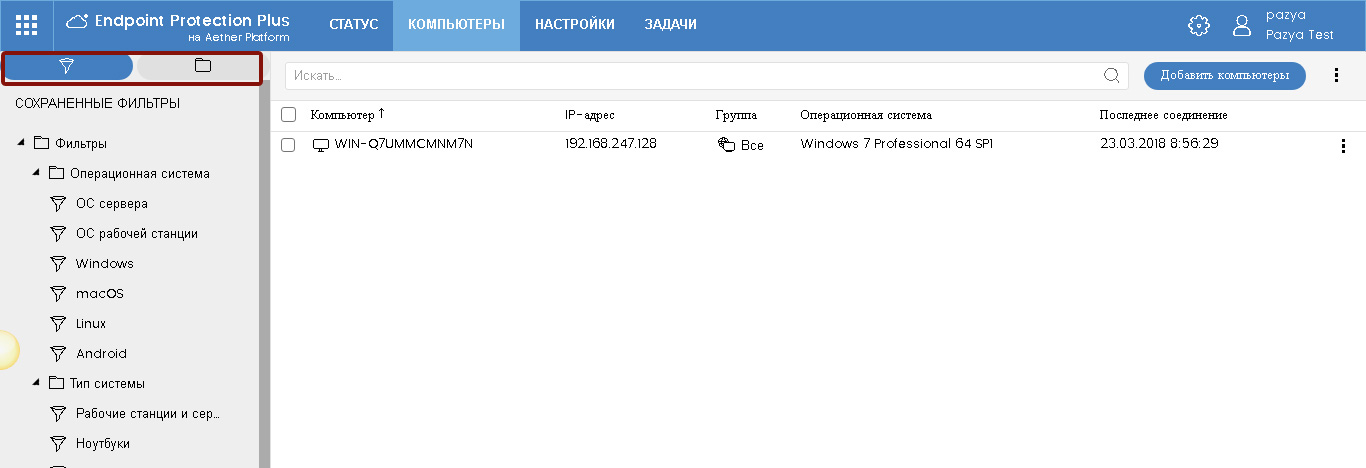
Рис. 19. Список компьютеров
В левой части экрана расположен блок выборки требуемых компьютеров либо по фильтрам, либо по организационному древу (группы и папки Active Directory). В центральной части расположена таблица со списком компьютеров.
В этом разделе Вы можете выбирать требуемые компьютеры, проверять их статус, удаленно выполнять различные задачи по отношению к требуемым компьютерам (группам компьютеров) и т.д. При нажатии на интересующий компьютер, можно перейти на страницу с подробной информацией о нем.
Какие действия и как можно сделать по отношению к компьютерам, смотрите в Руководстве администратора.
3. Локальный агент
В результате внедрения решения на защищаемых устройствах будет установлен локальный агент, а в системном трее будет показываться иконка продукта.
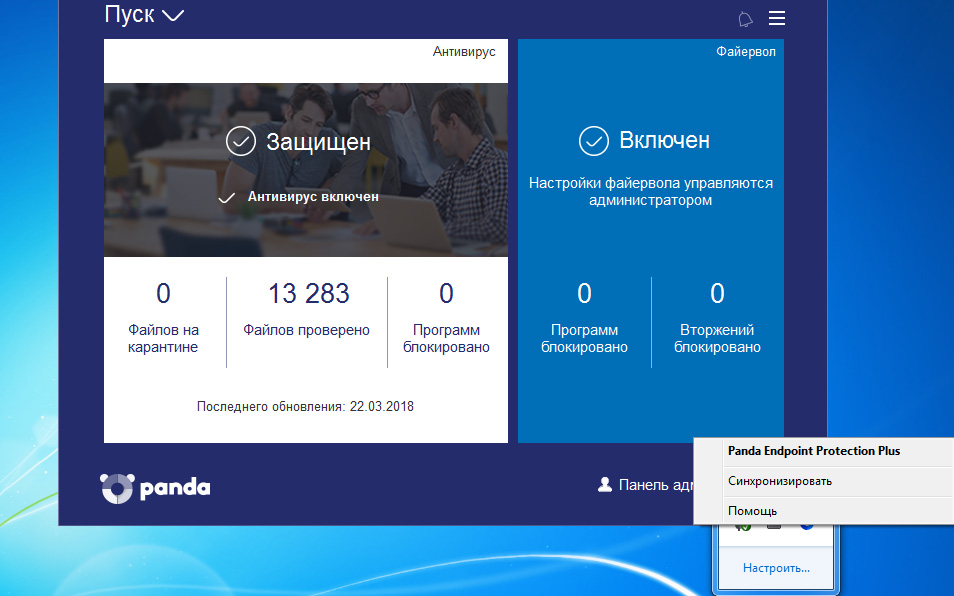
Рис. 20. Локальная консоль
В локальном агенте пользователь может проверить информацию по последним обнаружениям, запустить антивирусную проверку по требованию, синхронизировать локального агента с облаком и обратиться к онлайн-справке.
В том случае, если профиль безопасности подразумевает возможность локального управления файерволом, то в локальной консоли пользователь также сможет управлять им.
Кроме того, локальная консоль имеет ссылку для доступа к панели администратора, доступ к которой ограничен паролем администратора (см. раздел 2.1.2.). В этом случае администратор может перейти к этой панели, чтобы внести изменения в работу модулей.
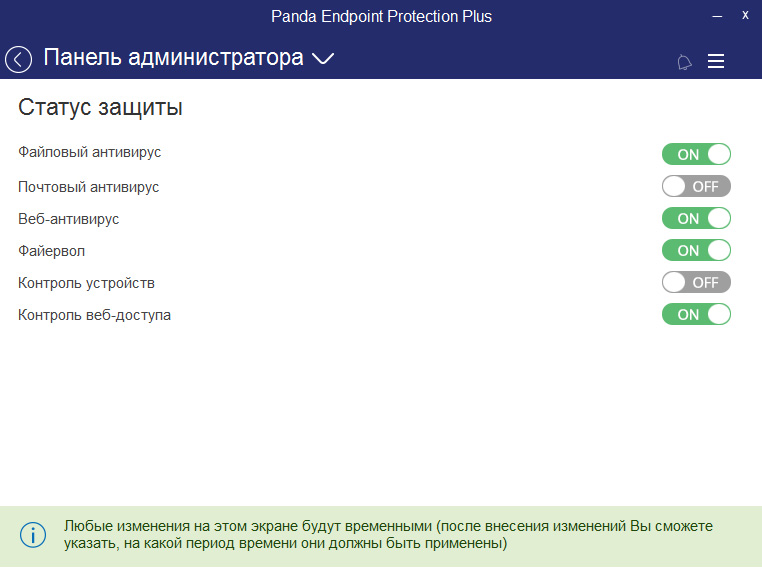
Рис. 21. Панель администратора в локальной консоли
В том случае, если внесены какие-то изменения в работу модулей, то они по умолчанию будут активны в течение 6 часов, хотя Вы можете установить другой период их активности.
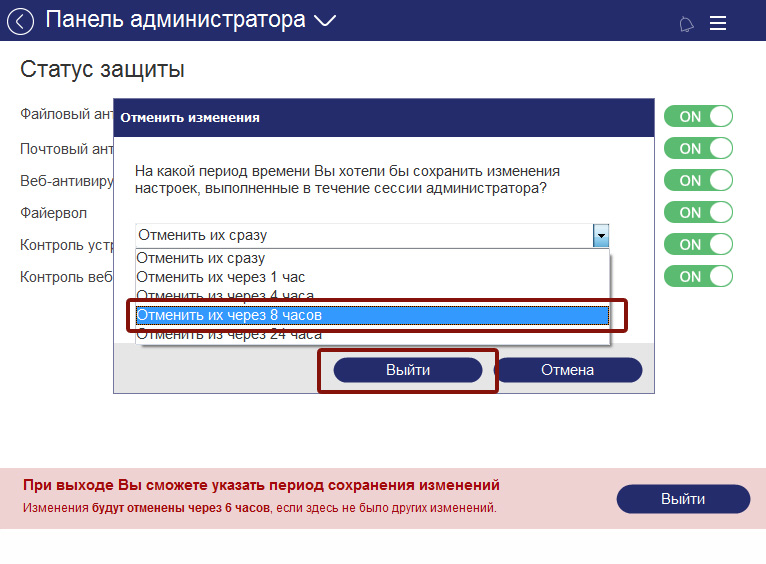
Рис. 22. Выбор срока отмены изменений в панели администратора локальной консоли
Заключение
В результате выполнения представленных выше шагов вы сможете централизованно и удаленно внедрить корпоративную защиту Panda на требуемых компьютерах и устройствах достаточно просто и быстро. Подробности настройки и работы корпоративной защиты Panda смотрите в Руководстве администратора, которое доступно в консоли управления.
Благодарим Вас за интерес к решению Panda.