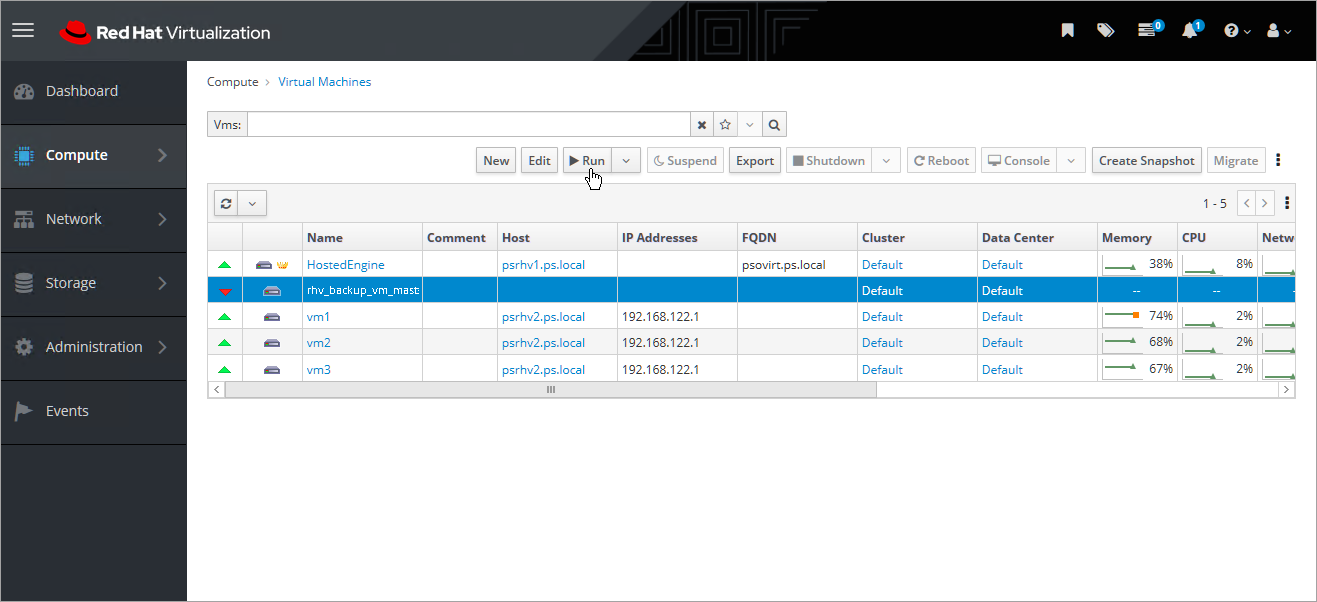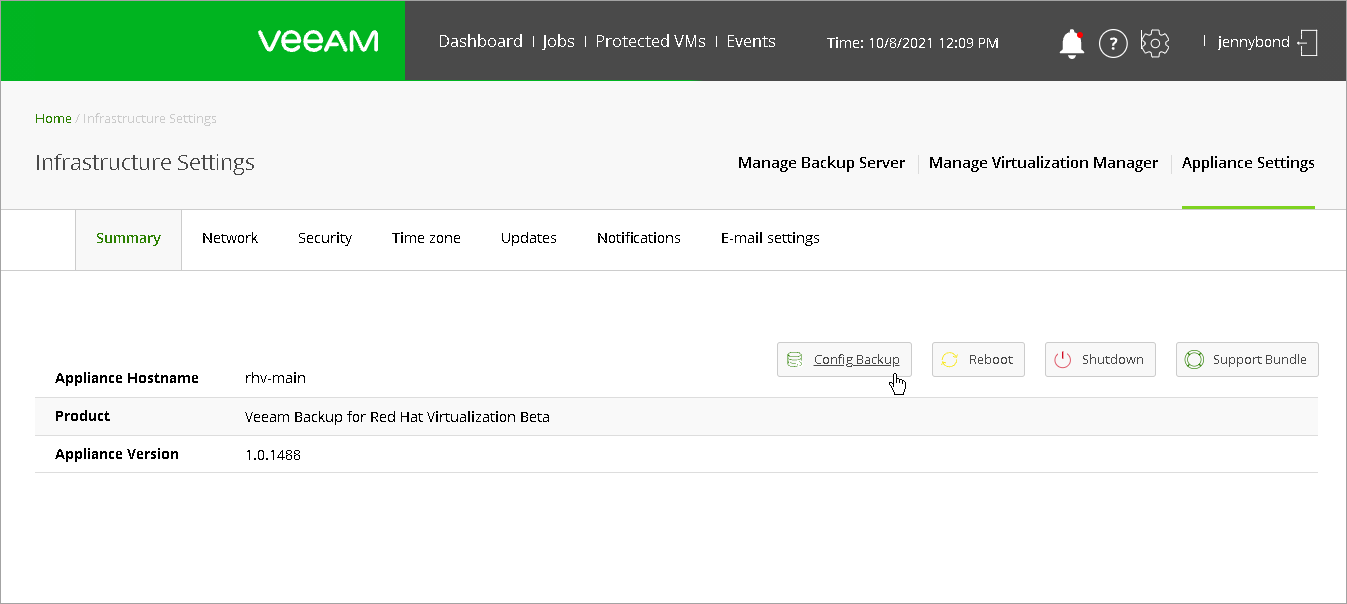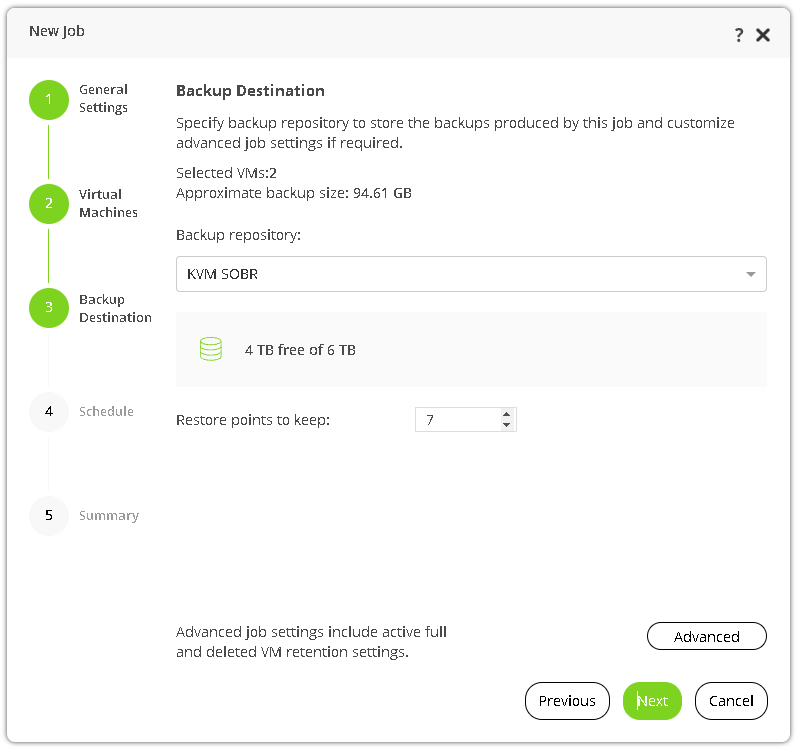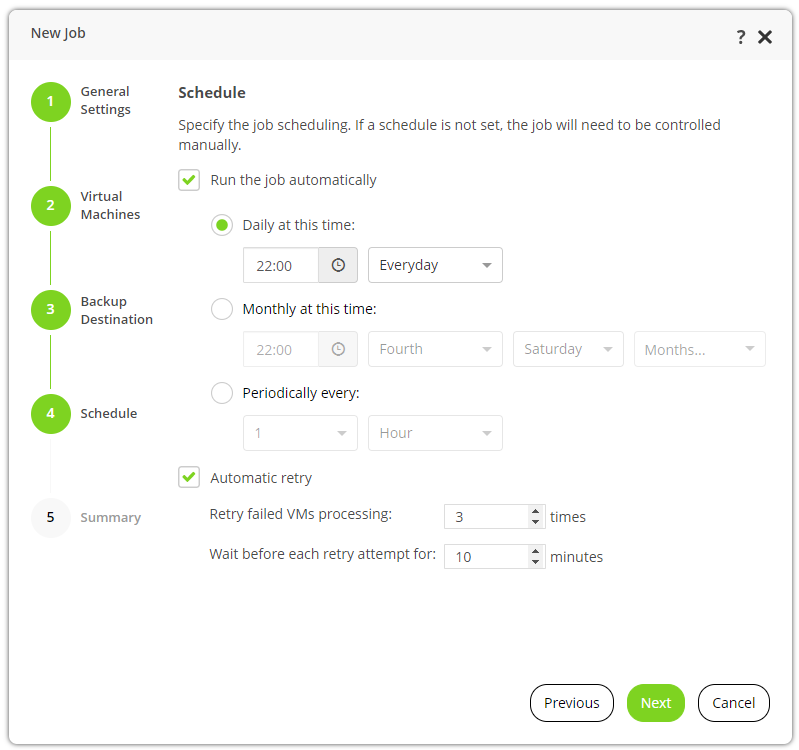Решение Veeam Backup for Red Hat Virtualization (Veeam Backup for RHV) в виде публичной бета-версии впервые увидело свет осенью прошлого года. Интегрируясь в инфраструктуру Veeam Backup & Replication, оно позволяет бэкапить виртуальные машины на платформе RHV в репозиторий Veeam и восстанавливать виртуальные машины и диски из бэкапа.

Обновленная публичная бета Veeam Backup for Red Hat Virtualization 1а (билд 1.1.11) доступна с февраля. Базовые требования для ее работы вот такие:
Veeam Backup & Replication версии 11a (билд 11.0.1.1261) и выше.
Red Hat Virtualization 4.4.8 и выше.
Разрешение доменных имен для сервера Veeam Backup & Replication, сервера Veeam Backup for RHV, Red Hat Virtualization manager (oVirt) и для всех хостов RHEV.
Познакомимся с Veeam Backup for RHV поближе.
Работает Veeam Backup for RHV вполне традиционно: создает бэкап на базе образа ВМ на определенный момент времени, затем обрабатывает эти данные, выполняя дедупликацию и сжатие, и отправляет на хранение в репозиторий. Для отслеживания измененных блоков используется нативный RHV changed block tracking (CBT). Цепочка бэкапов строится инкрементальным способом (forward incremental). Подробнее можно почитать в руководстве пользователя (на англ. языке).
Инфраструктура для резервного копирования выглядит так:

Цифрой (1) отмечены компоненты, которые ставятся в автоматическом режиме на одну ВМ на хосте RHV - RHV Backup Proxy VM (т.н. апплаенс):
Veeam Backup for RHV - основной компонент, отвечающий за процессы резервного копирования и восстановления.
Веб-консоль - позволяет контролировать операции бэкапа и восстановления, настраивать уведомления и другие опции.
Data Mover - это, как вы догадались, не что иное как транспортный сервис, отвечающий за отправку данных бэкапа с хоста RHV на репозиторий.
Veeam Updater - компонент, отвечающий за установку обновлений Veeam Backup for RHV.
Под номером (2) на картинке показан backup repository - собственно, хранилище резервных копий. В качестве репозитория поддерживаются:
Direct attached storage: это могут быть виртуальные и физические машины, поддерживаются как Microsoft Windows Servers, так и Linux Servers.
NAS: поддерживаются CIFS (SMB) shares, NFS shares.
СХД со встроенной дедупликацией: ExaGrid, Quantum DXi, Dell EMC Data Domain, HPE StoreOnce.
Репозиториев может быть несколько. Можно использовать и масштабируемые репозитории (scale-out backup repositories, SOBR) поддерживаемых конфигураций.
Важно: Облачные репозитории не поддерживаются, равно как и репозитории Veeam Cloud Connect.
На репозитории также работает Data Mover - он принимает данные.
Цифрой (3) отмечен сервер Veeam Backup & Replication - тот, под чьим управлением находятся репозитории резервных копий. Соответственно, чтобы складывать бэкапы в такой репозиторий, необходимо подключить Veeam Backup for RHV к инфраструктуре Veeam Backup & Replication.
Ниже рассмотрим шаги подготовки к работе, бэкапа и восстановления.
Подготовка к работе
В консоли Veeam Backup & Replication идем в свойства выбранного репозитория. Там в настройках Access permissions включаем разрешение на доступ для конкретных пользователей или групп (Allow to the following accounts or groups only) или для всех (Allow to everyone). В тестовой среде можно выбрать вторую опцию, чтобы проверить функциональность. В случае с первой опцией нужно подготовить соответствующую учетку, она же понадобится и на шаге 10 ниже (либо данный шаг можно выполнить не первым, а после шага 12).
Приступаем к развертыванию Veeam Backup for RHV: скачиваем образ и распаковываем, проверяем, что внутри есть файлы .ovf и .vmdk. Убеждаемся, что с целевой машины есть доступ к кластеру Red Hat Virtualization Cluster.
Скачиваем pscsp, например, отсюда. Этот инструмент понадобится нам для копирования файлов.
Запускаем pscp.exe с параметрами, указывающими, какой порт использовать, и каков путь к файлу (в исходном и в целевом местоположении). Наши файлы из скачанного образа копируются на нужный хост.
Теперь нужно подключиться к хосту Red Hat Virtualization Host через SSH и настроить разрешения для работы с нашими файлами. В частности:
- настраиваем разрешения для наших файлов с помощью команды chmod 755
- устанавливаем для них владельцев с помощью команды chown 36:36Теперь открываем Red Hat Virtualization Manager UI и выбираем Compute > Virtual Machines > Import:

В открывшемся диалоге указываем, что в качестве источника (Source) у нас будет Virtual Appliance (OVA). Указываем хост и путь к файлам, которые мы загрузили и настроили на предыдущих шагах.
В списке Virtual Machines on Source (виртуалки, имеющиеся на сорсе) должен появиться наш образ. Выбираем его и переносим его в правый список Virtual Machines to Import (виртуалки, которые надо импортировать):
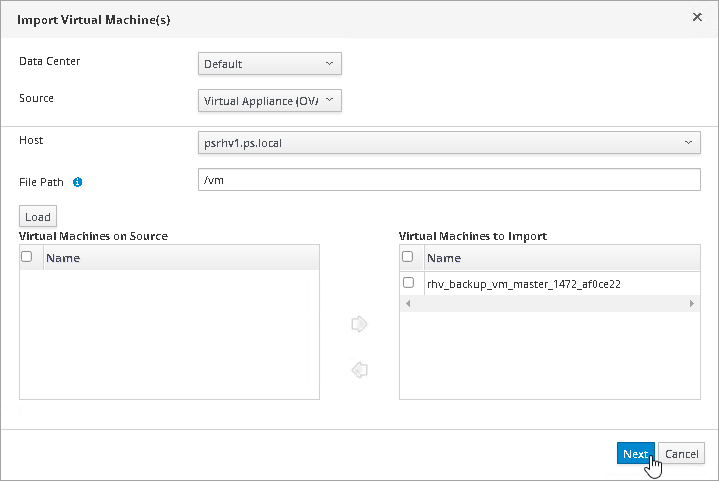
Далее отобразятся свойства выбранной ВМ, и можно при необходимости дать ей новое имя (в поле Name на табе General).
Нажимаем ОК и наблюдаем за ходом импорта. После завершения импорта можно нажать Run, чтобы запустить ВМ:

Открыв VM Console на нашем Proxy, через несколько минут увидим IP-адрес.
Наконец, идем на https://<IP address> и вводим в окне логина дефолтное имя пользователя и пароль - это veeam и veeam. Их мы вскоре сможем поменять.
Запускается визард, где мы выберем опцию Install:
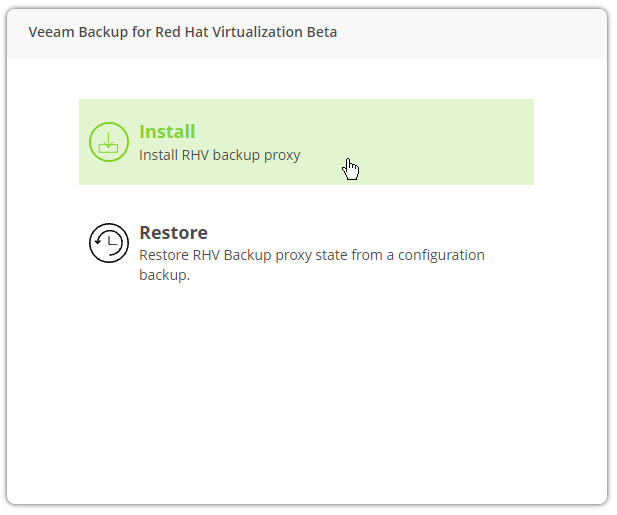
Читаем EULA, зачекиваем галочки и нажимаем Next. Далее можем поменять пароль.
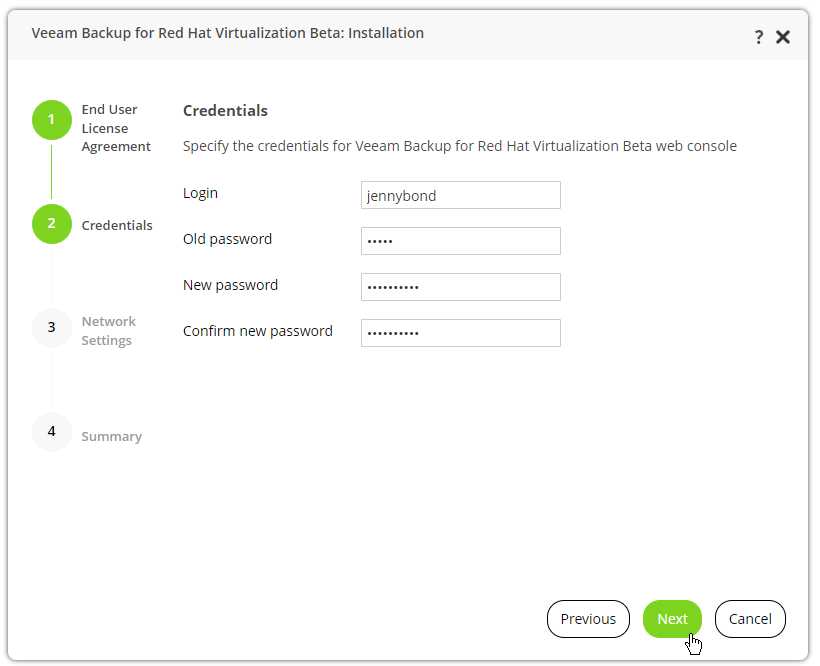
Затем для нашего Veeam Backup for RHV Proxy указываем имя хоста и IP-адрес (запись DNS к этому шагу уже должна быть создана):
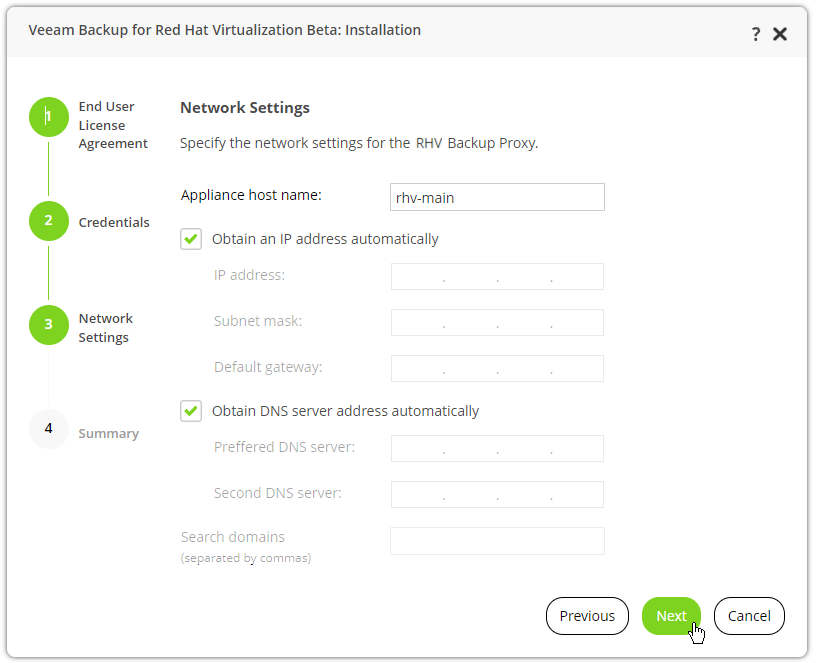
На финальном шаге все еще раз проверяем и жмем Finish. Веб-консоль автоматически сохранит эти настройки и переоткроет окно логина, где нужно ввести имя пользователя и пароль, указанные на шаге 10.
Настройки подключения к Veeam Backup & Replication и RHV Cluster
Для задания этих настроек идем в веб-консоль Veeam Backup for RHV.
Кликаем по иконке с шестеренкой справа вверху и выбираем Manage Backup Server.
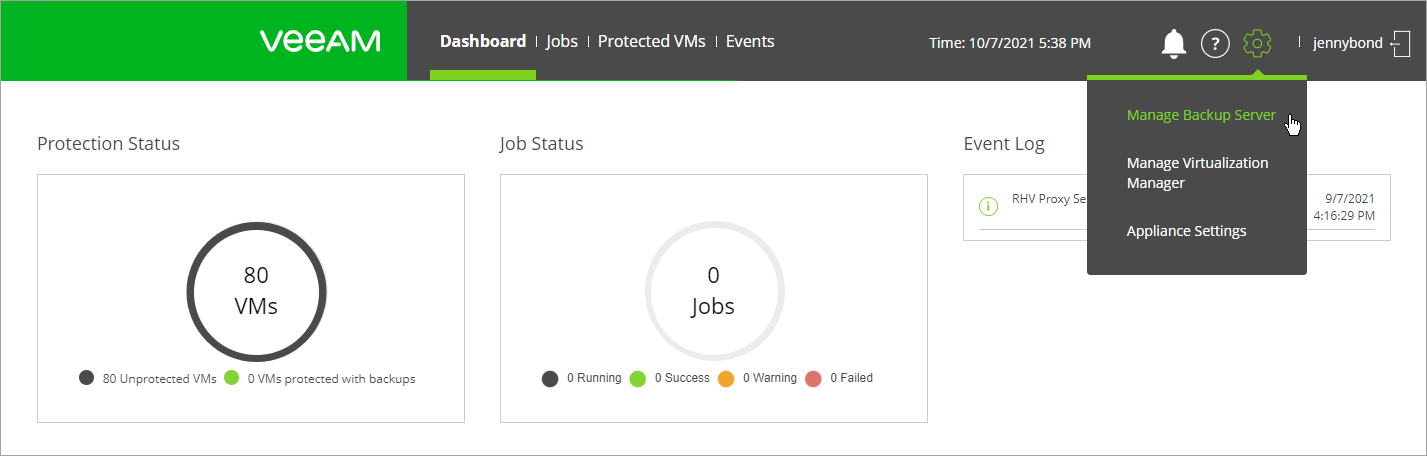
В открывшейся панели Infrastructure Settings кликаем Add и добавляем сервер в нашу инфраструктуру сервер Veeam Backup and Replication Server, указав его имя или IP-адрес, порт и имя с паролем для подключения:
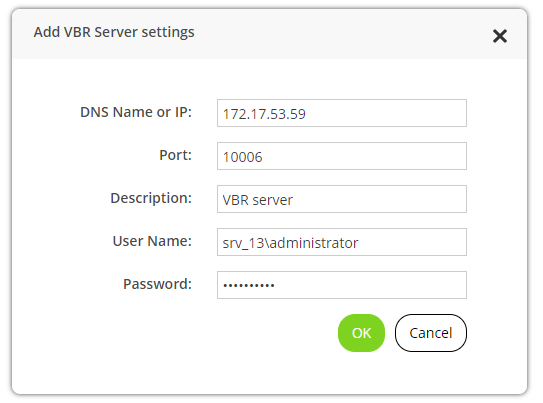
Затем аналогичным образом добавляем Red Hat Virtualization Cluster.
После того, как настройки инфраструктуры заданы, в главном окне консоли можно открыть Infrastructure Settings и там, перейдя в раздел Summary, забэкапить эти настройки, кликнув Config Backup:
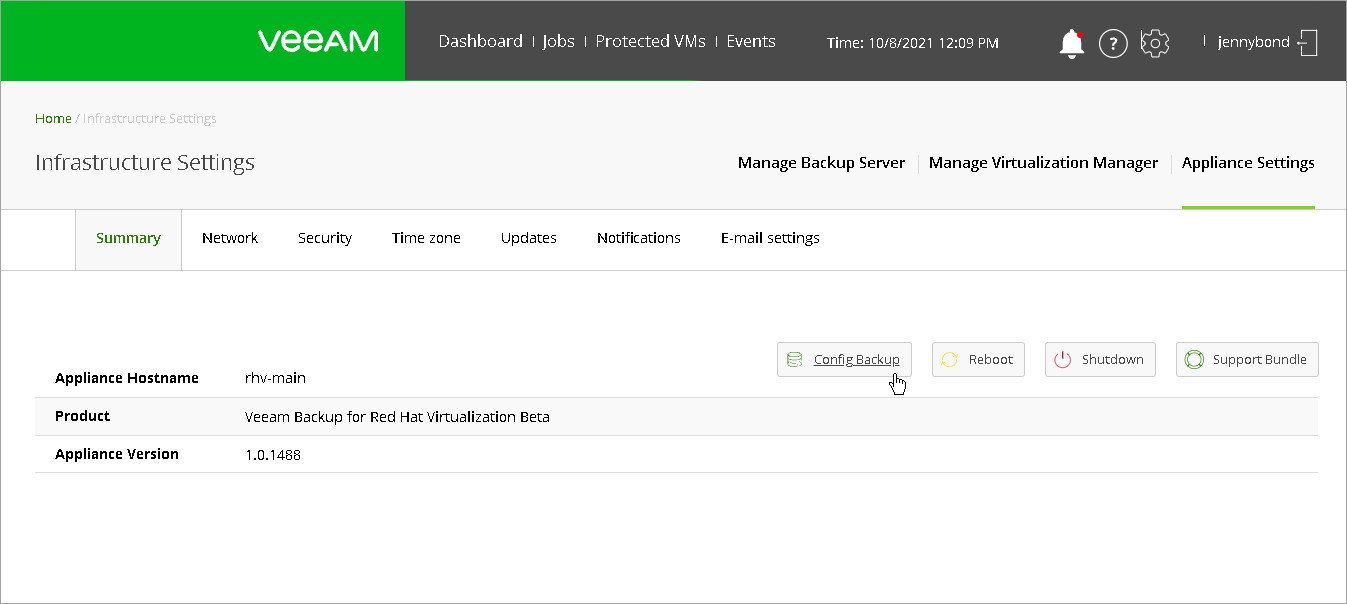
Настройка резервного копирования
Важно: Следует иметь в виду, что в текущей версии ряд настроек задания резервного копирования изменить нельзя, а именно:
Размер блока - 1 MB.
Метод сжатия - LZ4.
Дедупликация - всегда включена.
Итак, в веб-консоли переходим в раздел Jobs и кликаем Add, чтобы запустить визард.

Даем имя и описание новому заданию бэкапа. Затем выбираем, какие ВМ хотим бэкапить.
Указываем целевой Backup Repository, куда хотим складывать бэкапы, и говорим, сколько точек восстановления хотим хранить:
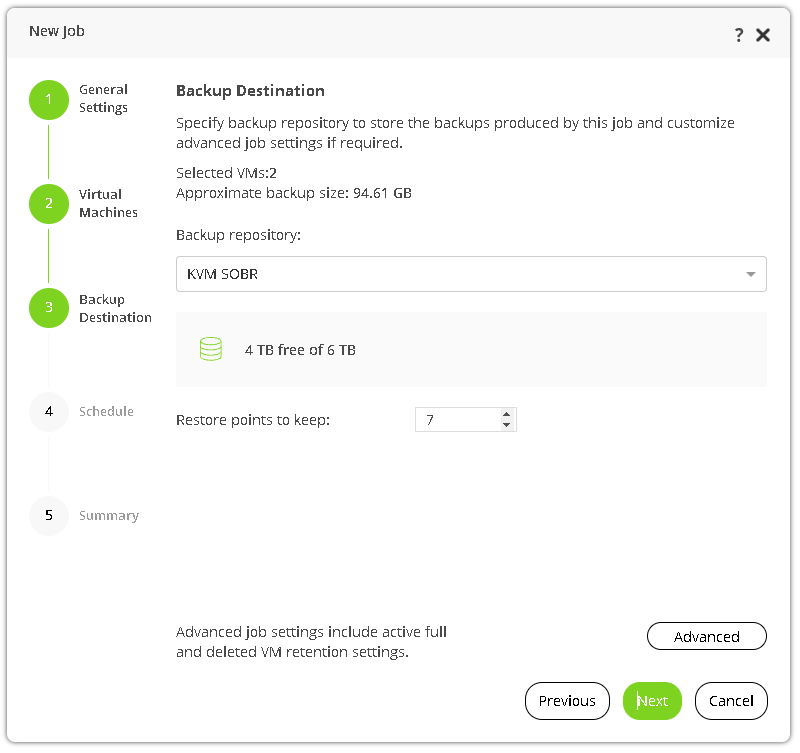
Кроме того, при необходимости создавать полную резервную копию можно кликнуть Advanced, на табе Backup зачекать Schedule active full backup periodically и настроить расписание (Weekly или Monthly).
На следующем шаге надо указать, по какому расписанию будет автоматически запускаться наше задание бэкапа - тут все стандартно:
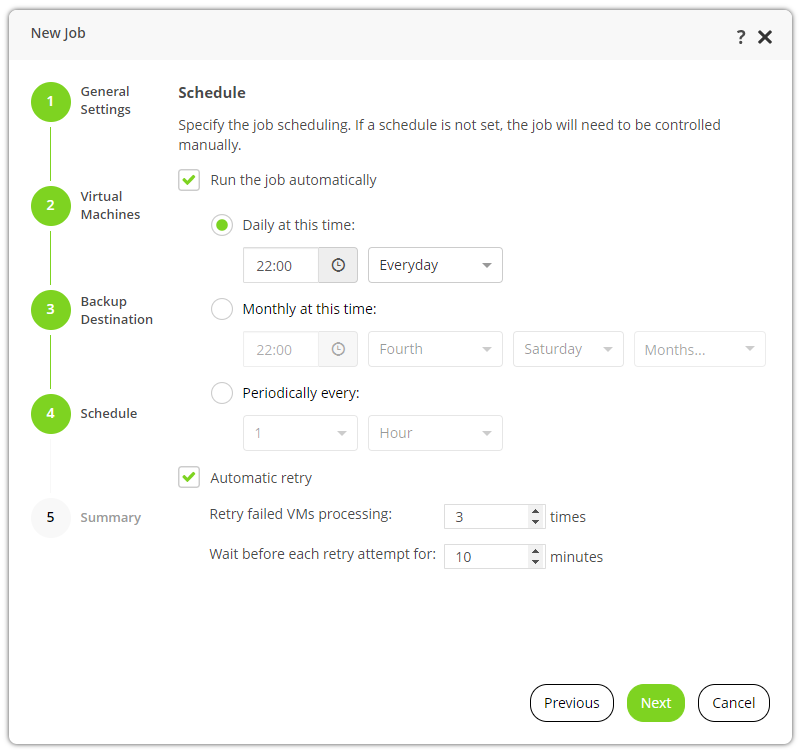
На заключительном шаге проверяем все настройки. Если хотим, чтобы задание тут же запустилось, выбираем Run the job after I click Finish.
После отработки задания мы увидим примерно такую картину:

Восстановление из резервной копии
Опции восстановления тоже стандартны. Так, можно пойти в консоль Veeam Backup & Replication, выбрать там наше задание бэкапа Veeam Backup for RHV и затем кликнуть на меню Restore вверху или открыть контекстное меню. Тут вам и мгновенное восстановление Instant VM Recovery to VMware, Hyper-V, и File-Level Recovery для восстановления на уровне файлов, и возможность восстановиться в облака EC2, Azure, GCP.
Можно запустить восстановление и из веб-консоли Veeam Backup for RHV Proxy - для этого надо перейти на таб Protected VMs и там кликнуть Restore.

В открывшемся визарде указать, какую ВМ будем восстанавливать. Можно восстановиться в исходную ВМ или в новую ВМ, выбрав нужную опцию на шаге Restore. Про все шаги восстановления подробно рассказывается здесь.
Посмотреть, как обстоят дела с бэкапами и репозиториями, можно на табе Dashboard.
Что обновилось с выпуском версии 1a
Улучшилась обработка инкрементальных бэкапов с применением CBT.
В настройках серверов, входящих в инфраструктуру, теперь нет необходимости указывать порт.
Решена проблема, возникавшая при восстановлении конфигурации и сопровождавшаяся сообщением об ошибке вида:
Padding is invalid and cannot be removed
Более нет необходимости перезапускать сервис RHV или перезагружать RHV апплаенс в случае изменения учетки, используемой для подключения к Veeam Backup & Replication.
Полезные ссылки
Статья базы знаний Release Information для Veeam Backup for Red Hat Virtualization 1.0
Указания по апгрейду на Veeam Backup for Red Hat Virtualization 1a
Ссылка для скачивания Veeam Backup for Red Hat Virtualization Public Beta: Download