Давно этим увлекаюсь, решил поделится опытом. Написал подробно и объединил пару десятков инструкций.
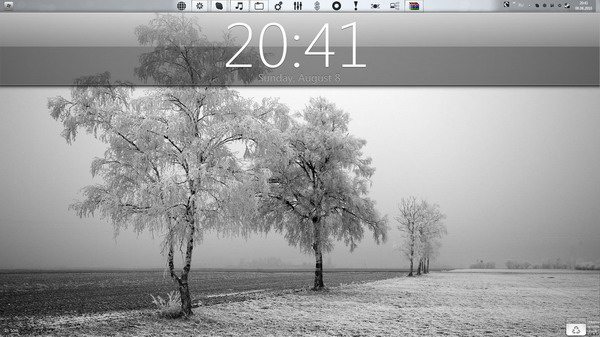
(full size)
Для начала спросим себя, зачем Вам это надо и надо ли Вам это.
Плюсы:
Очевидные минусы:
Кликаем правой кнопкой мышки на панель пуск -> «Положение панели задач на экране» выбираем «Сверху».
Пример того, что мы получили.
Создаем пустую папку на жестком диске и называем ее как Вам угодно->Правой кнопкой мыши нажимаете на панель пуск -> Панели -> Создать панель инструментов и выбираете созданную папку. У вас появилась папка на панели пуск, кликаем правой клавишей и снимаем галочки «Показывать заголовок/подписи». И теперь у вас есть пустая мини панелька, которую не видно. Ее ставим до ярлыков быстрого запуска и двигаем ярлыки как вам угодно. Все действия должны происходить со снятой галкой «Закрепить панель задач».
Пример того, что мы получили.
Сами иконки можно взять к примеру тут. Выносим нужный вам ярлык на рабочий стол или в любую папку и кликаете правой клавишей -> Свойства -> Сменить значок и выбираете нужный вам -> Кликайте применить. После этого перетаскиваете ярлык в панель быстрого доступа и он там автоматически закрепляется.
Пример того, что мы получим.
Тут пойдет речь не о встроенных виджетах Windows 7. Я использую программу RainMeter для добавления виджетов, виджеты(они же темы) можно взять тут. Устанока программы и настройка это уже другой разговор, но с её помощью можно получить вот такой результат.
Windows поддерживает только ICO формат иконок.
Для этого понадобится программа, их несколько на выбор, все скачать можно тут. В комплекте с программой есть несколько вариантов замены кнопки пуск. Если у вас не получилось заменить, то загружаемся в безопасном режиме, заходим в C:\Windows\ и находим explorer.exe и даем вашему пользавателю полные права на него. Загружаемся и повторяем попытку. Должно получится как то так.
Тут все просто, качаем и устанавливаем rocketdock. На том же сайте есть и шкурки и плагины к нему. Должно получится примерно так.
Для полной подстройки окон предлагаю воспользоватся FindeXer. Вот тут есть подробнейшая инструкция, думаю ее переписывать не стоит. Единственное добавлю, что на windows 7 она так же работает стабильно, но только на x32, на x64 я не смог заставить её работать. Может получится вот так.
Тут тоже все очень банально и просто, используйте CD Art Display. Шкурки опять можно найти там же.
Последний и завершающий пункт, его многие предпочитают делать первым, но я всегда делаю это в самом конце. Для изменения темы, нам необходимо установить патч. Для смены самих тем, я использую вот эту программу. Сами темы можно найти тут.
Для смены системных иконок можете использовать Icon packager, а для смены иконок в трее PS Tray Factory. Ссылку на иконки я уже давал выше.
Раз, два, три, четыре.
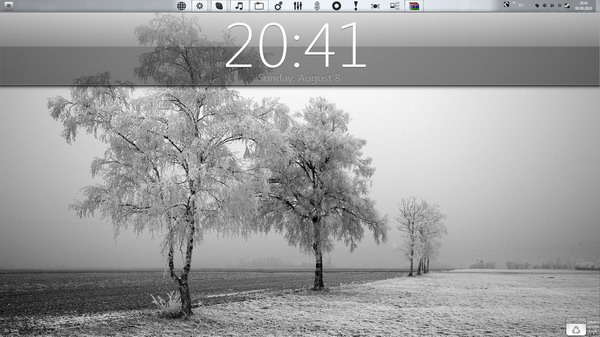
(full size)
Для начала спросим себя, зачем Вам это надо и надо ли Вам это.
Плюсы:
- Интерфейс радующий глаз
Удобство вызова некоторых программ
Визуализация некоторых данных, к примеру температура и частота процессора
Удобное управление мультимедией
Лично для себя можете сделать некоторые функции более удобными, чтение rss, twitter и т.д.
Очевидные минусы:
- Украшательства уменьшают оперативную память
Немного более долгая загрузка Windows
Теперь приступим к самому процессу:
1. Для начала предлагаю перенести панель пуска наверх:
Кликаем правой кнопкой мышки на панель пуск -> «Положение панели задач на экране» выбираем «Сверху».
Пример того, что мы получили.
2. Теперь перенесем иконки быстрого запуска на середину панели пуска:
Создаем пустую папку на жестком диске и называем ее как Вам угодно->Правой кнопкой мыши нажимаете на панель пуск -> Панели -> Создать панель инструментов и выбираете созданную папку. У вас появилась папка на панели пуск, кликаем правой клавишей и снимаем галочки «Показывать заголовок/подписи». И теперь у вас есть пустая мини панелька, которую не видно. Ее ставим до ярлыков быстрого запуска и двигаем ярлыки как вам угодно. Все действия должны происходить со снятой галкой «Закрепить панель задач».
Пример того, что мы получили.
3. Теперь заменим иконки в панели быстрого запуска:
Сами иконки можно взять к примеру тут. Выносим нужный вам ярлык на рабочий стол или в любую папку и кликаете правой клавишей -> Свойства -> Сменить значок и выбираете нужный вам -> Кликайте применить. После этого перетаскиваете ярлык в панель быстрого доступа и он там автоматически закрепляется.
Пример того, что мы получим.
4. Добавляем виджеты:
Тут пойдет речь не о встроенных виджетах Windows 7. Я использую программу RainMeter для добавления виджетов, виджеты(они же темы) можно взять тут. Устанока программы и настройка это уже другой разговор, но с её помощью можно получить вот такой результат.
Windows поддерживает только ICO формат иконок.
5. Заменяем иконку пуск:
Для этого понадобится программа, их несколько на выбор, все скачать можно тут. В комплекте с программой есть несколько вариантов замены кнопки пуск. Если у вас не получилось заменить, то загружаемся в безопасном режиме, заходим в C:\Windows\ и находим explorer.exe и даем вашему пользавателю полные права на него. Загружаемся и повторяем попытку. Должно получится как то так.
6. Любителям MacOS:
Тут все просто, качаем и устанавливаем rocketdock. На том же сайте есть и шкурки и плагины к нему. Должно получится примерно так.
7. Изменяем окна windows:
Для полной подстройки окон предлагаю воспользоватся FindeXer. Вот тут есть подробнейшая инструкция, думаю ее переписывать не стоит. Единственное добавлю, что на windows 7 она так же работает стабильно, но только на x32, на x64 я не смог заставить её работать. Может получится вот так.
8. Делаем более красиве управление медиаплеером:
Тут тоже все очень банально и просто, используйте CD Art Display. Шкурки опять можно найти там же.
9. Изменяем тему windows 7:
Последний и завершающий пункт, его многие предпочитают делать первым, но я всегда делаю это в самом конце. Для изменения темы, нам необходимо установить патч. Для смены самих тем, я использую вот эту программу. Сами темы можно найти тут.
10. Меняем системные иконки и иконки в трее:
Для смены системных иконок можете использовать Icon packager, а для смены иконок в трее PS Tray Factory. Ссылку на иконки я уже давал выше.
Вот и все
Пару примеров работ (где двойной скриншот, там 2 монитора):Раз, два, три, четыре.