Недавно я столкнулся с ситуацией, когда на виртуальном диске в виртуальной машине vSphere начало заканчиваться место, а типичная операция по расширению дискового пространства оказалась невозможной. В моем случае это было связано с интерфейсом подключения диска — IDE.
Статьи, которые можно найти в этой связи в Интернет, например:
VMware Knowledge Base
Аналог, с картинками
к сожалению неполны.
Следование данным статьям приводит к неработоспособности виртуальной машины. После более детальных изысканий, был найден работающий путь, дополняющий вышеуказанные статьи. Для того, чтобы статья предоставляла цельное решение проблемы, здесь будет изложен переработанный и дополненный способ конвертации.
1. Чтобы не загромождать статью, я буду везде опускать слово «виртуальный», которое будет применяться к диску и к машине.
2. Я буду использовать специфическую терминологию/названия, типичные для vSphere.
3. Невозможность расширения диска может быть вызвана несколькими причинами: наличие снапшотов данного диска (при этом в менеджере снапшотов они могут быть не видны), отсутствие места для расширения, включенное питание машины и т.д. Здесь описывается ситуация, когда снапшотов нет, место есть, питание выключено, но диск IDE.
4. Существует теоретическая/(не проверял) возможность конвертации диска с помощью VMware Converter. Я ее не использовал по двум причинам: это достаточно «тяжелый» софт и я встречал упоминания о невозможности загрузки машины после конвертации
5. Операции производились на vSphere + ESXi v4.1U2. Я не гарантирую работоспособности метода на других версиях (но в принципе должно работать, ничего сверхспецифичного).
6. Внутри машины установленанеонка WinXP 32bit, и часть действий на это рассчитана, если у вас стоит другая ОС имейте это в виду.
7. Формат диска Thick
8. У вас есть свежий бэкап данной машины (в процессе экспериментов я восстанавливался где-то раз 5).
Итак, наша машина выключена, у нас открыт vSphere Client.
Заходим в свойства машины, и добавляем SCSI Device. В качестве скази девайса у меня был сидиром, у которого рекомендуется сразу же поменять Virtual Device Node с SCSI(0:0) на SCSI(0:1), т.к. впоследствии на SCSI(0:0) мы повесим наш сконвертированный диск.
Скази девайс добавляется вместе со скази контроллером (SCSI Controller), у которого необходимо сменить тип с BusLogic Parallel на LSI Logic Parallel.
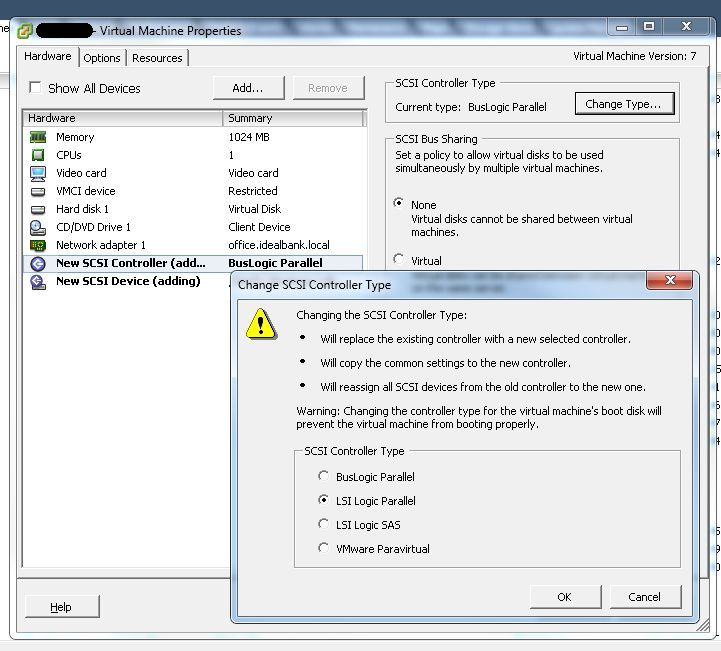
Сохраняем настройки и включаем машину.
Ставим драйвер для контроллера, который можно найти на сайте производителя: LSI Support.
Ищем драйвер для своей ОС, для LSI20320-R
После установки драйвера, хорошо бы проверить, что контроллер и скази девайс появились в оборудовании машины и установлены корректно.
Выключаем виртуальную машину.
В вышеприведенных ссылках, рекомендуют заменить одну строчку в файле %vm-name%.vmdk (ddb.adapterType) чтобы в дальнейшем все заработало. У меня это не сработало (машина не загружается вообще — не виден даже MBR).
После определенных изысканий была найдена проблема — разная геометрия дисков IDE и SCSI.
Таким образом необходимо выяснить геометрию SCSI диска с точно таким же размером как наш IDE диск.
Это можно сделать разными способами, лично я использовал VMware vSphere PowerCLI (см. подвал).
Итак, подключаемся к ESX(i) хосту и выясняем размер диска машины:
Т.о. мы получили размер в килобайтах. Теперь выясним название скази контроллера нашей машины (это понадобится для создания скази диска):
Создаем скази диск, аналогичного размера:
При создании, будет выведена табличка, в которой среди прочего будет прописан путь к созданному диску, а также его название.
Немного теории:
В VMware виртуальный диск в простейшем случае состоит из двух файлов:
%vm-name%.vmdk — файл описания диска
%vm-name%-flat.vmdk — собственно сам диск (содержимое)
Кстати, Datastore Browser представляет их в виде одного файла, но если этот файл скачать, например, на локальную машину, то фактически получим два файла, как и должно быть (в теории может быть и больше, если использовался split).
На данный момент нас интересуют файлы описания старого IDE диска и новосозданного SCSI диска. Я пользовался SSH и WinSCP для их извлечения.
Для моего размера диска увидим следующее:
IDE
SCSI
Сначала обратим внимание на вторую строчку, на цифры после RW, это размер дисков (в моем случае в 512b блоках). Числа должны совпадать, если они не совпадают, нет смысла читать дальше.
Далее сразу же бросается в глаза различие цилиндров и головок. Ну и тип адаптера.
Теперь редактируем файл описания старого IDE диска, меняем соответственно число цилиндров, головок и тип адаптера. Не рекомендую просто переписывать файл описания, таковым от нового скази диска, т.к. информации у старого IDE диска в этом файле больше.
Все что нам нужно было от тестового скази диска мы получили, поэтому его можно удалить (например с помощью Remove-HardDisk).
Теперь заходим в свойства виртуальной машины и удаляем IDE диск из состава машины.
будьте предельно внимательны, диск удаляем только из виртуальной машины (Remove from virtual machine), но не удаляем файлы с диска!

Сохраняем изменения, и опять заходим в свойства виртуальной машины. Добавляем жесткий диск, выбираем пункт «Использование существующего диска» (Reuse existing virtual disk) и указываем на файл с нашим диском.

В дополнительных свойствах, проверяем что диск встал на SCSI(0:0).
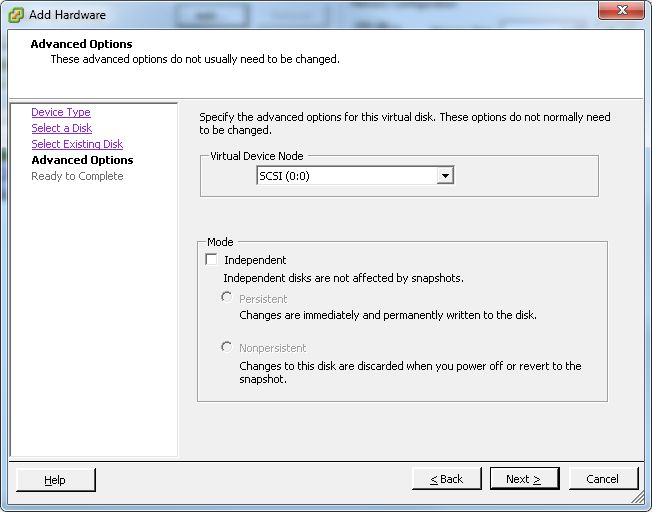
В данный момент можно удалить скази сидиром, если он не нужен, и проверить настройки IDE сидирома (если он есть). IDE сидиром необходимо установить на канал IDE(0:0) или IDE(1:0) (мастером), иначе машина откажется запускаться.
В целом это все. Можно еще зайти в БИОС виртуальной машины, проверить порядок загрузки.
Виртуальную машину можно запустить, при первой загрузке будет установлен драйвер на диск.
Кстати, теперь можно и размер диска поменять.
VMware Knowledge Base: IDE to SCSI
LSI Support
VMware vSphere PowerCLI
Статьи, которые можно найти в этой связи в Интернет, например:
VMware Knowledge Base
Аналог, с картинками
к сожалению неполны.
Следование данным статьям приводит к неработоспособности виртуальной машины. После более детальных изысканий, был найден работающий путь, дополняющий вышеуказанные статьи. Для того, чтобы статья предоставляла цельное решение проблемы, здесь будет изложен переработанный и дополненный способ конвертации.
Отступления
1. Чтобы не загромождать статью, я буду везде опускать слово «виртуальный», которое будет применяться к диску и к машине.
2. Я буду использовать специфическую терминологию/названия, типичные для vSphere.
3. Невозможность расширения диска может быть вызвана несколькими причинами: наличие снапшотов данного диска (при этом в менеджере снапшотов они могут быть не видны), отсутствие места для расширения, включенное питание машины и т.д. Здесь описывается ситуация, когда снапшотов нет, место есть, питание выключено, но диск IDE.
4. Существует теоретическая/(не проверял) возможность конвертации диска с помощью VMware Converter. Я ее не использовал по двум причинам: это достаточно «тяжелый» софт и я встречал упоминания о невозможности загрузки машины после конвертации
5. Операции производились на vSphere + ESXi v4.1U2. Я не гарантирую работоспособности метода на других версиях (но в принципе должно работать, ничего сверхспецифичного).
6. Внутри машины установлена
7. Формат диска Thick
8. У вас есть свежий бэкап данной машины (в процессе экспериментов я восстанавливался где-то раз 5).
Начали
Итак, наша машина выключена, у нас открыт vSphere Client.
Заходим в свойства машины, и добавляем SCSI Device. В качестве скази девайса у меня был сидиром, у которого рекомендуется сразу же поменять Virtual Device Node с SCSI(0:0) на SCSI(0:1), т.к. впоследствии на SCSI(0:0) мы повесим наш сконвертированный диск.
Скази девайс добавляется вместе со скази контроллером (SCSI Controller), у которого необходимо сменить тип с BusLogic Parallel на LSI Logic Parallel.
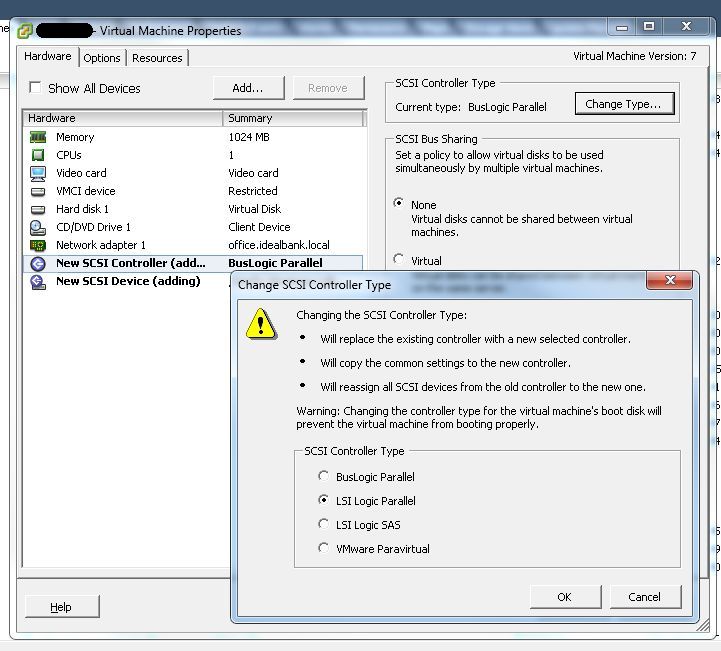
Сохраняем настройки и включаем машину.
Ставим драйвер для контроллера, который можно найти на сайте производителя: LSI Support.
Ищем драйвер для своей ОС, для LSI20320-R
После установки драйвера, хорошо бы проверить, что контроллер и скази девайс появились в оборудовании машины и установлены корректно.
Выключаем виртуальную машину.
В вышеприведенных ссылках, рекомендуют заменить одну строчку в файле %vm-name%.vmdk (ddb.adapterType) чтобы в дальнейшем все заработало. У меня это не сработало (машина не загружается вообще — не виден даже MBR).
После определенных изысканий была найдена проблема — разная геометрия дисков IDE и SCSI.
Таким образом необходимо выяснить геометрию SCSI диска с точно таким же размером как наш IDE диск.
Это можно сделать разными способами, лично я использовал VMware vSphere PowerCLI (см. подвал).
Итак, подключаемся к ESX(i) хосту и выясняем размер диска машины:
PowerCLI > (Get-HardDisk -VM %vm-name%).CapacityKB 10485760
Т.о. мы получили размер в килобайтах. Теперь выясним название скази контроллера нашей машины (это понадобится для создания скази диска):
PowerCLI > (Get-ScsiController -VM %vm-name%).Name SCSI controller 0
Создаем скази диск, аналогичного размера:
PowerCLI > New-HardDisk -Datastore datastoreXX -StorageFormat Thick -CapacityKB 10485760 -Controller "SCSI controller 0" %vm-name%
При создании, будет выведена табличка, в которой среди прочего будет прописан путь к созданному диску, а также его название.
Немного теории:
В VMware виртуальный диск в простейшем случае состоит из двух файлов:
%vm-name%.vmdk — файл описания диска
%vm-name%-flat.vmdk — собственно сам диск (содержимое)
Кстати, Datastore Browser представляет их в виде одного файла, но если этот файл скачать, например, на локальную машину, то фактически получим два файла, как и должно быть (в теории может быть и больше, если использовался split).
На данный момент нас интересуют файлы описания старого IDE диска и новосозданного SCSI диска. Я пользовался SSH и WinSCP для их извлечения.
Для моего размера диска увидим следующее:
IDE
# Extent description RW 20971520 VMFS "%vm-name%-flat.vmdk" # The Disk Data Base #DDB ddb.geometry.cylinders = "16383" ddb.geometry.heads = "16" ddb.geometry.sectors = "63" ddb.adapterType = "ide"
SCSI
# Extent description RW 20971520 VMFS "%vm-name%_1-flat.vmdk" # The Disk Data Base #DDB ddb.geometry.cylinders = "1305" ddb.geometry.heads = "255" ddb.geometry.sectors = "63" ddb.adapterType = "lsilogic"
Сначала обратим внимание на вторую строчку, на цифры после RW, это размер дисков (в моем случае в 512b блоках). Числа должны совпадать, если они не совпадают, нет смысла читать дальше.
Далее сразу же бросается в глаза различие цилиндров и головок. Ну и тип адаптера.
Теперь редактируем файл описания старого IDE диска, меняем соответственно число цилиндров, головок и тип адаптера. Не рекомендую просто переписывать файл описания, таковым от нового скази диска, т.к. информации у старого IDE диска в этом файле больше.
Все что нам нужно было от тестового скази диска мы получили, поэтому его можно удалить (например с помощью Remove-HardDisk).
Теперь заходим в свойства виртуальной машины и удаляем IDE диск из состава машины.
будьте предельно внимательны, диск удаляем только из виртуальной машины (Remove from virtual machine), но не удаляем файлы с диска!
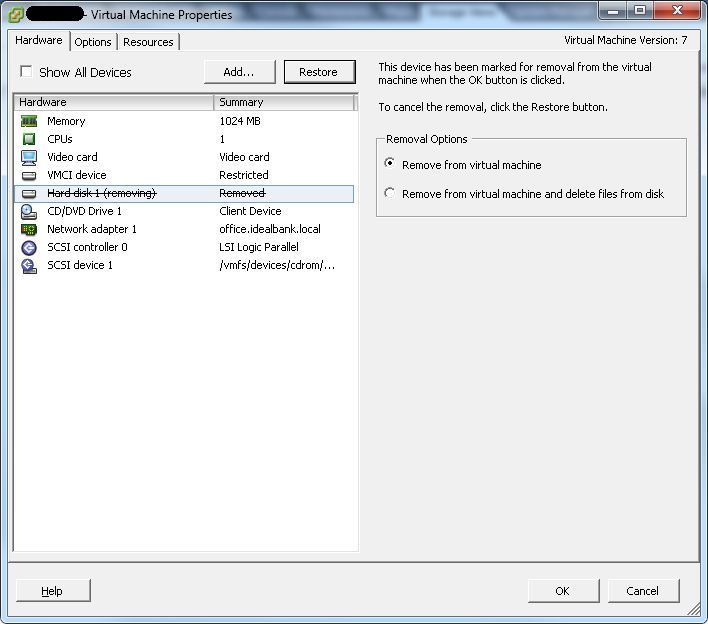
Сохраняем изменения, и опять заходим в свойства виртуальной машины. Добавляем жесткий диск, выбираем пункт «Использование существующего диска» (Reuse existing virtual disk) и указываем на файл с нашим диском.
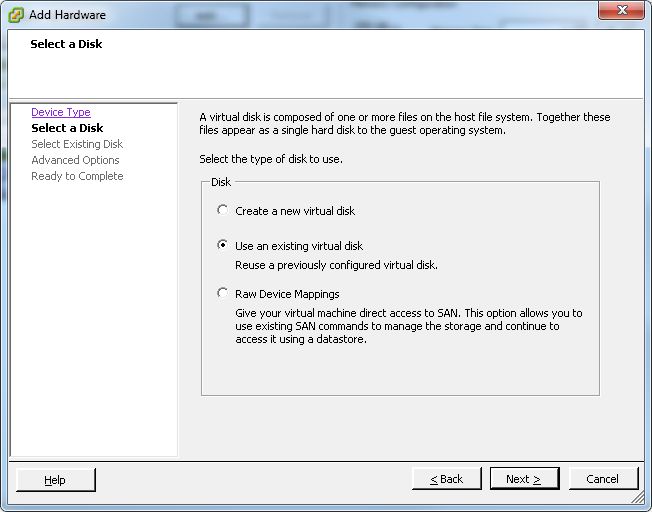
В дополнительных свойствах, проверяем что диск встал на SCSI(0:0).
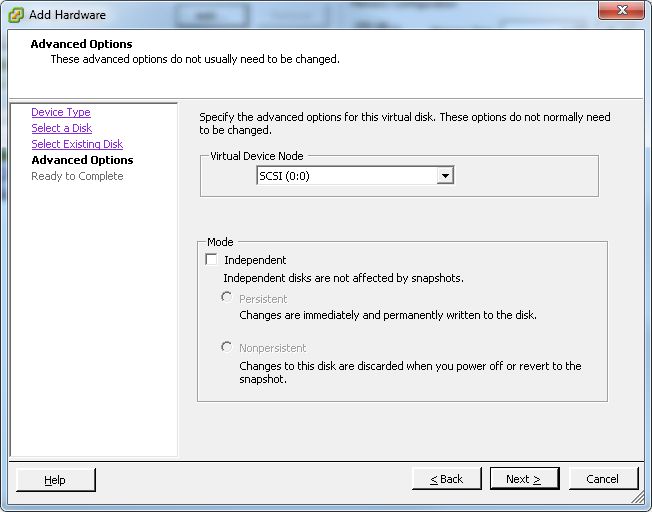
В данный момент можно удалить скази сидиром, если он не нужен, и проверить настройки IDE сидирома (если он есть). IDE сидиром необходимо установить на канал IDE(0:0) или IDE(1:0) (мастером), иначе машина откажется запускаться.
В целом это все. Можно еще зайти в БИОС виртуальной машины, проверить порядок загрузки.
Виртуальную машину можно запустить, при первой загрузке будет установлен драйвер на диск.
Кстати, теперь можно и размер диска поменять.
Подвал
VMware Knowledge Base: IDE to SCSI
LSI Support
VMware vSphere PowerCLI