В продолжение цикла обзоров IP-телефонов Escene, мы плавно продвигаемся от бюджетных, к более дорогим моделям. Сегодня мы рассмотрим телефоны Escene ES/GS 320. По сравнению с базовой моделью Escene ES220, у представленных аппаратов улучшенный экран с большим разрешением, более строгий офисный дизайн, встроенная 12-кнопочная программируемая панель, регулируемая подставка и продвинутые возможности для подключения гарнитуры.
Escene ES320-PN с поддержкой PoE (питание через Ethernet) и Escene ES220-N без поддержки PoE (комплектуется блоком питания Escene AD200) имеют сетевые интерфейсы Fast Ethernet 100 Мб/с, модель Escene GS320-N получила сетевые интерфейсы Gigabit Ethernet работающие на скорости до 1 Гб/сек и поддержку PoE. Для модели с PoE блок питания в комплект не входит, но при необходимости его можно приобрести отдельно. На этом различия между моделями заканчиваются.
Розничная стоимость моделей ES320-N и ES320-PN почти одинакова и составляет 3850 рублей. За счет наличия гигабитного моста и PoE в GS320-N стоимость аппарата, несколько выше и составляет 5630 рублей.

Положительные особенности
Функциональные возможности
VoIP
Передача данных
Физические параметры
Дополнительные виды обслуживания (дополнительные функции)
Управление
Питание
Упаковка
Поставляется аппарат в картонной коробке с логотипом компании, на боковой стороне упаковки наклейка с номером модели и штрих-кодом устройства.


Комплект поставки телефона
Открыв коробку, мы увидим, что телефон аккуратно упакован, ничего лишнего.

Внутри стандартная комплектация, в которую входит:
В комплекте поставки для модели Escene ES320-PN отсутствует блок питания Escene AD200 (на 5 вольт), его нужно заказывать отдельно.

Условно кнопки на телефоне можно разделить на 5 блоков.

Первый блок — управление сервисными функциями телефона.
Есть отдельная кнопка вызова голосовой почты с изображением конверта, если в ящике голосовой почты имеются непрочитанные сообщениями, кнопка горит красным цветом. Очень полезная кнопка (над ней изображен значок гарнитуры) переключения на гарнитуру и обратно, кнопка так же имеет световой индикатор, что позволяет оператору контролировать включение или отключение гарнитуры. Так же на панель отдельно вынесена кнопка отключения микрофона, если микрофон отключен, кнопка горит красным цветом.
Второй блок — управление дополнительными функциями.
Здесь есть все необходимые кнопки, как раз те, что используются чаще всего:
Так же здесь расположены две кнопки для регулировки громкости телефона/вызывного сигнала.
Третий блок — управление линиями и многофункциональные кнопки экрана.
Телефон имеет две независимые учетные записи SIP (две SIP линии). По умолчанию исходящие вызовы устанавливаются с линии 1, если конечно она настроена, при необходимости совершить вызов с линии 2, нужно нажать на кнопку линии, затем набрать номер — телефон отправит вызов через вторую учетную запись SIP.
Телефон может принять два одновременных вызова. Кнопки Line 1 и Line 2 есть световая индикации, при поступлении вызова, мигает диод той линии, на которую поступает вызов. Если линяя занята, кнопка линии горит красным цветом, если мигает, значит пришел входящий вызов. Если линия горит зеленым цветом – на линии активный вызов, если мигает – вызов удерживается на линии.
Каждая из многофункциональных кнопок отображает функцию активную в данный момент, например: Новый вызов, закончить вызов, «Не беспокоить», перевод вызова и другие.
Четвертый блок — 12 программируемых кнопок.
Кнопки могут работать в режиме BLF, быстрого набора (номер, префикс или SIP URI) или передачи DTMF тонов. Если речь идет о наборе префикса, то от набора номера эта функция отличается тем, что сохраненная комбинация автоматически набирается, но блок цифр не посылается с телефона на IP АТС – телефон ждет набора остальных цифр номера.
Функция BLF (Busy Lamp Field) позволяет отслеживать текущее состояние линий других абонентов в реальном времени, а также перехватывать вызовы, предназначенные для других абонентов. При работе кнопки в режиме BLF если кнопка горит красным цветом — линия занята, если зеленым — линия свободна.
Пятый блок — многофункциональные навигационные клавиши.
Блок используется, прежде всего, для удобной навигации по меню, для удаления символа используется кнопка «C». С помощью кнопок «Вверх» и «Вниз» регулируется громкость вызывного сигнала или громкость телефона во время разговора.
На панели имеется отдельная большая красная кнопка — «Громкая связь», которая позволяет включить или выключить спикерфон (громкую связь), в телефоне она полнодуплексная. При работе громкой связи на кнопке загорается индикатор красного цвета.
На задней панели телефона стандартная наклейка с артикулом модели, серийным номером и MAC адресом.

Модель оснащена поворотной подставкой, с помощью которой можно подобрать удобный угол наклона телефона, достаточно лишь нажать на кнопки по бокам подставки и установить нужный угол. Телефон не предназначен для монтажа на стену.
Интерфейсы и разъемы телефона
На первой фотографии показан блок интерфейсов. Для питания от сети переменного тока при помощи адаптера питания, на панели есть гнездо на 5 Вольт, два разъема подключения гарнитуры и трубки с гнездом RJ11. Два интерфейса Ethernet — PC для подключения телефона к компьютеру и LAN для подключения к локальной сети и питания по PoE (для модели Escene ES320-PN или GS320-N).

Два Jack 3.5 мм используются для подключения гарнитуры. Это крайне удобно, так как многие гарнитуры имеют такой разъем.
USB разъём может быть использован двумя способами:


Вот так выглядит панель с подключенными проводами.

Вид телефона на столе
Вот так телефон выглядит в сборе, пластик высокого качества, подсветка экрана не очень яркая, но достаточно яркая, чтобы без труда читать сообщения на экране.

Стоит отдельно отметить приятный экран с хорошим разрешением. Телефон имеет монохромный LCD экран с подсветкой размером 128*64, не большой, но его размера достаточно, чтобы без труда читать информацию с экрана.
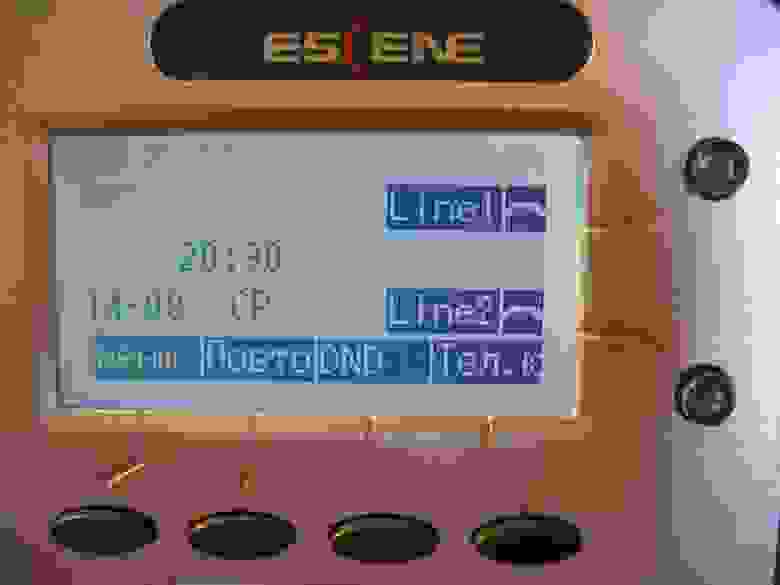
Так выглядит экран телефона с зарегистрированной линией на русском языке. «Line1» и «Line 2» — произвольная метка, которая настраивается в меню «SIP Аккаунты» и называется «Метка».
Набор номера. При наборе номера кнопка линии, через которую набран номер, загорается красным цветом.

Входящий вызов. Кнопка линии, на которую пришел вызов, мигает красным цветом.
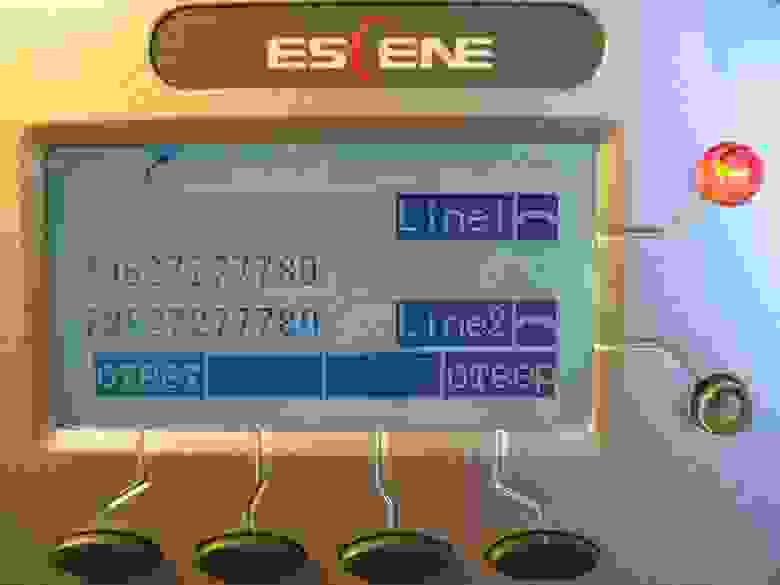
Состояние разговора. Во время разговора кнопка линии горит зеленым цветом.
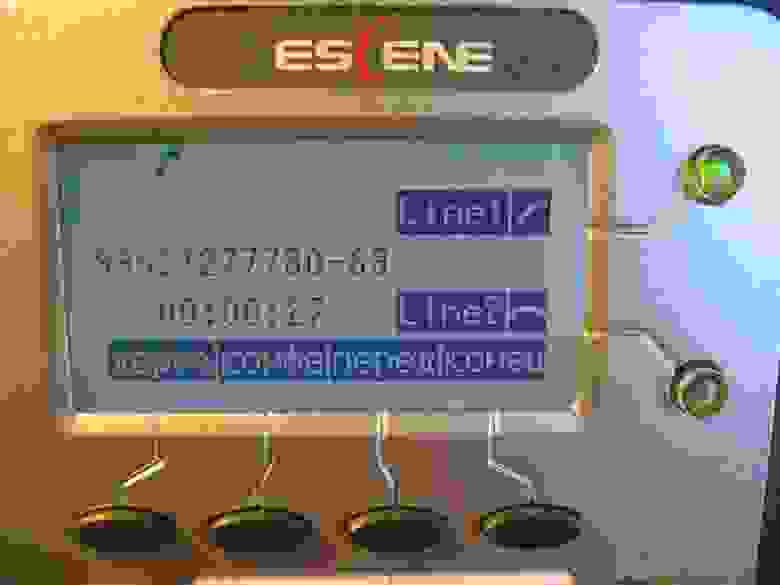
Журналы вызовов.
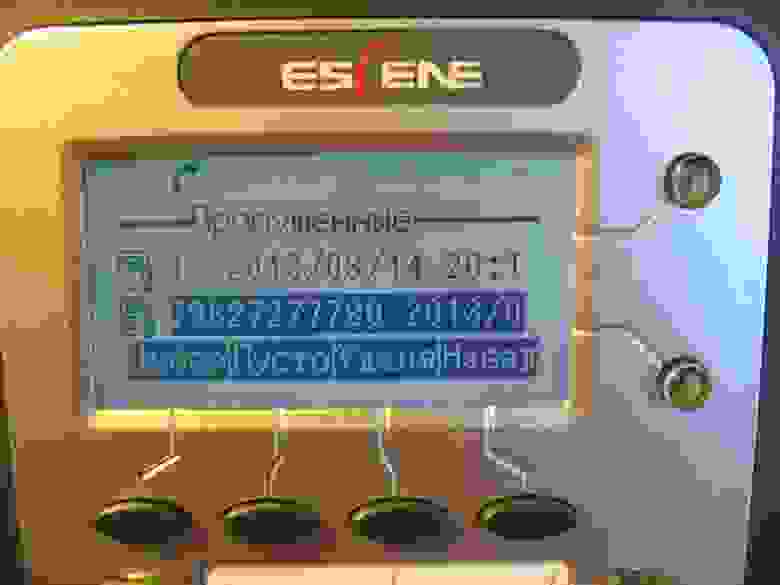
Вид меню на экране телефона.
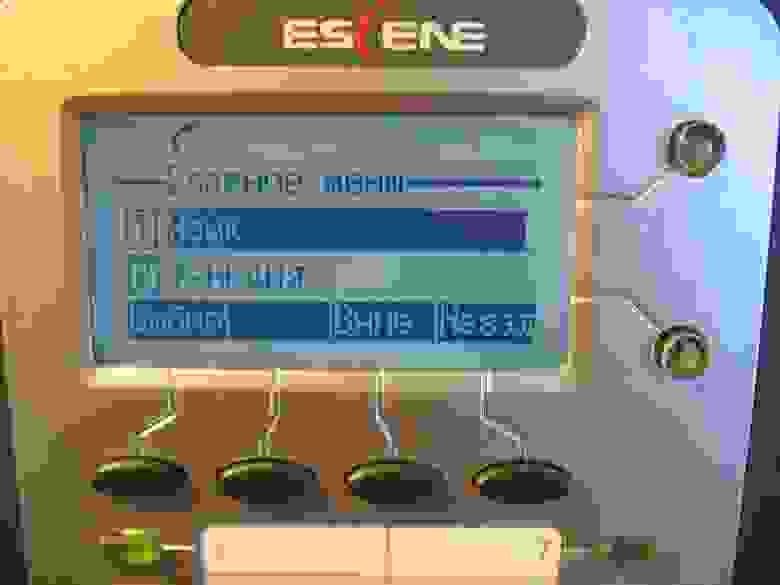
Панель расширения в режиме BLF. На фотографии ниже, в режиме BLF работают 6 линий, 1, 3 и 4 линии заняты – диоды горят красным цветом. На линии 2 входящий вызов – диод мигает красным цветом. Линии 5 и 6 свободны – диоды горят зеленым цветом. Остальные линии прописаны как быстрый набор, DTMF, префикс набора и SIP URI – в этом режиме диоды линий погашены.

Есть два варианта настройки аппарата или при помощи меню телефона, или с помощью web-интерфейса. В отличие от большинства телефонов других производителей, которые содержат минимум настроек в меню телефона, а основную массу их можно произвести только через web-интерфейс, разработчики Escene решили сделать доступными из меню телефона помимо стандартных настроек, еще и настройки относящиеся к SIP аккаунтам.
Такой шаг вполне оправдан, в некоторых случаях, настроить телефон можно быстрее. К тому же, иногда могут возникнуть проблемы с доступом к телефону через web-интерфейс или потребуется удаленно объяснить сотруднику как перенастроить его телефон. Неподготовленному человеку будет проще использовать меню телефона, нежели web-интерфейс.
Итак, мы включили телефон, подключили порт LAN к локальной сети, которая имеет доступ к IP АТС. Компьютер сотрудника через кабель подключили в порт PC.
Теперь нам необходимо включить русский язык в меню:
Нажмите кнопку «Menu» или кнопку «OK», она находится посреди блока навигационных кнопок, откроется меню. Для перемещения по меню используйте кнопки навигации «Вверх» или «Вниз», для возврата в предыдущий пункт используйте кнопку «С». Далее, нажмите цифру 1 (или кнопку «OK»), что соответствует выбору меню «Language», пользуясь кнопками навигации «Вверх» или «Вниз» выберете «Russian» и нажмите «OK». Затем нажмите кнопку «C» до тех пор, пока не выйдите из меню.
Теперь необходимо настроить сетевые параметры:
Нажмите «Menu», далее выберите меню «Настройки» (или нажмите цифру 6), цифра 2 — «Расширенные настройки», по умолчанию пароль пустой, просто нажмите «Menu». Если необходимо настроить VLAN (пункт меню 2) перейдите в соответствующее меню и настройте его ID и приоритет. Далее, выберите «Сеть», затем «порт LAN», по умолчанию, после загрузки телефона, включается DHCP клиент, который пытается получить IP адрес, поэтому в сети, где находится IP-телефон, должен быть DHCP сервер. Если все настройки выполнены правильно, то телефон получит IP адрес и будет готов к дальнейшей настройке.
Если необходимо использовать статический IP адрес, нажмите цифру 1 — «Тип» , выберите «Статический» и нажмите «Menu». По умолчанию на телефоне настроен IP 192.168.0.200, для изменения настроек IP адреса, маски, шлюза и DNS пользуйтесь кнопками меню и навигационными клавишами, после сохранения настроек телефон перезагрузится. Обращаю внимание, что в данном меню «Порт LAN» можно настроить порт для доступа к web-интерфейсу, по умолчанию он равен 80, а так же порт для доступа на телефон по telnet.
Отдельного внимания заслуживает настройка Порт PC (Меню –> Настройки –> Расширенные настройки –> Сеть –> Порт PC). Здесь настраивается режим работы сети между портами PC и LAN. В режиме моста это двух-портовый коммутатор с поддержкой отдельного тегированного или не тегированного VLAN для порта LAN или PC. Если установить режим Маршрутизатор, то порту PC назначается IP и маска, между LAN и PC включается адресная трансляция NAT, так же можно включить DHCP сервер. Таким образом, телефон становится еще и маршрутизатором с поддержкой NAT.
Теперь необходимо проверить корректность настроек сети и посмотреть IP адрес, который был назначен по DHCP, для этого нажмите «Menu», нажмите цифру 7 — «Статус», далее цифра 1 — «Сеть», в моем случае IP адрес, присвоенный по DHCP: 192.168.1.152
Все эти настройки выполняются в «Меню» –> «Функции»(цифра 2)
Телефон поддерживает две независимые учетные записи SIP, то есть регистрацию на двух разных IP АТС. При одновременной регистрации обоих линий, по умолчанию, будет использовать первая линия. Для переключения на вторую линию (она должна быть настроена) и возврата на первую используйте кнопки «Line 1» и «Line 2».
Обращаю внимание, что телефон поддерживает два одновременных вызова, поэтому для использования одновременной SIP регистрации на обеих линиях в настройках учетных записей SIP для каждой линии нужно выставить параметр «Количество линий, используемых аккаунтом» равным 1 (по умолчанию значение равно 2). То есть устройство поддерживает всего две линии, вы можете распределить их по своему усмотрению: или назначить обе линии первому SIP аккаунту, или распределить по одной линии на каждый SIP аккаунт и зарегистрировать оба одновременно.
Что касается ДВО — все они корректно работают:
Для доступа к журналам вызовов:
Для доступа к web-интерфейсу с компьютера, имеющего доступ к сети где находится телефон, в адресную строку web-браузера введите IP адрес телефона, в моем случае это 192.168.1.152.
Логин и пароль по умолчанию:
root
root
На телефоне существует два уровня доступа: уровень администратора, который может менять любые настройки и пользователь, который может выполнять ограниченное число настроек.
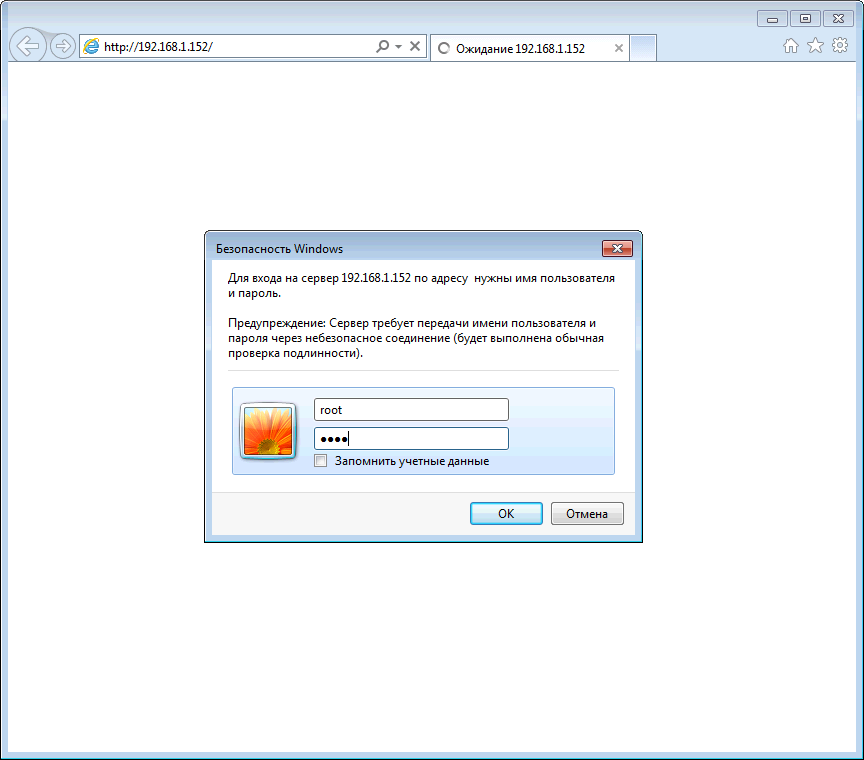
Мы попадаем в главное меню web-конфигуратора телефона. Для удобства настройки сразу же выберем русский язык в нижнем левом меню:
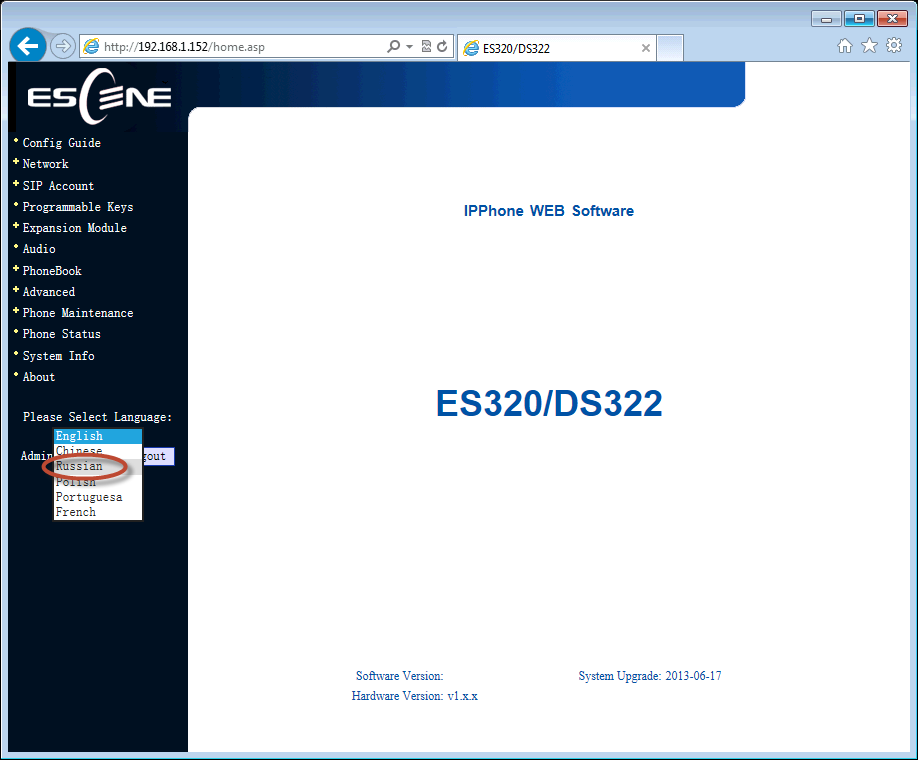
Меню делится на несколько групп:
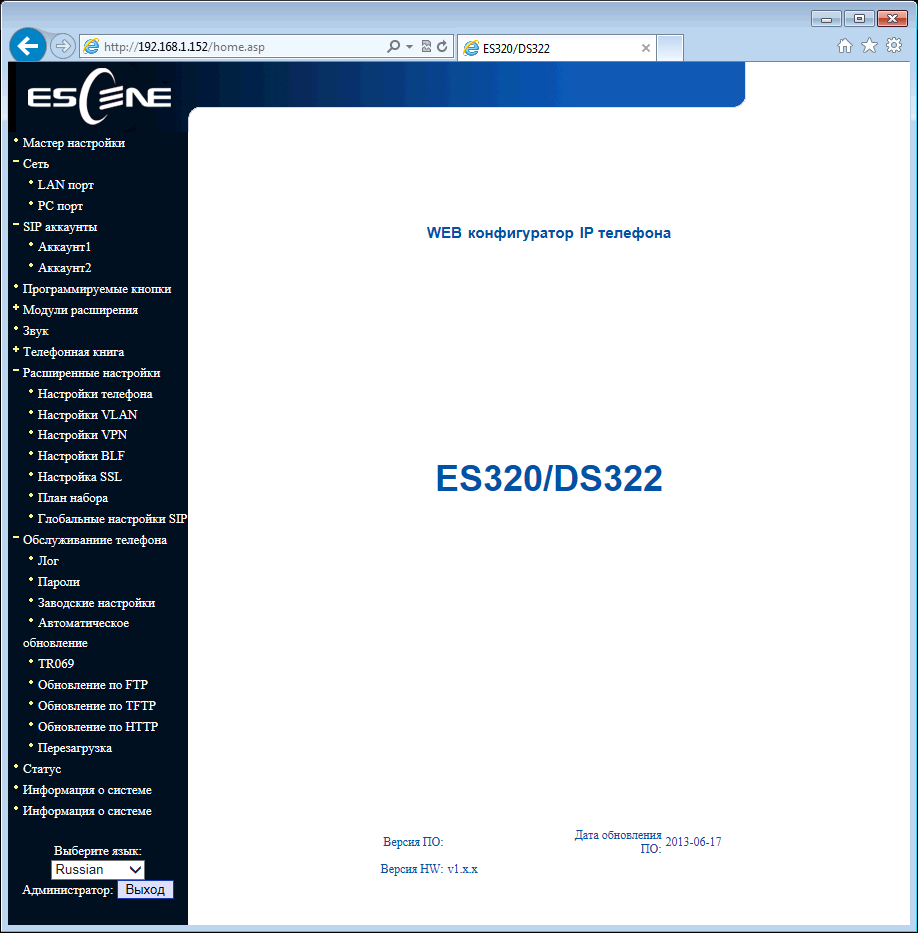
Рассмотрим наиболее важные пункты меню телефона. Меню «Мастер настройки» служит для быстрой базовой настройки телефона, позволяет последовательно сконфигурировать две вкладки: Меню «Сеть» –> «LAN порт» и базовую настройку учетной записи SIP находящихся в меню «SIP аккаунты» –> «Аккаунт1». Более подробно эти вкладки будут рассматриваться ниже.
Меню «Сеть» –> «LAN порт»
Можно задать один из трех способов подключения: по DHCP, статическим IP или PPPoE. Важная настройка — HTTP и Telnet порты. Их следует сделать нестандартными, если телефон находится в недоверенной сети (например, с внешним IP адресом в Интернет).
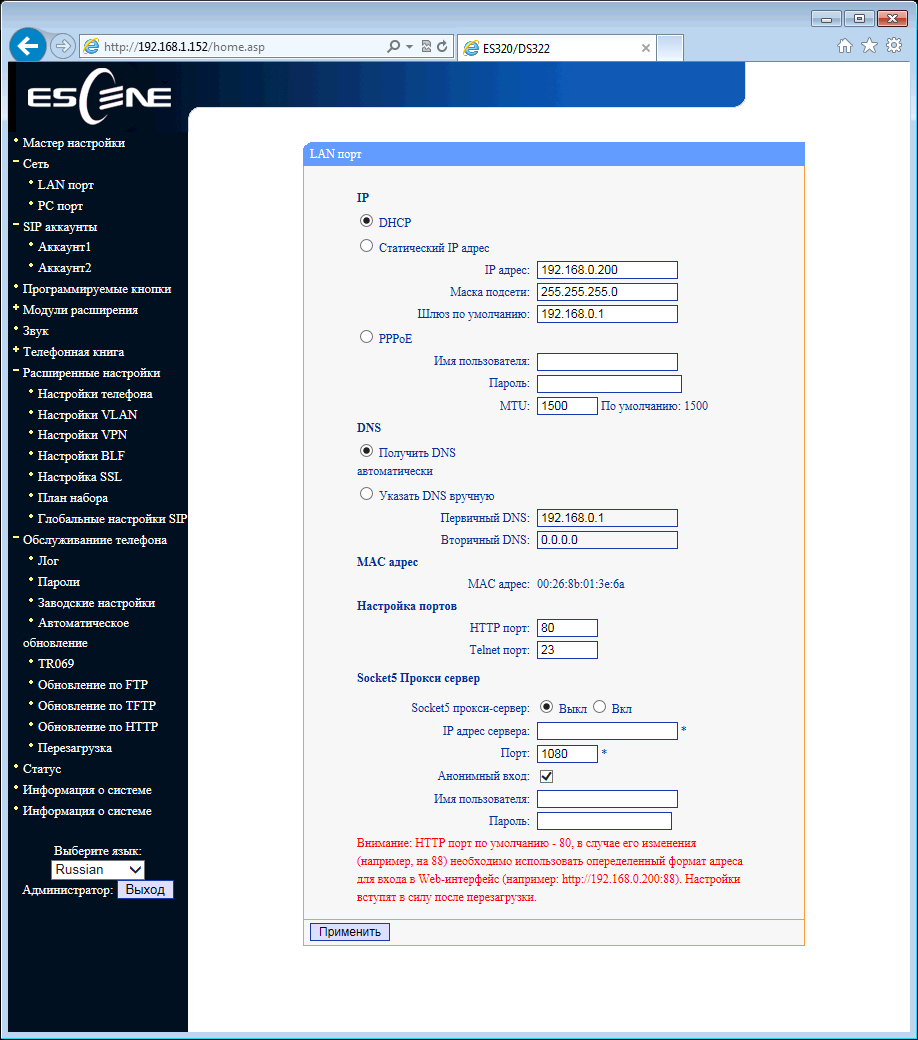
Меню «Сеть» –> «PC порт»
Между портами LAN и PC телефона по умолчанию включена коммутация L2 — режим «Мост». Телефон может переключить в режим маршрутизации L3 — на LAN порте включится адресная трансляция NAT, на PC порте необходимо будет настроить IP адрес, и если необходимо, включить DHCP сервер, в котором прописать пул IP адресов для клиентов.
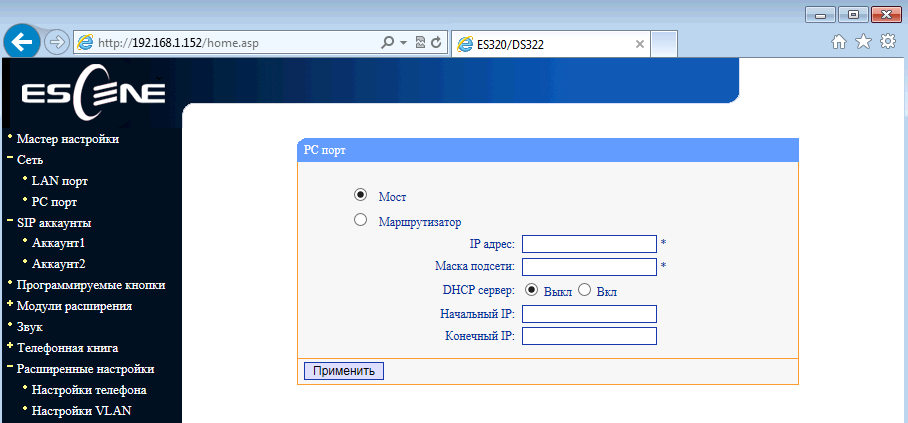
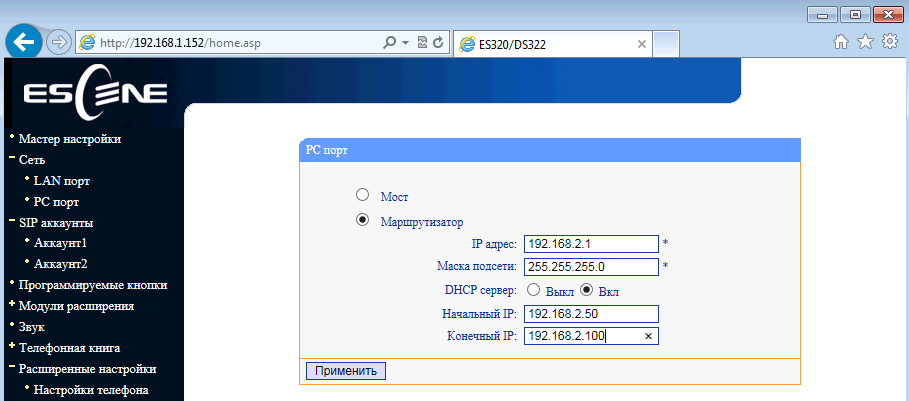
Меню «Сеть» –> «Настройки VLAN»
В корпоративной сети рекомендуется изолировать трафик компьютерной сети от трафика голосовой сети, это чаще всего реализуется при помощи двух VLAN. Телефон поддерживает VLAN на обоих портах.
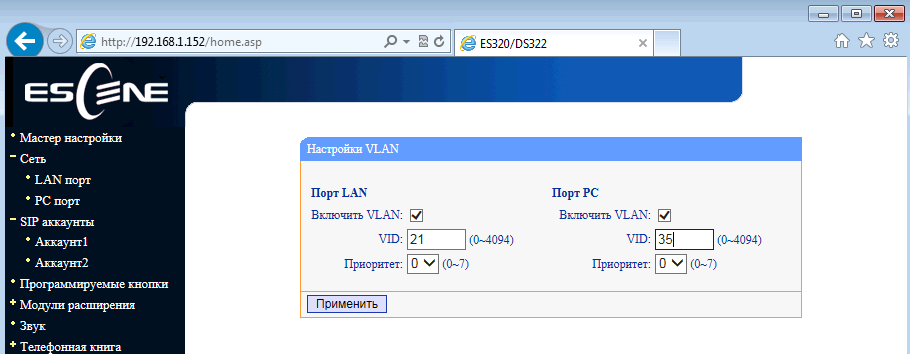
Меню «Сеть» –> «Настройки VPN»
Если необходимо подключить телефон через защищенный VPN канал, то это можно сделать прямо с телефона, без покупки дополнительного оборудования (например, VPN маршрутизатора), телефон поддерживает L2TP и SSL VPN. Это очень полезная функция сразу по нескольким причинам.
Во-первых, если у вас есть несколько телефонов, которые нужно поставить в удаленный офис, отпадает необходимость покупать VPN концентратор в каждую удаленную точку, достаточно настроить встроенный в телефон VPN клиент. Далее, через туннель зарегистрировать его телефон на IP АТС в центральном офисе.
Во-вторых, VPN повышает безопасность, все чаще администраторы задумываются, как защитить терминалы, которые находятся в интернете, все острее становятся две проблемы: опасность взлома терминала и сложность получения доступа инженерам оператора связи для его конфигурирования, ведь часто терминал находится за NAT. Использование VPN клиента решает обе эти проблемы, поэтому такая полезная функция будет становиться все более востребованной.
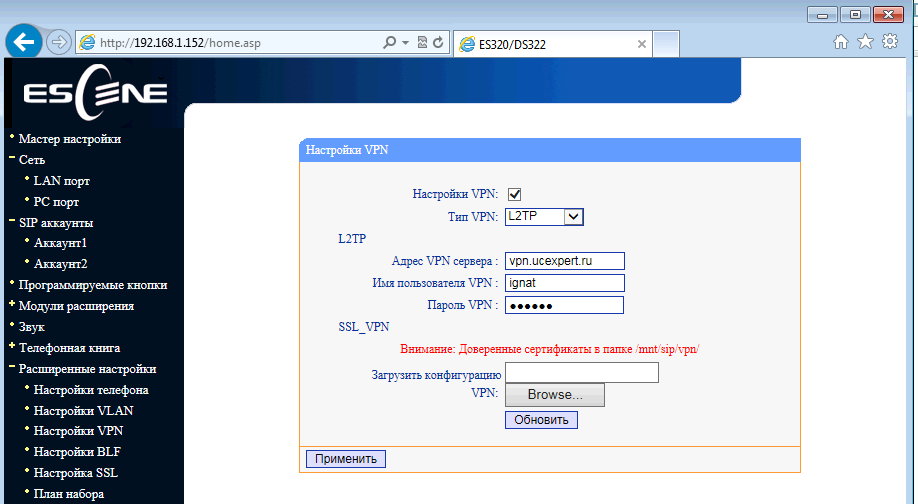
Настройки VoIP
Телефон позволяет управлять большим числом настроек сигнализации SIP и настроек для медиа трафика RTP.
Меню «SIP аккаунты» –> «Аккаунт 1»
Помимо стандартных настроек учетной записи SIP — Имя пользователя (UserID), Имя (AuthID) и пароля, есть поле «Метка», она позволяет вставить произвольное описание линии, которое будет отображаться на экране телефона.
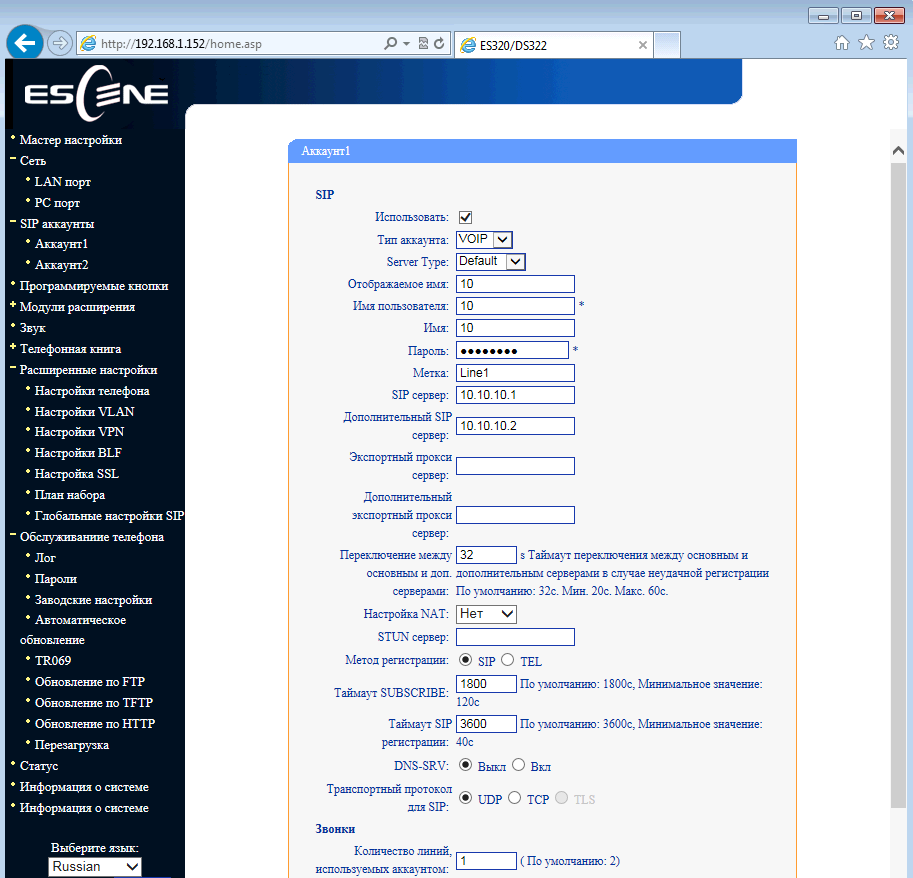
Помимо основного IP адреса SIP сервера, можно добавить дополнительный IP SIP сервер. В случае неудачной регистрации в течение таймаута, который по умолчанию равен 32 секундам, для регистрации будет использован адрес дополнительного SIP сервера. Настройка «Количество линий, используемых аккаунтом» должна быть равна 1, если необходимо использовать обе линии, потому что вторую линию необходимо назначить на второй аккаунт. Если оставить значение равное 2, то при применении настроек второй линии телефон появится сообщение что недостаточно линий.
Телефон поддерживает шифрование RTP и сигнального трафика SIP по протоколу TLS.

Меню «Программируемые кнопки»
В этом меню можно настроить режим работы каждой из 12 программируемых кнопок на панели расширения. Доступны следующие режимы:
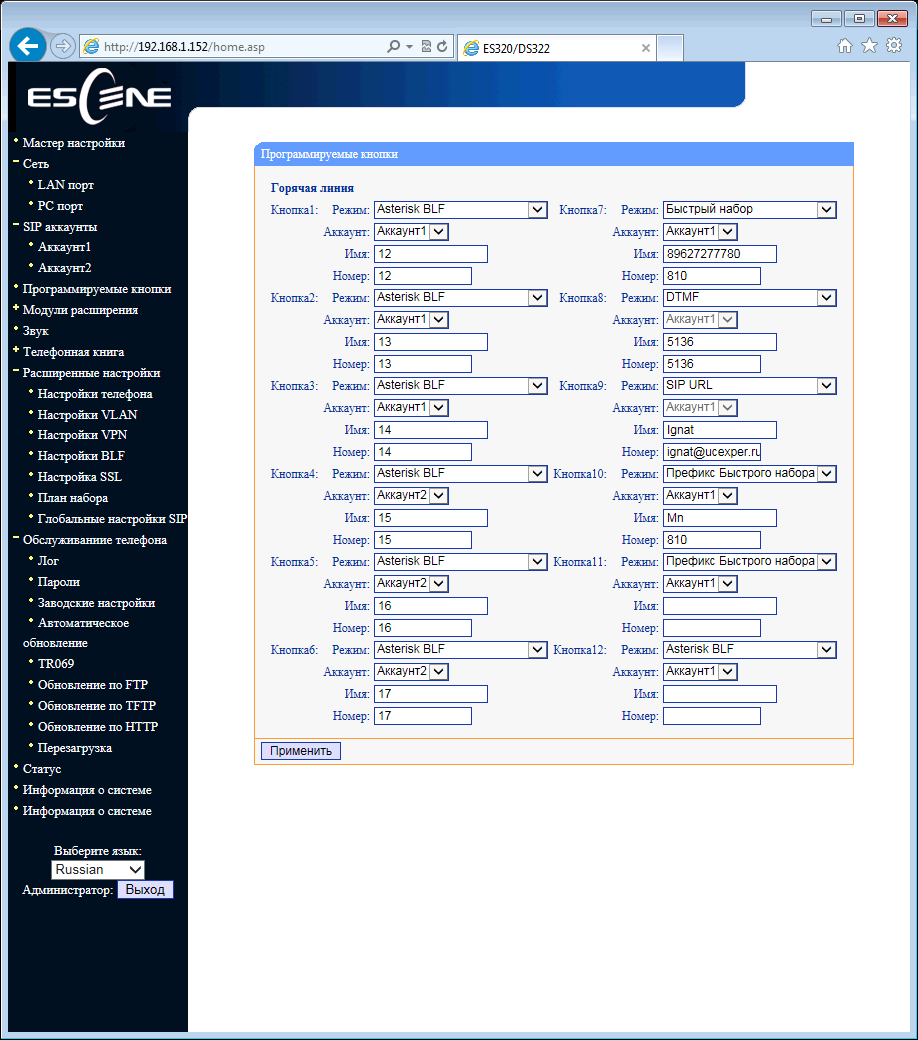
Меню «Звук»
По умолчанию, в время вызова, телефон заявляет все возможные кодеки. Если необходимо, то неиспользуемые кодеки можно отключить.
В меню настраиваются различные параметры громкости: трубки, звонка, микрофона, спикерфона. Можно включить эхо-компенсацию и VAD. Более того, можно загрузить свою мелодию звонка.
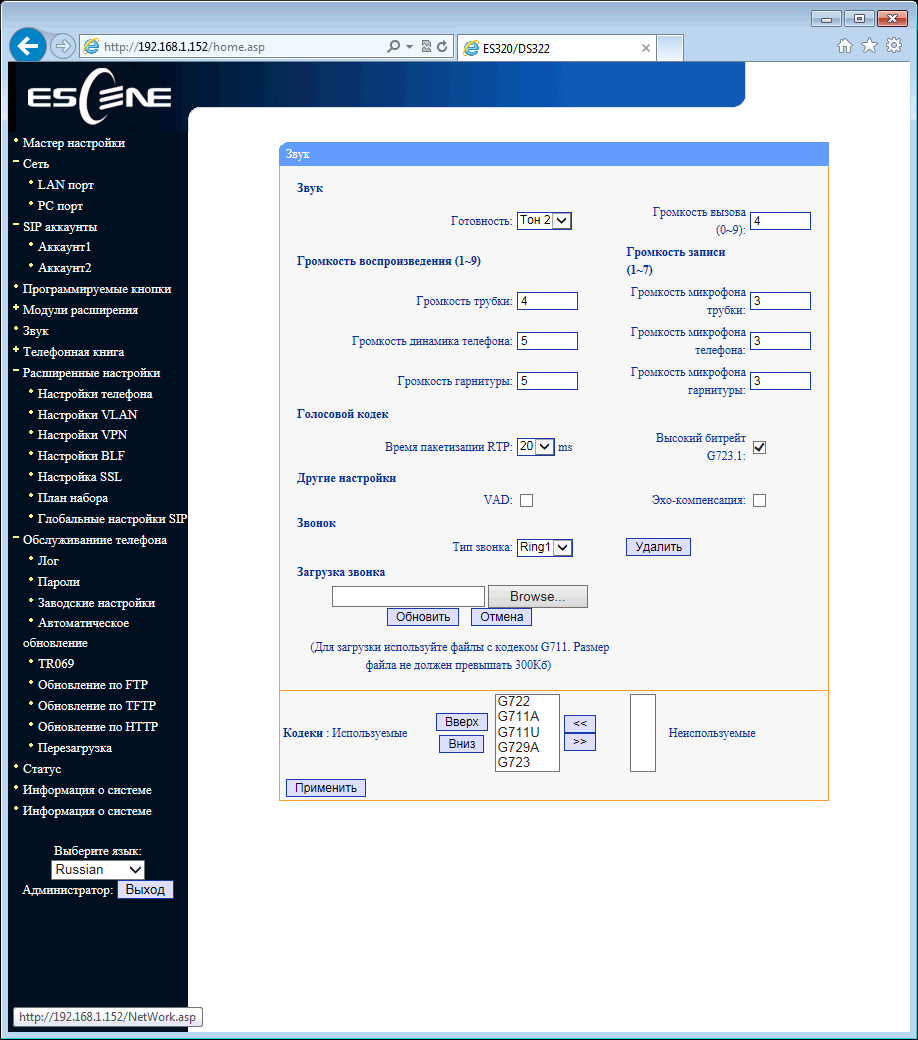
Меню «Расширенные настройки» –> «Глобальные настройки SIP»
Если прописать настройки SIP здесь, то они будут применяться для обеих линий автоматически, за исключением настройки «Локальный SIP порт» и «Диапазон портов RTP», которые могут быть полезны для правильной настройки сетевого экрана.
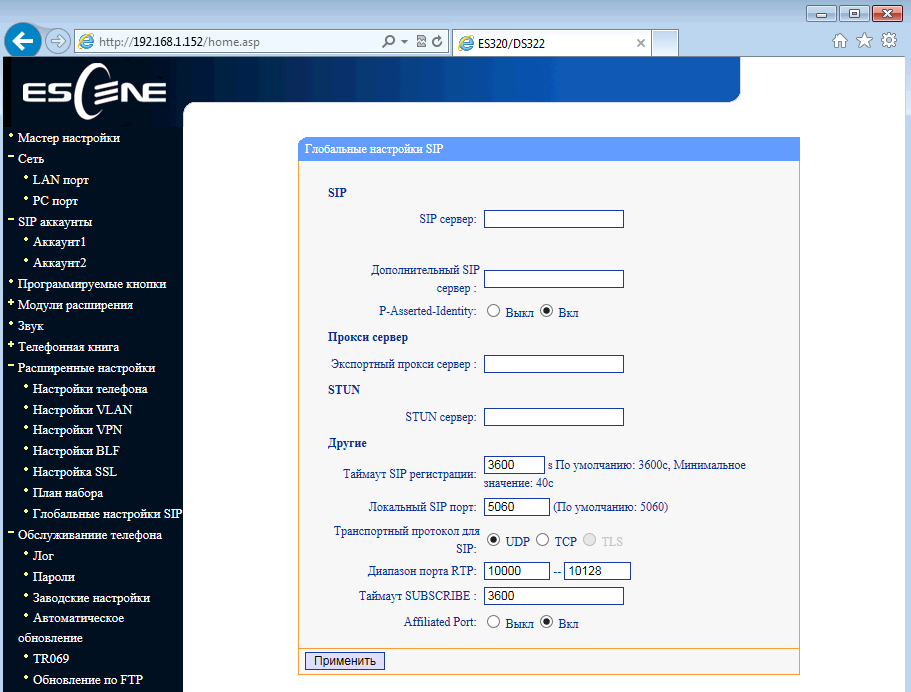
Меню «Расширенные настройки» –> «Настройки телефона»
В данном меню настраиваются дополнительные функции. Такие, как «Горячая линия» при снятии трубки автоматически набирается заданный номер, можно включить автопоиск по адресной книге во время набора и автоответ на вызов.
В случае, если перевод вызова требуется выполнять специальной комбинацией кнопок (стар кодом), вместо стандартного SIP сообщения 302, это можно указать в настройке «Специальный код для перевода вызова». Полезная настройка, которая позволяет не разрывать соединение в конференции, если её покинул инициатор. Установить переадресацию вызовов можно по условию (занятость и «нет ответа») и безусловную.
В данном меню настраиваются коды, которые будут передаваться при нажатии кнопок «Pickup» (значение в поле «Код перехвата вызова») и «Голосовая почта» (значение в поле «Номер голосовой почты»).
Перехватить вызов можно тремя способами:
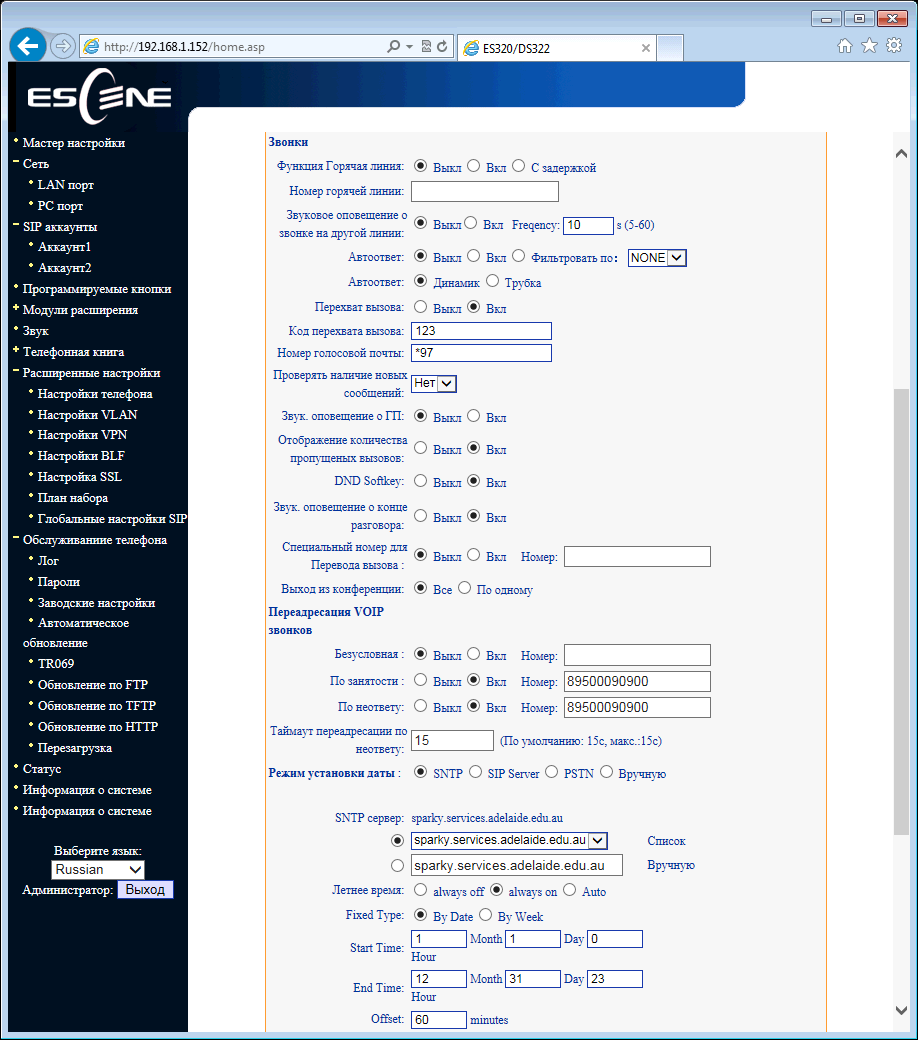
Меню «Телефонная книга»
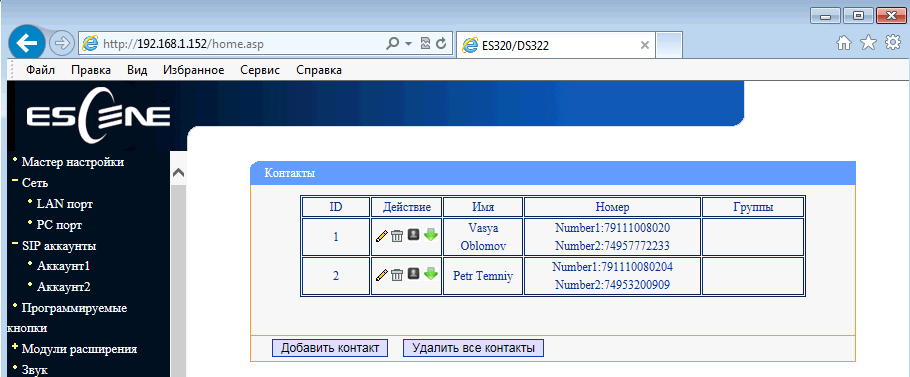
В телефоне есть встроенная телефонная книга, причем достаточно продвинутая. Она позволяет хранить до 300 записей о контактах, в каждый из которых можно сохранять до 3х телефонных номеров. Записи можно вносить через экранное меню телефона, при помощи web-интерфейса. Для загрузки или сохранения уже готовой телефонной книги в формате XML используйте меню «Обслуживание телефона» –> «Обновление по HTTP» –> «XML Телефонная книга», здесь можно сохранить или загрузить телефонную книгу в формате XML.
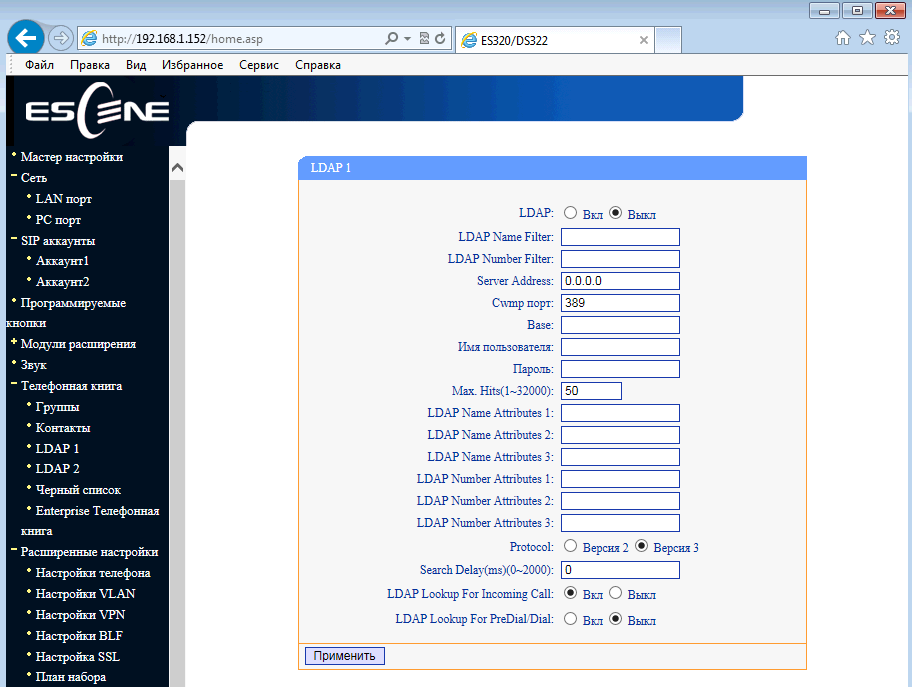
Если в компании используется сервер LDAP, то можно подключить к нему телефон и синхронизировать корпоративные контакты. Поддерживается 2 и 3 версии протокола, так же при помощи настроек «LDAP Lookup For Incoming Call» и «LDAP Lookup For PreDial/Dial» можно обращаться за поиском имени контакта для входящего и исходящего вызова. Если контакт есть в каталоге LDAP, то к номеру будет автоматически добавлено его имя.
Телефон также поддерживает черные списки или бан-листы: нежелательный номер телефона добавляется в такой список и больше не сможет дозвониться.
Меню «Отладка»
Для отладки телефона можно включить логирование, указав нужные журналы (Меню «Обслуживание телефона» –> Лог). Посмотреть их можно двумя способами:
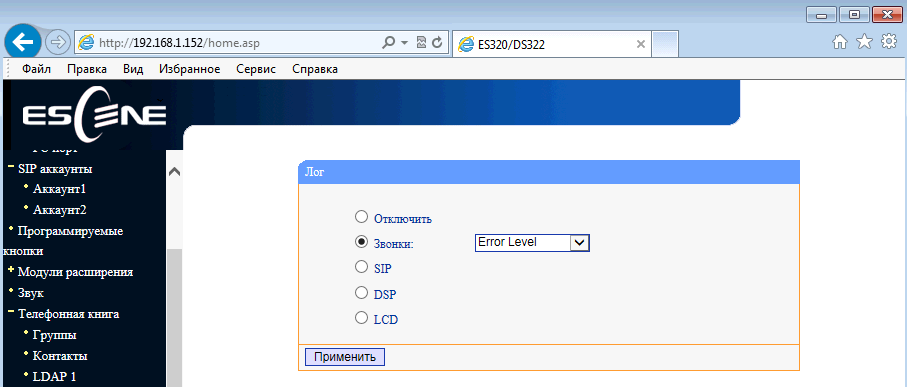
Меню «Обслуживание телефона» –> «Auto Provision» (Автоматическое обновление)
С помощью данного меню можно настроить автоматическую загрузку в телефон конфигурации, прошивки и записной книги. Загрузить можно по одному из нескольких протоколов: http/https/ftp/tftp.
Если версия загружаемой прошивки телефона будет ниже, чем установленная, появится окно с надписью «Filename is illegal».
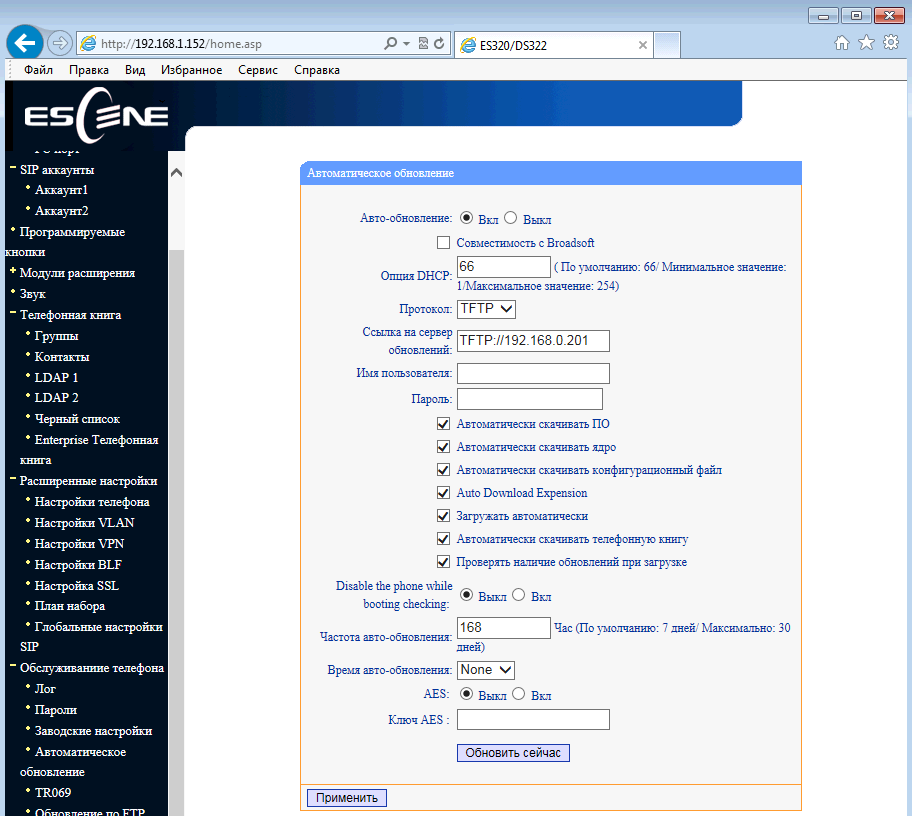
Резервное копирование и обновление ПО
Копировать файлы конфигурации можно с помощью трех различных протоколов. FTP, TFTP и HTTP — выбор того или иного протокола дело вкуса и удобства. Обновление программного обеспечения выполняется крайне просто, нужно выбрать файл прошивки, затем нажать обновить.

Статус телефона и системное ПО можно посмотреть в пунктах меню «Статус» и «Информация о системе»

Настройка подключения к IP АТС Asterisk при помощи web-интерфейса
Предположим, что нам необходимо настроить два внутренних номера (две учетные записи SIP). Например, первая запись на IP АТС Asterisk(с FreePBX) + настроить кнопки BLF, вторая на виртуальной IP АТС:
IP адрес сервера с Asterisk= 10.10.10.1
UserID=10
password= Tc6SAzsD
SIP сервер(Asterisk)= 10.10.10.1
В конфигурации sip.conf Asterisk это будет эквивалентно:
[10]
deny=0.0.0.0/0.0.0.0
secret= Tc6SAzsD
dtmfmode=rfc2833
canreinvite=no
context=from-internal
host=dynamic
type=friend
nat=yes
port=5060
qualify=yes
callgroup=01
pickupgroup=01
allow= ulaw
dial=SIP/10
mailbox=10@device
permit=0.0.0.0/0.0.0.0
callerid=device <10>
callcounter=yes
faxdetect=no
Эквивалентно, при настройке в web-интерфейсе Free-PBX, на примере первой линии(линия 10), номера с 12 по 17 будут использованы для BLF:
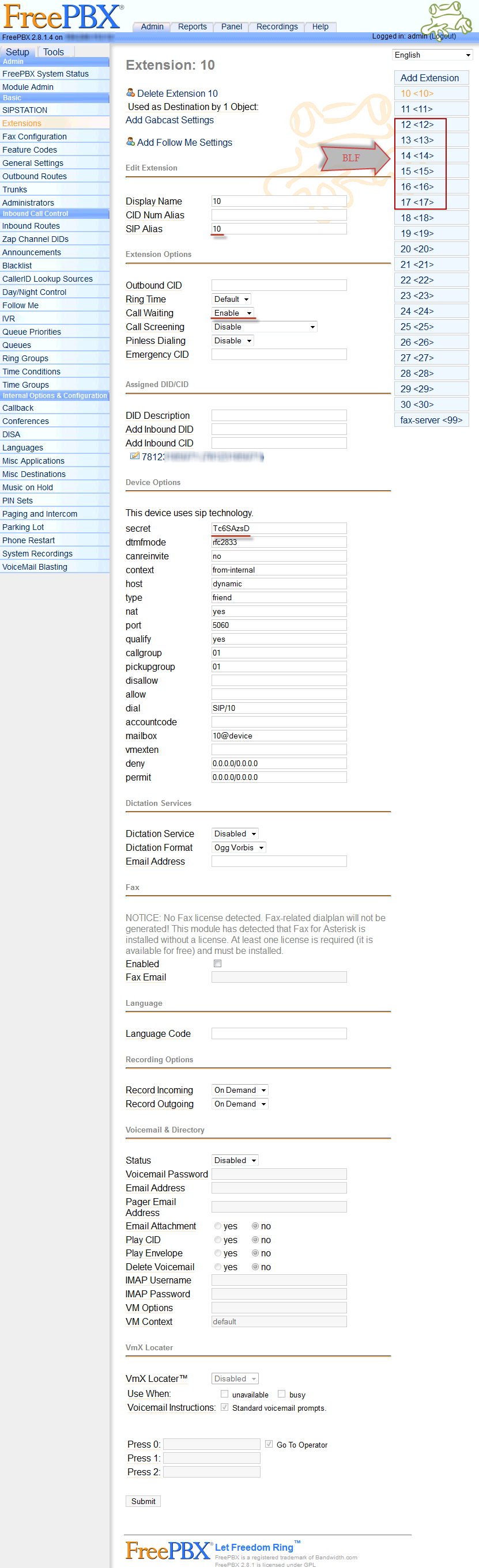
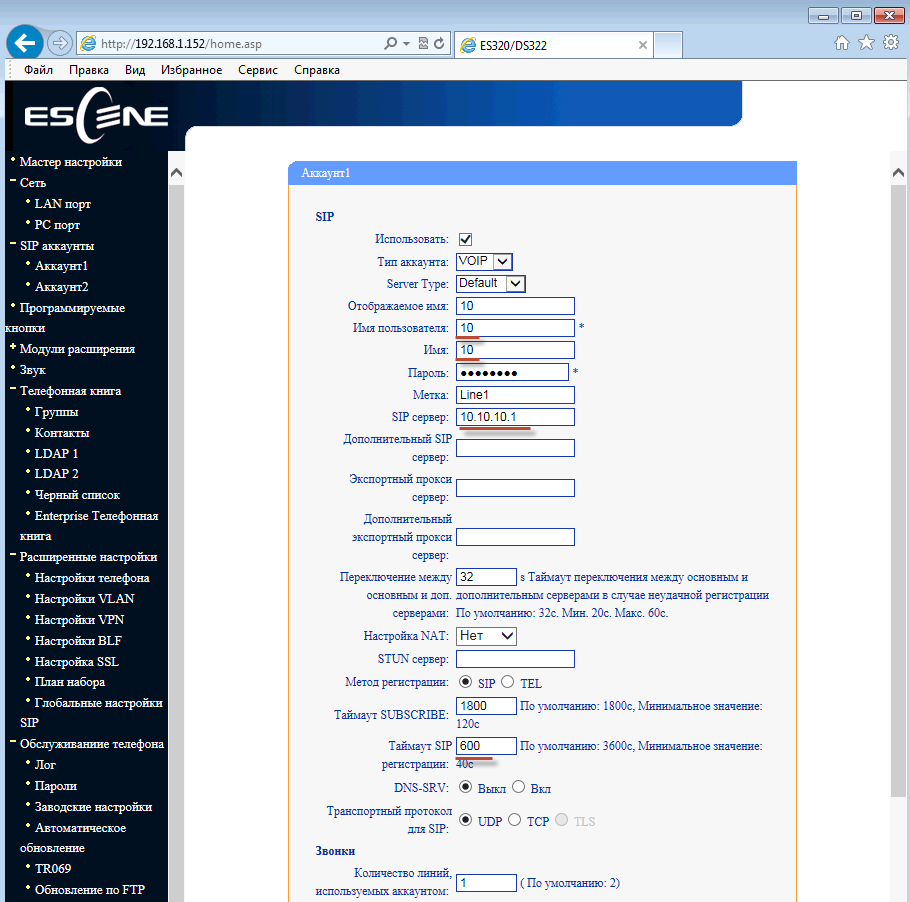
Для работы с Asterisk достаточно настроить Имя пользователя (Username) =10, пароль (Password) = Tc6SAzsD и SIP сервер (SIP Server) =10.10.10.1. Можно добавить метку (Label) которая будет отображаться на экране телефона, в данном случае «Линия 1».
Можно уменьшить время повторной регистрации со стандартных 3600 секунд до 600 секунд, это особенно актуально, если IP АТС находится за пределами офиса, например Виртуальная АТС. Если телефон находится в локальной сети, а IP АТС в интернете, никаких специальных настроек для преодоления NAT обычно не требуется. Далее, нажать кнопку «Submit».
Ровно то же самое необходимо проделать со второй линией, например городской номер 78126470011 на SIP сервере Вест Колл. Зарегистрируем её на виртуальной АТС с нестандартным SIP портом 9966:
userid=78126470011
authid=6470011
password= eIoMzKsf
sip прокси=uc.westcall.net
port=9966
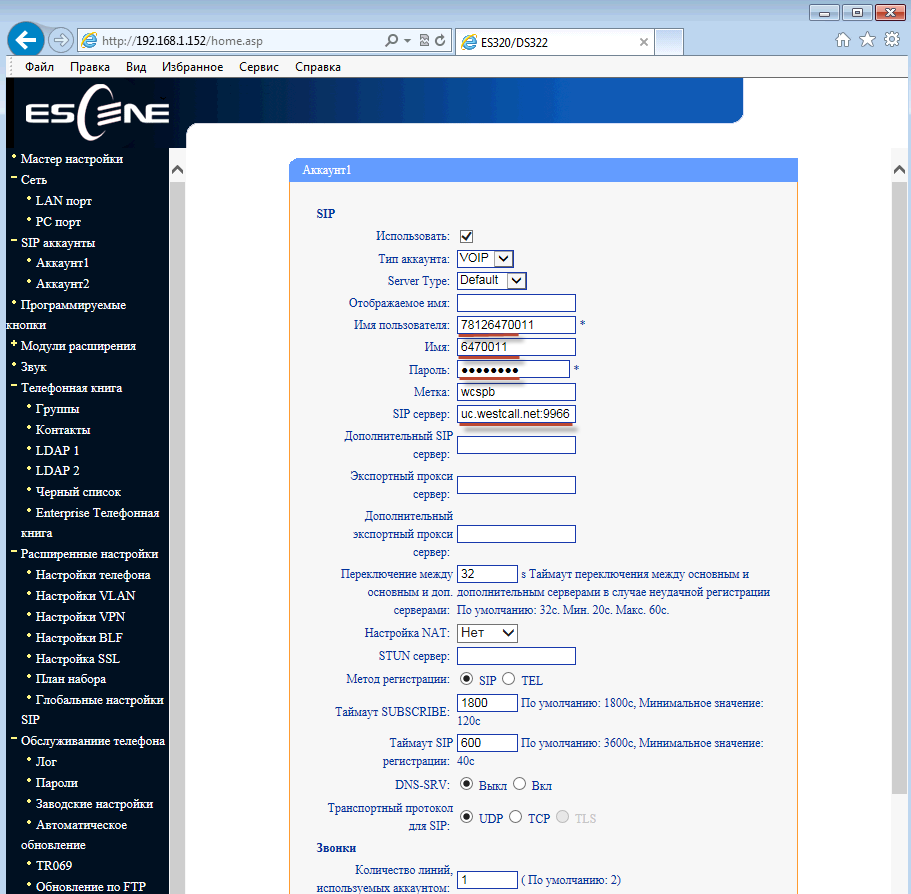
Чтобы указать нестандартный порт SIP (отличный от 5060), нужно в строке SIP сервер явно указать его: uc.westcall.net:9966. Далее нажать кнопку «Применить».
В случае успешной регистрации, на экране телефона появится соответствующая индикация, так информация о статусе регистрации линии доступна на странице Меню «Статус»:
Аккаунт 1: Зарегистрирован
Аккаунт 2: Зарегистрирован
Для того, чтобы пользоваться кнопками ДВО (перевод, удержание, конференция) дополнительной настройки не требуется.
Настройка работы BLF
Для работы BLF необходимо включить эту возможность на Asterisk в конфигурационных файлах Free-PBX:
В файле /etc/asterisk/sip_general_custom.conf необходимо добавить строки, которые разрешают абонентам следить за состоянием линий:
notifyringing=yes
notifyhold=yes
Более подробно о настройке BLF для телефонов Escene читайте по ссылке здесь.
Настройка BLF на телефоне очень проста, нужно просто указать номера, для которых нужно активировать функцию BLF, в нашем случае это линии с 12 по 17:

Если все верно, то первые шесть кнопок на панели телефона станут активными – будет отображаться их состояние, в моем случае зеленым цветом, это означает, что линии свободны.

При нажатии на кнопку линии, телефона автоматически выполнит вызов на линию соответствующую этой кнопки.
К ключевым особенностям телефона можно отнести:
За счет дополнительных функций (перевод, удержание, переадресация, BLF и прочее), расширенного функционала аппаратных кнопок, интуитивно понятных настроек, возможности питания от USB, а также трех вариантов подключения гарнитуры, данные модели позволяют наиболее оперативно и комфортно выполнять задачи по приему и распределению звонков.
Escene ES320-PN с поддержкой PoE (питание через Ethernet) и Escene ES220-N без поддержки PoE (комплектуется блоком питания Escene AD200) имеют сетевые интерфейсы Fast Ethernet 100 Мб/с, модель Escene GS320-N получила сетевые интерфейсы Gigabit Ethernet работающие на скорости до 1 Гб/сек и поддержку PoE. Для модели с PoE блок питания в комплект не входит, но при необходимости его можно приобрести отдельно. На этом различия между моделями заканчиваются.
Розничная стоимость моделей ES320-N и ES320-PN почти одинакова и составляет 3850 рублей. За счет наличия гигабитного моста и PoE в GS320-N стоимость аппарата, несколько выше и составляет 5630 рублей.

Положительные особенности
- Часть единого модельного ряда корпоративного уровня.
- Высокое качество материалов корпуса.
- Большой и четкий графический экран.
- Высокая эргономичность.
- Регулируемая подставка.
- Подходит для оснащения рабочего места секретаря.
- Подходит для работы в контакт-центре.
- Простота настройки за счет понятного интерфейса.
- Русифицированные web-интерфейс и экранное меню.
- Возможность полностью настроить телефон при помощи экрана и кнопок, включая учетные записи SIP.
- Возможность адаптации телефона для работы с SIP-совместимым оборудованием.
- Функциональности больше, чем поддерживают большинство IP-АТС и операторов связи в настоящий момент.
Функциональные возможности
- Прямое подключение по SIP к Виртуальным IP АТС (например, Broadworks, МФИ РТУ) и к офисным IP АТС (например Asterisk, 3CX IP PBX, Avaya IP Office).
- Два порта Ethernet (PC/LAN) с поддержкой VLAN и возможностью работать в режиме коммутации или маршрутизации.
- Простота установки и эксплуатации, возможность расширенной настройки (включая функции SIP и ДВО) через экранное меню или через web-интерфейс.
- Поддержка двух одновременных вызовов на двух независимых учетных записях SIP.
- Адаптация для работы оператора в контакт-центре (эргономика, дополнительный разъем RJ11 для гарнитуры оператора контакт-центра).
- Полнодуплексная громкая связь, определитель номера, удержание вызова, перевод и переадресация вызова, а так же и другие дополнительные функции.
- Поддержка звука высокой четкости Voice HD (кодек G.722).
- Встроенный VPN клиент.
- Шифрование сигнального SIPS и медиа SRTP трафика.
- Поддержка корпоративной записной книжки по протоколу LDAP или XML или личной записной книги.
- Русифицированное экранное меню и web-интерфейс телефона.
Технические характеристики
VoIP
- RFC 3261 стандарт SIP-сервер, Asterisk, Avaya, Cisco, Broadsoft, РТУ МФИ, 3CX IP PBX, Panasonic SIP-АТС и другие.
- Шифрование сигнального трафика SIPS и медиа трафика SRTP.
- Аудио кодеки: G.711 u/a, G.722(HD Voice), G.729a, G.723.
- QoS: TOS, Jiffer Buffer, VAD, CNG, G.168 (32ms).
- Поддержка DNS SRV.
- Две учетных записи SIP с возможностью регистрации на двух независимых SIP серверах и возможностью автоматического переключения в случае потери регистрации.
- Два одновременных вызова на телефон с любой из двух учетных записей SIP.
Передача данных
- 2*RJ45 10/100M Ethernet интерфейсы (LAN/PC) для модели Escene ES320-PN и ES320-N).
- 2*RJ45 10/100/1000M Ethernet интерфейсы (LAN/PC) для модели GS320-P
- Поддержка VLAN/QoS.
- IP адресация: DHCP клиент или назначение статического IP.
- Встроенный VPN клиент L2TP или SSL VPN.
- Сетевые протоколы HTTP, BOOTP, FTP, TFTP, IEEE 802.1Q, IEEE 802.1X.
Физические параметры
- Монохромный LCD экран с подсветкой и размером 128*64 символов с белой подсветкой.
- 3 дополнительных разъёма для гарнитуры — поддерживается подключение одним из трех способов: с разъёмом USB, при помощи гнёзд Jack 3.5 мм или разъема RJ11.
- Индикатор статуса линии (двухцветный LED).
- Полнодуплексный динамик и микрофон громкой связи.
- Две кнопки выбора линии 1 и линии 2 со световой индикацией состояния линии.
- Кнопки для регулировки громкости телефона/вызывного сигнала.
- 4 многофункциональные кнопки под экраном.
- 12 программируемых кнопок которые могут работать в режиме BLF, быстрого набора(номер, префикс или SIP URI) или передачи DTMF тонов.
- 6 навигационных многофункциональных кнопок (4 навигационные кнопки, кнопка «OK» и кнопка удаления символа «C»).
- Кнопки дополнительных сервисов: конференция, перевод, удержание и повторный набор.
- Кнопка «Громкая связь» со световой индикацией.
- Кнопка «Отключить микрофон» со световой индикацией.
- Кнопка «Voicemail» со световой индикацией.
- Кнопка переключения на гарнитуру со световой индикацией.
- Кнопка «Menu».
- Кнопка «Service».
- Кнопка «Directories» для доступа к записной книге.
- Разъем для подключения трубки RJ11.
Дополнительные виды обслуживания (дополнительные функции)
- Ожидание второго вызова, очереди (если поддерживает IP АТС), перевод вызова, переадресация вызова, удержание вызова, перехват вызова, обратный вызов, повтор вызова, автоответ.
- Быстрый набор номера, кнопка начала записи разговора по стар коду (если поддерживает IP АТС).
- BLF (Busy Lamp Field).
- Многосторонняя конференция (если поддерживает IP АТС), 3х-сторонняя конференция на телефоне.
- Не беспокоить (DND).
- Голосовая почта (если функция поддерживается IP АТС).
- Личная записная книга, корпоративная записная книга (LDAP или XML).
Управление
- Обновление по протоколам: HTTP/TFTP/(PnP авто-настройка) PnP auto-provision.
- Конфигурирование: через экранное меню телефона/web-интерфейс/авто-настройка (auto-provision).
- Отладка: telnet/экран телефона/web-интерфейс.
Питание
- Адаптер модель AD200 (AV 220/110 Вольт, выходное DC 5 Вольт/1,2A).
- Power Over Ethernet (IEEE 802.af) LAN порт — для модификации Escene ES220-PN и GS320-P.
- Питание через USB при помощи кабеля USB-AMAM («папа»-«папа»)
Комплект поставки, внешний вид и упаковка
Упаковка
Поставляется аппарат в картонной коробке с логотипом компании, на боковой стороне упаковки наклейка с номером модели и штрих-кодом устройства.


Комплект поставки телефона
Открыв коробку, мы увидим, что телефон аккуратно упакован, ничего лишнего.
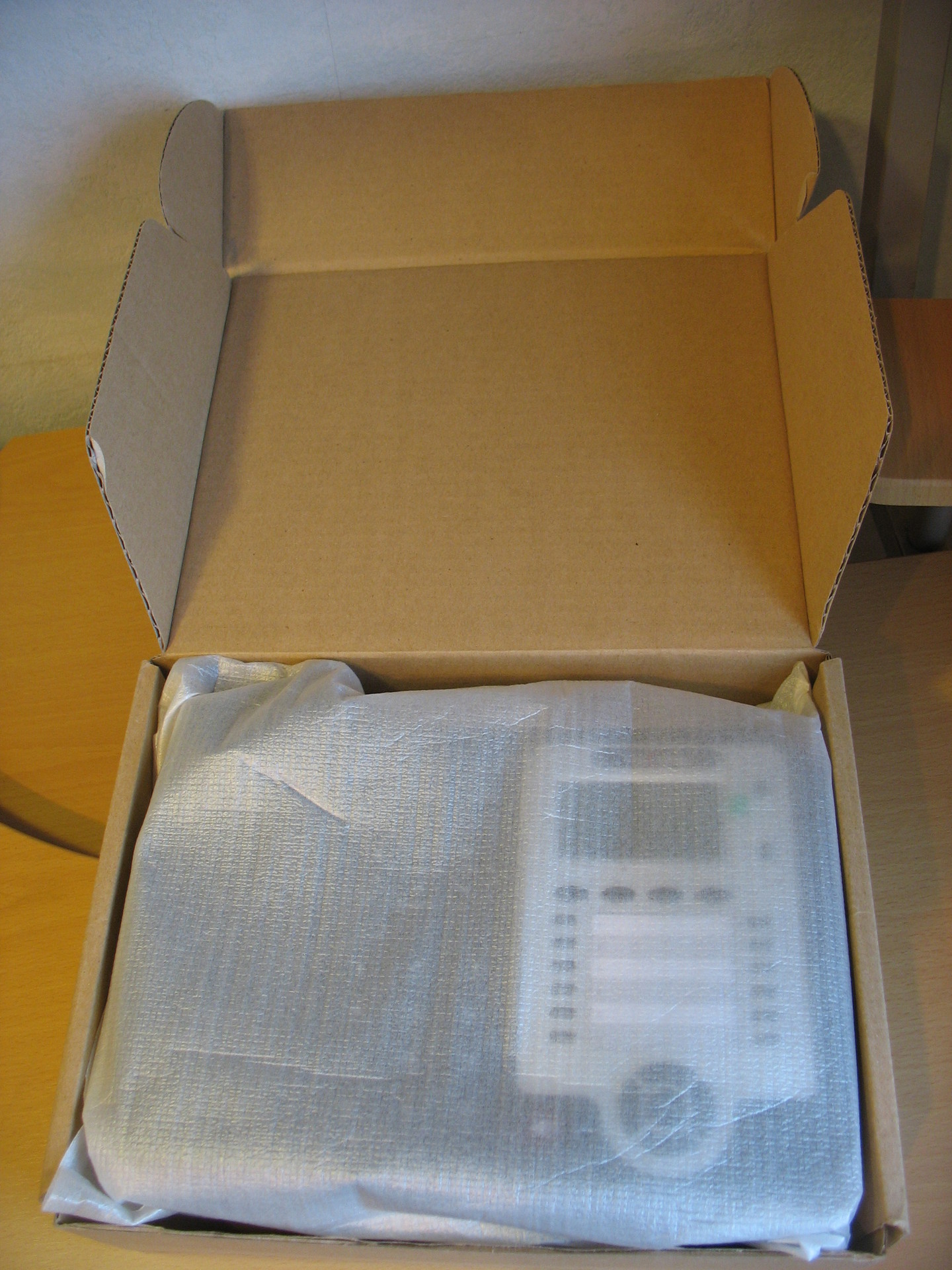
Внутри стандартная комплектация, в которую входит:
- Телефонный аппарат.
- Телефонная трубка.
- Шнур телефонной трубки.
- Патч-корд RJ45 для подключения к сети.
- Инструкция и гарантийный талон.
- Блок питания Escene AD200 только для модели Escene ES320-N без PoE.
В комплекте поставки для модели Escene ES320-PN отсутствует блок питания Escene AD200 (на 5 вольт), его нужно заказывать отдельно.

Фронтальная панель и аппаратные кнопки
Условно кнопки на телефоне можно разделить на 5 блоков.

Первый блок — управление сервисными функциями телефона.
- Кнопка «Menu» для доступа к экранному меню.
- Кнопка «Service» открывает и закрывает сервисное меню.
- Кнопка «Directories» позволяет получить доступ к записной книге телефона или к журналам вызовов в одно касание.
Есть отдельная кнопка вызова голосовой почты с изображением конверта, если в ящике голосовой почты имеются непрочитанные сообщениями, кнопка горит красным цветом. Очень полезная кнопка (над ней изображен значок гарнитуры) переключения на гарнитуру и обратно, кнопка так же имеет световой индикатор, что позволяет оператору контролировать включение или отключение гарнитуры. Так же на панель отдельно вынесена кнопка отключения микрофона, если микрофон отключен, кнопка горит красным цветом.
Второй блок — управление дополнительными функциями.
Здесь есть все необходимые кнопки, как раз те, что используются чаще всего:
- Conference — создание 3х-сторонней конференции (инициатор, и два участника). Для создания конференции с большим числом участников требуется поддержка такой функции на IP АТС.
- Transfer — перевод вызова во время разговора.
- Hold (Pickup) — во время разговора при нажатии кнопки вызов будет поставлен на удержание.
- Redial — для повтора набора последнего номера.
Так же здесь расположены две кнопки для регулировки громкости телефона/вызывного сигнала.
Третий блок — управление линиями и многофункциональные кнопки экрана.
Телефон имеет две независимые учетные записи SIP (две SIP линии). По умолчанию исходящие вызовы устанавливаются с линии 1, если конечно она настроена, при необходимости совершить вызов с линии 2, нужно нажать на кнопку линии, затем набрать номер — телефон отправит вызов через вторую учетную запись SIP.
Телефон может принять два одновременных вызова. Кнопки Line 1 и Line 2 есть световая индикации, при поступлении вызова, мигает диод той линии, на которую поступает вызов. Если линяя занята, кнопка линии горит красным цветом, если мигает, значит пришел входящий вызов. Если линия горит зеленым цветом – на линии активный вызов, если мигает – вызов удерживается на линии.
Каждая из многофункциональных кнопок отображает функцию активную в данный момент, например: Новый вызов, закончить вызов, «Не беспокоить», перевод вызова и другие.
Четвертый блок — 12 программируемых кнопок.
Кнопки могут работать в режиме BLF, быстрого набора (номер, префикс или SIP URI) или передачи DTMF тонов. Если речь идет о наборе префикса, то от набора номера эта функция отличается тем, что сохраненная комбинация автоматически набирается, но блок цифр не посылается с телефона на IP АТС – телефон ждет набора остальных цифр номера.
Функция BLF (Busy Lamp Field) позволяет отслеживать текущее состояние линий других абонентов в реальном времени, а также перехватывать вызовы, предназначенные для других абонентов. При работе кнопки в режиме BLF если кнопка горит красным цветом — линия занята, если зеленым — линия свободна.
Пятый блок — многофункциональные навигационные клавиши.
Блок используется, прежде всего, для удобной навигации по меню, для удаления символа используется кнопка «C». С помощью кнопок «Вверх» и «Вниз» регулируется громкость вызывного сигнала или громкость телефона во время разговора.
На панели имеется отдельная большая красная кнопка — «Громкая связь», которая позволяет включить или выключить спикерфон (громкую связь), в телефоне она полнодуплексная. При работе громкой связи на кнопке загорается индикатор красного цвета.
Задняя панель телефона
На задней панели телефона стандартная наклейка с артикулом модели, серийным номером и MAC адресом.

Модель оснащена поворотной подставкой, с помощью которой можно подобрать удобный угол наклона телефона, достаточно лишь нажать на кнопки по бокам подставки и установить нужный угол. Телефон не предназначен для монтажа на стену.
Интерфейсы и разъемы телефона
На первой фотографии показан блок интерфейсов. Для питания от сети переменного тока при помощи адаптера питания, на панели есть гнездо на 5 Вольт, два разъема подключения гарнитуры и трубки с гнездом RJ11. Два интерфейса Ethernet — PC для подключения телефона к компьютеру и LAN для подключения к локальной сети и питания по PoE (для модели Escene ES320-PN или GS320-N).

Два Jack 3.5 мм используются для подключения гарнитуры. Это крайне удобно, так как многие гарнитуры имеют такой разъем.
USB разъём может быть использован двумя способами:
- Подключение USB гарнитуры. Производитель не гарантирует работу любой USB гарнитуры, список поддерживаемых гарнитур будет подготовлен в дальнейшем.
- Для питания телефона через USB кабель, вместо PoE или блока питания. Для этого понадобится USB кабель типа AMAM, то есть «папа-папа».
- Его изображение представлено на рисунке ниже.


Вот так выглядит панель с подключенными проводами.

Вид телефона на столе
Вот так телефон выглядит в сборе, пластик высокого качества, подсветка экрана не очень яркая, но достаточно яркая, чтобы без труда читать сообщения на экране.

Экран телефона
Стоит отдельно отметить приятный экран с хорошим разрешением. Телефон имеет монохромный LCD экран с подсветкой размером 128*64, не большой, но его размера достаточно, чтобы без труда читать информацию с экрана.

Так выглядит экран телефона с зарегистрированной линией на русском языке. «Line1» и «Line 2» — произвольная метка, которая настраивается в меню «SIP Аккаунты» и называется «Метка».
Набор номера. При наборе номера кнопка линии, через которую набран номер, загорается красным цветом.

Входящий вызов. Кнопка линии, на которую пришел вызов, мигает красным цветом.

Состояние разговора. Во время разговора кнопка линии горит зеленым цветом.

Журналы вызовов.

Вид меню на экране телефона.

Панель расширения в режиме BLF. На фотографии ниже, в режиме BLF работают 6 линий, 1, 3 и 4 линии заняты – диоды горят красным цветом. На линии 2 входящий вызов – диод мигает красным цветом. Линии 5 и 6 свободны – диоды горят зеленым цветом. Остальные линии прописаны как быстрый набор, DTMF, префикс набора и SIP URI – в этом режиме диоды линий погашены.

Настройка телефона
Есть два варианта настройки аппарата или при помощи меню телефона, или с помощью web-интерфейса. В отличие от большинства телефонов других производителей, которые содержат минимум настроек в меню телефона, а основную массу их можно произвести только через web-интерфейс, разработчики Escene решили сделать доступными из меню телефона помимо стандартных настроек, еще и настройки относящиеся к SIP аккаунтам.
Такой шаг вполне оправдан, в некоторых случаях, настроить телефон можно быстрее. К тому же, иногда могут возникнуть проблемы с доступом к телефону через web-интерфейс или потребуется удаленно объяснить сотруднику как перенастроить его телефон. Неподготовленному человеку будет проще использовать меню телефона, нежели web-интерфейс.
Первоначальная настройка с помощью кнопок телефона
Итак, мы включили телефон, подключили порт LAN к локальной сети, которая имеет доступ к IP АТС. Компьютер сотрудника через кабель подключили в порт PC.
Теперь нам необходимо включить русский язык в меню:
Нажмите кнопку «Menu» или кнопку «OK», она находится посреди блока навигационных кнопок, откроется меню. Для перемещения по меню используйте кнопки навигации «Вверх» или «Вниз», для возврата в предыдущий пункт используйте кнопку «С». Далее, нажмите цифру 1 (или кнопку «OK»), что соответствует выбору меню «Language», пользуясь кнопками навигации «Вверх» или «Вниз» выберете «Russian» и нажмите «OK». Затем нажмите кнопку «C» до тех пор, пока не выйдите из меню.
Теперь необходимо настроить сетевые параметры:
Нажмите «Menu», далее выберите меню «Настройки» (или нажмите цифру 6), цифра 2 — «Расширенные настройки», по умолчанию пароль пустой, просто нажмите «Menu». Если необходимо настроить VLAN (пункт меню 2) перейдите в соответствующее меню и настройте его ID и приоритет. Далее, выберите «Сеть», затем «порт LAN», по умолчанию, после загрузки телефона, включается DHCP клиент, который пытается получить IP адрес, поэтому в сети, где находится IP-телефон, должен быть DHCP сервер. Если все настройки выполнены правильно, то телефон получит IP адрес и будет готов к дальнейшей настройке.
Если необходимо использовать статический IP адрес, нажмите цифру 1 — «Тип» , выберите «Статический» и нажмите «Menu». По умолчанию на телефоне настроен IP 192.168.0.200, для изменения настроек IP адреса, маски, шлюза и DNS пользуйтесь кнопками меню и навигационными клавишами, после сохранения настроек телефон перезагрузится. Обращаю внимание, что в данном меню «Порт LAN» можно настроить порт для доступа к web-интерфейсу, по умолчанию он равен 80, а так же порт для доступа на телефон по telnet.
Отдельного внимания заслуживает настройка Порт PC (Меню –> Настройки –> Расширенные настройки –> Сеть –> Порт PC). Здесь настраивается режим работы сети между портами PC и LAN. В режиме моста это двух-портовый коммутатор с поддержкой отдельного тегированного или не тегированного VLAN для порта LAN или PC. Если установить режим Маршрутизатор, то порту PC назначается IP и маска, между LAN и PC включается адресная трансляция NAT, так же можно включить DHCP сервер. Таким образом, телефон становится еще и маршрутизатором с поддержкой NAT.
Теперь необходимо проверить корректность настроек сети и посмотреть IP адрес, который был назначен по DHCP, для этого нажмите «Menu», нажмите цифру 7 — «Статус», далее цифра 1 — «Сеть», в моем случае IP адрес, присвоенный по DHCP: 192.168.1.152
Настройка дополнительных функций телефона
Все эти настройки выполняются в «Меню» –> «Функции»(цифра 2)
- Автоответ позволяет настраивать автоматический ответ на вызов без поднятия трубки.
- DND позволяет отклонять все вызовы в случае занятости абонента.
- Номер VM — установить номер для доступа к голосовой почте (по умолчанию это номер *97 — стандартный номер для доступа голосовой почты дистрибутива Asterisk с FreePBX).
- Горячая линия позволяет установить автоматический набор заданного номера немедленно или с установленным таймаутом.
- Переадресация позволяет установить условную и безусловную переадресацию на указанные номера.
- Кнопка — запрограммировать кнопки панели расширения.
Поддержка дополнительных видов обслуживания (ДВО) и программируемые кнопки
Телефон поддерживает две независимые учетные записи SIP, то есть регистрацию на двух разных IP АТС. При одновременной регистрации обоих линий, по умолчанию, будет использовать первая линия. Для переключения на вторую линию (она должна быть настроена) и возврата на первую используйте кнопки «Line 1» и «Line 2».
Обращаю внимание, что телефон поддерживает два одновременных вызова, поэтому для использования одновременной SIP регистрации на обеих линиях в настройках учетных записей SIP для каждой линии нужно выставить параметр «Количество линий, используемых аккаунтом» равным 1 (по умолчанию значение равно 2). То есть устройство поддерживает всего две линии, вы можете распределить их по своему усмотрению: или назначить обе линии первому SIP аккаунту, или распределить по одной линии на каждый SIP аккаунт и зарегистрировать оба одновременно.
Что касается ДВО — все они корректно работают:
- Кнопка Conference позволяет перевести вызов, перевод вызова реализован при помощи сообщения SIP 302 Moved Temporarily. Это сообщение на сегодняшний день практически все IP АТС представленные на рынке.
- Кнопка Transfer — перевод вызова с консультацией и вслепую, так же использует SIP 302 Moved Temporarily.
- Кнопка Hold (так же Pickup) позволяет или поставить вызов на удержание во время разговора или перехватить вызов. По умолчанию при нажатии на эту кнопку срабатывает стандартная комбинация 123, её можно переназначить через web-интерфейс в меню «Расширенные настройки» -> «Настройки телефона» параметр «Код перехвата вызова».
- Кнопка «Redial» позволяет повторить набор последнего номера.
- Кнопка «Громкая связь» позволяет включить или выключить громкую связь, ответить на вызов с включением громкой связи или завершить вызов, если разговор состоялся через громкую связь.
Для доступа к журналам вызовов:
- Способ 1: нажмите кнопку «Directories» на панели телефона, затем цифру 2. Журнал вызовов содержит записи о последних исходящих, входящих и пропущенных вызовах.
- Способ 2: нажмите кнопку «Menu» или кнопку «OK», затем цифру 3 (соответствует пункту меню «История вызовов»).
Обзор web-интерфейса
Для доступа к web-интерфейсу с компьютера, имеющего доступ к сети где находится телефон, в адресную строку web-браузера введите IP адрес телефона, в моем случае это 192.168.1.152.
Логин и пароль по умолчанию:
root
root
На телефоне существует два уровня доступа: уровень администратора, который может менять любые настройки и пользователь, который может выполнять ограниченное число настроек.
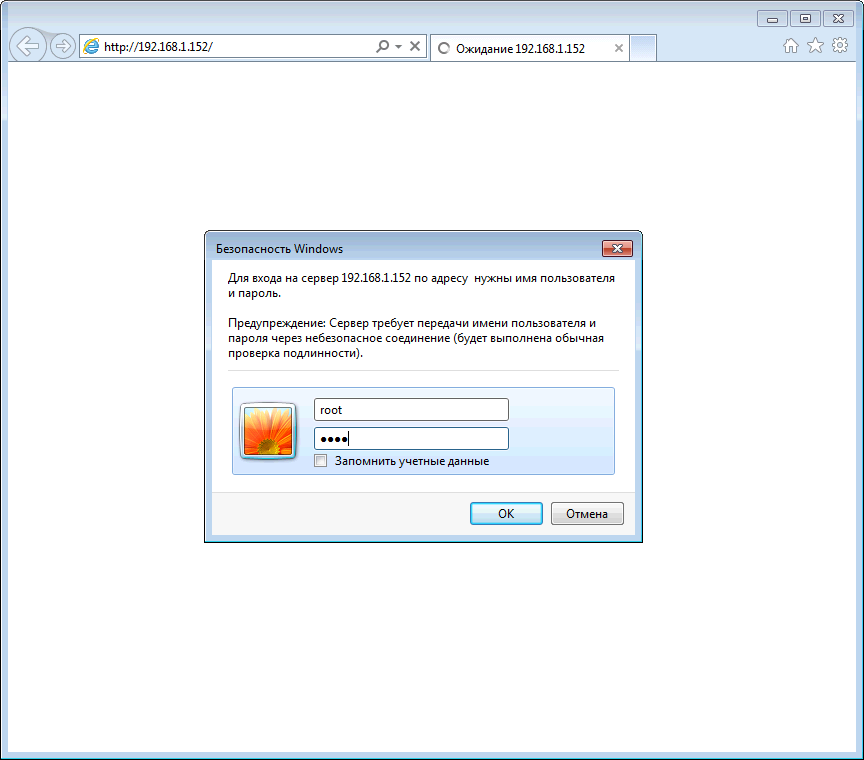
Мы попадаем в главное меню web-конфигуратора телефона. Для удобства настройки сразу же выберем русский язык в нижнем левом меню:
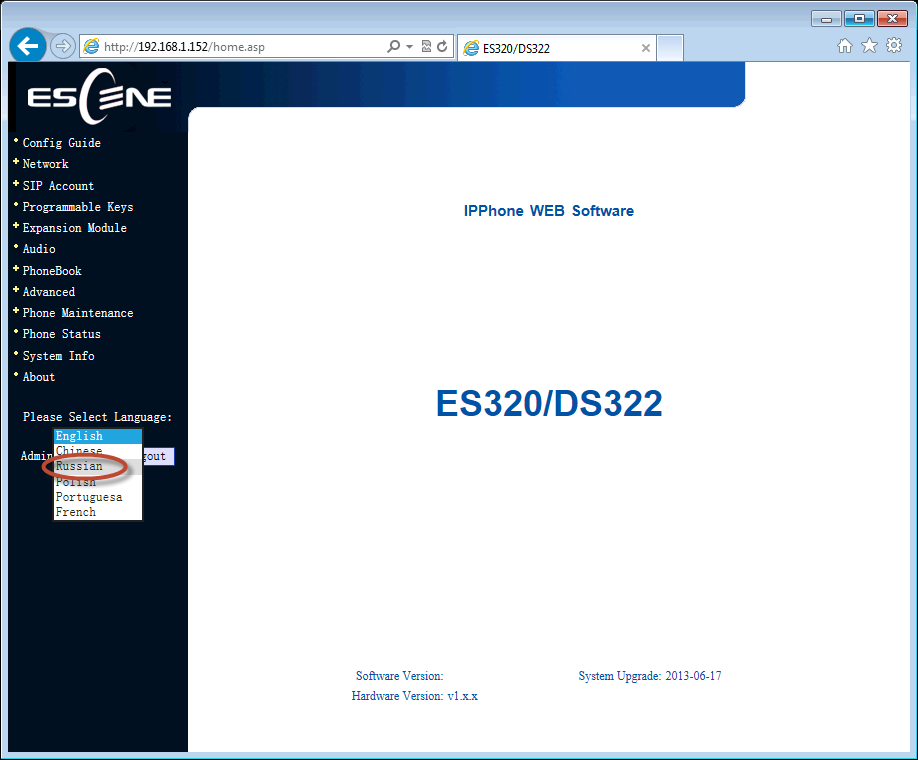
Меню делится на несколько групп:
- Сетевые настройки (интерфейсы, VLAN, VPN и др.).
- Настройки VoIP (записей SIP и дополнительных функций для сигнализации и медиа трафика).
- Настройки дополнительных функций телефона (настройки телефонной книги, программируемых кнопок, плана набора, звука и др.).
- Сервисные настройки (журналирование, сброс и перезагрузка, управление конфигурацией и обновление ПО и др.)

Рассмотрим наиболее важные пункты меню телефона. Меню «Мастер настройки» служит для быстрой базовой настройки телефона, позволяет последовательно сконфигурировать две вкладки: Меню «Сеть» –> «LAN порт» и базовую настройку учетной записи SIP находящихся в меню «SIP аккаунты» –> «Аккаунт1». Более подробно эти вкладки будут рассматриваться ниже.
Сетевые настройки
Меню «Сеть» –> «LAN порт»
Можно задать один из трех способов подключения: по DHCP, статическим IP или PPPoE. Важная настройка — HTTP и Telnet порты. Их следует сделать нестандартными, если телефон находится в недоверенной сети (например, с внешним IP адресом в Интернет).

Меню «Сеть» –> «PC порт»
Между портами LAN и PC телефона по умолчанию включена коммутация L2 — режим «Мост». Телефон может переключить в режим маршрутизации L3 — на LAN порте включится адресная трансляция NAT, на PC порте необходимо будет настроить IP адрес, и если необходимо, включить DHCP сервер, в котором прописать пул IP адресов для клиентов.
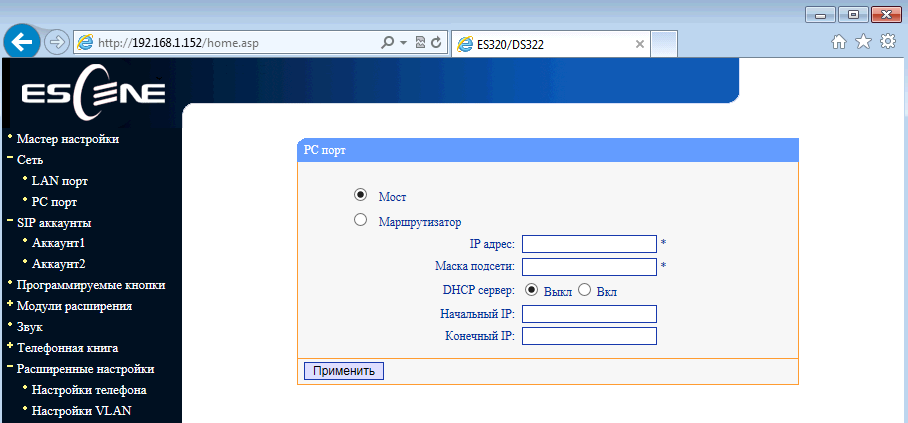
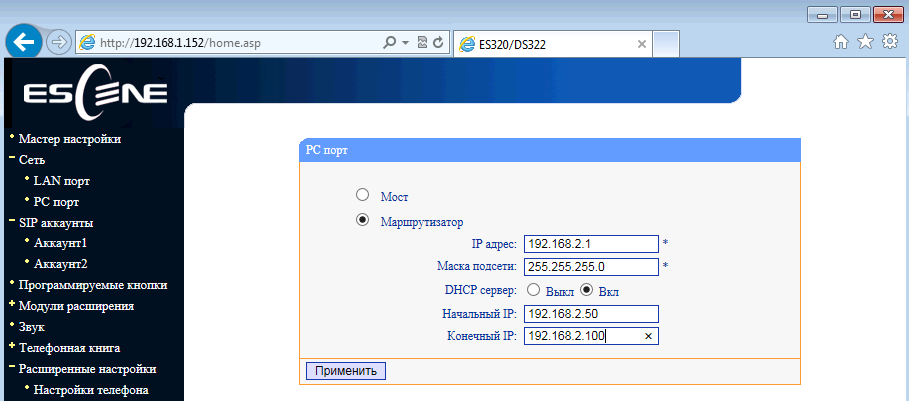
Меню «Сеть» –> «Настройки VLAN»
В корпоративной сети рекомендуется изолировать трафик компьютерной сети от трафика голосовой сети, это чаще всего реализуется при помощи двух VLAN. Телефон поддерживает VLAN на обоих портах.
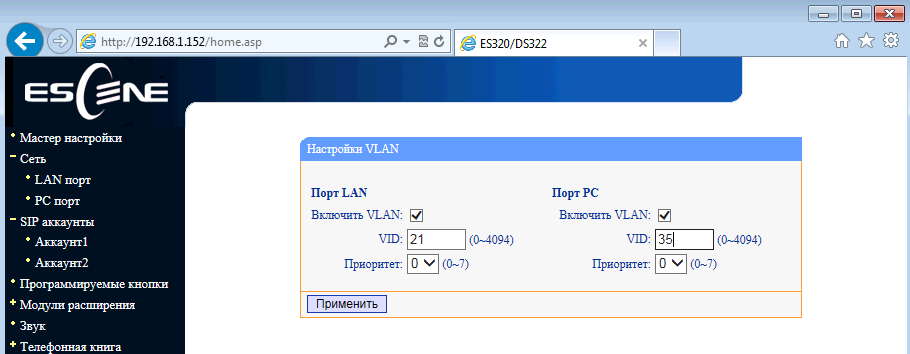
Меню «Сеть» –> «Настройки VPN»
Если необходимо подключить телефон через защищенный VPN канал, то это можно сделать прямо с телефона, без покупки дополнительного оборудования (например, VPN маршрутизатора), телефон поддерживает L2TP и SSL VPN. Это очень полезная функция сразу по нескольким причинам.
Во-первых, если у вас есть несколько телефонов, которые нужно поставить в удаленный офис, отпадает необходимость покупать VPN концентратор в каждую удаленную точку, достаточно настроить встроенный в телефон VPN клиент. Далее, через туннель зарегистрировать его телефон на IP АТС в центральном офисе.
Во-вторых, VPN повышает безопасность, все чаще администраторы задумываются, как защитить терминалы, которые находятся в интернете, все острее становятся две проблемы: опасность взлома терминала и сложность получения доступа инженерам оператора связи для его конфигурирования, ведь часто терминал находится за NAT. Использование VPN клиента решает обе эти проблемы, поэтому такая полезная функция будет становиться все более востребованной.
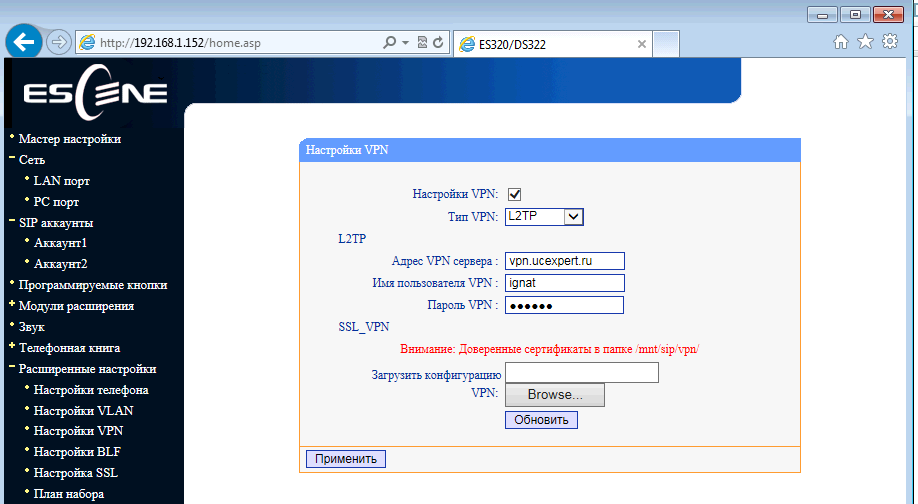
Настройки VoIP
Телефон позволяет управлять большим числом настроек сигнализации SIP и настроек для медиа трафика RTP.
Меню «SIP аккаунты» –> «Аккаунт 1»
Помимо стандартных настроек учетной записи SIP — Имя пользователя (UserID), Имя (AuthID) и пароля, есть поле «Метка», она позволяет вставить произвольное описание линии, которое будет отображаться на экране телефона.
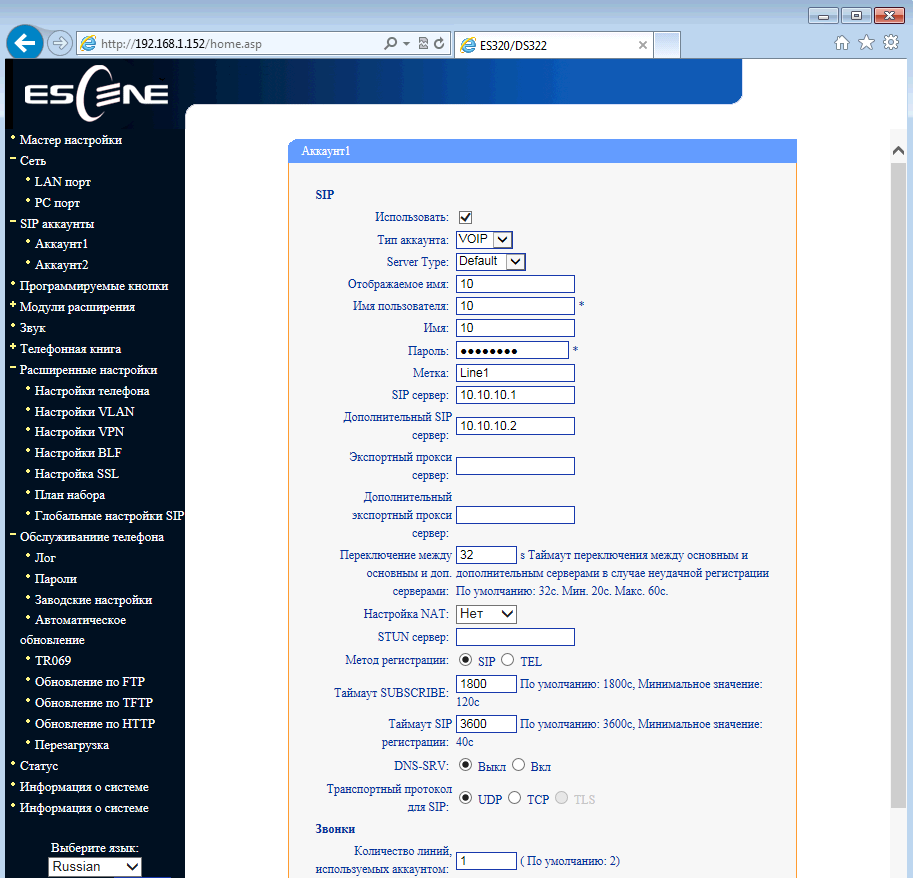
Помимо основного IP адреса SIP сервера, можно добавить дополнительный IP SIP сервер. В случае неудачной регистрации в течение таймаута, который по умолчанию равен 32 секундам, для регистрации будет использован адрес дополнительного SIP сервера. Настройка «Количество линий, используемых аккаунтом» должна быть равна 1, если необходимо использовать обе линии, потому что вторую линию необходимо назначить на второй аккаунт. Если оставить значение равное 2, то при применении настроек второй линии телефон появится сообщение что недостаточно линий.
Телефон поддерживает шифрование RTP и сигнального трафика SIP по протоколу TLS.

Меню «Программируемые кнопки»
В этом меню можно настроить режим работы каждой из 12 программируемых кнопок на панели расширения. Доступны следующие режимы:
- Asterisk BLF — Busy Lamp Field позволяет отслеживать текущее состояние линий других абонентов в реальном времени.
- Broadsoft BLF – то же что и первый пункт но с особенностями для работы с платформой Broadsoft.
- Быстрый набор – Позволяет одним касанием набрать сохраненный номер.
- Префикс быстрого набора – Позволяет набрать комбинацию цифр и далее ожидать окончания набора от абонента.
- DTMF – позволяет отправлять сохраненную комбинацию DTMF.
- SIP URI – позволяет набрать сохраненный ранее адрес, например sip:ignat@ucexpert.ru
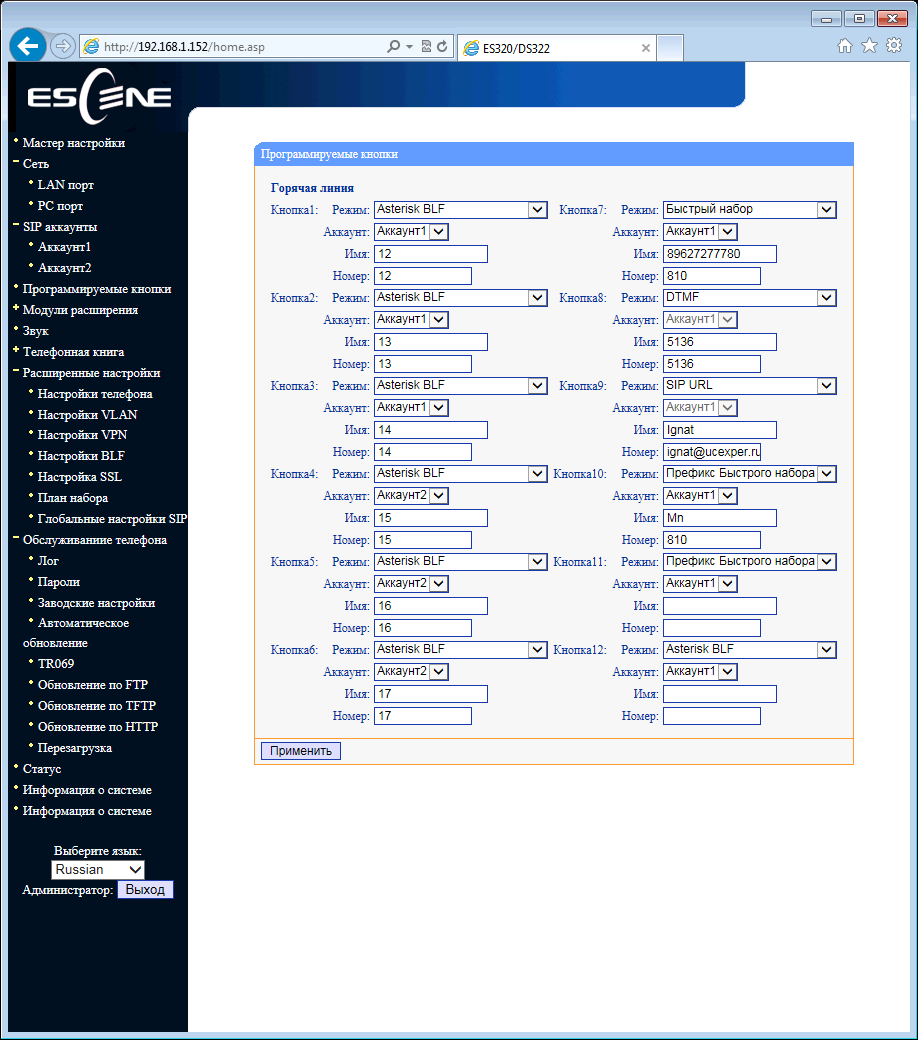
Меню «Звук»
По умолчанию, в время вызова, телефон заявляет все возможные кодеки. Если необходимо, то неиспользуемые кодеки можно отключить.
В меню настраиваются различные параметры громкости: трубки, звонка, микрофона, спикерфона. Можно включить эхо-компенсацию и VAD. Более того, можно загрузить свою мелодию звонка.

Меню «Расширенные настройки» –> «Глобальные настройки SIP»
Если прописать настройки SIP здесь, то они будут применяться для обеих линий автоматически, за исключением настройки «Локальный SIP порт» и «Диапазон портов RTP», которые могут быть полезны для правильной настройки сетевого экрана.
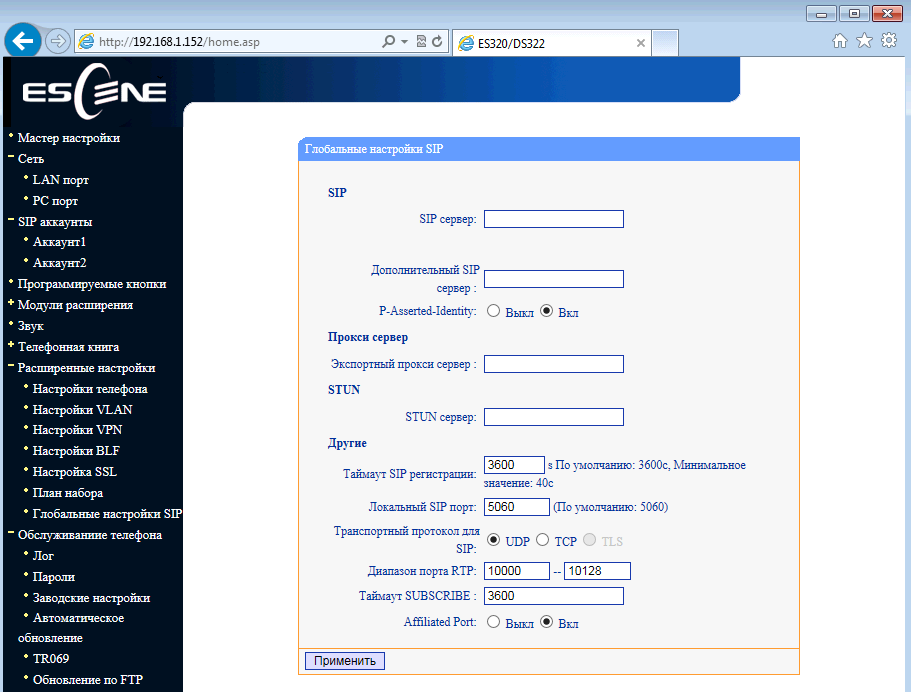
Меню «Расширенные настройки» –> «Настройки телефона»
В данном меню настраиваются дополнительные функции. Такие, как «Горячая линия» при снятии трубки автоматически набирается заданный номер, можно включить автопоиск по адресной книге во время набора и автоответ на вызов.
В случае, если перевод вызова требуется выполнять специальной комбинацией кнопок (стар кодом), вместо стандартного SIP сообщения 302, это можно указать в настройке «Специальный код для перевода вызова». Полезная настройка, которая позволяет не разрывать соединение в конференции, если её покинул инициатор. Установить переадресацию вызовов можно по условию (занятость и «нет ответа») и безусловную.
В данном меню настраиваются коды, которые будут передаваться при нажатии кнопок «Pickup» (значение в поле «Код перехвата вызова») и «Голосовая почта» (значение в поле «Номер голосовой почты»).
Перехватить вызов можно тремя способами:
- Нажатием на кнопку «Hold» — на IP АТС будет послана комбинация для перехвата вызова, назначенная в поле «Код перехвата вызова».
- Назначением комбинации быстрого набора на одну из кнопок панели расширения для перехвата вызова.
- При помощи явного набора комбинации на клавиатуре телефона.
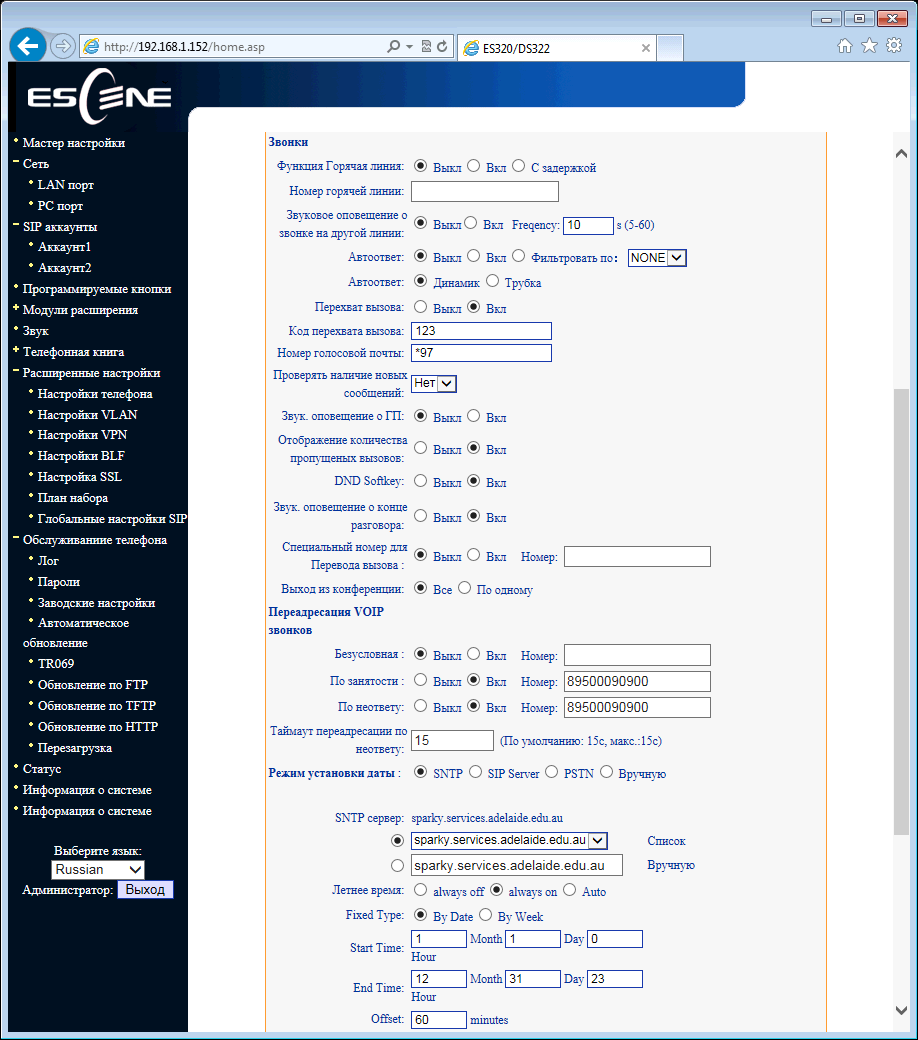
Меню «Телефонная книга»

В телефоне есть встроенная телефонная книга, причем достаточно продвинутая. Она позволяет хранить до 300 записей о контактах, в каждый из которых можно сохранять до 3х телефонных номеров. Записи можно вносить через экранное меню телефона, при помощи web-интерфейса. Для загрузки или сохранения уже готовой телефонной книги в формате XML используйте меню «Обслуживание телефона» –> «Обновление по HTTP» –> «XML Телефонная книга», здесь можно сохранить или загрузить телефонную книгу в формате XML.
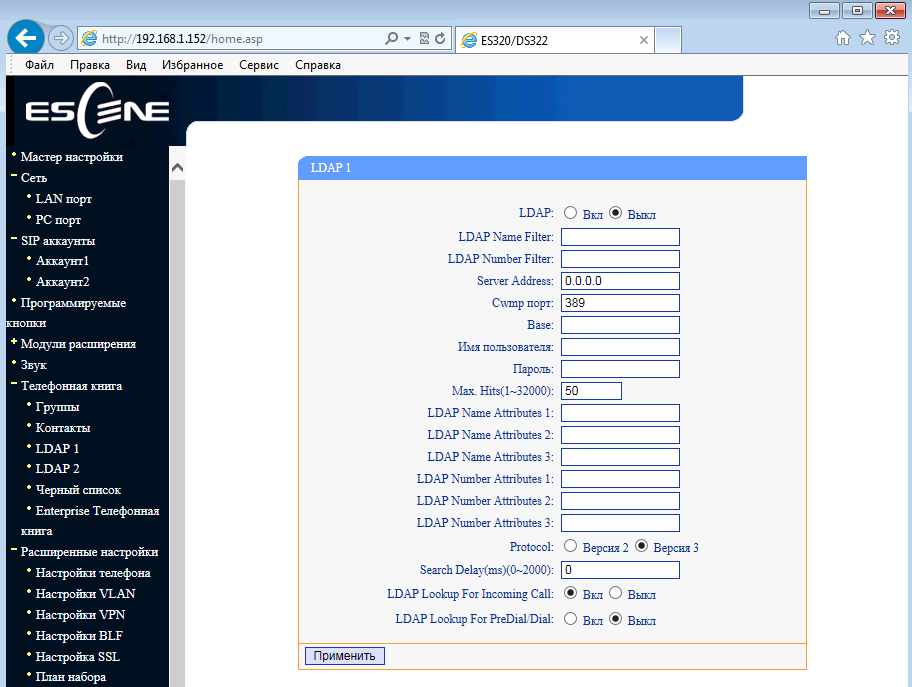
Если в компании используется сервер LDAP, то можно подключить к нему телефон и синхронизировать корпоративные контакты. Поддерживается 2 и 3 версии протокола, так же при помощи настроек «LDAP Lookup For Incoming Call» и «LDAP Lookup For PreDial/Dial» можно обращаться за поиском имени контакта для входящего и исходящего вызова. Если контакт есть в каталоге LDAP, то к номеру будет автоматически добавлено его имя.
Телефон также поддерживает черные списки или бан-листы: нежелательный номер телефона добавляется в такой список и больше не сможет дозвониться.
Сервисные настройки
Меню «Отладка»
Для отладки телефона можно включить логирование, указав нужные журналы (Меню «Обслуживание телефона» –> Лог). Посмотреть их можно двумя способами:
- В том же меню включить отправку журналов на syslog сервер.
- В меню «Обслуживание телефона» –> «Обновление по HTTP» скачать файл c журналам.
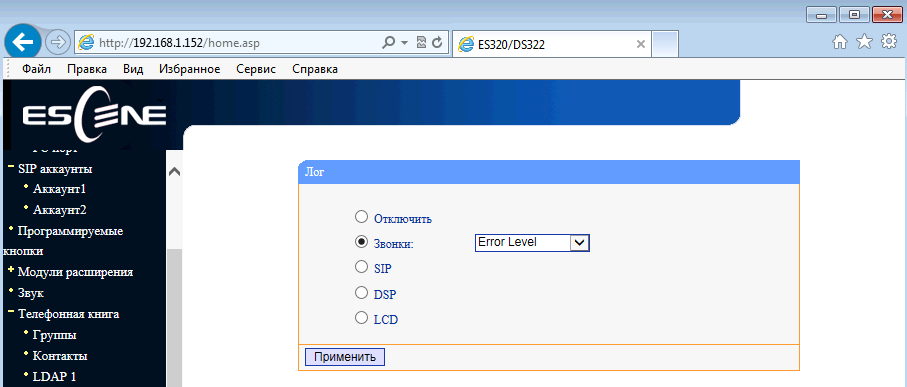
Меню «Обслуживание телефона» –> «Auto Provision» (Автоматическое обновление)
С помощью данного меню можно настроить автоматическую загрузку в телефон конфигурации, прошивки и записной книги. Загрузить можно по одному из нескольких протоколов: http/https/ftp/tftp.
Если версия загружаемой прошивки телефона будет ниже, чем установленная, появится окно с надписью «Filename is illegal».
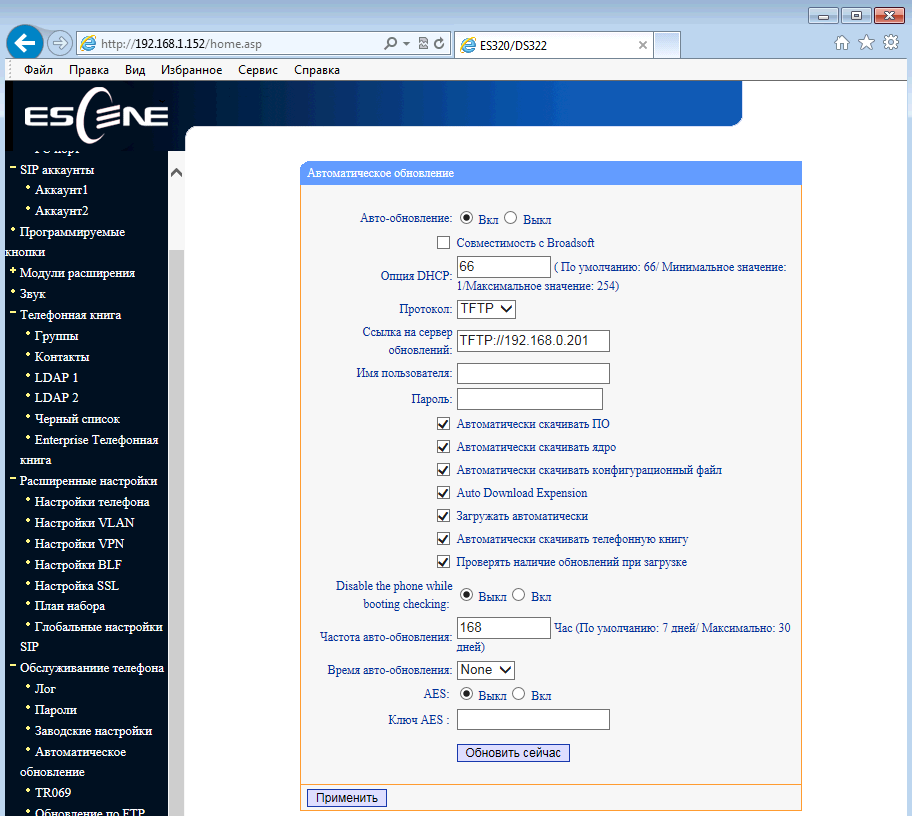
Резервное копирование и обновление ПО
Копировать файлы конфигурации можно с помощью трех различных протоколов. FTP, TFTP и HTTP — выбор того или иного протокола дело вкуса и удобства. Обновление программного обеспечения выполняется крайне просто, нужно выбрать файл прошивки, затем нажать обновить.

Статус телефона и системное ПО можно посмотреть в пунктах меню «Статус» и «Информация о системе»
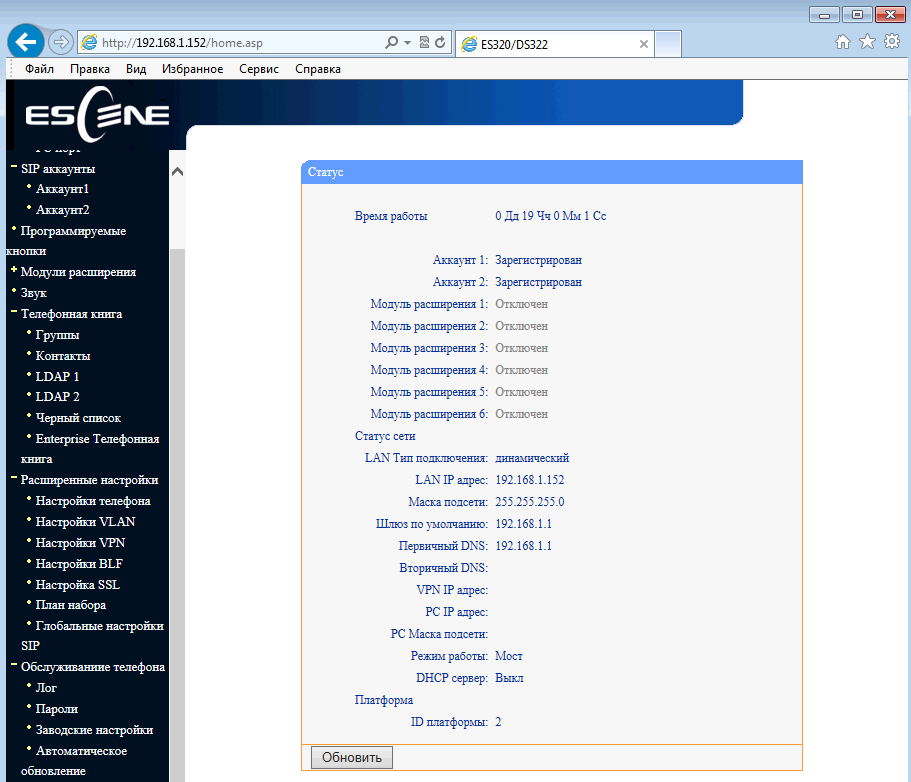
Настройка подключения к IP АТС Asterisk при помощи web-интерфейса
Предположим, что нам необходимо настроить два внутренних номера (две учетные записи SIP). Например, первая запись на IP АТС Asterisk(с FreePBX) + настроить кнопки BLF, вторая на виртуальной IP АТС:
IP адрес сервера с Asterisk= 10.10.10.1
UserID=10
password= Tc6SAzsD
SIP сервер(Asterisk)= 10.10.10.1
В конфигурации sip.conf Asterisk это будет эквивалентно:
[10]
deny=0.0.0.0/0.0.0.0
secret= Tc6SAzsD
dtmfmode=rfc2833
canreinvite=no
context=from-internal
host=dynamic
type=friend
nat=yes
port=5060
qualify=yes
callgroup=01
pickupgroup=01
allow= ulaw
dial=SIP/10
mailbox=10@device
permit=0.0.0.0/0.0.0.0
callerid=device <10>
callcounter=yes
faxdetect=no
Эквивалентно, при настройке в web-интерфейсе Free-PBX, на примере первой линии(линия 10), номера с 12 по 17 будут использованы для BLF:
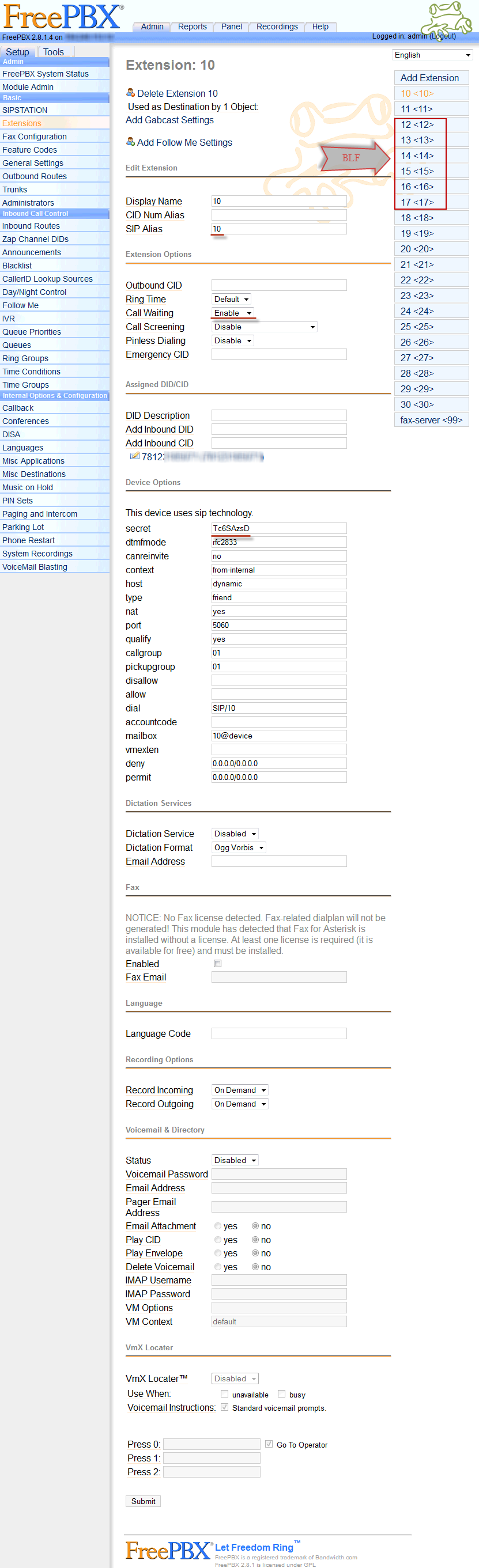

Для работы с Asterisk достаточно настроить Имя пользователя (Username) =10, пароль (Password) = Tc6SAzsD и SIP сервер (SIP Server) =10.10.10.1. Можно добавить метку (Label) которая будет отображаться на экране телефона, в данном случае «Линия 1».
Можно уменьшить время повторной регистрации со стандартных 3600 секунд до 600 секунд, это особенно актуально, если IP АТС находится за пределами офиса, например Виртуальная АТС. Если телефон находится в локальной сети, а IP АТС в интернете, никаких специальных настроек для преодоления NAT обычно не требуется. Далее, нажать кнопку «Submit».
Ровно то же самое необходимо проделать со второй линией, например городской номер 78126470011 на SIP сервере Вест Колл. Зарегистрируем её на виртуальной АТС с нестандартным SIP портом 9966:
userid=78126470011
authid=6470011
password= eIoMzKsf
sip прокси=uc.westcall.net
port=9966

Чтобы указать нестандартный порт SIP (отличный от 5060), нужно в строке SIP сервер явно указать его: uc.westcall.net:9966. Далее нажать кнопку «Применить».
В случае успешной регистрации, на экране телефона появится соответствующая индикация, так информация о статусе регистрации линии доступна на странице Меню «Статус»:
Аккаунт 1: Зарегистрирован
Аккаунт 2: Зарегистрирован
Для того, чтобы пользоваться кнопками ДВО (перевод, удержание, конференция) дополнительной настройки не требуется.
Настройка работы BLF
Для работы BLF необходимо включить эту возможность на Asterisk в конфигурационных файлах Free-PBX:
В файле /etc/asterisk/sip_general_custom.conf необходимо добавить строки, которые разрешают абонентам следить за состоянием линий:
notifyringing=yes
notifyhold=yes
Более подробно о настройке BLF для телефонов Escene читайте по ссылке здесь.
Настройка BLF на телефоне очень проста, нужно просто указать номера, для которых нужно активировать функцию BLF, в нашем случае это линии с 12 по 17:

Если все верно, то первые шесть кнопок на панели телефона станут активными – будет отображаться их состояние, в моем случае зеленым цветом, это означает, что линии свободны.

При нажатии на кнопку линии, телефона автоматически выполнит вызов на линию соответствующую этой кнопки.
Выводы
К ключевым особенностям телефона можно отнести:
- Поддержка двух независимых SIP аккаунтов на телефон.
- Наличие дополнительного порта Ethernet для подключения к компьютеру и возможность работать в режиме маршрутизации.
- Возможность подключения гарнитуры одним из трех способов: через гнездо RJ11, 2x jack 3.5 мм или USB порт.
- Большинство функций выведены на аппаратные кнопки.
- Встроенная программируемая панель на 12 кнопок.
- Поддержка гигабитных Ethernet интерфейсов (модификация GS320-N).
- Поддержка PoE (модель ES320-PN и GS320-N).
- Возможность питания через USB порт
- Четкий ЖК экран с белой подсветкой.
- Возможность настроить помимо сетевых параметров, SIP аккаунты, кнопки быстрого набора и переадресацию прямо с экрана телефона.
Телефон Escene ES320-(P)N и его гигабитная модификация Escene GS320-N являются весьма привлекательными предложениями для тех, кто имеет потребность в единовременной обработке большого числа вызов.
За счет дополнительных функций (перевод, удержание, переадресация, BLF и прочее), расширенного функционала аппаратных кнопок, интуитивно понятных настроек, возможности питания от USB, а также трех вариантов подключения гарнитуры, данные модели позволяют наиболее оперативно и комфортно выполнять задачи по приему и распределению звонков.