Предыстория
У моей подруги на компьютере стоит пароль на ученой записи Microsoft (Windows 10). Обшарив весь интернет, я ничего полезнее не нашел, как подмена экранной клавиатуры на командную строку и сброс пароля с помощью «net user login password». А сбрасывать пароль — это не вариант. Была идея с помощью безопасного режима или в режиме восстановления Windows открыть командную строку и создать нового пользователя, но и там и там требовался тот же пароль. Мне стало интересно своими руками найти лазейку и обойти эту защиту. Вряд ли кому интересно, как я пришел к этому способу, поэтому просто опишу план действий.
Внимание! Для того, чтобы приступить, вам нужно заменить в папке «C:\Windows\System32» osk.exe на cmd.exe, который находится там же. Не забудьте сделать бэкап osk.exe. Сделать это можно различными способами: через командную строку в командной строке в режиме восстановления Windows с установочного диска, через любую другую установленную систему. Я опишу метод замены через osk.exe из под Windows-цели. Да, вы правильно поняли: для того, чтобы совершить обход пароля, надо хотя бы раз получить доступ к компьютеру, то есть хотя бы один раз попросить родителей включить ПК.
Открываем папку windows по пути «C:\Windows», находим папку system32:

Открываем её свойства, вкладка Безопасность, жмем Дополнительно. Откроется примерно такое окно:
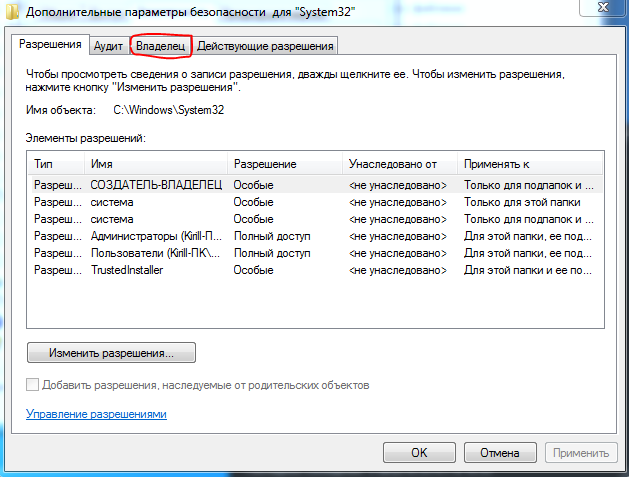
Открываем вкладку Владелец (на Windows 8,10 Владелец будет сразу под именем объекта и там будет кнопка изменить), нажимаем изменить, выбираем Администраторы, нажимаем ОК потом снова ОК.
Убедитесь, что на Администраторе стоит полный доступ:
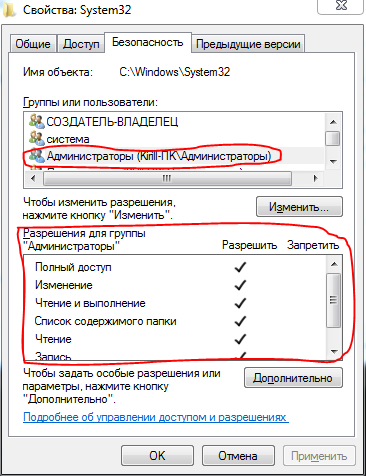
Иначе жмем Изменить, выбираем «Администраторы», ставим галочку «Полный доступ». Сохраняем все изменения.
Манипуляции второго шага происходят в папке «C:\Windows\System32». Бэкапим (делаем копию) osk.exe, после удаляем оригинал. Делаем копию cmd.exe с именем osk.exe. Если всё получилось, то при запуске экранной клавиатуры через пуск должна высветиться командная строка.
Далее Нажимаем две кнопки на клавиатуре одновременно: Пуск + R. Откроется окно «Выполнить» и вводим команду control userpasswords2 и жмем ОК:
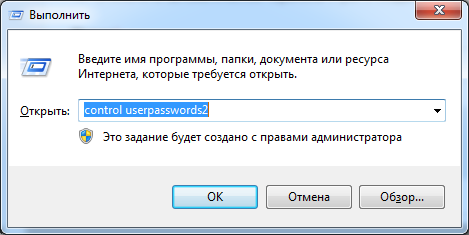
Откроется окно Учетных записей пользователей.
1) Нажимаем «Добавить...»
2) Придумываем имя пользователя новой учетной записи, ставим ей пароль если хотите, и в третьем шаге создания пользователя, выберите уровень доступа «Администратор»
3) Сохраняем все изменения и идем дальше.
В корне «Локального диска C» создаем текстовый документ и назовем его «1». Этот текстовый документ упростит выполнения команд для обхода. В него нужно добавить следующие две строчки:
REG ADD "HKLM\Software\Microsoft\Windows NT\CurrentVersion\Winlogon\SpecialAccounts\UserList" /v Имя_Вашей_Учетной_Записи /t REG_DWORD /d 0 /f
REG ADD "HKLM\Software\Microsoft\Windows NT\CurrentVersion\Winlogon\SpecialAccounts\UserList" /v Имя_Вашей_Учетной_Записи /t REG_DWORD /d 1 /f
Замените в каждой строчке «Имя_Вашей_Учетной_Записи» на на имя учетной записи, которую вы ранее создали (без ковычек). Первая строчка скрывает вашу новую учетную запись на экране приветствия Windows, а вторая наоборот показывает его. Сохраняем текстовый документ. Если вы все сделали правильно, то если вы откроете командную строку и наберете туда «C:\1.txt», то должен будет открыться тот самый текстовый документ в блокноте. Идем дальше.
По сути, всё готово. Что мы имеем: замененную экранную клавиатуру на командную строку, новую учетную запись, текстовый документ, который нам подскажет команды. Теперь к исполнению желаемого. Прежде чем начать, откройте командную строку и вставьте туда первую строчку из нашего текстового документа для того, чтобы скрыть нового пользователя в экране приветствия. (В командной строке вставлять надо правой кнопкой мыши):
Убедитесь, что вы все шаги верно сделали!
Теперь перезагружаем компьютер и нас просят ввести пароль. В углу (обычно в нижем левом) надо открыть центр специальных возможностей поставить галочку «Ввод текста без клавиатуры» (по крайней мере у меня так, но Windows 8, 10, я думаю, не отличаются разнообразием текста), жмем ОК при этом открывается командная строка. В ней надо выполнить команду «C:\1.txt», у вас откроется текстовый документ, который мы ранее задавали. Копируем вторую строчку и вставляем её в командную строку. Убеждаемся, что операция успешна выполнена, перезагружаем компьютер и видим, что появилась нужная учетная запись, загружаем её и готово, вы можете пользоваться всеми возможностями компьютера без надобности вводить пароль. Как только вы загрузите учетную запись, откройте командную строку и вставьте туда первую строчку из нашего текстового документа, чтобы после перезагрузки учетная запись уже была скрыта.
P.S. Мой друг, который первый опробовал этот способ, сказал: «Я весь интернет обшарил, но не нашел нормального способа, кроме как сбрасывать пароль». Это сподвигло меня на создание этой статьи.