После выхода на рынок iPhone 6s и iPhone 6s Plus с экранами, которые поддерживают технологию 3D Touch, в App Store практически сразу появилось приложение для взвешивая слив и персиков.
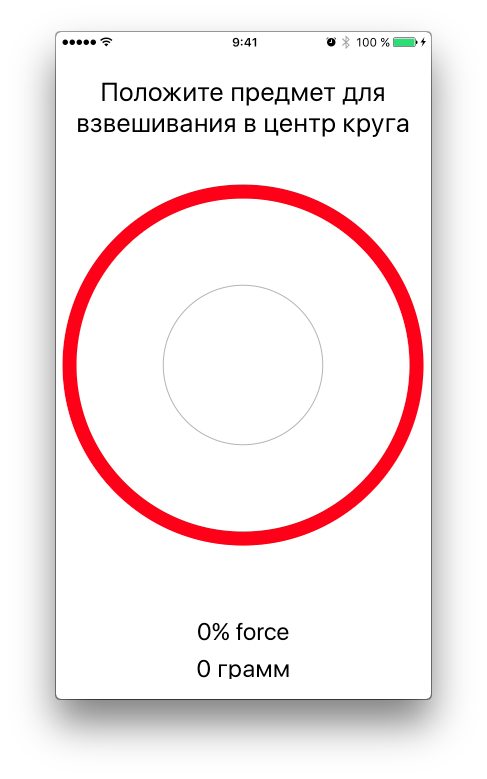
Не могу с уверенностью сказать почему именно этих фруктов, но могу сказать однозначно почему именно фруктов. Дело в том, что сенсор экрана iPhone работает по принципу определения утечки тока с поверхности сенсора, а для этой самой утечки нужен живой палец либо что-то, что обладает электрической емкостью. Думаю, каждый знает, что на пластиковые стилус или ноготь экраны i-девайсов не срабатывают. Именно поэтому взвесить на том приложении что-то металлическое не получалось. Но фрукты имеют электрическую емкость, на них срабатывает сенсор и нормально срабатывает непосредственно 3D Touch.
Очень быстро это приложение было удалено из App Store. Лично мне кажется, что это было сделано из-за недалеких пользователей, которые попытались взвесить на своих устройствах пудовые гири. Разумеется, устройства сломались и они их понесли в сервисные центры. А там они сказали что-то из серии: «Приложение скачано из официального магазина, и там не предупреждали, что нельзя…».
В итоге, подобных приложений нет в магазине, но никто нам не помешает создать его для себя.
Нам нужно написать приложение, которое состоит из одного контроллера, на котором будут приглашающая надпись, нарисованный круг в центре экрана, индикаторы веса в граммах и процентов от определяемой силы (дальше по тексту будет понятнее). При нажатии на экран в месте касания будет появляться круг, который будет увеличиваться или уменьшаться в зависимости от силы нажатия. Сразу нужно сказать, что на симуляторе подобное приложение протестировать не получится. Поэтому нужно будет запускать приложение на реальном устройстве. По окончанию должно получиться вот такое приложение:
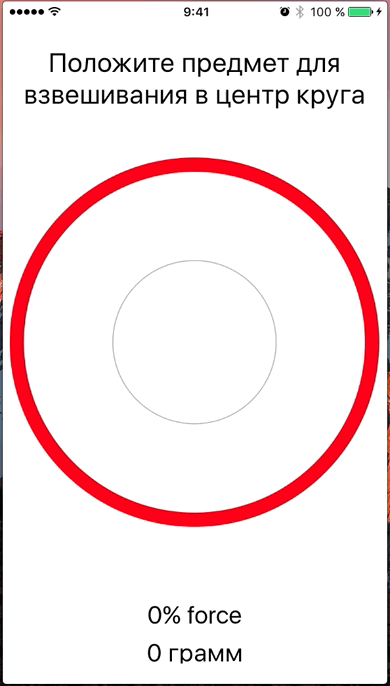
Октройте XCode, выберите создание нового проекта, шаблон Single View Application
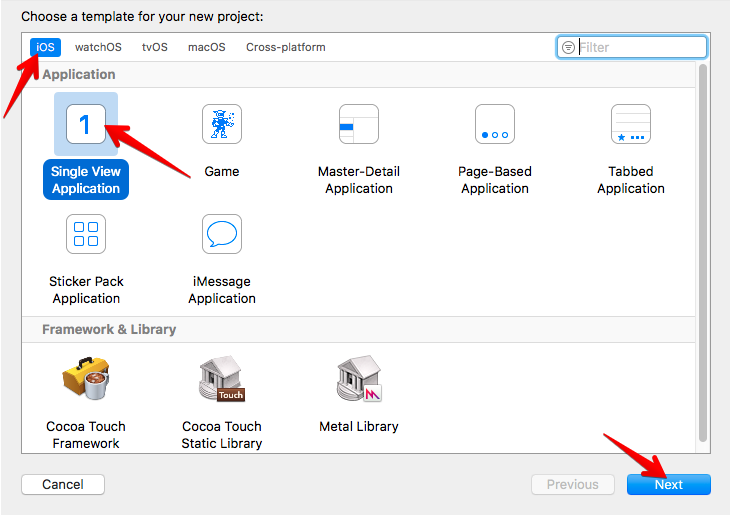
Перейдите в Storyboard, перетащите из библиотеки элементов на контроллер несколько UILabel, разместите их ближе к верхнему или нижнему краев контроллера. У меня получилось так:
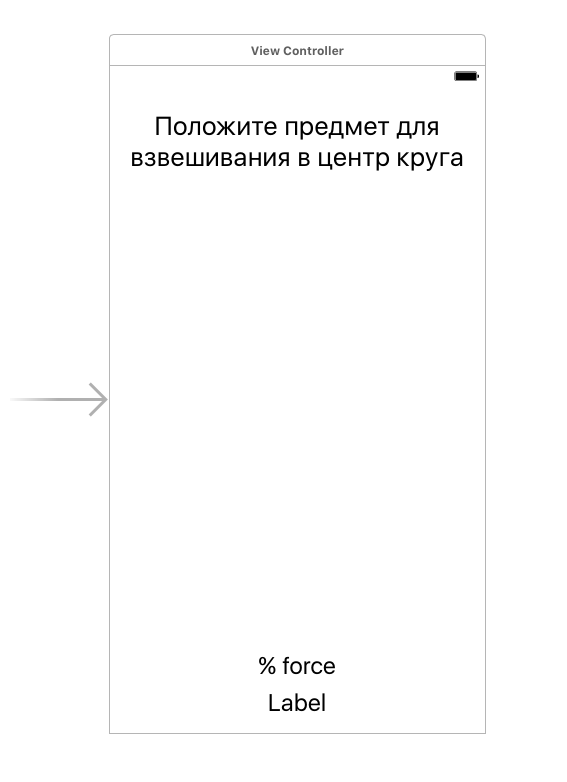
Для эстетической привлекательности место куда будем класть предметы мы выделим красной окружностью. Можно взять уже готовую картинку с кругом, но это же не наш метод)). Круги мы нарисуем методами Core Graphics. Удобнее будет создать класс-наследник от UIView и уже с ним работать.
Добавьте в проект новый файл, назовите его ScaleView. Создайте в этом файле класс ScaleView который наследуется от UIView.
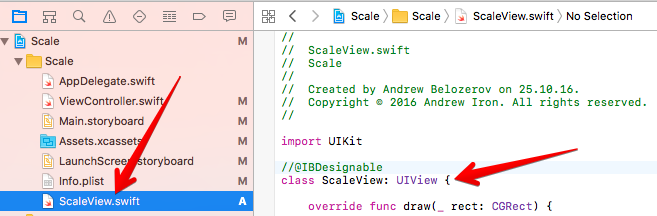
Далее перейдите в StoryBoard, перенесите на контроллер из библиотеки элементов UIView и расположите его в центре нашего контроллера. Выберите только что добавленный UIView и в Identity Inspector задайте класс ScaleView, который мы создали ранее.
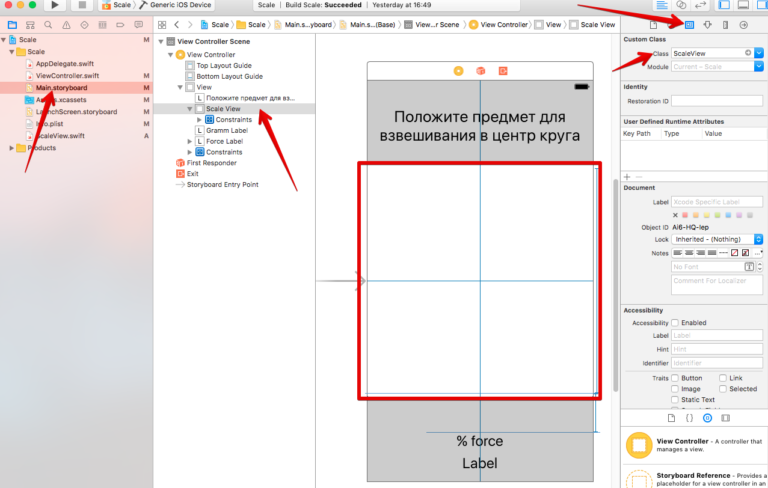
Также с помощью констрейнтов можно задать правила взаимного расположения элементов на экране. У меня это выглядит вот так:
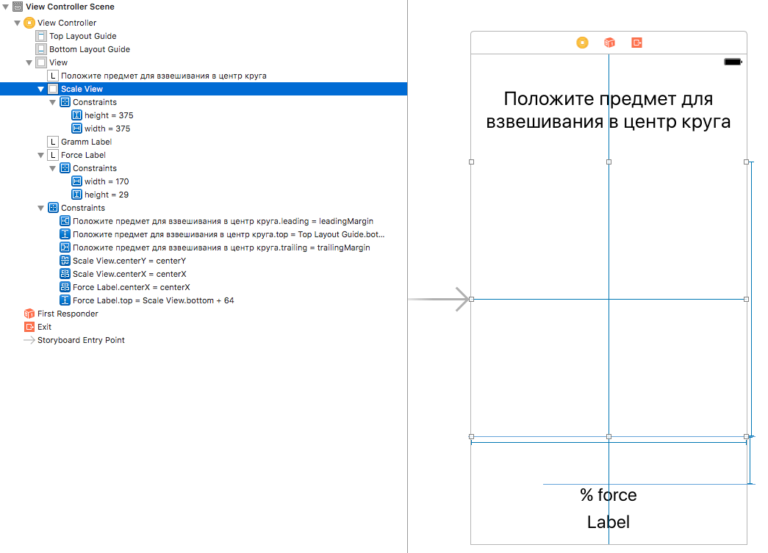
Перейдите в файл ScaleView.swift. В классе ScaleView мы создали метод draw(_ rect:), который мы будем использовать для рисования внутри области отображения этого UIView.
Добавьте следующий код в метод draw(_ rect:)
Можно скомпилировать для проверки, однако также можно задать директиву для отображения изменений прямо в Interface Builder.
Вся магия в директиве @IBDesignable. Отметьте этой директивой класс ScaleView
После этого перейдите в StoryBoard, немного подождите и вы увидите нарисованную красную окружность в центре ViewController
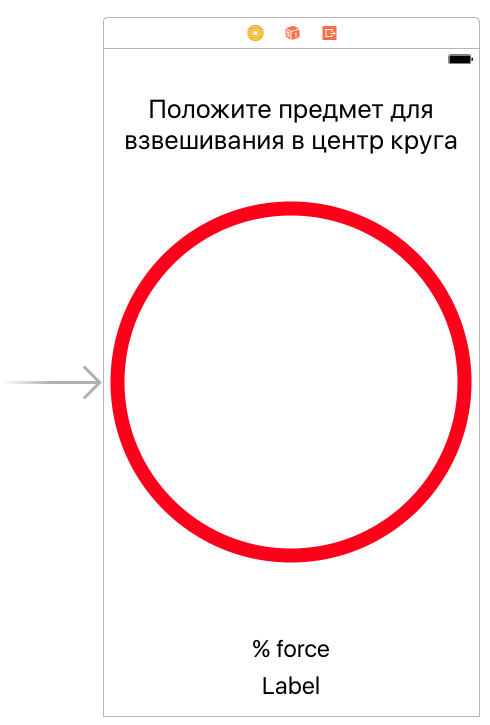
Давайте потренируемся и нарисуем еще один круг поменьше и потоньше. Для этого в файле ScaleView в метод draw(_ rect:) добавьте следующий код:
Думаю, понятно и так что мы добавили. По сути мы добавили еще одну окружность, серого цвета, радиусов в четверть ширины ScaleView и шириной в одну точку.
Результаты в StoryBoard:
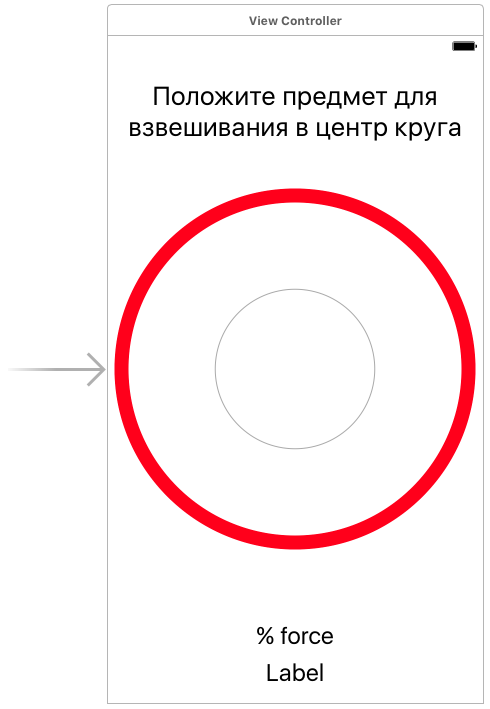
Финалом наших подготовительных работ будет создание аутлетов для ScaleView и двух UILabel, который буду показывать силу нажатия на экран в процентах и вес в граммах. Ctrl-перетасктвние элементов из ViewController создаст нужные аутлеты.
Итак, мы вплотную подошли к моменту измерения силы нажатия на экран. Перейдите во ViewController и в методе viewDidLoad() добавьте стартовые значения для всех UILabel
Как и все процессы, связанные с нажатиями на экран, в контроллере их можно отловить в методе touchesMoved(_::). Данный метод срабатывает когда касания экрана происходят во времени. Т.е. Если палец стоит на экране или движется по нему срабатывает этот метод и можно отследить все касания и их свойства. Добавьте его во ViewController и напишите следующий код:
Вся механика iOS приложения Весы заключается в этом методе. Все остальное, что мы будем делать дальше в этом уроке — это доработки. Всю основную работу мы уже сделали. Давайте разбирать по пунктам
Прежде чем запускать и проверять приложение нужно добавьте еще один метод, который срабатывает в момент, когда все касания на экран прекращаются touchesEnded(::), для того чтобы задать начальное положение наших UILabel и передать в них значения 0% и 0 грамм. Добавьте этот метод в класс ViewController.
Теперь можно компилировать приложение и проверять. Разумеется это нужно делать на реальном устройстве, чтобы увидеть результат. Симулятор не способен эмулировать силовые нажатия на экран.
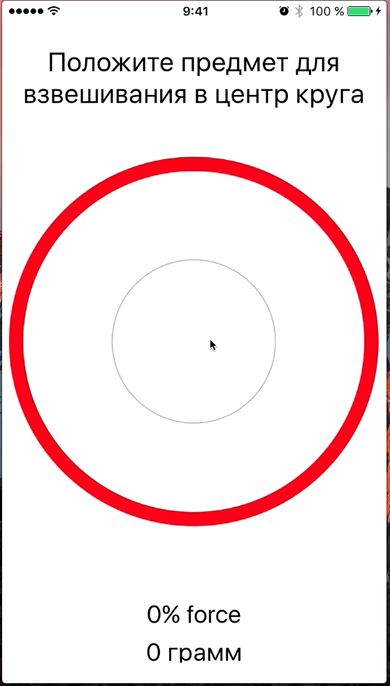
Основной функционал готов, но я при написании этого приложение решил добавить три вещи:
Этими дополнениями мы займемся в следующей статье :-)
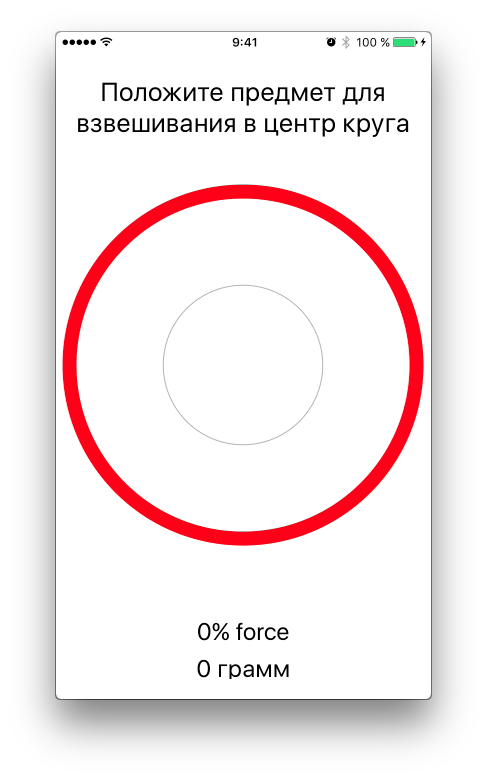
Не могу с уверенностью сказать почему именно этих фруктов, но могу сказать однозначно почему именно фруктов. Дело в том, что сенсор экрана iPhone работает по принципу определения утечки тока с поверхности сенсора, а для этой самой утечки нужен живой палец либо что-то, что обладает электрической емкостью. Думаю, каждый знает, что на пластиковые стилус или ноготь экраны i-девайсов не срабатывают. Именно поэтому взвесить на том приложении что-то металлическое не получалось. Но фрукты имеют электрическую емкость, на них срабатывает сенсор и нормально срабатывает непосредственно 3D Touch.
Очень быстро это приложение было удалено из App Store. Лично мне кажется, что это было сделано из-за недалеких пользователей, которые попытались взвесить на своих устройствах пудовые гири. Разумеется, устройства сломались и они их понесли в сервисные центры. А там они сказали что-то из серии: «Приложение скачано из официального магазина, и там не предупреждали, что нельзя…».
В итоге, подобных приложений нет в магазине, но никто нам не помешает создать его для себя.
Задача
Нам нужно написать приложение, которое состоит из одного контроллера, на котором будут приглашающая надпись, нарисованный круг в центре экрана, индикаторы веса в граммах и процентов от определяемой силы (дальше по тексту будет понятнее). При нажатии на экран в месте касания будет появляться круг, который будет увеличиваться или уменьшаться в зависимости от силы нажатия. Сразу нужно сказать, что на симуляторе подобное приложение протестировать не получится. Поэтому нужно будет запускать приложение на реальном устройстве. По окончанию должно получиться вот такое приложение:
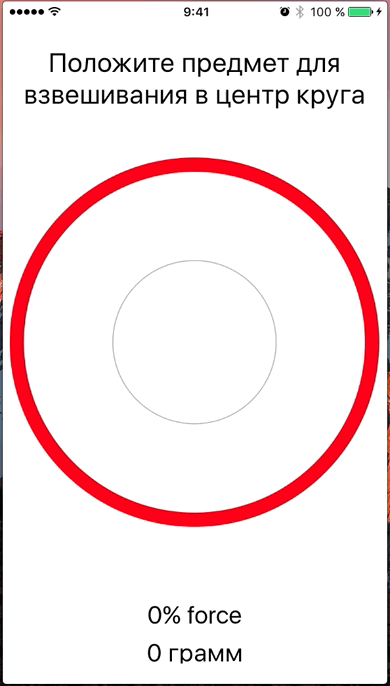
Создание проекта
Октройте XCode, выберите создание нового проекта, шаблон Single View Application
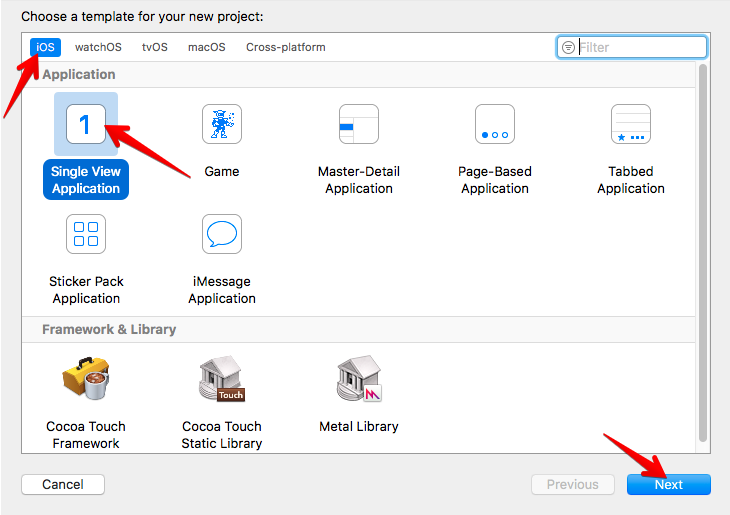
Построение интерфейса в Xcode
Перейдите в Storyboard, перетащите из библиотеки элементов на контроллер несколько UILabel, разместите их ближе к верхнему или нижнему краев контроллера. У меня получилось так:
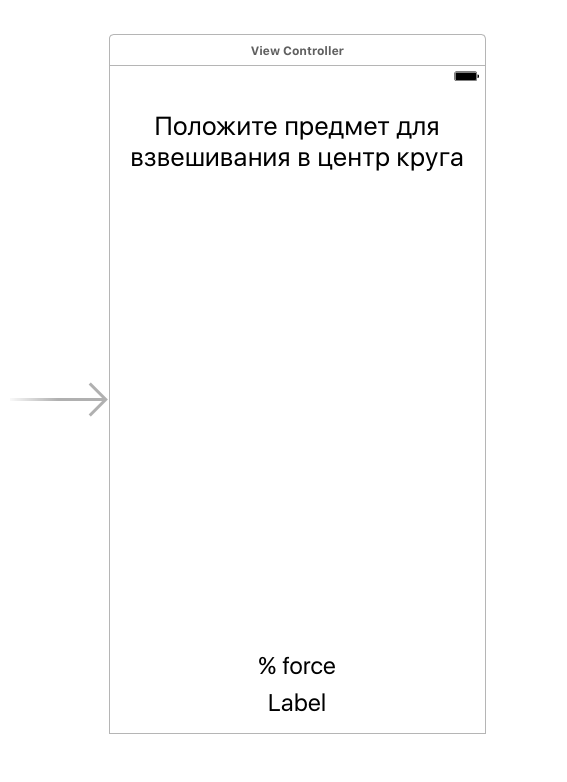
Для эстетической привлекательности место куда будем класть предметы мы выделим красной окружностью. Можно взять уже готовую картинку с кругом, но это же не наш метод)). Круги мы нарисуем методами Core Graphics. Удобнее будет создать класс-наследник от UIView и уже с ним работать.
Добавьте в проект новый файл, назовите его ScaleView. Создайте в этом файле класс ScaleView который наследуется от UIView.
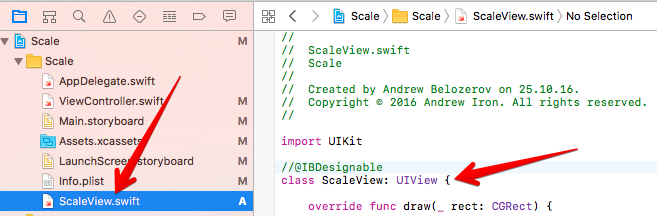
import UIKit
class ScaleView: UIView {
override func draw(_ rect: CGRect) {
}
}Далее перейдите в StoryBoard, перенесите на контроллер из библиотеки элементов UIView и расположите его в центре нашего контроллера. Выберите только что добавленный UIView и в Identity Inspector задайте класс ScaleView, который мы создали ранее.
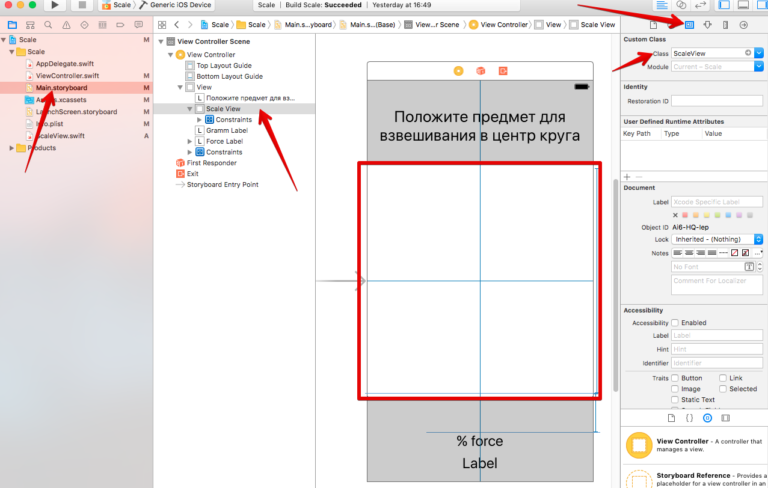
Также с помощью констрейнтов можно задать правила взаимного расположения элементов на экране. У меня это выглядит вот так:

Рисуем круги
Перейдите в файл ScaleView.swift. В классе ScaleView мы создали метод draw(_ rect:), который мы будем использовать для рисования внутри области отображения этого UIView.
Добавьте следующий код в метод draw(_ rect:)
override func draw(_ rect: CGRect) {
let context = UIGraphicsGetCurrentContext() // 1
context?.setStrokeColor(UIColor.red.cgColor) // 2
context?.setLineWidth(14.0) // 3
context?.addArc(center: CGPoint(x: 375 / 2, y: 375 / 2), radius: 375 / 2 - 14, startAngle: 0, endAngle: 2 * CGFloat(M_PI), clockwise: true) // 4
context?.strokePath() // 5
}
- Получаем графический контекст, в котором мы буде рисовать
- Задаем цвет, которым будем рисовать. В данном случае. — это красный цвет
- Устанавливаем ширину линии, которой будем рисовать.
- Задаем путь для рисования в виде дуги, центр которой расположен в центре ScaleView, радиусом равным половине ширины ScaleView минус 14 ( это чтобы вписать дугу в видимую область View), и длинной дуги — по всей окружности в 360 градусов. Прошу учесть, что мои цифры ширины жестко заданы в предыдущем пункте с помощью констрейнтов.
- Рисуем по заданному пути заданными параметрами
Можно скомпилировать для проверки, однако также можно задать директиву для отображения изменений прямо в Interface Builder.
Вся магия в директиве @IBDesignable. Отметьте этой директивой класс ScaleView
import UIKit
@IBDesignable
class ScaleView: UIView {
override func draw(_ rect: CGRect) {
let context = UIGraphicsGetCurrentContext()
context?.setStrokeColor(UIColor.red.cgColor)
context?.setLineWidth(14.0)
context?.addArc(center: CGPoint(x: 375 / 2, y: 375 / 2), radius: 375 / 2 - 14, startAngle: 0, endAngle: 2 * CGFloat(M_PI), clockwise: true)
context?.strokePath()
}
}
После этого перейдите в StoryBoard, немного подождите и вы увидите нарисованную красную окружность в центре ViewController
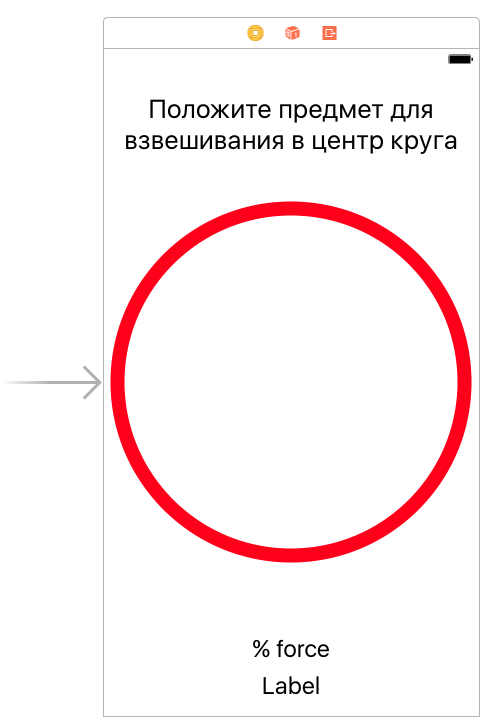
Давайте потренируемся и нарисуем еще один круг поменьше и потоньше. Для этого в файле ScaleView в метод draw(_ rect:) добавьте следующий код:
context?.setLineWidth(1.0)
context?.setStrokeColor(UIColor.lightGray.cgColor)
context?.addArc(center: CGPoint(x: 375 / 2, y: 375 / 2), radius: 375 / 4 - 14, startAngle: 0, endAngle: 2 * CGFloat(M_PI), clockwise: true)
context?.strokePath()
Думаю, понятно и так что мы добавили. По сути мы добавили еще одну окружность, серого цвета, радиусов в четверть ширины ScaleView и шириной в одну точку.
Результаты в StoryBoard:
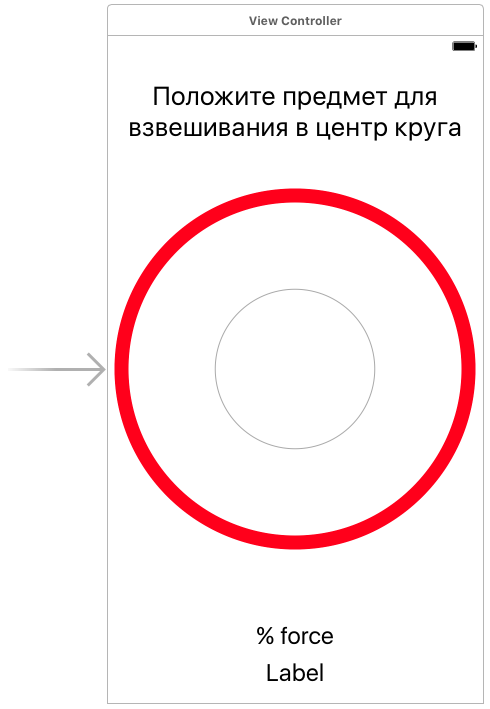
Финалом наших подготовительных работ будет создание аутлетов для ScaleView и двух UILabel, который буду показывать силу нажатия на экран в процентах и вес в граммах. Ctrl-перетасктвние элементов из ViewController создаст нужные аутлеты.
@IBOutlet weak var scaleView: ScaleView!
@IBOutlet weak var forceLabel: UILabel!
@IBOutlet weak var grammLabel: UILabel!
Непосредственно — весы
Итак, мы вплотную подошли к моменту измерения силы нажатия на экран. Перейдите во ViewController и в методе viewDidLoad() добавьте стартовые значения для всех UILabel
override func viewDidLoad() {
super.viewDidLoad()
forceLabel.text = "0% force"
grammLabel.text = "0 грамм"
}
Как и все процессы, связанные с нажатиями на экран, в контроллере их можно отловить в методе touchesMoved(_::). Данный метод срабатывает когда касания экрана происходят во времени. Т.е. Если палец стоит на экране или движется по нему срабатывает этот метод и можно отследить все касания и их свойства. Добавьте его во ViewController и напишите следующий код:
override func touchesMoved(_ touches: Set<UITouch>, with event: UIEvent?) {
if let touch = touches.first { // 1
if #available(iOS 9.0, *) { // 2
if traitCollection.forceTouchCapability == UIForceTouchCapability.available { // 3
if touch.force >= touch.maximumPossibleForce { // 4
forceLabel.text = "100%+ force"
grammLabel.text = "385 грамм"
} else {
let force = (touch.force / touch.maximumPossibleForce) * 100 // 5
let grams = force * 385 / 100 // 6
let roundGrams = Int(grams) // 7
forceLabel.text = "\(Int(force))% force" // 8
grammLabel.text = "\(roundGrams) грамм"
}
}
}
}
}
Вся механика iOS приложения Весы заключается в этом методе. Все остальное, что мы будем делать дальше в этом уроке — это доработки. Всю основную работу мы уже сделали. Давайте разбирать по пунктам
- Из всего множества касаний экрана выберем первое
- Данная директива проверяет установленную операционную систему на устройстве и пропускает далее только если версия операционной системы 9.0 и более. Работа с 3D Touch стала возможной только с 9-ой версии iOS. Пытаться его обработать в боль ранних версиях не имеет смысла
- А в этой строке идет проверка устройства на поддержку экрана с функцией 3D Touch. Ведь iOS версии 10 может стоять и на iPhone 6, но от этого экран этого смартфона не начнет различать силу нажатия. Данную проверку необходимо проводить по строгому требованию Apple
- У касания есть свойство force в которе передается сила нажатия каждый раз, как срабатывает метод touchesMoved(_::). И в этой строке мы сравниваем значение текущей силы нажатия и максимально возможного значения силы нажатия. И если сила нажатия больше максимальной, то в наши UILabel мы передаем максимальные значения, а именно — 100 % силы и 385 грамм. Тут следует отметить почему именно 385 грамм. Дело в том, что технология 3D Touch сделана именно так, что 100% силы нажатия соответствуют 385-ти граммам. Соответственно получай процент силы нажатия мы можем легко вычислить вес в граммах.
- Вот тут эти вычисления и делаем. В этой строке вычисляем процент силы нажатия
- Тут вычислим вес в граммах, исходя из формулы 100% = 385 грамм
- Это простое округление граммов до целого
- Передаем значения процента силы и веса в граммах в наши UILabel
Прежде чем запускать и проверять приложение нужно добавьте еще один метод, который срабатывает в момент, когда все касания на экран прекращаются touchesEnded(::), для того чтобы задать начальное положение наших UILabel и передать в них значения 0% и 0 грамм. Добавьте этот метод в класс ViewController.
override func touchesEnded(_ touches: Set<UITouch>, with event: UIEvent?) {
forceLabel.text = "0% force"
grammLabel.text = "0 грамм"
}
Теперь можно компилировать приложение и проверять. Разумеется это нужно делать на реальном устройстве, чтобы увидеть результат. Симулятор не способен эмулировать силовые нажатия на экран.
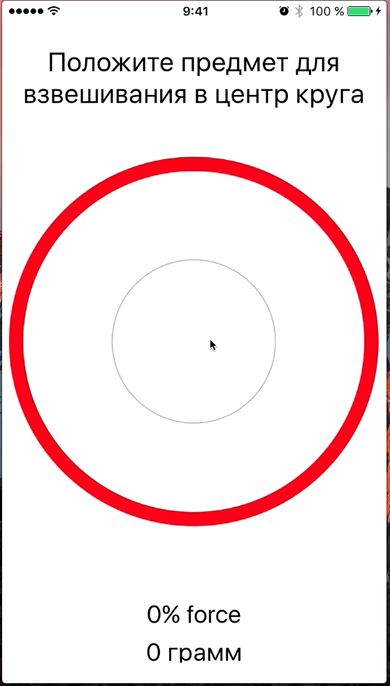
Доработки
Основной функционал готов, но я при написании этого приложение решил добавить три вещи:
- При достижении максимального значения я хочу чтобы срабатывал виброотклик
- Обновление значений в UILabel происходят очень быстро, (я думаю вы это заметили при тестировании) поэтому нужно добавить некую плавность.
- В месте нажатия должен появляться полупрозрачный круг. Его диаметр должен увеличиваться по мере увеличения силы нажатия и уменьшаться по мере уменьшения силы нажатия
Этими дополнениями мы займемся в следующей статье :-)
Only registered users can participate in poll. Log in, please.
Вы задумывались раньше о подобном приложении?
3.43% Да, уже реализовал7
22.55% Только сейчас узнал, теперь хочу себе такое46
7.35% Да, только в образовательных целях15
66.67% Не-а136
204 users voted. 68 users abstained.