Скопировано с моего блога в целях создания еще одного русскоязычного источника информации по данной теме.
Эта статья является продолжением следующих статей одного цикла:
статья 1
статья 2
статья 3
статья 4
статья 5
статья 6

Так, ну, про колонтитулы все ясно из написанного. Хочу сказать, что идеи про них я черпал отсюда и из книги Львовского Набор и верстка..., я не буду особо останавливаться на том, как я получил, например, линейку внизу колонтитулов, потому что это относится не к конкретно прогре LyХ, а к
 вообще. Те, кому это действительно нужно, найдет все в названных мной источниках. Так, ну, про химию, какой ей нужно пакет подключить, все ясно. Скажу еще, что, непосредственно перед началом химической формулы, в том математическом режиме, в который я собираюсь ввести химическую формулу, нужно набрать
вообще. Те, кому это действительно нужно, найдет все в названных мной источниках. Так, ну, про химию, какой ей нужно пакет подключить, все ясно. Скажу еще, что, непосредственно перед началом химической формулы, в том математическом режиме, в который я собираюсь ввести химическую формулу, нужно набрать 
) — первая с использованием
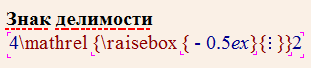
При этом, я использовал положения курсора, аналогичные положению курсора «цвет отдельно», про которое я рассказывал в первой части этих замечаний. Палочку Ньютона с большого фото я могу получить нажатием следующей последовательности клавиш: \, l, e, f, t, ., \, r, i, g, h, t, Shift. Далее вставляю верхний и нижний индексы обычным способом. Далее нажатием клавиши ← нужное число раз устанавливаю курсор в положение перед уже стоящим

Но повторить мне это сейчас затруднительно, а тратить время на то, чтобы вспомнить это, я не буду: тогда я не знал про упомянутую мной функцию и поэтому вылез из кожи, но сделал, а теперь я (а теперь и все вы, мои уважаемые читатели) умею пользоваться этой функцией, так что сейчас я не только наберу формулу любой степени сложности, но и смогу в любой момент ее отредактировать. Но вы сможете пощупать эту формулу сами в прилагаемом мной в конце этой серии замечаний файле

дает такой результат:
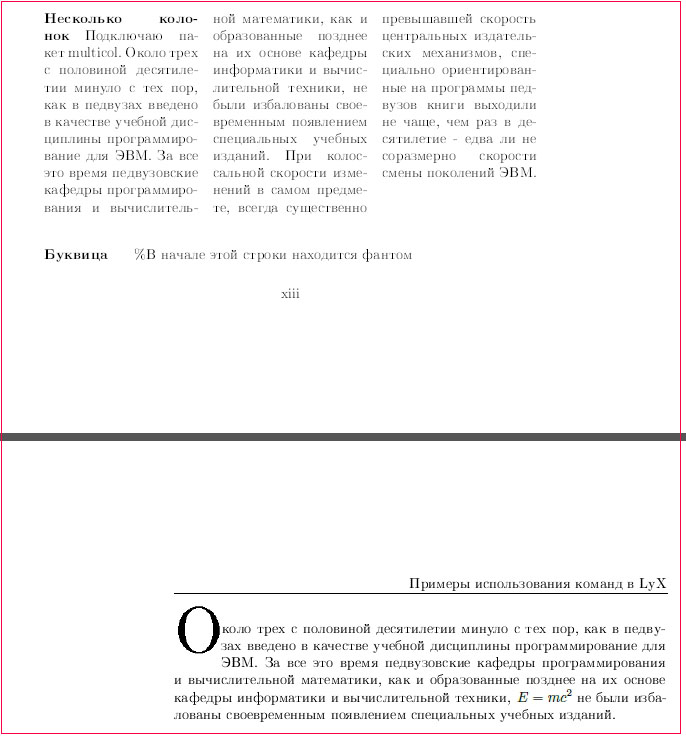
Для Несколько колонок в приведенной выше преамбулы файла (уже переименованного) Primery ispolzovanija komand v LyX.lyx подключен пакет multicol. Так, далее. Я долго искал способ управления параметрами плавающего обтекаемого рисунка, описанный вот здесь (раздел LyX: Плавающие обтекаемые рисунки). И в процессе этого поиска, между прочим, наткнулся на такой:
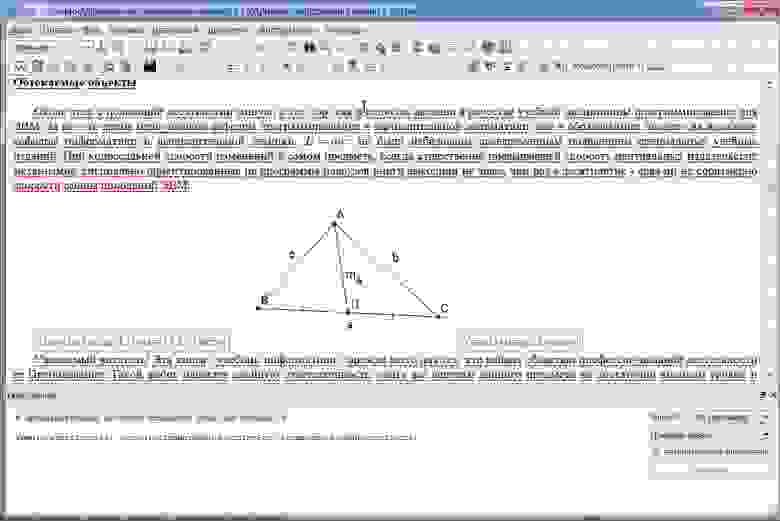
Т. е. вставляем рисунок, который нужно, сделать обтекаемым текстом, как обычный, через Вставка>Изображение..., слева и справа от вставленного так фото вставляем блоки TеX и в эти блоки TеX вписываем начало и конец окружения wrapfigure со всеми требующимися параметрами. Кстати, так можно управлять и параметрами плавающей обтекаемой таблицы:

Все вместе в

Однако, в отличие от стандартного способа плавающих объектов в прогре LyX, при таком способе вставки плавающих лбъектов, нужно писать

Так, что тут? Буквы в Example 0.1 окружения tabular, стоящего в математическом режиме, вписаны еще в один математический режим. Я специально сделал этот снимок, когда курсор мигает в таблице раздела Вертикальный отступ в таблице, чтобы в отделе LaTeX Source окна прогры LyX, чтобы в этом отделе окна отображался код этой таблицы, так что набор такой таблицы с учетом написанного чуть ниже, в тексте Example 0.1, не должен вызывать никаких трудностей. Еще один способ преобразования в окне прогры LyX кода языка tikz в наглядное изображение состоит во вставке этого кода в математический (или выклочный) режим. Именно, графика раздела tikz в окне прогры LyX получается так:

Фигурные скобки после окружения tikz вставляется простым сочетанием клавиш

Получается в
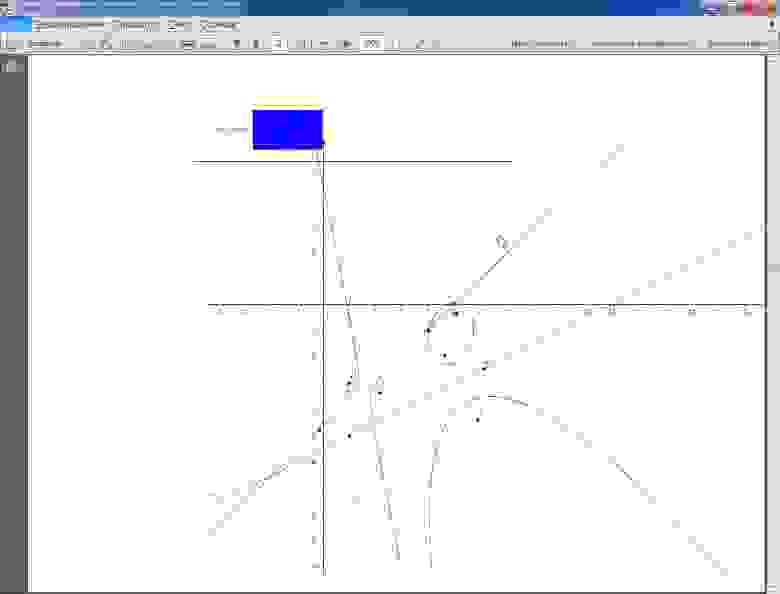
А вот как набирать xymatrix в LyX:

Это мы в математическом (или выклочном) режиме сначала набираем
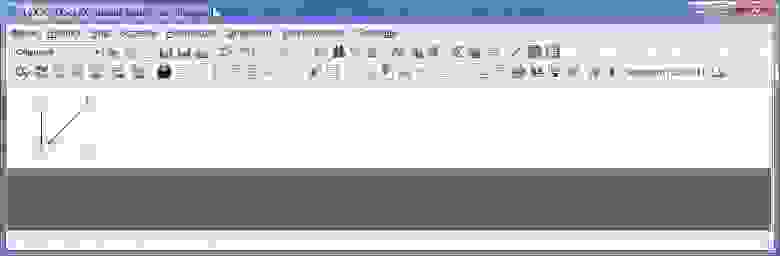
Так, ну, это
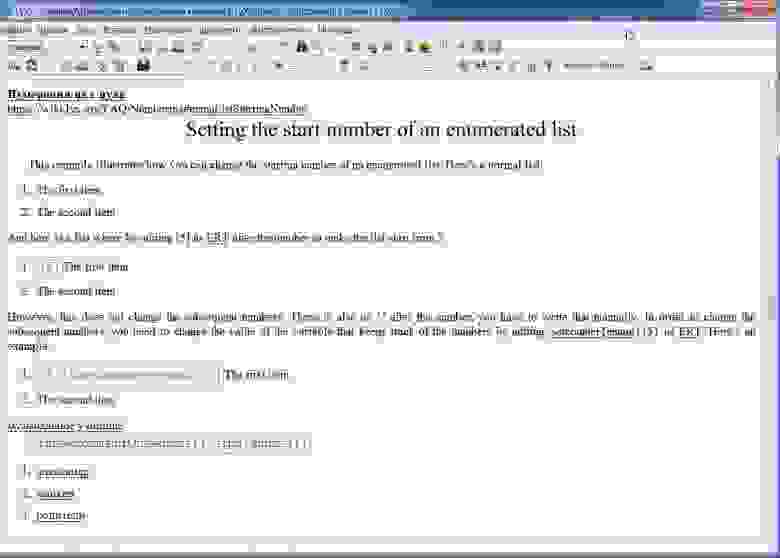
дает такое:
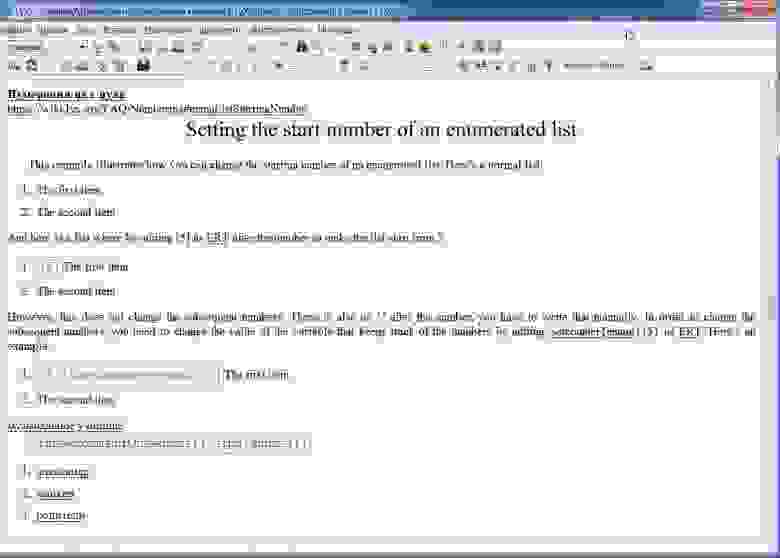
Setting the start number of an enumerated list расположено на предыдущей странице, это неинтересно. Так, на следующем фото приведен список параметров, с которыми можно обрабатывать программой LyX какой-нибудь конкретный файл

Далее:

Здесь все ясно. Вот такое:
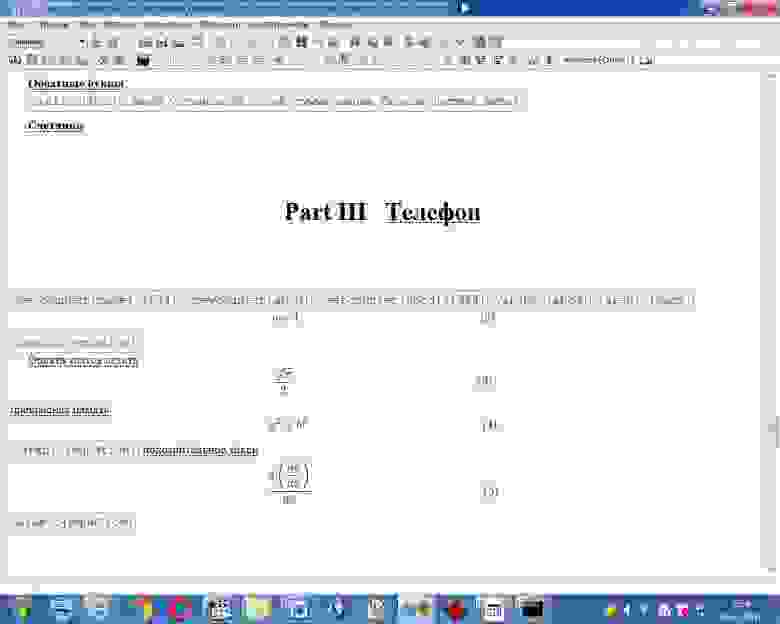
Дает вот что:

и через пустой страницы, страницы начала новой главы, снова пустой страницы в

Обратите внимание на номер, поставленный на эта страницу

Эта статья является продолжением следующих статей одного цикла:
статья 1
статья 2
статья 3
статья 4
статья 5
статья 6
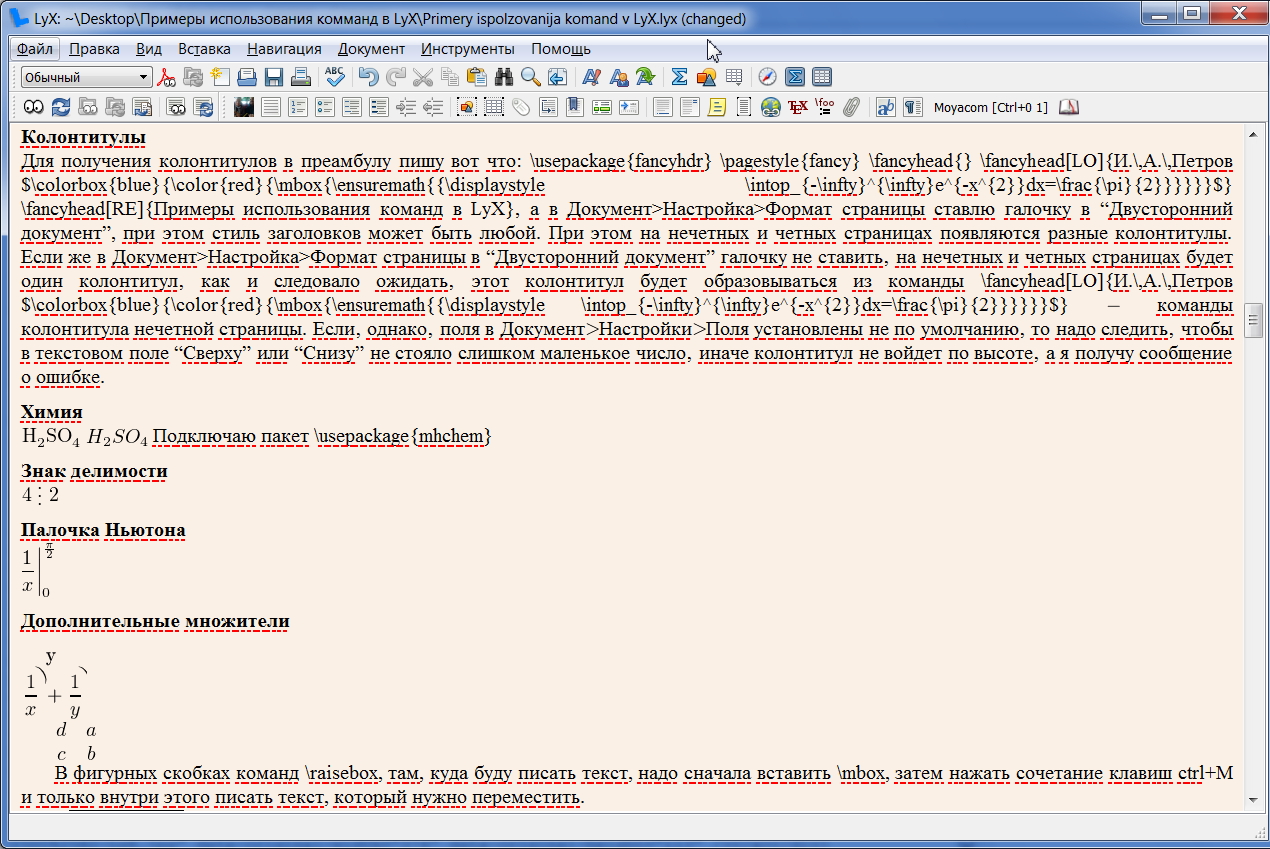
Так, ну, про колонтитулы все ясно из написанного. Хочу сказать, что идеи про них я черпал отсюда и из книги Львовского Набор и верстка..., я не буду особо останавливаться на том, как я получил, например, линейку внизу колонтитулов, потому что это относится не к конкретно прогре LyХ, а к
\ce и нажать Enter. Для иллюстрации того, что разница в отображении в окне прогры с использования \ce и без его использования, я там набрал 2 одинаковые формулы () — первая с использованием
\ce, вторая — без его использования. Как говорится, найдите 10 отличий! Знак делимости я набирал вот так: 
При этом, я использовал положения курсора, аналогичные положению курсора «цвет отдельно», про которое я рассказывал в первой части этих замечаний. Палочку Ньютона с большого фото я могу получить нажатием следующей последовательности клавиш: \, l, e, f, t, ., \, r, i, g, h, t, Shift. Далее вставляю верхний и нижний индексы обычным способом. Далее нажатием клавиши ← нужное число раз устанавливаю курсор в положение перед уже стоящим
\right и только в этом положении курсора начинаю писать дробь и т. д., и т. п. После выхода из математического режима, в котором это все происходит, получаю палочку Ньютона такую же, как на фото. Так, дополнительные множители. Му-у-у… Жесть, как ето по-русски? Кстати, для этих дополнительных множителей я в преамбуле подключил пакет rotating. Вы знаете, когда я не знал, как пользоваться функцией Preview, о которой я рассказал во второй статье этой серии статей, я из кожи вылез, но сделал это в математическом режиме, так что на фото, да, эта формула в математическом режиме. Однако сейчас попробовал — никак. Курсором залез в ту формулу, чтобы пощупать, вижу следующее:
Но повторить мне это сейчас затруднительно, а тратить время на то, чтобы вспомнить это, я не буду: тогда я не знал про упомянутую мной функцию и поэтому вылез из кожи, но сделал, а теперь я (а теперь и все вы, мои уважаемые читатели) умею пользоваться этой функцией, так что сейчас я не только наберу формулу любой степени сложности, но и смогу в любой момент ее отредактировать. Но вы сможете пощупать эту формулу сами в прилагаемом мной в конце этой серии замечаний файле
.lyx. Следующее фото:
дает такой результат:

Для Несколько колонок в приведенной выше преамбулы файла (уже переименованного) Primery ispolzovanija komand v LyX.lyx подключен пакет multicol. Так, далее. Я долго искал способ управления параметрами плавающего обтекаемого рисунка, описанный вот здесь (раздел LyX: Плавающие обтекаемые рисунки). И в процессе этого поиска, между прочим, наткнулся на такой:

Т. е. вставляем рисунок, который нужно, сделать обтекаемым текстом, как обычный, через Вставка>Изображение..., слева и справа от вставленного так фото вставляем блоки TеX и в эти блоки TеX вписываем начало и конец окружения wrapfigure со всеми требующимися параметрами. Кстати, так можно управлять и параметрами плавающей обтекаемой таблицы:

Все вместе в
.pdf это выглядит так: 
Однако, в отличие от стандартного способа плавающих объектов в прогре LyX, при таком способе вставки плавающих лбъектов, нужно писать
\usepackage{wrapfig} в Документ>Настройки>Преамбула LaTeX. Следующий интересный снимок: 
Так, что тут? Буквы в Example 0.1 окружения tabular, стоящего в математическом режиме, вписаны еще в один математический режим. Я специально сделал этот снимок, когда курсор мигает в таблице раздела Вертикальный отступ в таблице, чтобы в отделе LaTeX Source окна прогры LyX, чтобы в этом отделе окна отображался код этой таблицы, так что набор такой таблицы с учетом написанного чуть ниже, в тексте Example 0.1, не должен вызывать никаких трудностей. Еще один способ преобразования в окне прогры LyX кода языка tikz в наглядное изображение состоит во вставке этого кода в математический (или выклочный) режим. Именно, графика раздела tikz в окне прогры LyX получается так:

Фигурные скобки после окружения tikz вставляется простым сочетанием клавиш
Shift+{. Кстати, в том числе для этого кода в вышеприведенной преамбуле написано \usepackage{pgf,tikz}. А вот пример использования в прогре LyX кода, записанного на языке tikz, который вставлен в блок кода TеX: 
Получается в
.pdf вот что: 
А вот как набирать xymatrix в LyX:

Это мы в математическом (или выклочном) режиме сначала набираем
\matrix, а потом, прямо в появившимся окружении matrix, набираем, делаем нужное количество строк и столбцов теми же кнопками на той же панели инструментов, которыми и на которой мы это делаем, находясь в обыкновенной матрице. Квадратные скобки на фото мы набираем для каждой пары по отдельности, сначала открывающую, потом закрывающую. В результате, после выхода из математического режима, получаем вот что: 
Так, ну, это

дает такое:

Setting the start number of an enumerated list расположено на предыдущей странице, это неинтересно. Так, на следующем фото приведен список параметров, с которыми можно обрабатывать программой LyX какой-нибудь конкретный файл
.lyx из командной строки. Для малопонимающих, о чем я говорю, показываю: 
Далее:

Здесь все ясно. Вот такое:

Дает вот что:

и через пустой страницы, страницы начала новой главы, снова пустой страницы в
.pdf получаем вот что: 
Обратите внимание на номер, поставленный на эта страницу
.pdf. Я, конечно, не спец по римским цифрам, но, судя по количеству цифр в номере страницы, это самое оно. Дальше: 