
А вот сюжет, рекомендованный к употреблению даже для детских учреждений
Введение
Ко мне подошел ребенок и сказал, что хочет загружать результаты домашней работы не по три файла, а большим их количеством. Размер файлов с художественным чтением и исполнением песен не позволяет их проверить, так как плеер на сайте рассчитан на 10 секундное воспроизведение. После скачивания задания от учителя файл невозможно найти в директории, потому что у него теряется имя. В такой ситуации я обязан помочь моему ребенку.
Если с проблемой плеера справиться нельзя, то мы классом переходим на программы-мессенджеры. Исправление неверного наименования файла требует более серьезных усилий, ошибка в MS Edge существует более 4 лет, пока приемлемого решения не найдено.
Почему бы в такой ситуации не воспользоваться облаком, как универсальной средой для передачи на сайт домашнего задания, так и получения заданий от учителей? Даже без установки на локальный компьютер MS Office?
Таким образом, необходимо было понять, возможны ли следующие действия по схемам:
- «Ученик->Локальная директория его компьютера->Облачная директория ученика->Почта учителя на портале»;
- «Ученик->Локальная директория его компьютера->Облачная директория ученика->Облачная директория учителя»;
- «Ученик->Браузер->Облачное приложение(Word, Excel)->Облачная директория ученика->Облачная директория учителя»;
- «Учитель->Браузер->Облачное приложение(Word, Excel)->Облачная директория учителя->Облачная директория ученика».
Настало ли облачное будущее, о котором мы могли только мечтать?
1. Заходим в образовательный портал, лучше всего если логин и пароль уже запомнены нашим браузером.

Рис. 1 — Вход на «Школьный портал Московской области»
2. Чтобы выслать домашнее задание через письмо учителю на портале, существуют три основных способа передачи файлов: загрузка файлов с самого портала, загрузка файлов из файловой системы нашего компьютера, загрузка из облачной системы хранения.
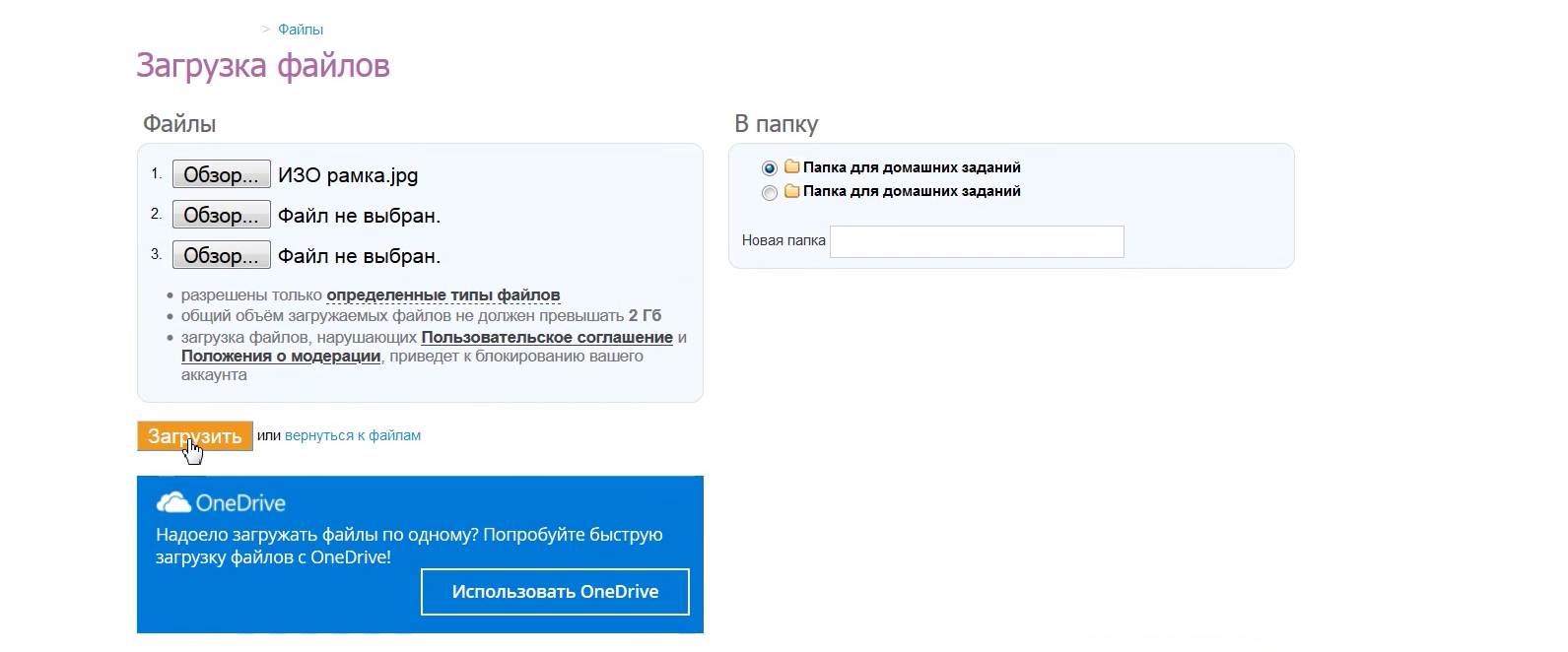
Рис. 2 — Загрузка файла с компьютера

Рис. 3 — Содержимое файла
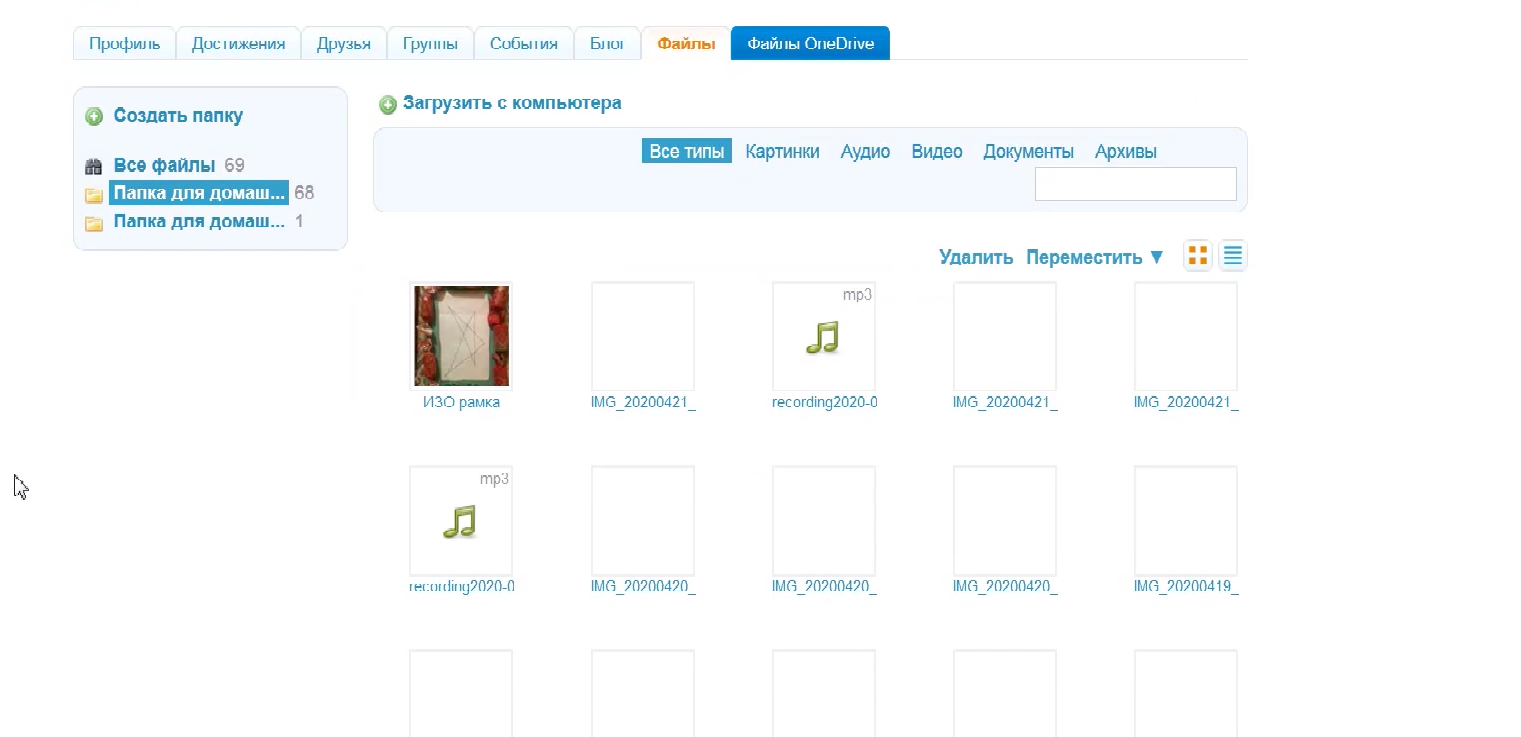
Рис. 4 — Файл в директории портала
Первый способ — требует уже загруженных файлов, суммарным ограниченным объемом 2ГБ и ограниченным сроком хранения; второй способ — медлителен из-за передачи файла по сети и потом попадает в уже перечисленные ограничения, плюс к этому файлы надо загружать по 3 штуки за один раз; третий способ — облачная загрузка домашнего задания — гораздо легче и удобнее. Давайте посмотрим как это работает.
Загрузка файлов с самого портала: мы считаем, что у нас уже есть загруженные файлы в папку, поэтому достаточно взять нужные из них и пристыковать к письму учителю.
Если необходимо подгрузить файлы, то мы нажимаем кнопку загрузить с компьютера и добавляем нужные файлы из файловой системы.
Но более современная и быстрая загрузка — приложение OneDrive от Microsoft. Как его ставить — мы описывать не будем, т.к. Windows 10 оно установлено сразу, и для большинства других систем обзор приведен выше.
Наша задача — максимально упростить как жизнь школьнику, разрешив ему массово выкладывать файлы, так и себе, проконтролировав, если необходимо, клиентом OneDrive появление нужных нам файлов.
Наши действия:
1. Нажимаем на большую синюю кнопку — использовать OneDrive.
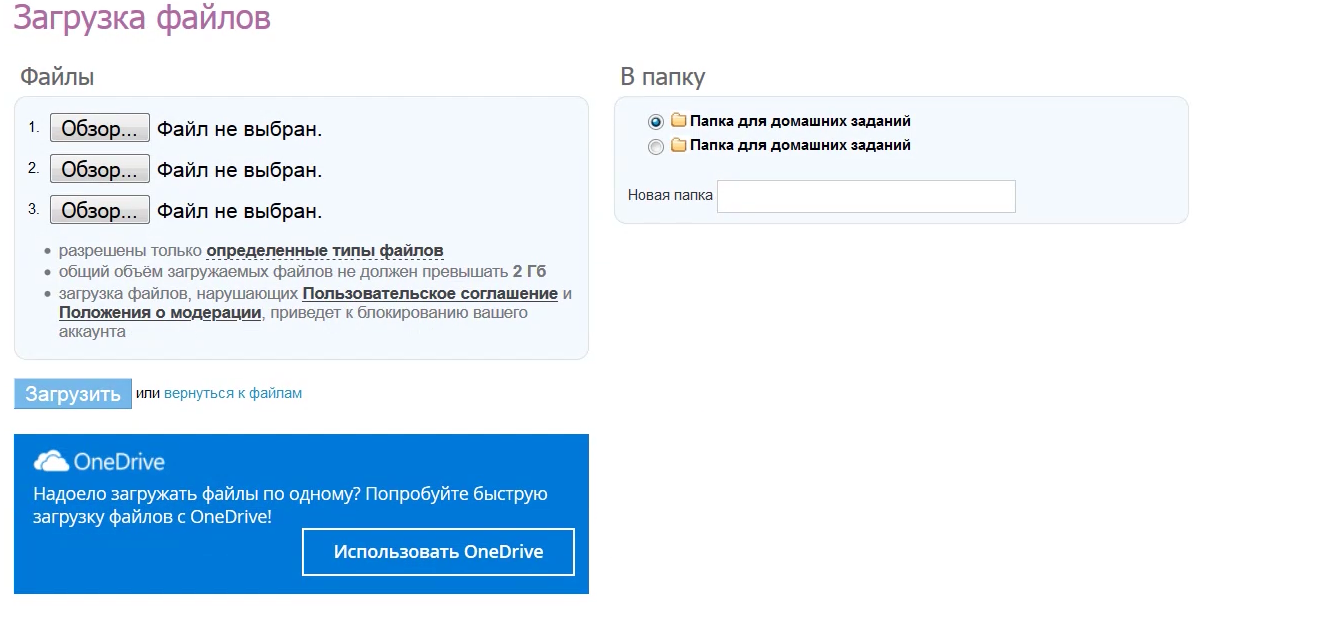
Рис. 5 — OneDrive — начало работы
2. При появлении окна авторизации — нажать «не выходить из системы».
произойдет переход на облачное хранилище. Ранее для теста хранилища мы загрузили сюда файлы — давайте их удалим. Было удалено 10 файлов, мы можем посмотреть корзину и удалить их окончательно. Это делается кнопкой «очистить корзину» и удаляем файлы полностью.

Рис. 6 — OneDrive вход
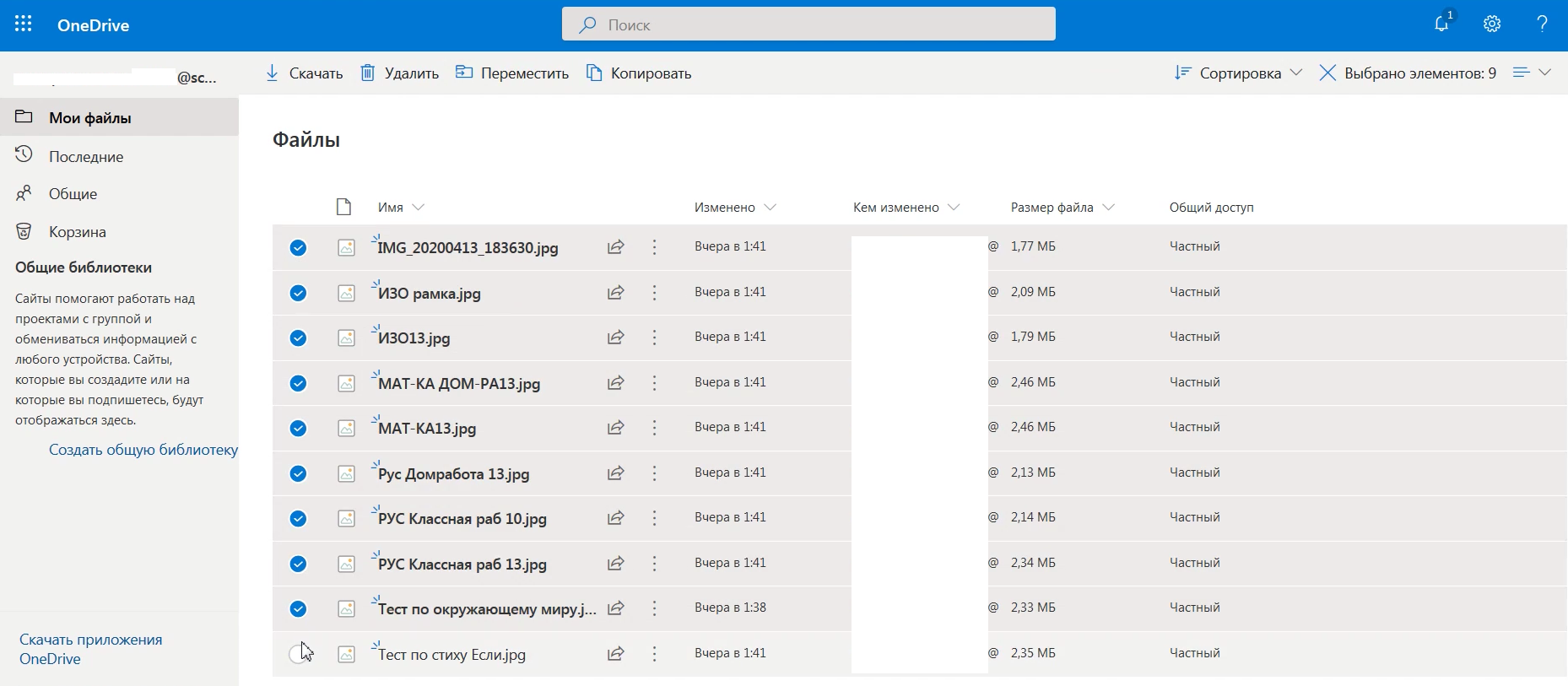
Рис. 7 — В облачной директории ранее были файлы

Рис. 8 — Удаление ранее загруженных файлов
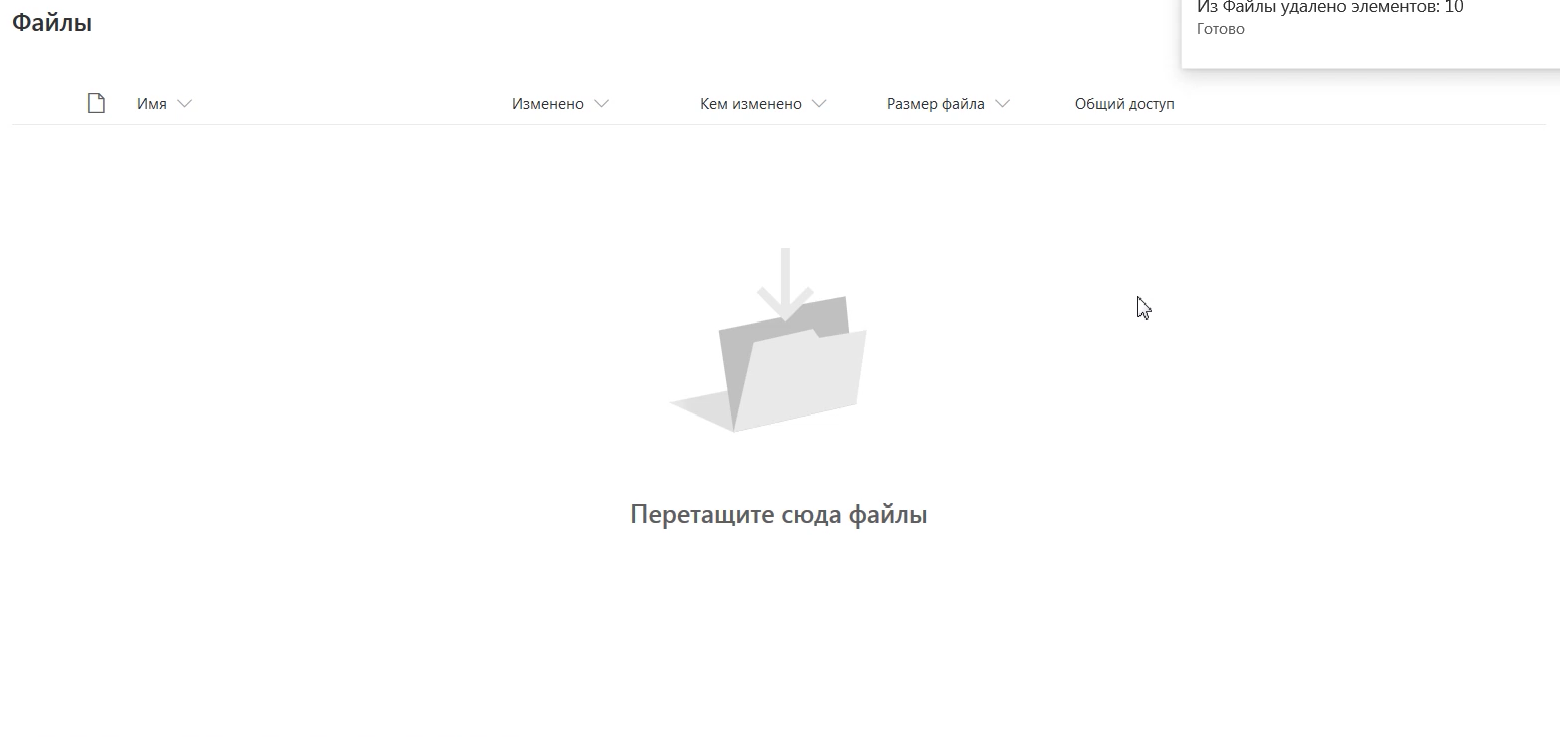
Рис. 9 — Перетащите файлы сюда

Рис. 10 — Очистка корзины
3. Чтобы массово загрузить сюда новые файлы, никаких сложных действий от нас не потребуется — заходим в папку с нашими выполненными домашними заданиями, выбирая несколько файлов. После выбора файлов происходит загрузка файлов.

Рис. 11 — Подтверждение очистки

Рис. 12 — Загрузка файлов перетягиванием
Сразу замечаем: работать с сайтом стало намного комфортнее: мы не грузим по три файла. Смотрим, что наши файлы попали в облачную директорию. Для контроля видим, что файлы подгружались одну минуту назад.
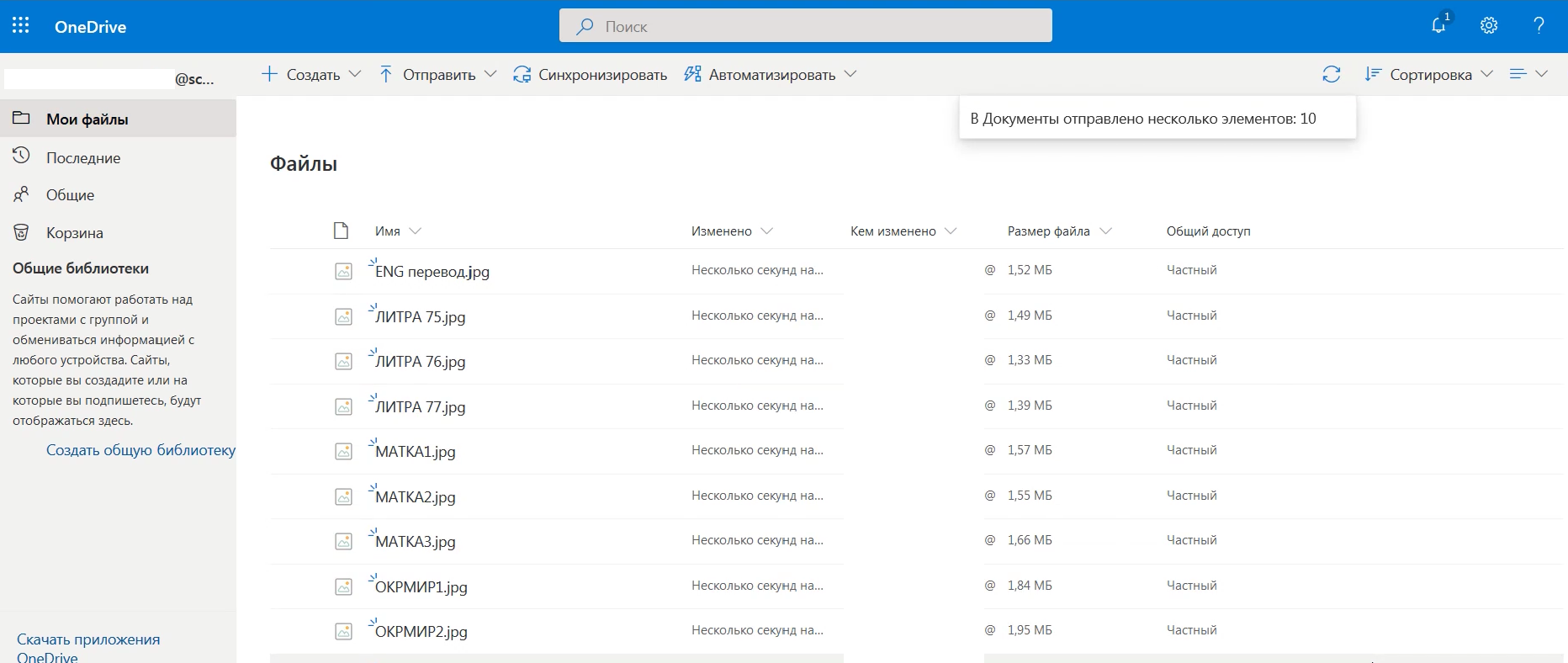
Рис. 13 — Файлы появились после загрузки
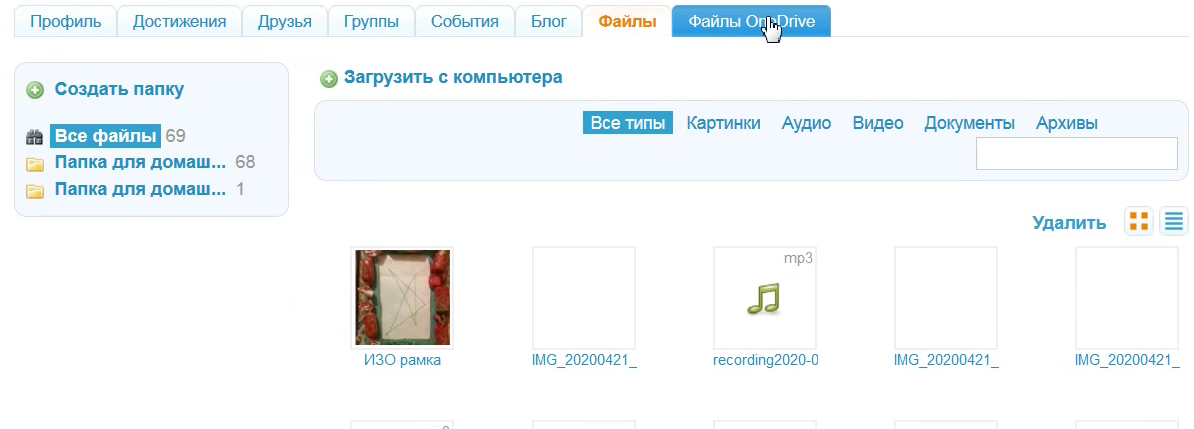
Рис. 14 — Переход на портал с проверкой файлов
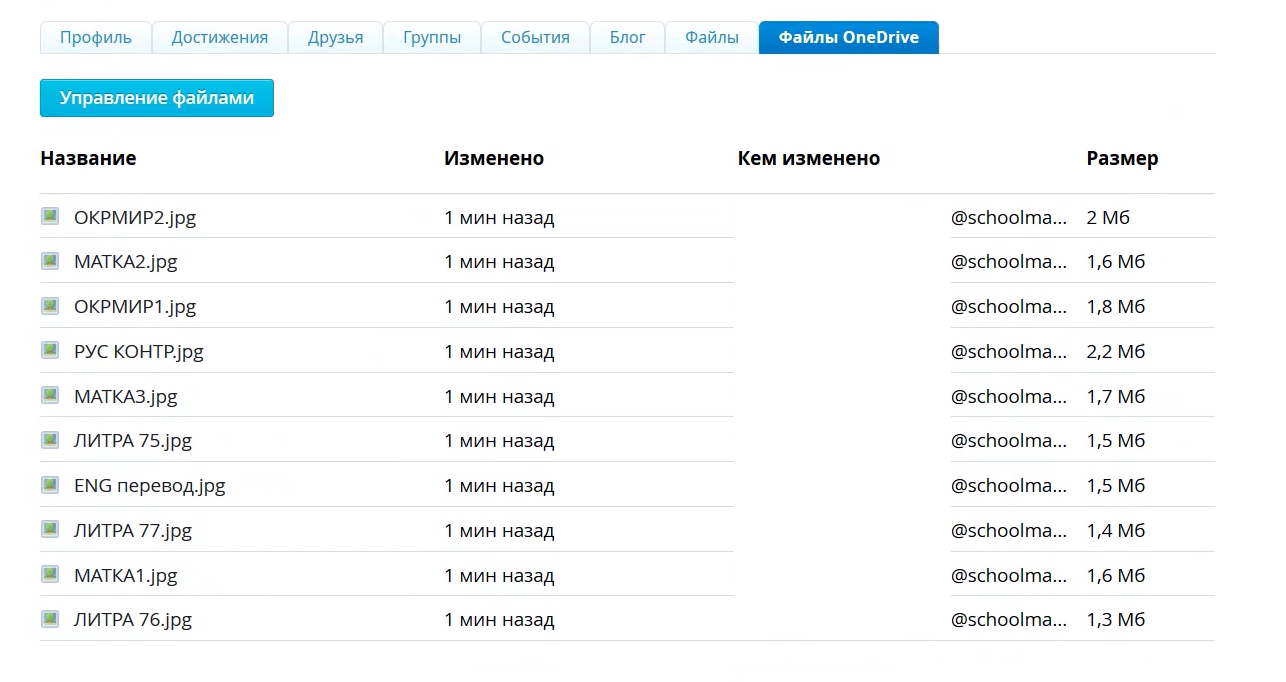
Рис. 15 — Загруженные файлы синхронизировались с порталом
Вопрос, который мучил многих родителей: «А нельзя ли автоматизировать посылку домашнего задания на школьный портал?»
Да, это можно сделать через установку приложения OneDrive на нашем компьютере.
Как это работает?
1. Запускаем OneDrive, вводим в него наш логин и пароль, измененные по указанному образцу — нужно из логина сделать электронную почту по схеме электронная почта=логин + @ + имя_сервера, указанное на скриншоте. Имя сервера может отличаться, будьте внимательны!
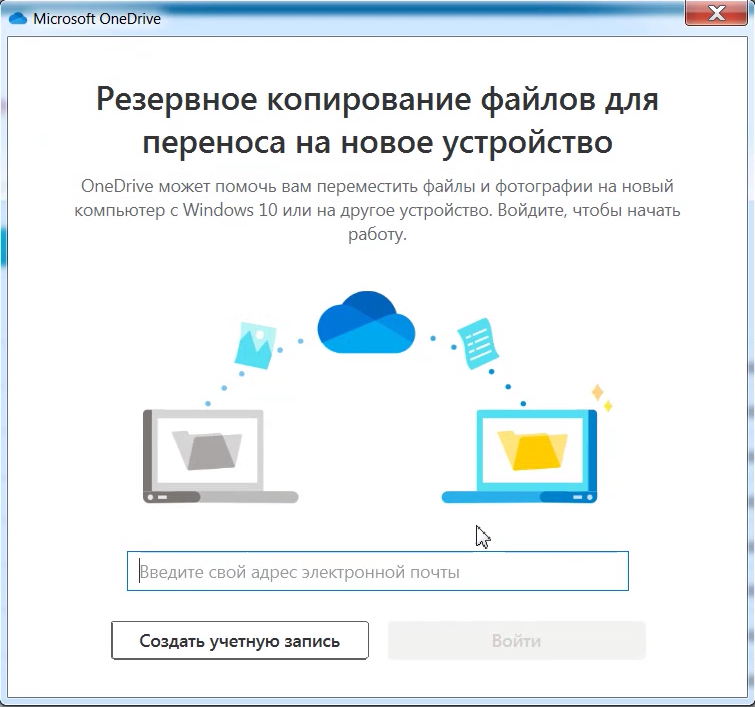
Рис. 16 — Старт приложения OneDrive

Рис. 17 — Вход в OneDrive локально с нашим логином
Если необходимы дополнительные действия для изучения этой программы, либо дополнительных настроек, то можем их сделать сразу, можем отложить действия до конца работы с программой.
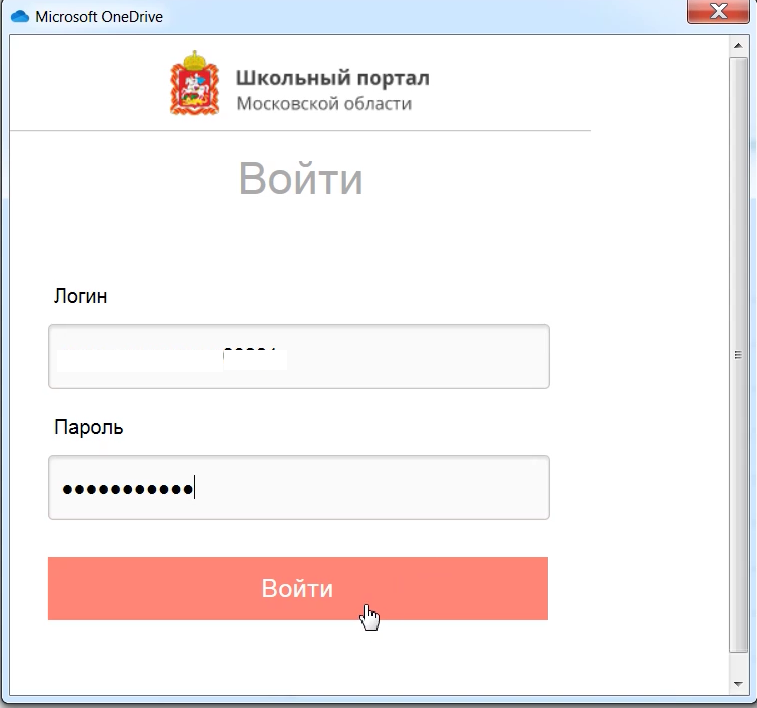
Рис. 18 — Вход в школьный портал из OneDive со своим логином

Рис. 19 — Имя директории которая будет создаваться

Рис. 20 — Первая синхронизация с облаком
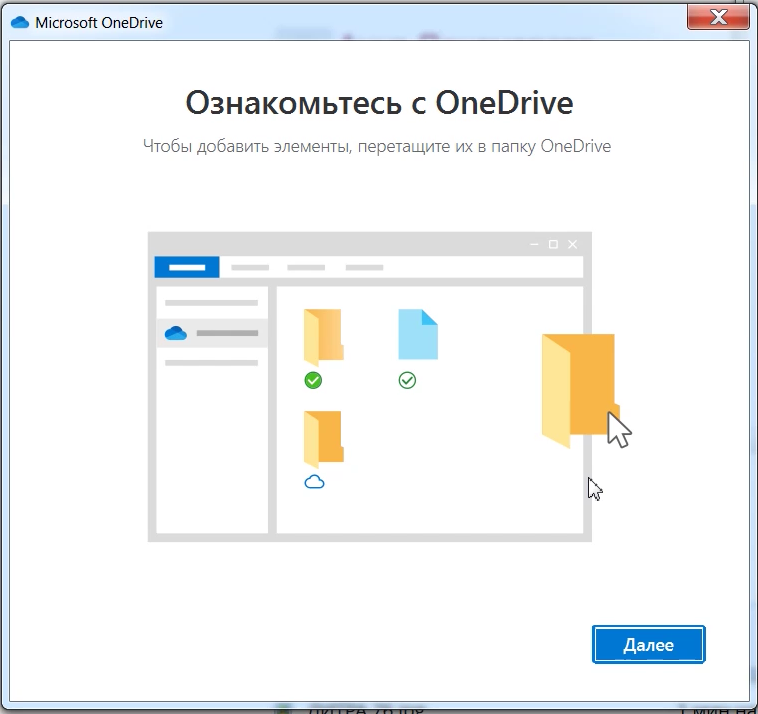
Рис. 21 — Ознакомьтесь с OneDrive
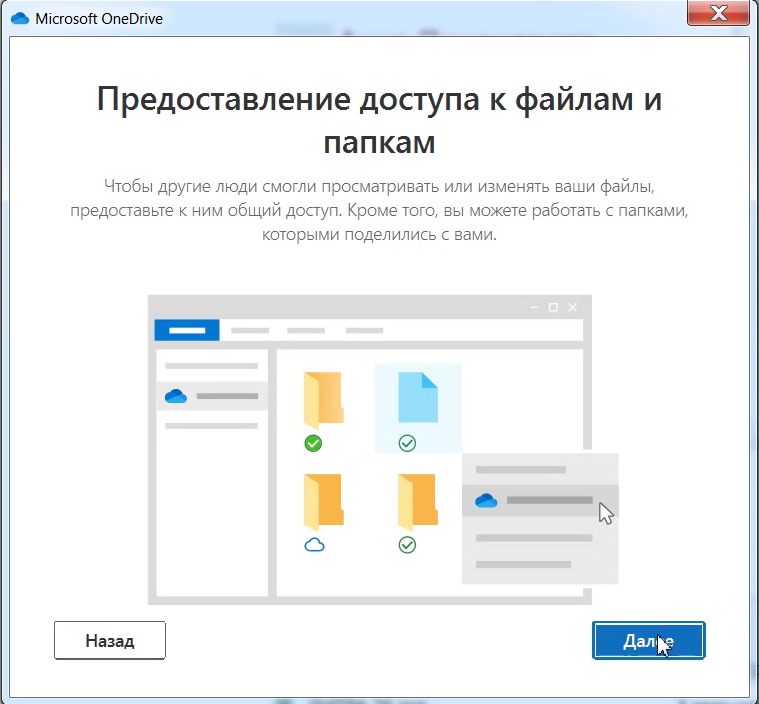
Рис. 22 — Предоставление доступа к файлам и папкам

Рис. 23 — Скачайте мобильное приложение
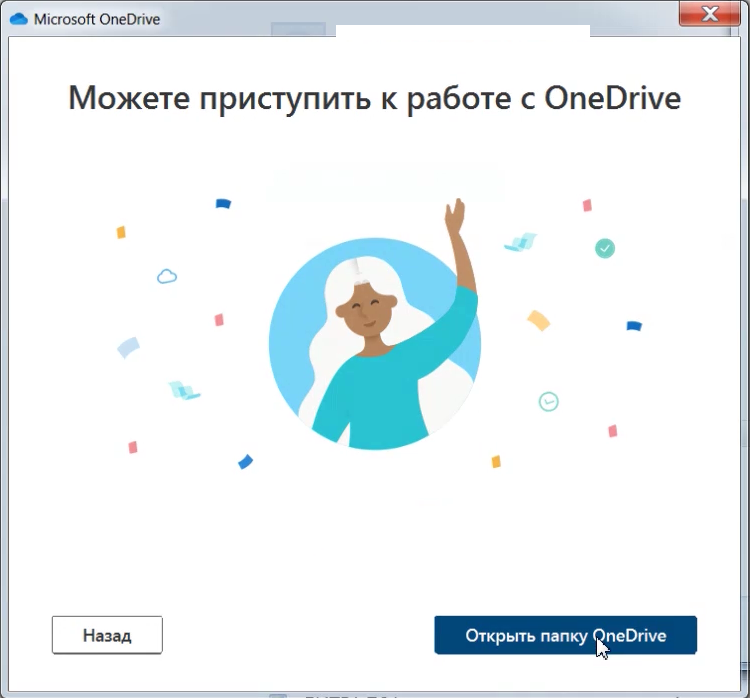
Рис. 24 — Можете приступить к работе с OneDrive
В итоге мы увидим, как создается директория в том месте, где было указано по умолчанию.
Эта директория будет синхронизироваться с облачной директорией. Давайте на это посмотрим.
Все файлы, ранее загруженные в портал, добавились внутрь нашей папки.

Рис. 25 — Файлы синхронизировались с локальной директорией
2. Представим себе, что мы выполнили домашнее задание.
Берем наше домашнее задание (пусть нам надо передать большой файл, например, учебник по предмету).
Учебник копируем в домашнее задание.
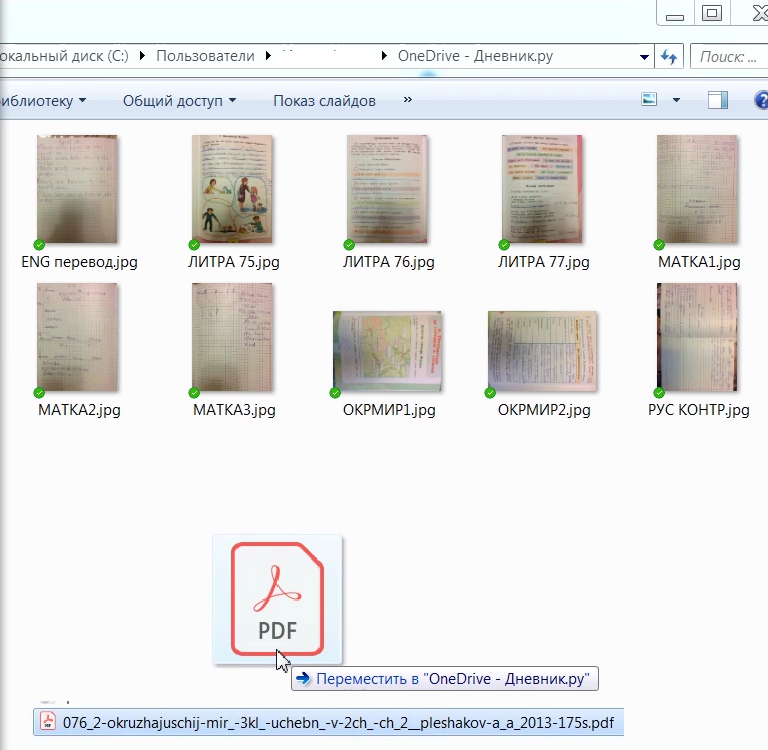
Рис. 26 — Сделали домашнюю работу
У него стала галка на зеленом фоне как и у всех синхронизированных файлов.
Для проверки, что этот файл доступен в нашей директории, мы в нее заходим в портале.

Рис. 27 — Проверка того, что файл синхронизировался
Хорошо работает просмотр, по директории несложно перемещаться.

Рис. 28 — Нас обратно переводит в облачное хранилище

Рис. 29 — Файл из директории попал в облачное хранилище

Рис. 30 — Можно поделиться файлом с другими пользователями

Рис. 31 — Файл после обновления синхронизировался с порталом
Этим файлом можно делиться с другими пользователями и делать еще ряд действий, в том числе вызывать облачные приложения MS Word или MS Excel.
Чтобы убедиться что файл через приложение загрузился нормально, обновляем директорию.
3. Теперь можно послать файл с заданием нашему учителю как мы это делали ранее.
Берем «Сообщения», выбираем учителя, посылаем ему задание из нашей папки OneDrive.

Рис. 32 — Прикрепляем файл из облака с сообщению

Рис. 33 — Выбор способа загрузки OneDrive
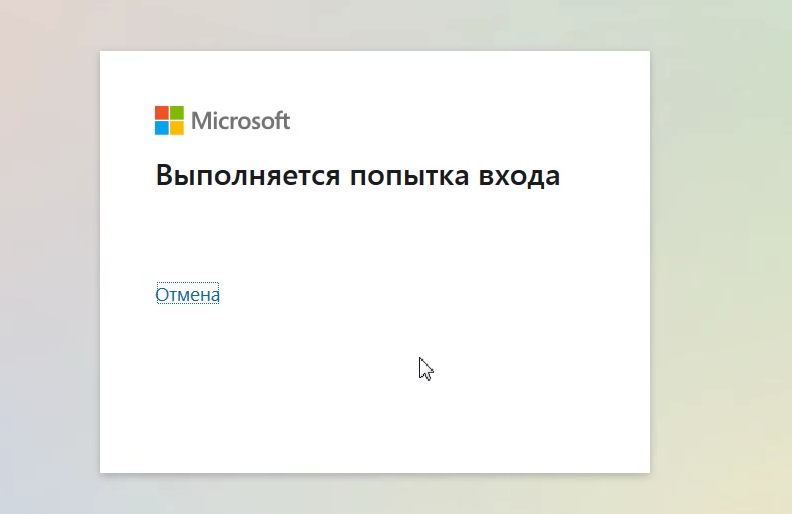
Рис. 34 — Вход для выбора одного файла

Рис. 35 — Выбор файла для прикрепления из директории OneDrive

Рис. 36 — Отправка одного файла
Заметим, что все файлы имеют заставки в виде иконок, в локальной директории, что позволяет в них проще ориентироваться. Хотя, если файлов много, их нужно назвать по каким-либо общим правилам наименования. Например, день_месяц_предмет_ученик или предмет_вид_задания_дата_ученик.
Разделения на классную и домашнюю работы не было, поэтому возникала некоторая путаница в головах и файлах.
Массовая отправка файлов из облачной директории требует дополнительного нажатия на кнопку «обновить» на браузере.
Делаем посылку нескольких файлов учителю.

Рис. 37 — Выбор двух и более файлов из облака
Проверяем массовое прикрепление файлов из облачной директории к письму учителю.
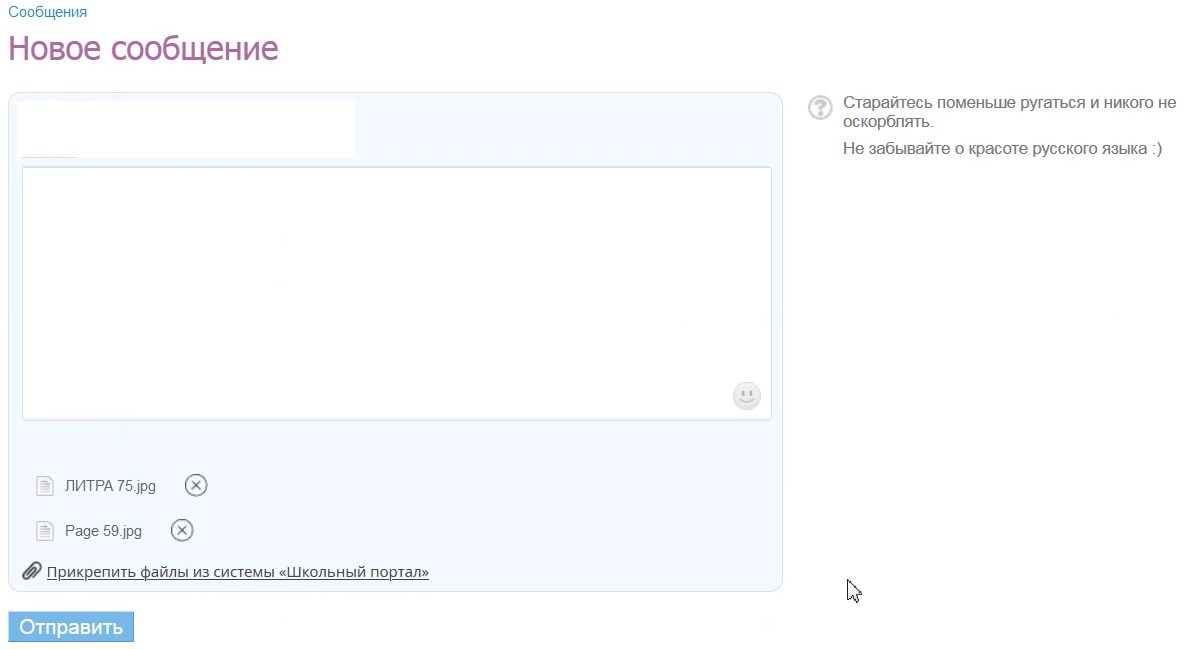
Рис. 38 — Отправка двух и более файлов из облака
Относительно совместной работы учителя и ученика над одним файлом
Если учитель хочет, он выдает права ученику или группе учеников на изменение файла. Тогда ученик из браузера, работая с облачным приложением, меняет файл, сохраняя его в облачной среде учителя. Аналогично, ученик может создать файл и выдать права на него учителю, чтобы он ознакомился с содержимым файла и проверил выполнение домашней работы.
В качестве заключения
На момент массового пользования порталом были некоторые проблемы с синхронизацией и отправкой файлов. Я считаю, что ничего страшного в этом нет, когда-то все заработает хорошо. По крайней мере, это больше по объему и лучше, чем надпись от самого портала, что объем загружаемой информации ограничен 2ГБ. Пожелаем всем учащимся дальнейшей автоматизации учебы и умения пользоваться новыми технологиями! Ведь здесь целый 1ТБ для экспериментов, творчества и глубокого усвоения знаний. И целое лето впереди!
На просьбу прокомментировать статью я получил ответ от отдела поддержки пользователей АИС «Дневник.ру»
Добрый день!
Благодарим Вас за внимание к проекту!
Мы ознакомились с Вашей статьей. Вся информация указана верно, замечаний к Вашей статье не возникло.
Желаем удачи!