Часть 1: Установка и настройка приложений
Приветствую, Хабр! 👋
«Разработка игры с нуля до релиза» - это серии статей, где я покажу, как создать свою игру с самого нуля до публикации в Google Play и Itch.io
1 часть - установка и настройка приложений
2 часть - работа с Unity
3 часть - Github Desktop и Git
4 часть - публикация в Google Play и Itch.io
Хочу заметить, что в данной серии статей я не буду показывать непосредственно разработку игры в игровом движке, я лишь покажу, какие программы использую, покажу их интерфейс, настройку и работу с ними
Но вы тогда могли спросить — «А в чём тогда оригинальность твоей статьи от тысяч других?» И я отвечу — всю разработку мы будем проводить на операционной системе GNU\Linux в дистрибутиве Ubuntu 20.04 LTS! Конкретно у Вас может быть любой другой дистрибутив, но лучше всего будет, если он будет из семейства Debian. Кто читал мою прошлую статью, сразу вспомнят про мой «путь самурая», и сейчас, по многочисленным просьбам, я готов поделиться опытом технической реализации процесса разработки. Также обратите внимание, что это будет цикл статей из разряда «Для самых маленьких в картинках», рассчитанный на читателей начального уровня.
1.1: Полезные сочетание клавиш в Ubuntu
Горячие клавиши очень удобны в работе, поэтому знание хотя бы основных их них может вам облегчить жизнь. Я хотел бы перечислить те, которые использую чаще всего:
Win(Fn/Super)+A — открыть меню с приложениями
Win+Tab — переключение между приложениями
Ctrl+Alt+↑ или ↓ - переключение между виртуальными столами
Win+Space — переключение языка (Или вы можете поменять сочетание клавиш с помощью утилиты, вот ссылка на статью)
F2 — Быстро переименовывать файлы
Ctrl+Alt+T — Открыть консоль
Если знаете ещё, то можете дополнить меня в комментариях. Так же, мой папа заставил сказать, что каждый айтан должен хотя бы минимально знать vi. Вот хорошая ссылка по основным командам этого немолодого, но востребованного текстового редактора.
1.2: Установка программ
Итак, какие же программы нам нужно скачать и установить?
Движок у нас будет Unity, потому что я уже долго с ним работаю, и я был рад, когда узнал о его официальной поддержке GNU\Linux. В роли IDE у нас будет Rider. Очень удобный и эффективный, мне очень нравится, тем, кому он показался тяжеловесным, могу предложить VS Code, у которого на сайте есть инструкция по установке модулей под Unity на GNU\Linux. А для резервных копий или работы в команде будем использовать старый добрый Git с приложениям GitHub Desktop (знаю, выглядит как не «Unix way», но нам важно удобство, а не принципы. Для тех, кому это критично, обратитесь к документации Git с командами для консоли)
Unity:
Переходим на официальный сайт Unity и устанавливаем UnityHub
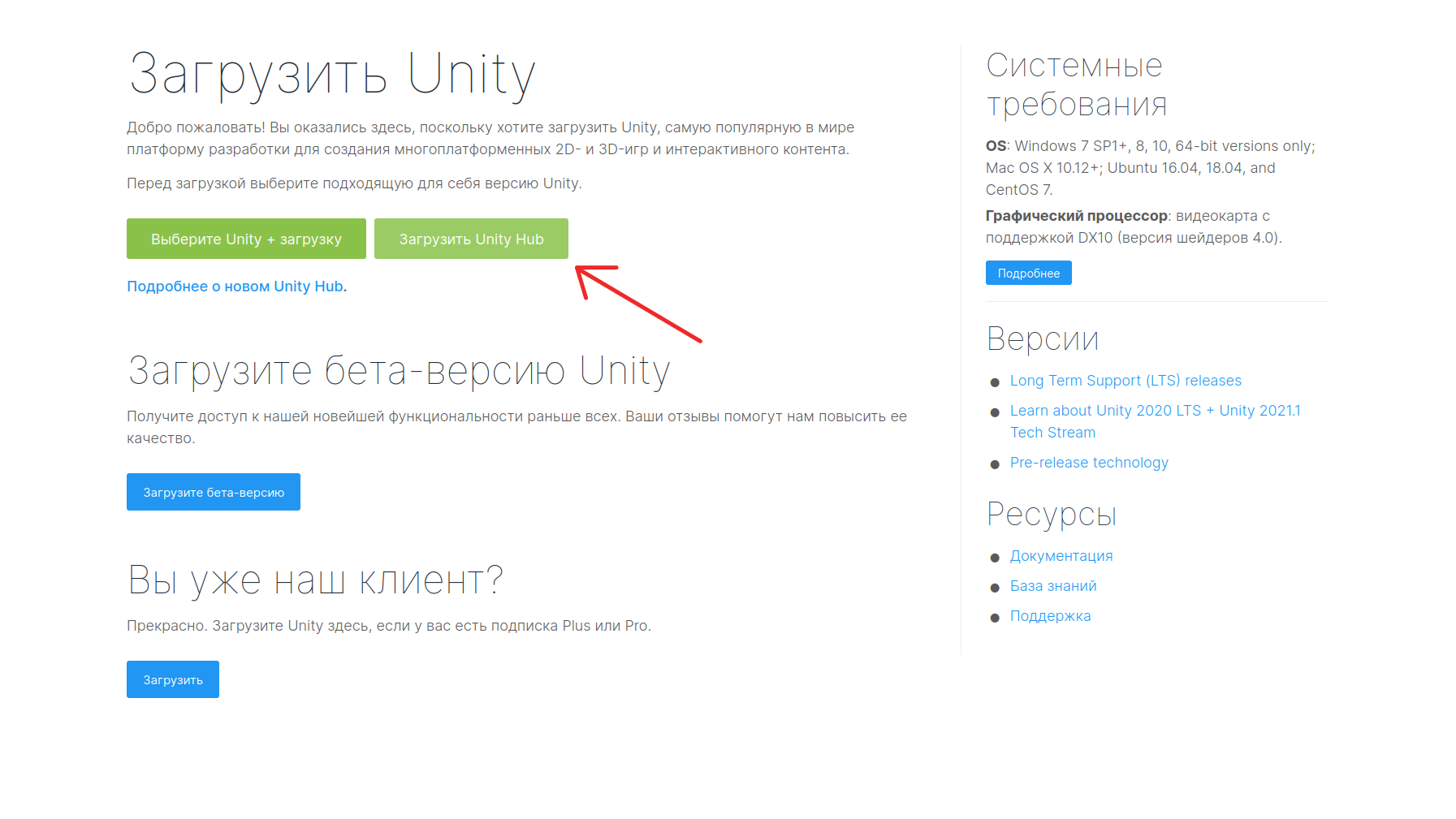
Далее заходим в консоль (Ctrl+Alt+T) и пишем cd Загрузки/ - так мы перешли в директорию (папку) Загрузки

Устанавливаем флаг, разрешающий выполнение файла:

И запускаем его

Соглашаемся с правилами

Теперь лайфхак, который сам узнал лишь недавно. Вернемся в консоль и перейдем в директорию с Unity Hub’ом

И с root правами запускаем INSTALL.sh

Соглашаемся

Вуаля! Теперь вместо того, чтобы лезть всё время в консоль для запуска оболочки, можно просто открыть Меню с приложениями (Win+A) и запускать ее через ярлык!

Перейдём в Unity Hub, Preferens

Создайте папку и укажите её расположение, иначе Unity Hub не будет знать куда устанавливать движок, после чего сохраняем настройки.

Теперь переходим в Installs и нажимаем Add

Выбираем версию Unity, я выбрал 2020.3.30f1 LTS

Дальше модули. Устанавливайте какие хотите, тут всё зависит от того, что вам нужно. Для меня это Android и Linux модули
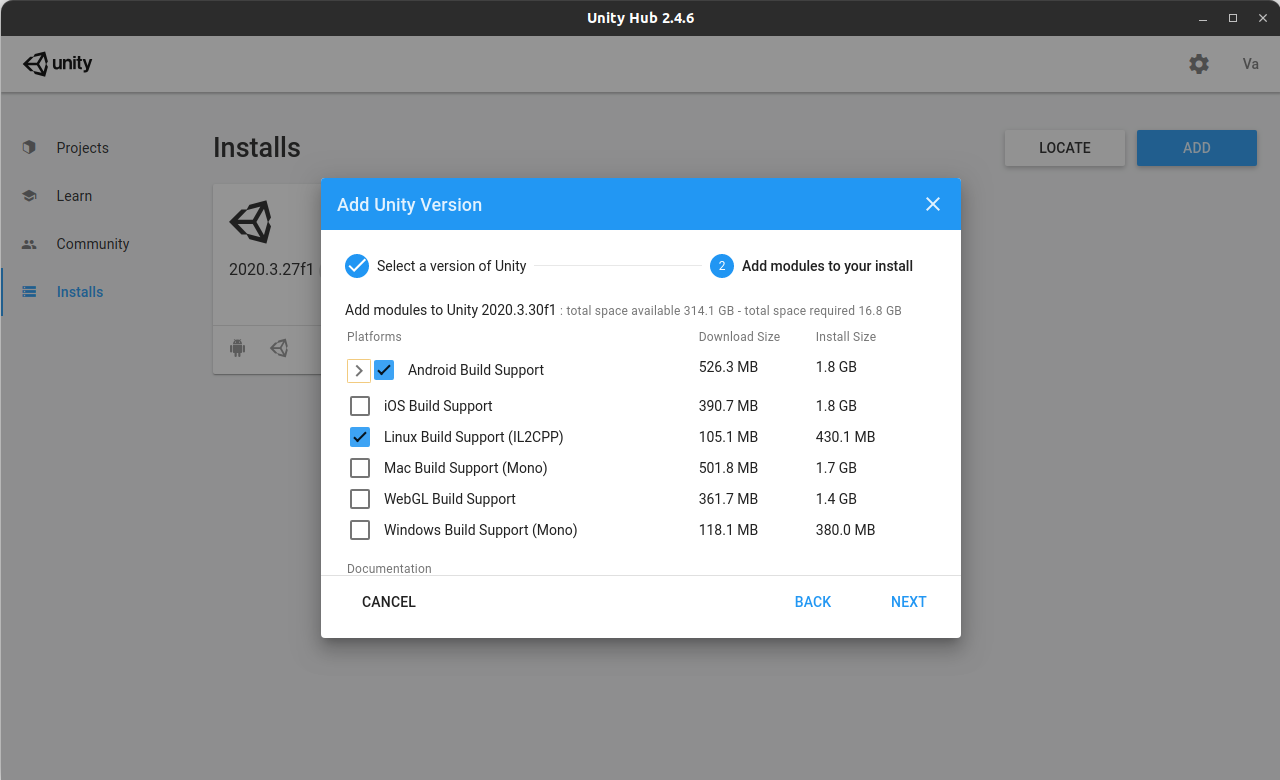
Теперь осталось дождаться завершения установки и готово 🎉
Rider:
Долго быть: самый простой путь - установка пакета из магазина приложений. Для этого запустим Ubuntu Software, найдем там Rider и установим его

Соглашаемся с правилами

Далее запускаем его и устанавливаем плагины

Выбираем Unity Suppot, Version Controls и Other Settings

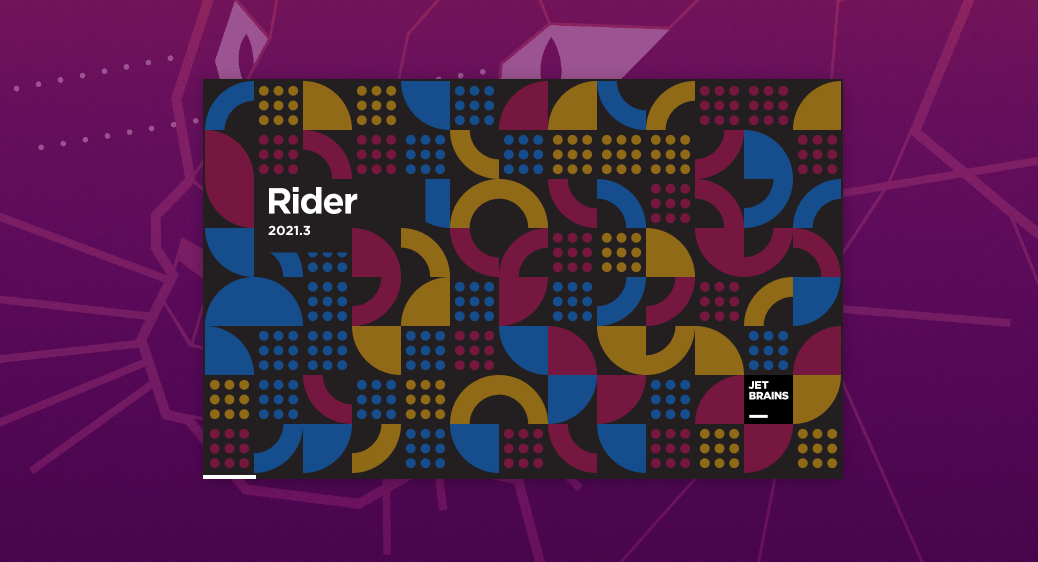
Теперь зарегистрируемся. Для этого перейдём в Licenses → Log In

Нас перекидывает на сайт JetBrains, создадим аккаунт

Мы получим код, который нужно будет вставить в окно Rider’а


Готово ✅
Git и GitHub Desktop
Откроем консоль (Ctrl+Alt+T) и введём sudo apt-get install git - тем самым установив контроль версий git.

Перейдем по ссылке и установим .deb (если у вас другой дистрибутив, то другого расширения) пакет с GitHub Desktop — графическим приложением для работы с контролем версий

Вернёмся в консоль и установим приложение с помощью команды sudo dpkg i <имя файла>

Запустим его и зарегистрируемся



Готово ✅
На этом 1 часть заканчивается. В следующей части я подробно расскажу о работе в Unity и настройки Build’a под Android. Спасибо, что дочитали до конца! Если будут вопросы, то пишите в комментариях или мне в соц. сети 💬