
Пришлось искать способ защитить домены в зонах RU, РФ...
Если вам нужен SSL-сертификат, но вы не являетесь специалистом в веб-технологиях, то эта заметка для вас. Описан простой способ выпуска базового SSL-сертификата Let’s Encrypt в ручном режиме, на локальном компьютере с Windows, с помощью приложения Certbot. Этот способ позволяет получить файлы SSL-сертификата в папку на своём локальном компьютере, после чего можно установить сертификат на свой хостинг.
Потребность в SSL-сертификатах возникла у меня в связи с тем, что срок старых истёк, а создать новые оказалось невозможным из-за возникших ограничений на доменные зоны RU и РФ. Если у вас такая же проблема или вам просто надоело искать веб-сервис для выпуска SSL-сертификатов, то эта заметка вам поможет.
Поскольку я пока не знаю наилучшего пути, то ниже просто опишу ту последовательность действий, которую сам выполнил и которая позволила мне создать SSL-сертификаты для десяти своих доменов (в том числе в зонах RU и РФ), а значит и вам этот способ может помочь.
Создание SSL-сертификата на локальном компьютере
Установил на свой локальный компьютер (с операционной системой Windows 11) программу Certbot.
Установочный файл Certbot взял с официального сайта здесь (см. ссылку на загрузку дистрибутива в п.3 на открывшейся по ссылке странице).
Запустил скачанный установщик и в диалоге установки изменил адрес установки на:C:\Certbot
Работа с программой Certbot осуществляется через командную строку или PowerShell (я использовал PowerShell). На время выпуска сертификата, естественно, компьютер должен быть подключен к сети Интернет.
Открыл PowerShell (х86) с правами администратора.
Для этого нажал на кнопку "Пуск" и набирая первые буквы названия PowerShell увидел нужный пункт в результатах поиска, затем правым щелчком мыши по названию найденной программы открыл контекстное меню и в нём выбрал пункт "запуск от имени администратора".В окне PowerShell с помощью команд
cdперешёл в каталог Certbot (вводил как показано на скриншоте и нажимал в конце строки клавишу Enter):

Вставил из буфера обмена команду для создания сертификата (можете скопировать её из этой строки):
certbot certonly --authenticator manual
И нажал клавишу Enter.
Перед нажатием Enter окно PowerShell выглядело с этой командой так:
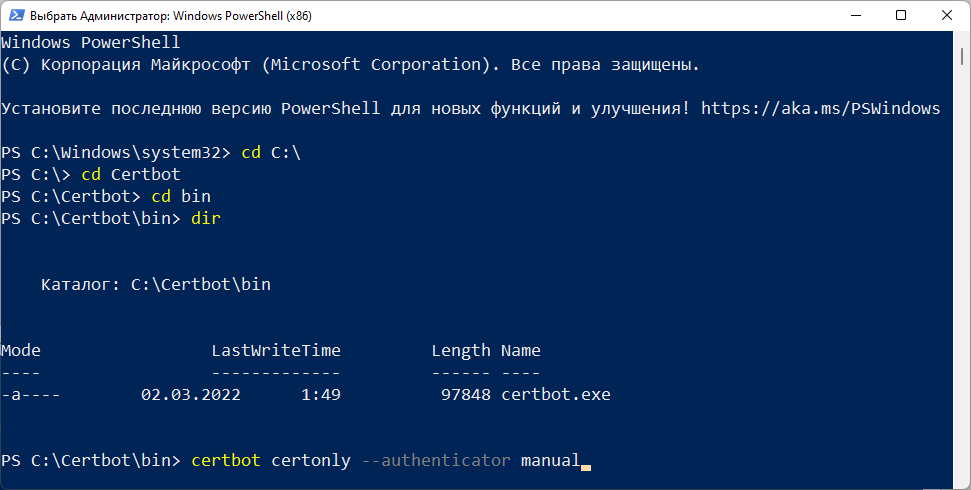
Система предложила ввести свой email (я ввёл), согласился с условиями (нажимая клавишу Y), в следующий раз программа на этом шаге уже не просила вводить email, а сразу предлагала ввести имена доменов (я вводил сразу по два – второй с www, через запятую):

Программа попросила создать файл проверки прав на домен. При этом показано какую строку символов и в файл с каким именем поместить, по какому адресу на веб-сервере этот файл положить:
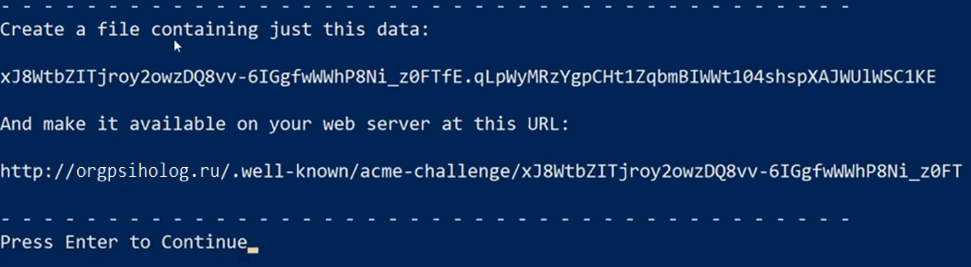
Поскольку я вводил по два доменных имени (обычное и с www), то после нажатия Enter программа точно так же просила создать ещё один проверочный файл.
С помощью Filezilla Client я создал нужные файлы по требуемому адресу, создав нужные директории. Выделенный текст из окна PowerShell можно копировать просто правым кликом, или привычным сочетанием клавиш Ctrl+C.
Нажал клавишу Enter для создания сертификата, но только после того, как проверочные файлы на веб-сервере были созданы.
Система сообщила об успешном создании файлов сертификата, которые я нашёл на своём локальном компьютере, в папке:C:\Certbot\archive\[имя домена]
Если бы сертификат не был создан, то программа сообщила бы об ошибке.
Вот и всё, сертификаты готовы!
Для установки их на хостинг мне потребовались три файла из четырёх, из данной папки:
cert1.pem – сертификат
chain1.pem – промежуточный сертификат
privkey1.pem – приватный ключ
Эти файлы со своего компьютера не удаляйте, поскольку при следующем выпуске сертификатов (их приходится создавать заново каждые 90 дней) Certbot проверит их наличие и создаст рядом новые, со следующим порядковым номером. Для установки на хостинг нужно будет использовать, конечно, новые.
Ограничения
Через каждые 90 дней нужно перевыпускать сертификат заново.
P.S.:
Я ещё не озадачился тем, как автоматизировать описанный выше процесс (мне интересен перевыпуск сертификата именно на локальном компьютере с Windows). Было бы здорово, если бы знающий человек написал в комментариях как это сделать.