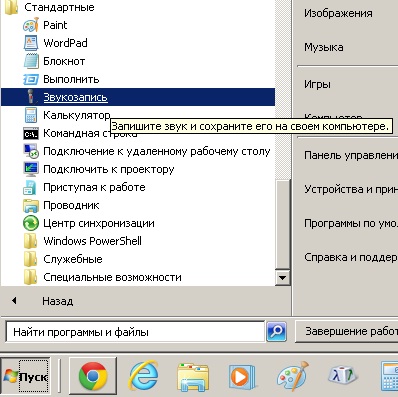
В этой статье я расскажу Вам, каким образом можно наложить голос на звук, не используя cпециализированное программное обеспечение (в том числе драйверов виртуальных устройств и т.п.). То есть, обойтись средствами вашей операционной системы (будем рассматривать Windows 7).
В Windows есть встроенная функция звукозаписи, так и называется Звукозапись, вызывается из меню Пуск / Все программы / Стандартные / Звукозапись. Интерфейс у неё, конечно, минимальный — есть одна кнопка [Начать запись] и пара индикаторов — времени (длительность записи) и уровня громкости.

По нажатию на [Начать запись] начинается процесс записи звука, на этой же кнопке возникает надпись [Остановить запись], при нажатии на которую, система спрашивает путь, по которому будет сохранён файл, содержащий произведённую звукозапись.
Вот Вы уже можете записать свой голос. А каким образом добавить к своему голосу звуковое (или музыкальное) сопровождение? К примеру, в проигрывателе Windows Media Вы запустили инструментальную музыку (так называемую минусовку) — прекрасно слышите её в наушниках или через колонки, а сами поёте в микрофон. Записываете с помощью «Звукозаписи», а потом, слушая, сохранённый файл — понимаете, что записался только Ваш голос. Без музыки. Что делать?
Для начала, нужно узнать есть ли у Вашей звуковой карты такая полезная возможность, как выбор в качестве источника для записи суммарного звукового потока, выводящегося на колонки или наушники. Обычно эта функция называется What U Hear, или ещё виртуальный микшер звуковой карты. Посмотреть это очень просто — правой кнопкой мыши нажмите на картинку динамика в правом нижнем углу и выберите пункт меню «Записывающие устройства». У Вас откроется окно «Звук» на закладке «Запись». Найдите в списке устройств элемент с названием What U Hear (Что Вы Слышите), Stereo Mix (Стерео Микшер), Mixer, Микшер (иногда Миксер) или что-то похожее. К примеру, на моём компьютере устройство называется «Стерео микшер».
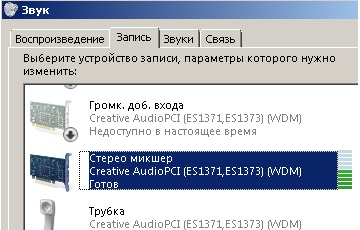
По-умолчанию это устройство бывает выключено, и тогда его может быть не видно в списке, хотя оно есть. В этом случан нажмите на правую кнопку мыши на списке устройств для записи, и поставьте галочки «Показать отключенные устройства» и «Показать отсоединенные устройства» в открывшемся меню, и включите (также, правой кнопкой мыши на пункте «Включить») его. Чтобы понять, что это действительно «оно» — запустите воспроизведение какого-нибудь звукового файла, например, в проигрывателе Windows Media, после чего понаблюдайте за списком устройств записи. Справа от What U Hear увидите индикатор с меняющимся уровнем громкости. Если не нашли эту функцию — пропускайте следующий параграф и читайте сразу У звуковой карты нет «What U Hear».
У звуковой карты есть «What U Hear»

- Сделайте устройство «What U Hear» как записывающее по-умолчанию (правой кнопкой мыши на списке закладки «Запись»)
- Изолируйте микрофон от динамиков. К примеру, если у вас ноутбук со встроенными микрофоном и динамиками, то если вы сделаете что написано в следующем пункте, то из-за обратной связи ничего кроме шума и свиста вы не услышите. Надо каким-то образом сделать так, чтобы до микрофона не доходил звук из динамиков. Лучший способ — подключить наушники с микрофоном, хотя можно использовать отдельные, плотно прилегающие наушники.
- Выберите из списка записывающих устройств микрофон, откройте его свойства (правой кнопкой мыши), в окне свойств микрофона выберите закладку Прослушать и поставьте галочку «Прослушивать с данного устройства». Нажмите [Применить] и скажите что-нибудь в микрофон, если возникнет самоподдерживающийся шум/свист — отключите галочку «Прослушивать с данного устройства», после чего внимательно прочитайте предыдущий пункт и выполните содержащиеся в нём рекомендации.
Теперь можно запускать любое звуковое сопровождение, самому говорить или петь в микрофон, и записывать ваш голос, наложенный на звук, воспроизводящийся на компьютере. А записывать можно даже с помощью такой простейшей возможности Windows, как «Звукозапись».
Рекомендую сначала убрать усиление микрофона на закладке «Уровни» и поставить половинную громкость там же. Если звук будет записываться в неудовлетворительном качестве, то попробуйте менять эти настройки.
У звуковой карты нет «What U Hear»
Здесь вам не обойтись без покупки 3.5 мм аудио-кабеля «папа-папа» и, возможно, 3.5 мм аудио-разветвителя (для разветвителя представлены два возможных варианта внешнего вида):



Нам необходимо подать смесь сигнала микрофона (розовый разъём на аудиокарте) и выхода с аудиокарты (зелёный разъём) на вход line-in (голубой разъём).
Теперь по шагам:
- Изолируйте микрофон от динамиков. (см. параграф «У звуковой карты есть What U Hear»)
- Выберите из списка записывающих устройств микрофон, откройте его свойства (правой кнопкой мыши), в окне свойств микрофона выберите закладку Прослушать и поставьте галочку «Прослушивать с данного устройства». Нажмите [Применить] и скажите что-нибудь в микрофон, если возникнет самоподдерживающийся шум/свист — отключите галочку «Прослушивать с данного устройства», после чего внимательно прочитайте предыдущий пункт и выполните содержащиеся в нём рекомендации.
- Аудио-кабелем соедините зелёный и голубой разъёмы на Вашей звуковой карте. Проверьте, может ли ваша аудиокарта выдавать звуковой сигнал одновременно на несколько выходных разъёмов. Для этого запустите на проигрывание любое звуковое сопровождение и попробуйте подключить наушники в альтернативный разъём, например на передней панели Вашего компьютера, обычно он находится рядом с DVD-приводом. Если звук будет слышно — пропустите следующий шаг.
- Извлеките кабель из зелёного разъёма звуковой карты, в него (зелёный разъём звуковой карты) вставьте разветивитель, а уже в одно из гнёзд разветвителя — аудио-кабель. В другое гнездо разветвителя подключите наушники, как на фото ниже.
- Сделайте линейный вход устройством записи по-умолчанию, для этого выберите из списка записывающих устройств линейный вход (line in) и правой кнопкой мыши выберите пункт «Использовать по-умолчанию»

Теперь можно запускать любое звуковое сопровождение, самому говорить или петь в микрофон, и записывать ваш голос, наложенный на звук, воспроизводящийся на компьютере. А записывать можно даже с помощью такой простейшей возможности Windows, как «Звукозапись».