Lifehacker сегодня подготовил «The Power User's Guide to Google Chrome», я лишь предлагаю вам сделанный с любовью перевод данного материала. Многое из написанного ни для кого не откроет волшебный сезам, но для новичков или проверки своих знаний и навыков пригодится.

Вы наслаждаетесь отличными возможностями Google Chrome и его высокой скоростью уже почти неделю и сейчас самое время поглубже закопаться в менее очевидную функциональность и возможности, о которых вы еще не знали. Станьте мастером клавиатурных биндов, возьмите скорость под крышу и настройте поведение и вид браузера так, как хочется.
Несмотря на то, что минималистический браузер от Google забыл, при релизе, взять с собой все плюшки и навороты к которым мы так привыкли, интерфейс Хромого все-таки обладает несколькими полезными возможностями. Вот советы, которые помогут поднять скорость браузинга с помощью мышки:
Если мышка вам не очень нравится — считается себя счастливчиком. В Google Chrome огромное количество встроенных клавиатурных биндов (большинство из которых в точности повторяют оные в Firefox), поэтому размяли пальцы, растянули от Ё до Ъ и поехали:
Откройте окно параметров (кликните на гаечный ключ и выберите „Параметры“) для полной кастомизации Хромого.

Как и в любом хорошем open source софте, в Google Chrome есть длинный список (будет внизу) «стартовых переключений». Это параметры, которые можно использовать при загрузке Хромого для того, чтобы контролировать и настраивать его поведение.
Быстрый пример: Для того чтобы использовать «стартовую настройку», создайте новый ярлык Chrome на рабочем столе (или что там у вас). Правый клик, «Свойства» и там, в поле «Объект» прописан адрес на локальном компьютере, по которому находится chrome.exe. К примеру, ваш адрес используя -disable-java (в переводе, надеюсь, не нуждается) будет выглядеть как:
С помощью таких небольших добавлений можно:

Сменить одежку Google Chrome тоже очень легко: нужно лишь скачать новую тему и сохранить ее .dll в папку «Themes» директории браузера.
Для пользователей Windows XP это вероятнее всего:
Для пользователей Windows Vista:
Подробнее о смене темы Google Chrome и программе Xchrome можно прочитать здесь.
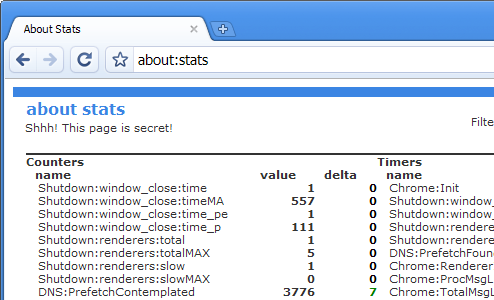
И пусть у Хромого нет супер-удобного about:config, как у Firefox, он обладает сразу несколькими about: страницами, которые показывают разного рода интересную информацию о том, что происходит за кулисами, пока вы читаете этот материал.
Полный список — посмотрите сами, вам понравится:
Кроме этого, вы можете пройти на две специальные страницы от каждого сайта, это: view-cache:[URL] показывает вам некоторые детали кэша и view-source:[URL], показывающую разметку страницы.
Пока Хромой еще не поддерживает расширений, некоторые макросы, букмарклеты и прочее, чего в нем столь нехватает, частично это можно исправить.
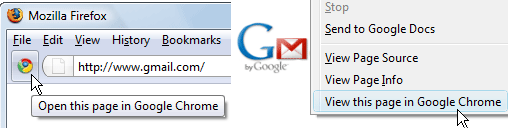
Переключитесь на часто обновляемую и свободную версию Chrome, которая называется Chromium. Можно установить последние версии для Windows или скачать исходный код и сделать собственную версию для Mac и Linux.
А для того, чтобы всегда оставаться на волне последнего обновления для Chromium можно использовать утилиту Chrome Nightly Builds Updater.
Ходят слухи, что в скором времени Chrome выйдет для Mac и Linux, вместе с расширениями и аддонами, без которых жизнь Хромого не мила. Плюс — это будет основной браузер в грядущей мобильной платформе Android.
И обещанный «длинный список» стартовых настроек:

Вы наслаждаетесь отличными возможностями Google Chrome и его высокой скоростью уже почти неделю и сейчас самое время поглубже закопаться в менее очевидную функциональность и возможности, о которых вы еще не знали. Станьте мастером клавиатурных биндов, возьмите скорость под крышу и настройте поведение и вид браузера так, как хочется.
Мышкой по Хромому
Несмотря на то, что минималистический браузер от Google забыл, при релизе, взять с собой все плюшки и навороты к которым мы так привыкли, интерфейс Хромого все-таки обладает несколькими полезными возможностями. Вот советы, которые помогут поднять скорость браузинга с помощью мышки:
- Кликните и держите (или зажмите правым кликом) кнопку «Вперед» или «Назад» в браузере для того, чтобы попасть прямиком на первую или последнюю страницу в текущем табе.
- Если у вас в буфере обмена находится ссылка, нажмите правым кликом в поле адреса и выберете «Вставить из буфера памяти и перейти» для того, чтобы попасть на страницу (таким образом вы пропускаете еще одно нажатие на Enter или левый клик).
- Кликните и увеличьте любое текстовое поле — отличная возможность для веб-почты, комментариев или полей для вводы на форумах, где площадь слишком мала для того, чтобы соответствовать вашему мастерству.
Клавиатурные сокращения Хромого
Если мышка вам не очень нравится — считается себя счастливчиком. В Google Chrome огромное количество встроенных клавиатурных биндов (большинство из которых в точности повторяют оные в Firefox), поэтому размяли пальцы, растянули от Ё до Ъ и поехали:
- (только Chrome) Ctrl+B показывает и прячет панель закладок.
- (только Chrome) Shift+Escape включает Task Manager, встроенный в Chrome.
- Ctrl+L делает выделение поля с адресом страницы.
- Ctrl+L выделяет поле для адреса и вводимый запрос идет сразу же в поиск Google.
- Ctrl+T открывает новый таб.
- Ctrl+N открывает новое окно.
- Ctrl+Shift+T открывает последний закрытый таб.
- (только Chrome) Ctrl+Shift+N открывает новое окно в режиме «Инкогнито».
- Ctrl+Tab позволяет просматривать открытые табы; Ctrl+Shift+Tab делает то же самое, только в обратном порядке.
- Ctrl+J открывает таб «Загрузки.
- Ctrl+W закрывает текущий таб.
- Ctrl+R перезагружает текущий таб.
- Ctrl+H открывает таб „История“.
- Alt+Home загружает вашу домашнюю страницу.
- Ctrl+1 до 9 переключает на номер таба, который вы выбрали.
- Ctrl++, Ctrl+-, Ctrl+0 соответственно увеличивает, уменьшает или возвращает к исходному размеру текст на странице.
Улучшаем свои настройки
Откройте окно параметров (кликните на гаечный ключ и выберите „Параметры“) для полной кастомизации Хромого.
- Установите несколько табов в качестве домашней страницы. Несмотря на то, что стартовая страница Google Chrome, показывающая самые популярные сайты очень даже неплоха, многим из нас хочется пропустить этот шаг и настроить браузер на показ конкретных страниц каждый раз, что мы его запускаем. Как и Firefox, Хромой может открывать несколько „домашних“ табов. В окне „Параметры“ выберите „Основные“, поставьте кружок в „Открыть следующие табы“ и введите необходимые URL.

- Открывайте табы с последней сессии автоматически. Так же, как и Firefox, Хромой умеет автоматически восстанавливать табы с последней сессии браузеры. Там же, в параметрах, просто выберите „Восстановить последние открытые страницы“.
- Добавьте кнопку „Домашняя страница“ на тулбар. Тулбар Хромого ласково обделен дизайном и функциональностью, но уж если вы установили домашнюю (или несколько) страницу, то хотелось бы добраться до нее в 1 клик. Все там же, в „Основных параметрах“ кликните на „Показывать кнопку “Главная страница» на панели инструментов".
- Установите назначение загрузок по умолчанию. Хромой постоянно норовит сохранить файлы туда, где их обнаружит археологическая экспедиция 3008 и это не просто желательно, а нужно исправлять. Там же, в параметрах, но теперь уже закладке «Базовые» просто выберите папку, в которой хотите видеть все свои порно фото и видео.
Гуру стартовых настроек Хромого
Как и в любом хорошем open source софте, в Google Chrome есть длинный список (будет внизу) «стартовых переключений». Это параметры, которые можно использовать при загрузке Хромого для того, чтобы контролировать и настраивать его поведение.
Быстрый пример: Для того чтобы использовать «стартовую настройку», создайте новый ярлык Chrome на рабочем столе (или что там у вас). Правый клик, «Свойства» и там, в поле «Объект» прописан адрес на локальном компьютере, по которому находится chrome.exe. К примеру, ваш адрес используя -disable-java (в переводе, надеюсь, не нуждается) будет выглядеть как:
«C:\Users\Shapelez\AppData\Local\Google\Chrome\Application\chrome.exe» -disable-java
С помощью таких небольших добавлений можно:
- Изменить число «предположений», которые предлагает поле для ввода адреса. Увеличьте или уменьшите количество предположений используя "-omnibox-popup-count". Таким образом, для того, чтобы увеличить количество вариантов до 10, нужно дописать -omnibox-popup-count=10.
- Создайте и поддерживайте несколько пользовательских профилей. Раз уж Хромой умеет так много и хорошо использовать шаблонные настройки, вы должно быть захотите создать больше, чем одну виртуальную личность, основанную на сути выполняемой задачи. К примеру: можно создать профили «Хромой работа» и «Хромой серфинг» с разными настройками просмотра страниц. Но раз у Chrome нет этого в удобноваримой форме (как у Firefox) — придется сделать ручками, благо все элементарно. Просто создайте новую директорию (для своего пользователя), а затем используя стартовую настройку --user-data-dir введите имя нужного пользователя и только что созданную папку. Вуа-ля!
- Разгоните браузер ограничивая функциональность. Если вы хотите браузить без назойливой и тяжелой Flash, или Java, или даже Javascript (хотя разработчики в Google вас бы не поняли, а создатели V8 обиделись) — это можно сделать. Есть достаточно большой список «отключений», которые можно вписать в стартовую настройку и серфить так, как вам удобно.
-disable-dev-tools
-disable-hang-monitor
-disable-images
-disable-java
-disable-javascript
-disable-logging
-disable-metrics
-disable-metrics-reporting
-disable-plugins
-disable-popup-blocking
-disable-prompt-on-repost
- Всегда запускайте Хромого в развернутом окне. Берите выгоду от всей свободной площади, что дает вам Chrome. Используя стартовую настройку -start-maximized браузер всегда будет открываеться на полный экран.
Темы для Хромого

Сменить одежку Google Chrome тоже очень легко: нужно лишь скачать новую тему и сохранить ее .dll в папку «Themes» директории браузера.
Для пользователей Windows XP это вероятнее всего:
C:\Documents and Settings\User\Local Settings\Application Data\Google\Chrome\Application.2.149.29\Themes\
Для пользователей Windows Vista:
C:\Users\UserName\AppData\Local\Google\Chrome\Application\0.2.149.29\Themes\
Подробнее о смене темы Google Chrome и программе Xchrome можно прочитать здесь.
Откройте для себя секретную диагностическую информацию Хромого

И пусть у Хромого нет супер-удобного about:config, как у Firefox, он обладает сразу несколькими about: страницами, которые показывают разного рода интересную информацию о том, что происходит за кулисами, пока вы читаете этот материал.
Полный список — посмотрите сами, вам понравится:
about:memory
about:stats
about:network
about:internets
about:histograms
about:dns
about:cache
about:crash
about:plugins
about:version
Кроме этого, вы можете пройти на две специальные страницы от каждого сайта, это: view-cache:[URL] показывает вам некоторые детали кэша и view-source:[URL], показывающую разметку страницы.
Экстра плюшки
Пока Хромой еще не поддерживает расширений, некоторые макросы, букмарклеты и прочее, чего в нем столь нехватает, частично это можно исправить.
- Блокировка рекламы в Chrome с помощью Privoxy. Используя бесплатную веб-прокси и приложение, блокирующее рекламу можно перестать нервничать по этому поводу. Подробная инструкция уже есть на Хабре и она находится здесь.
- Просматривайте RSS-фиды страниц или отпечатайте страницу одним кликом, используя букмарклет. За неимением расширений старые-добрые букмарклеты. Здесь находится букмарклет для автоопределения и просмотра RSS-ленты сайта, а здесь тот, что отпечатает страницу одним нажатием (или можно просто использовать Ctrl+Р).
- Открывайте страницы из Firefox в Chrome. Если вы серфите и в Firefox и в Chrome (как я, например), но предпочитаете Хромого для конкретных страниц, то хваткие ребята уже все сделали. Нужно лишь скачать open-in-google-chrome.xpi на рабочий стол, перетащить файл в Firefox и установить расширение.

- Запускайте Хромого с флешки. Когда вы находитесь в путешествии или беготне из кабинета в кабинет — очень пригодится портативная, не требующая установки версия Chrome.
- Будьте анонимны, если это требуется. Chrome Anonymizer шифрует ваш уникальный ID и делает невозможным отследить чем вы там занимаетесь.
Скиньте с себя брэнд Google и идите в Open Source
Переключитесь на часто обновляемую и свободную версию Chrome, которая называется Chromium. Можно установить последние версии для Windows или скачать исходный код и сделать собственную версию для Mac и Linux.
А для того, чтобы всегда оставаться на волне последнего обновления для Chromium можно использовать утилиту Chrome Nightly Builds Updater.
Взгляд в будущее
Ходят слухи, что в скором времени Chrome выйдет для Mac и Linux, вместе с расширениями и аддонами, без которых жизнь Хромого не мила. Плюс — это будет основной браузер в грядущей мобильной платформе Android.
И обещанный «длинный список» стартовых настроек:
-disable-hang-monitor
-disable-metrics
-disable-metrics-reporting
-assert-test
-renderer-assert-test
-crash-test
-renderer-crash-test
-renderer-startup-dialog
-plugin-startup-dialog
-testshell-startup-dialog
-plugin-launcher
-channeltesting-channel
-homepagestart-renderers-manuallyrenderer
-renderer-pathplugin
-single-process
-process-per-tab
-process-per-site
-in-process-plugins
-no-sandbox
-safe-plugins
-trusted-plugins
-test-sandbox
-user-data-dir
-appupload-file
-dom-automation
-plugin-pathjs-flags
-geoidlangdebug-children
-wait-for-debugger-children
-log-filter-prefix
-enable-logging
-dump-histograms-on-exit
-disable-logging
-remote-shell-port
-uninstallomnibox-popup-count
-automation-channel
-restore-last-session
-record-mode
-playback-mode
-no-events
-hide-icons
-show-icons
-make-default-browser
-proxy-server
-dns-log-details
-dns-prefetch-disable
-debug-print
-allow-all-activex
-disable-dev-tools
-always-enable-dev-tools
-memory-model
-tab-count-to-load-on-session-restore
-memory-profile
-enable-file-cookies
-start-maximized
-enable-watchdogfirst-run
-message-loop-strategy
-message-loop-histogrammer
-importsilent-dump-on-dcheck
-disable-prompt-on-repost
-disable-popup-blocking
-disable-javascript
-disable-java
-disable-plugins
-disable-images
-use-lf-heap
-new-http