Один из ключевых сценариев работы в CRM это общение с клиентом в удобном для него канале. По почте, по телефону, по SMS или в мессенджере. Особенно выделяется WhatsApp — интеграцию с ним хотят все.
Мы исследовали все популярные методы и делимся с сообществом.

Интеграция WhatsApp с CRM (например Битрикс24) напрямую возможна через WhatsApp Business API, но доступ к нему ограничен. Для получения доступа требуется отправить данные компании на рассмотрение. Это долгий процесс, нередко в доступе отказывают. Поэтому, приходится прибегать к интеграции через внешние коннекторы.
В статье мой коллега Максим Воробьев дал обзор всех решений этого вопроса по состоянию на август 2020 года.
Цель публикации – дать решение частой и непростой задачи при внедрении CRM.
Мы не аффилированы ни с кем из героев обзора.
Текст подробный и честный.
Список наиболее популярных сервисов для интеграции с WhatsApp:
У каждого из этих сервисов одинаковый принцип интеграции WhatsApp с CRM, а именно:
Авторизация в WhatsApp происходит путем сканирования телефоном QR-кода, что влечет за собой множество неудобств при работе с интеграцией.
Сводная таблица возможностей сервисов интеграции
Далее разберем сервисы интеграции подробно.
1. Регистрация на сайте сервиса
Переходим на сайт https://wazzup24.com/, проходим регистрацию. После регистрации будет доступен тестовый период в 3 дня для бесплатного ознакомления с работой сервиса
2. Добавление входящего канала
После авторизации пользователь попадает в личный кабинет.
Выбираем в левом меню “Каналы”, нажимаем на кнопку “Добавить канал” → “WhatsApp”
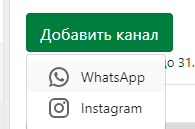
Откроется форма с QR-кодом для авторизации.
Для продолжения требуется открыть приложение WhatsApp на смартфоне, зайти в Настройки, WhatsApp Web, где будет предложено отсканировать QR-код.
После сканирования QR-кода в личном кабинете появится новый активный канал с нашим номером.
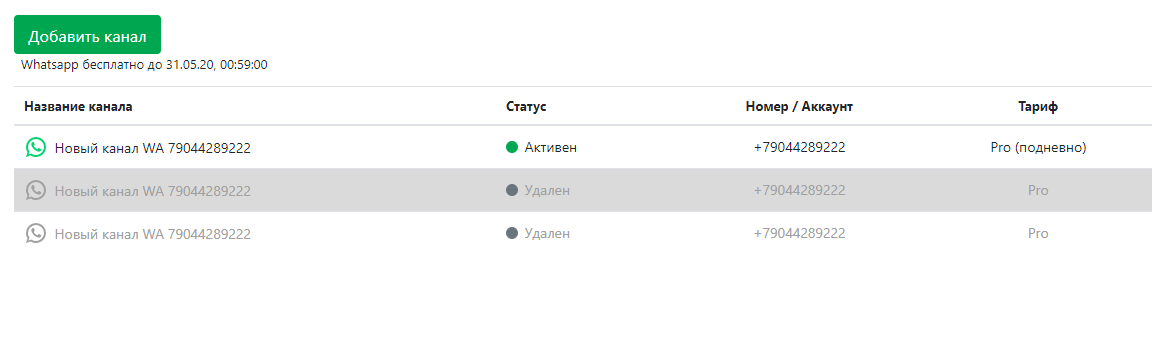
3. Установка приложения Wazzup из маркетплейс Битрикс24 и настройка интеграции (исходящего канала).
Находим приложение, устанавливаем.
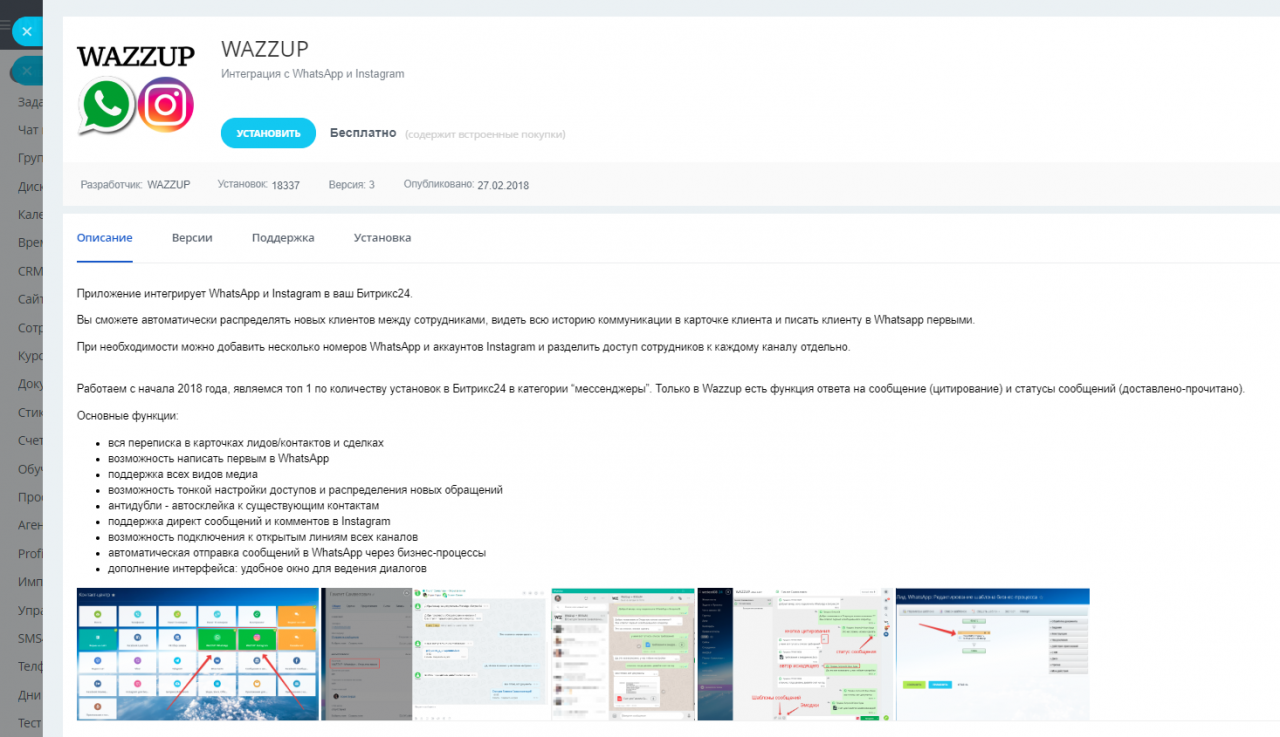
Теперь требуется настроить интеграцию в личном кабинете сервиса.
Выбираем в левом меню пункт “Интеграции”, нажимаем на кнопку “Добавить интеграцию” → “Bitrix24”.

В форме требуется ввести URL-адрес портала
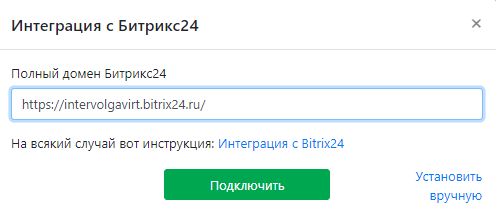
При нажатии на кнопку “Подключить” появится ссылка для авторизации по протоколу OAuth. На портале появится чат-бот Wazzup

Напишем сообщение от клиента:

В открытых линиях Битрикс24 видим сообщение клиента:

Ответим на сообщение из чата Битрикс24:
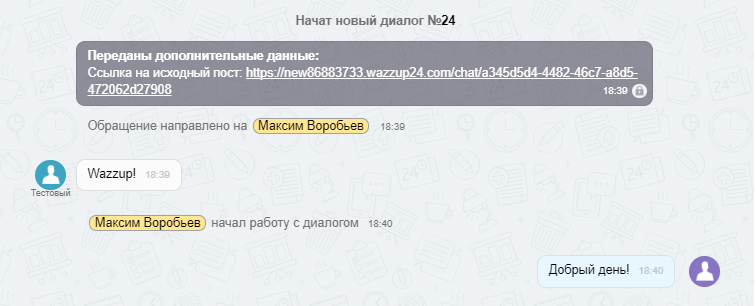
Сообщение дошло до клиента:

Для данной интеграции открытая линия была настроена таким образом, чтобы данные о клиенте автоматически не сохранялись в CRM. Добавим данные о клиенте в CRM вручную. Для этого нужно открыть меню действия → “Сохранить в CRM”.
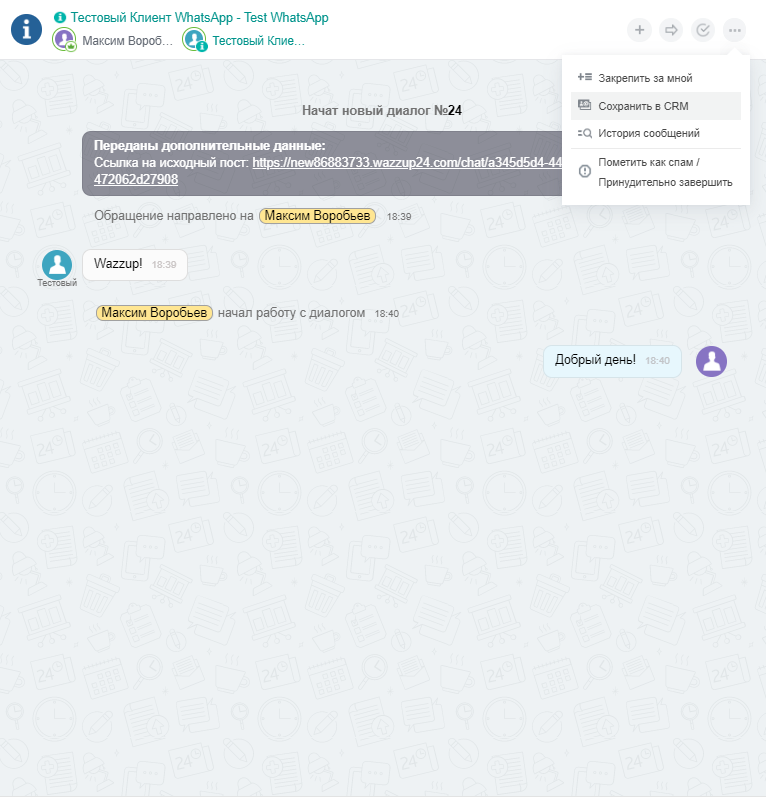
В чате появится уведомление, что был создан новый лид.
Перейдём в карточку лида. В ней есть возможность увидеть историю переписки и перейти в чат.

Проведём пошаговую настройку интеграции Битрикс24 с сервисом i2crm.
1. Проходим регистрацию на сайте https://i2crm.ru/.
После завершения регистрации пользователям дается пробный период в 7 дней для ознакомления с работой сервиса.
2. Настройка входящего канала
После авторизации на сайте нужно настроить входящий канал. Для этого выбираем в шапке “Настройки” → “Входящие каналы”
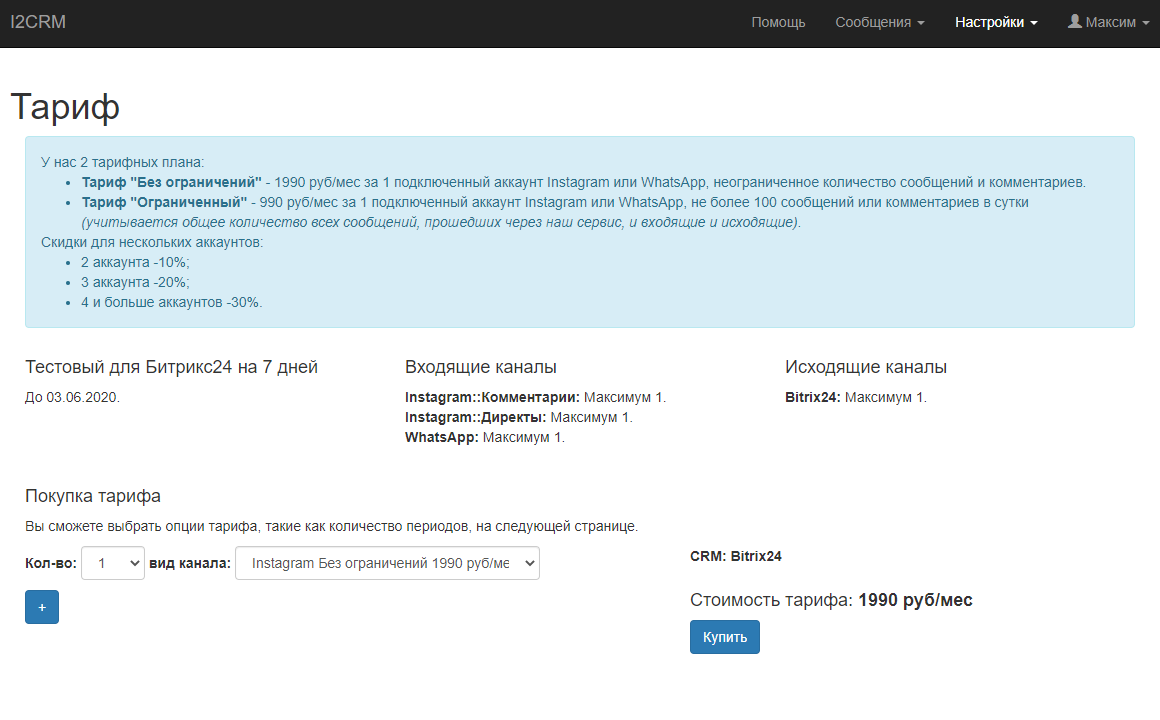
На открывшейся странице нажимаем на кнопку “Создать канал” → “WhatsApp”
При создании канала можно имеется небольшой список с расширенными настройками.
Нажимаем кнопку подключить WhatsApp, сканируем QR-код со смартфона
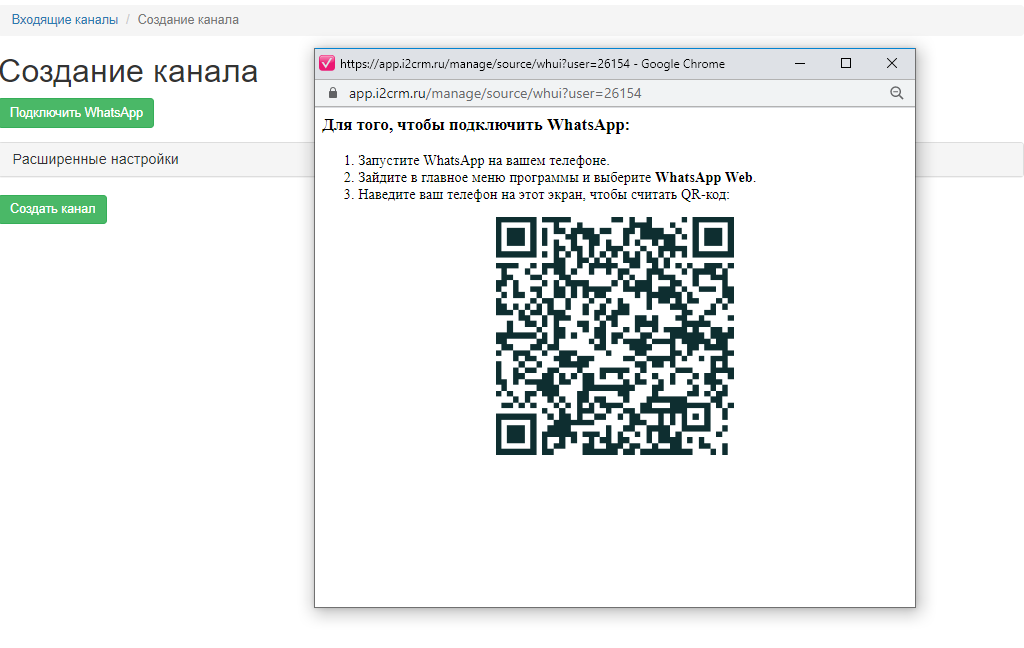
После сканирования QR-кода видим сообщение об успешном подключении. Нажимаем кнопку “Создать канал”

3. Установка приложения i2crm из маркетплейс Битрикс24 и настройка интеграции (исходящего канала)
Находим в маркетплейс Битрикс24 приложение i2crm, устанавливаем.
Возвращаемся на сайт сервиса i2crm, выбираем в шапке “Настройки” → “Исходящие каналы”.
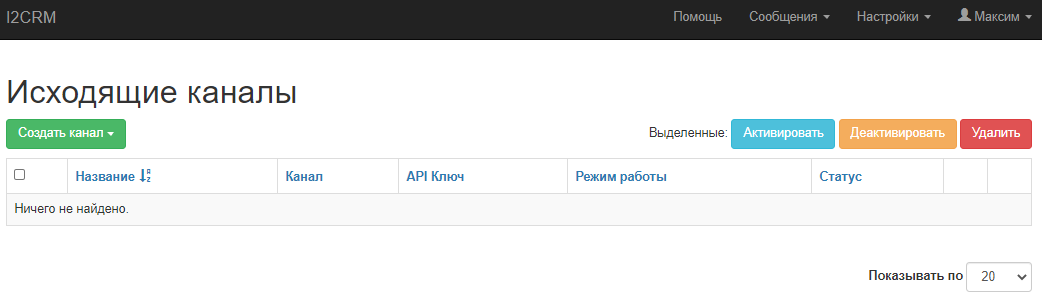
Нажимаем на кнопку “Создать канал” → “Bitrix24”
Выбираем необходимые настройки для интеграции, нажимаем “Подключить Битрикс24”

После успешной авторизации по протоколу OAuth выводится сообщение о успешном получении доступа к порталу. Нажимаем “Создать канал”. Интеграция настроена.
Напишем тестовое сообщение на номер, для которого мы настраивали входящий канал:
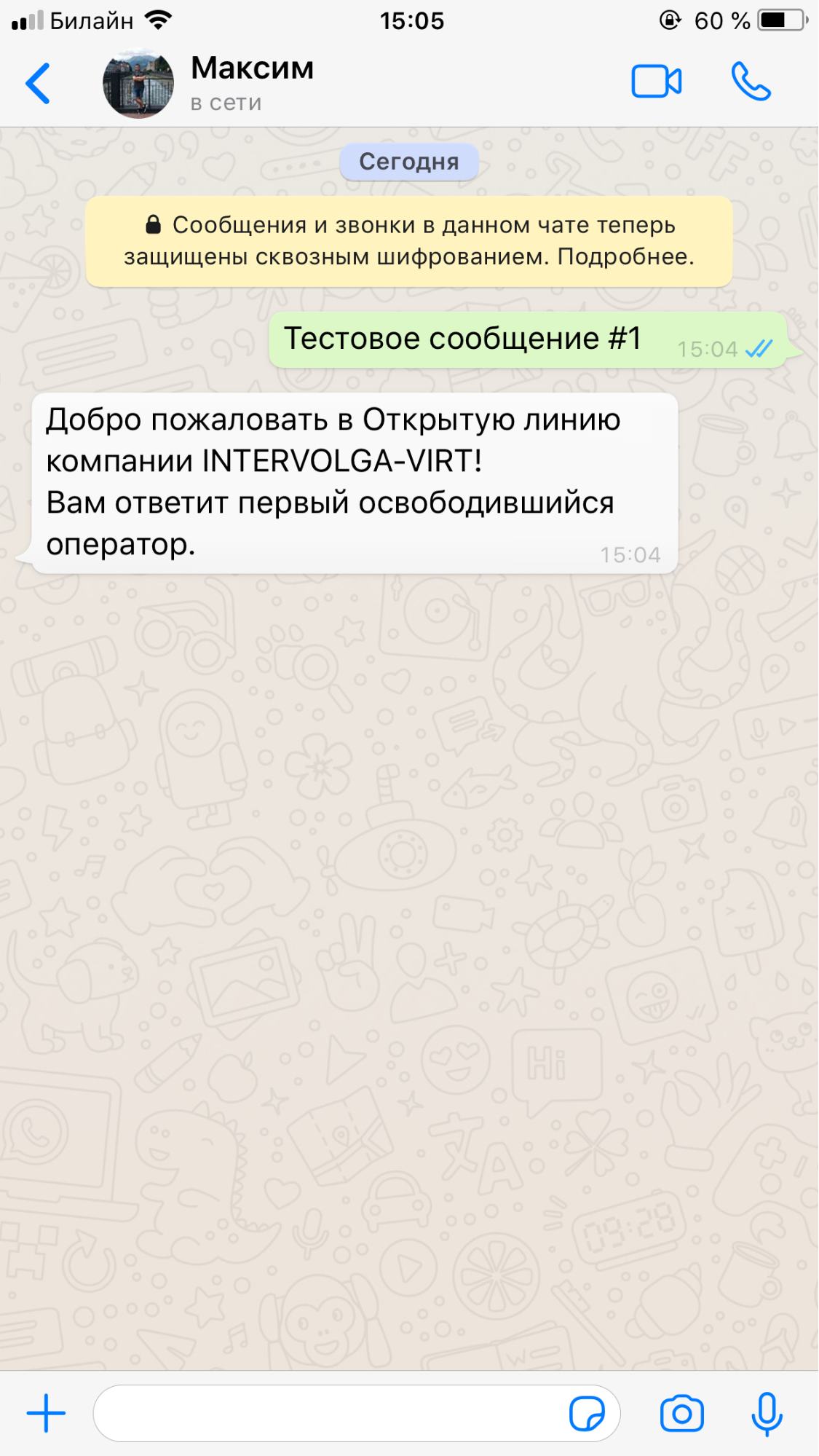
Мы можем открыть чат в портале, зайти во вкладку с открытыми линиями и увидеть переписку
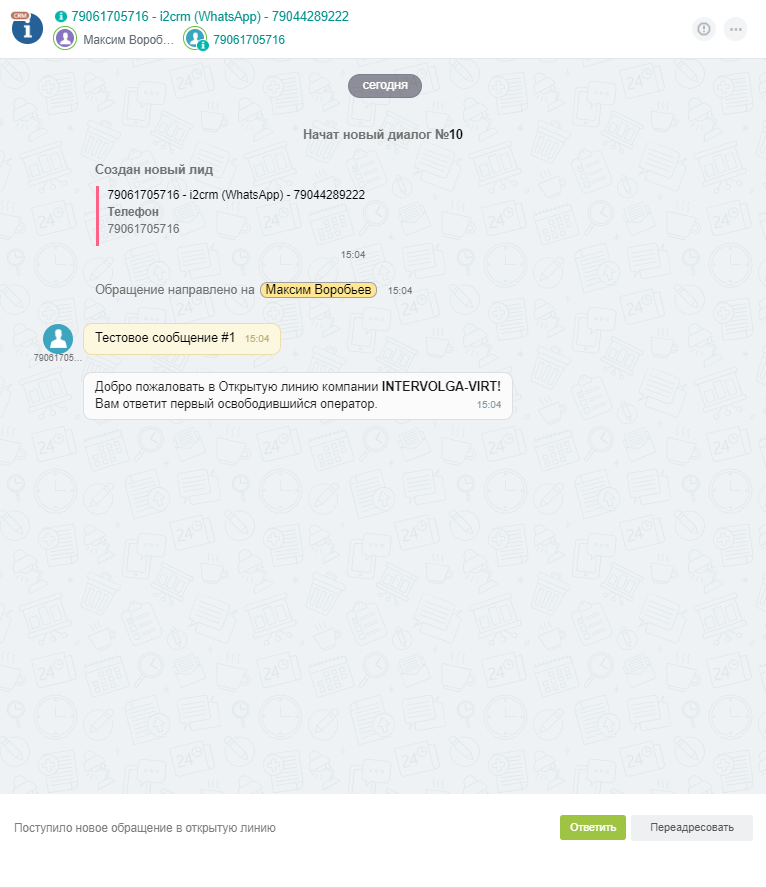
В настройках при интеграции мы указали режим работы “открытые линии”. По логике “открытых линий”, сообщение от нового контакта автоматически создаст лид в CRM:
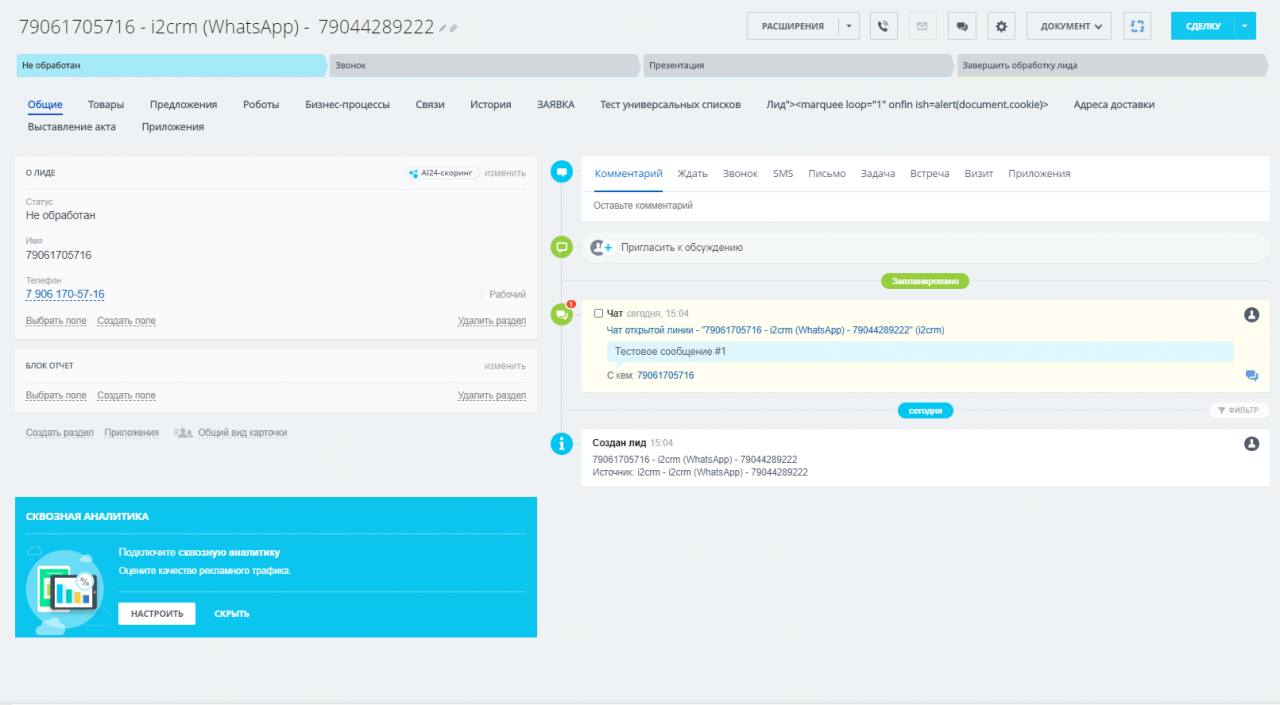
Ответим на сообщение из чата Битрикс24:
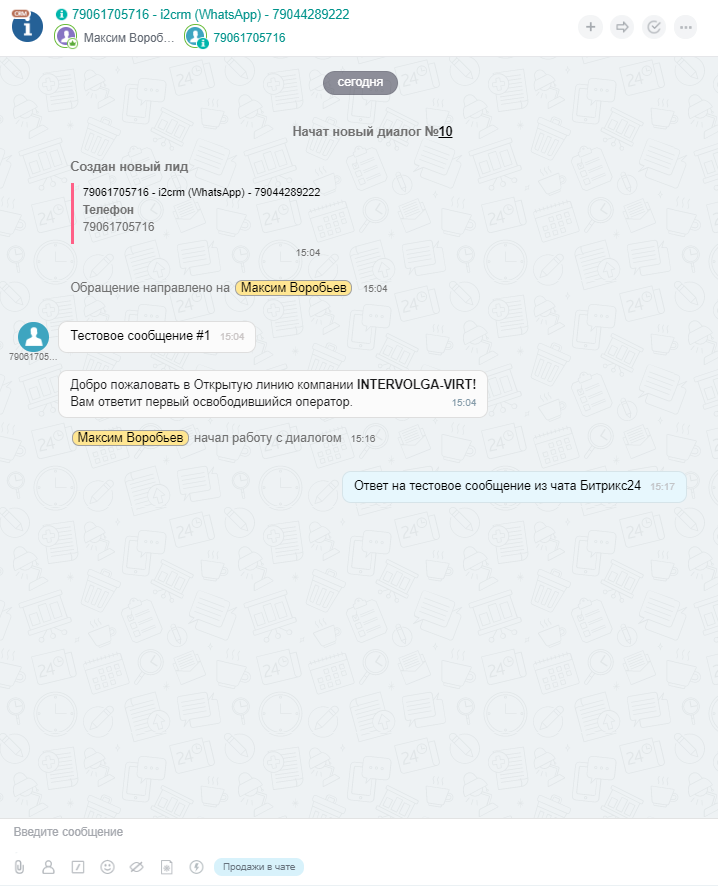
Проверим со смартфона, пришло ли сообщение:

Процесс интеграции с OLChat несколько отличается от интеграции с остальными сервисами. При настройке данной интеграции не придётся регистрироваться на сайте коннектора. Все настройки будем делать в приложении Битрикс24.
Для начала нужно установить приложение из маркетплейса Битрикс24.
После установки увидим уведомления о том, что OLChat успешно подключен.
Далее, требуется подключить коннектор к открытой линии. Для этого, в портале Битрикс24 следует перейти в “Контакт-центр”→ ”[OLChat] WhatsApp”. Нажимаем “Подключить”
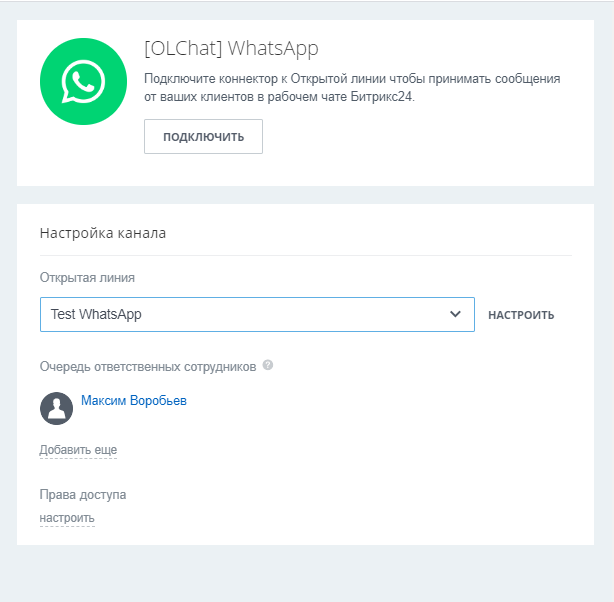
После подключения, в чате с уведомлениями увидим следующее:
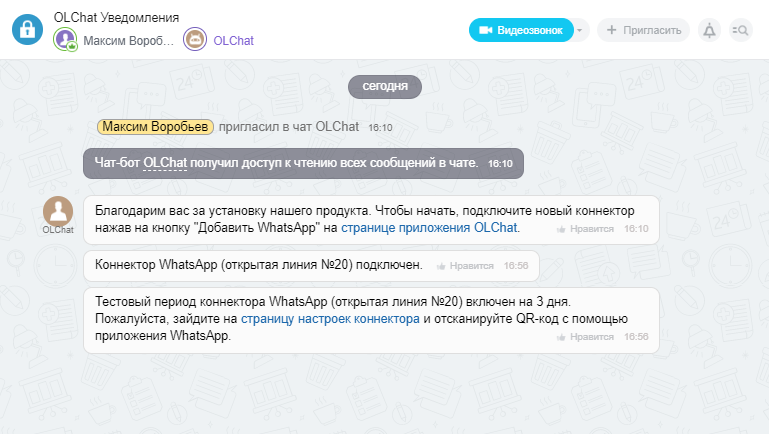
Следующее, что следует сделать — подключить WhatsApp. Переходим во вкладку “OLChat” в портале Битрикс24, наводим мышью на ссылку “QR-код”. Во всплывающем окне появится QR-код, который нужно отсканировать с помощью приложения WhatsApp на смартфоне.
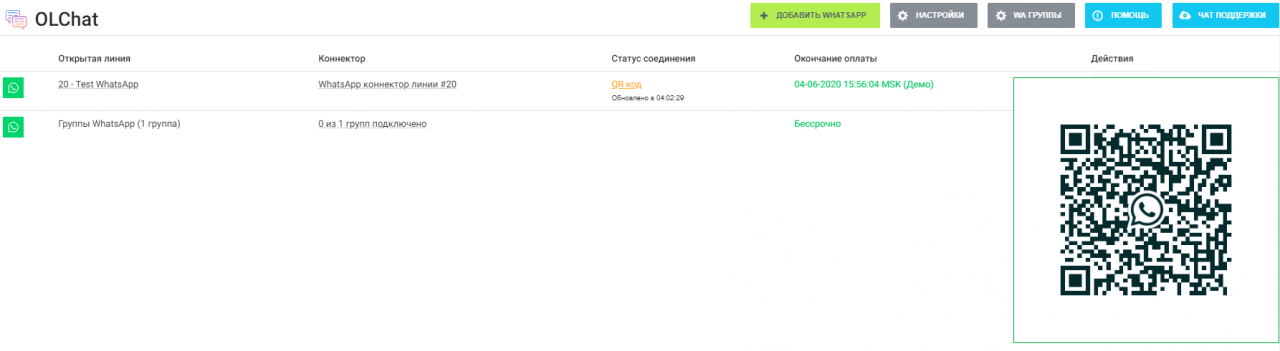
После сканирования QR-кода должен измениться статус соединения на “Подключено”

После выполнения этих действий интеграция настроена и готова к работе. Остается только настроить открытую линию Битрикс24 для распределения входящих сообщений между менеджерами, настройки рабочего времени, логику работы с CRM и.т.д.
Создадим новый контакт и напишем клиенту первыми через функционал SMS. Переходим в карточку контакта → “SMS”, выбираем сервис [OLChat] <Название коннектора>, пишем текст письма и отправляем

Проверяем в телефоне, письмо пришло:

Ответим на сообщение в данном чате и увидим в ответ автоматическое сообщение из настроек открытых линий Битрикс24:
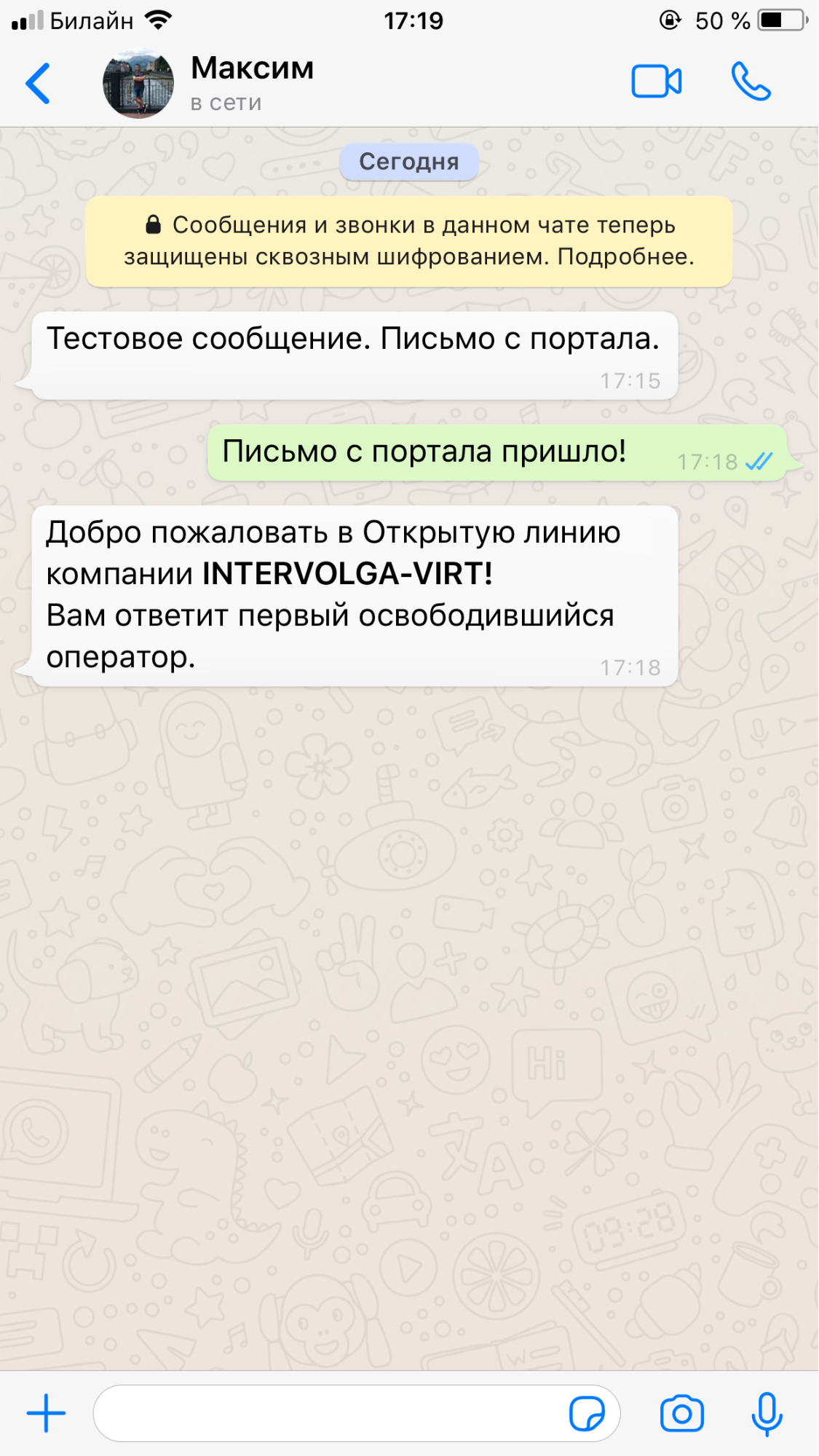
Можем открыть переписку с клиентом в чатах Битрикс24 в разделе открытых линий или напрямую через карточку CRM:

Тем временем на портале пришло уведомление об ответе клиента и обновилась карточка контакта:
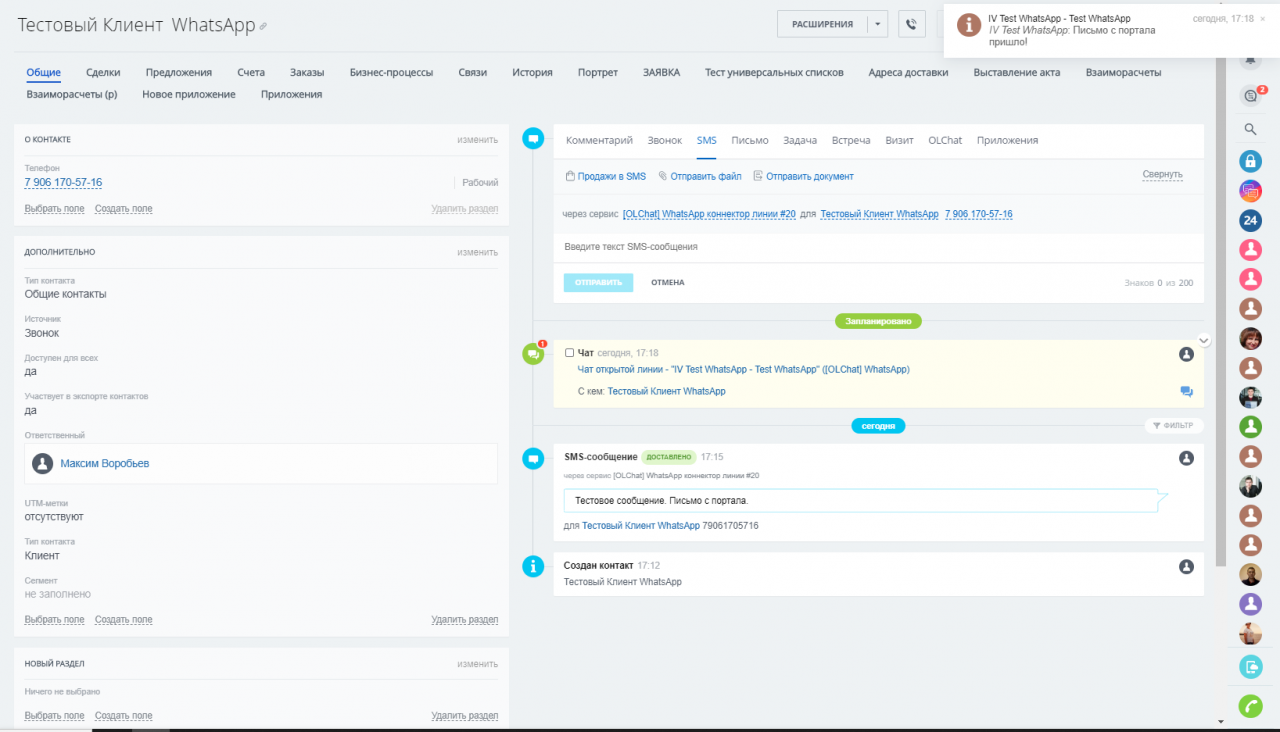
Удалим контакт и диалог в WhatsApp. Протестируем ситуацию, когда клиент написал первым. Напишем сообщение от клиента и ответим на него из чата Битрикс24:

Здесь, со стороны клиента, можно заметить интересную деталь — к сообщению, отправленному из чата Битрикс24 добавляется имя пользователя, который в данный момент ведёт переписку:

При данной интеграции открытая линия настроена так, что данные не сохраняются в CRM автоматически. Добавим новый лид из чата в Битрикс24: в меню действий выбираем “Сохранить в CRM”. Далее, можно прямо из чата перейти в карточку созданного лида.
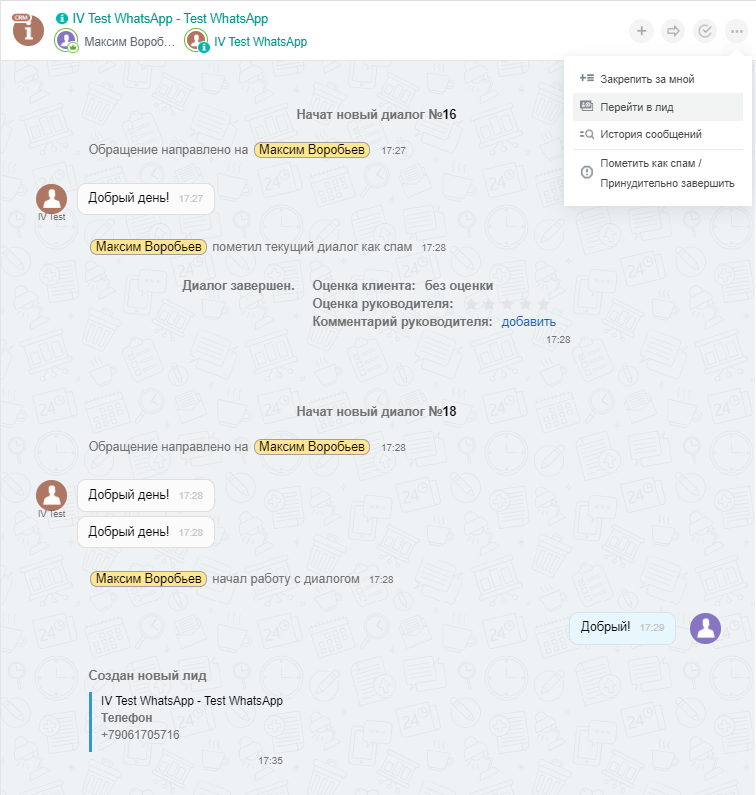
Карточка лида:
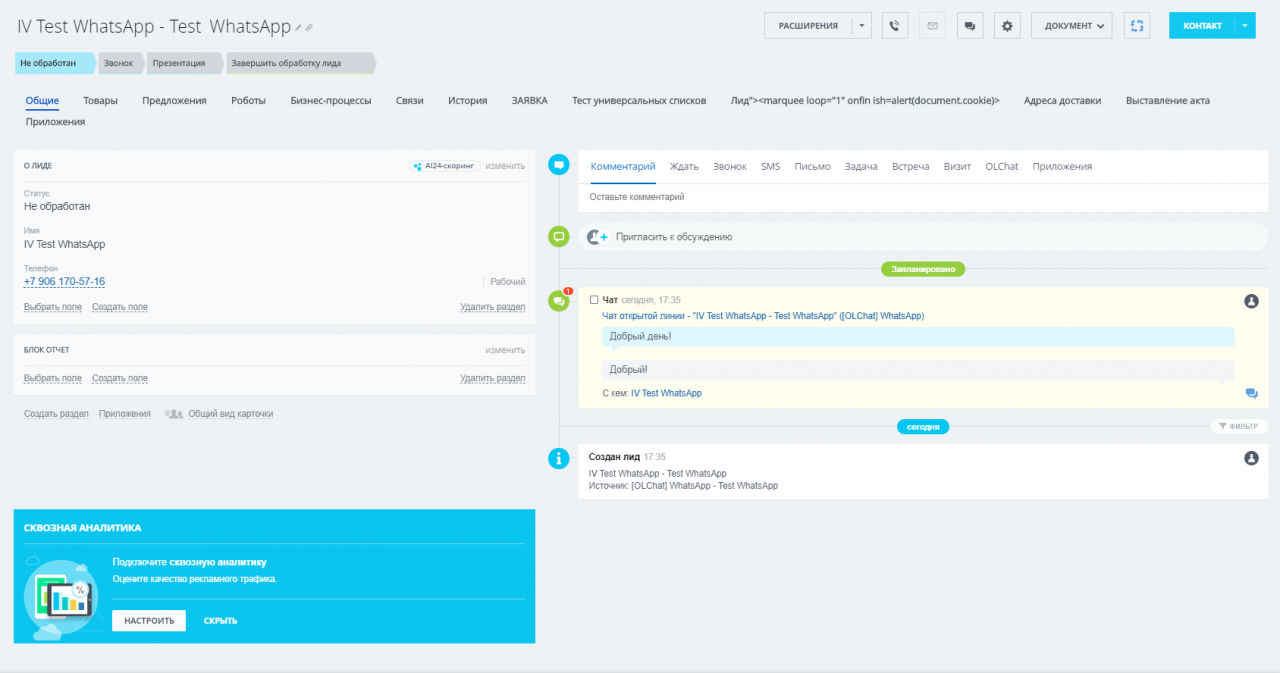
В главном меню приложения имеется toolbar, в котором располагаются настройки приложения и групп WhatsApp.
Кнопка “Добавить WhatsApp” переадресовывает пользователя в “Контакт центр” портала, где предоставляется возможность добавить в приложение новые открытые линии.
Кнопка “Настройки” открывает окно настроек, где предлагается включить/выключить доступные функции активити и роботов приложения, а также добавить свою иконку для коннектора.
Кнопка “WA группы” позволяет добавить и настроить групповой чат WhatsApp в портале.
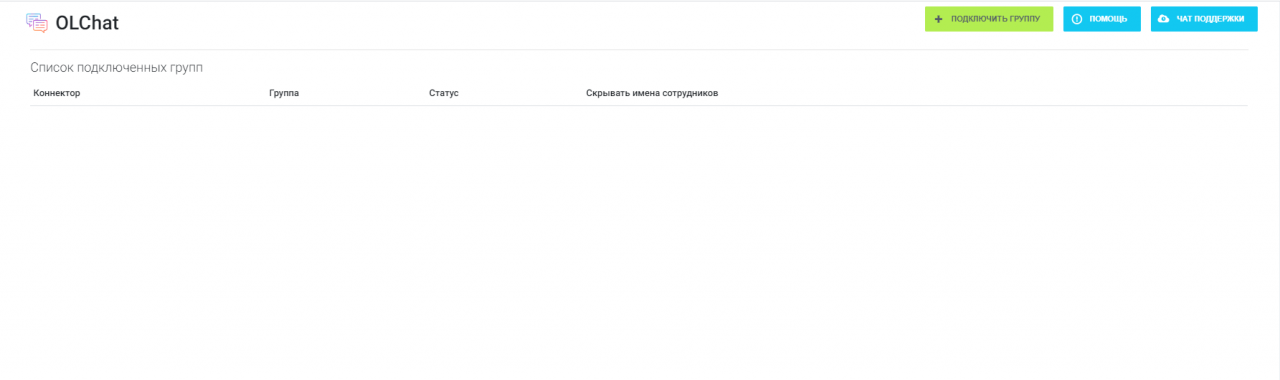
Подключим группу WhatsApp. Для этого нужно нажать кнопку “Подключить группу”.
В новом окне выбираем коннектор:
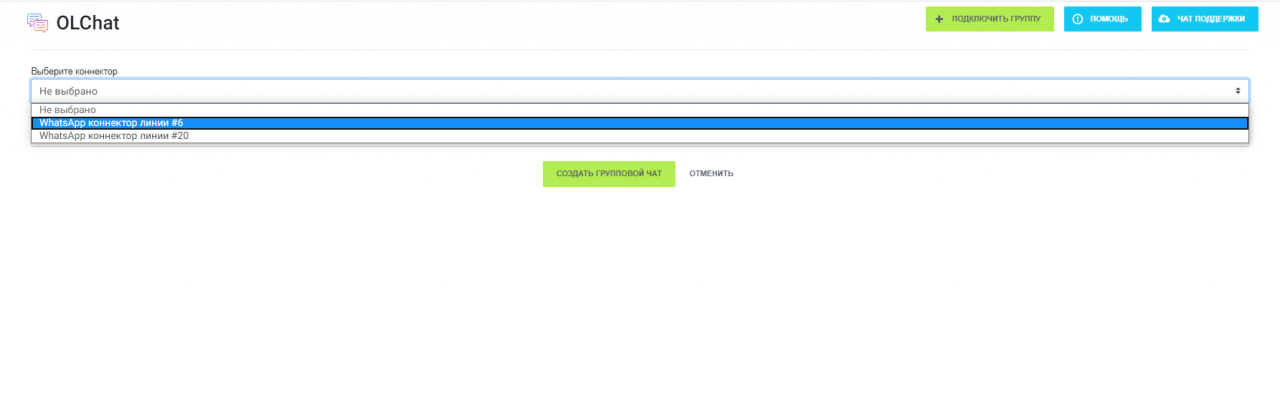
После выбора коннектора выбираем доступную группу:
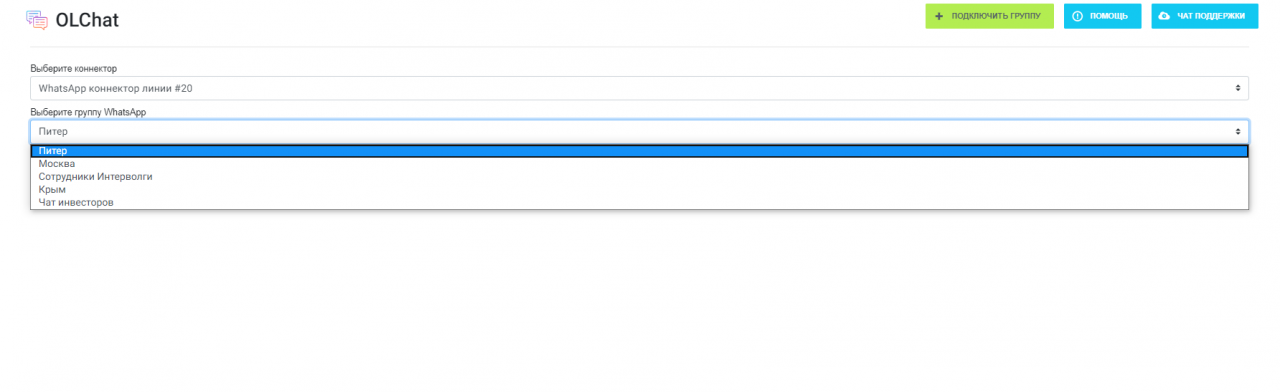
Нажимаем на кнопку “Создать групповой чат”. В настройках группы можно добавить сотрудников к чату, а также управлять режимом “инкогнито”, скрывая или показывая имена сотрудников в чате группы WhatsApp.

Сам чат группы располагается в чатах Битрикс24 (не в чатах открытых линий). Все сообщения, отправленные сотрудниками в этом чате, будут отправлены в группу WhatsApp.
На данный момент, у OLChat нет возможности работать с групповыми чатами в CRM.
Подключим существующую группу WhatsApp. Выбираем коннектор и группу, которую хотим подключить, нажимаем “Создать групповой чат”

В Битрикс24 создался чат, предназначенный для общения в данной группе WhatsApp:

Напишем сообщение в группу со смартфона клиента:
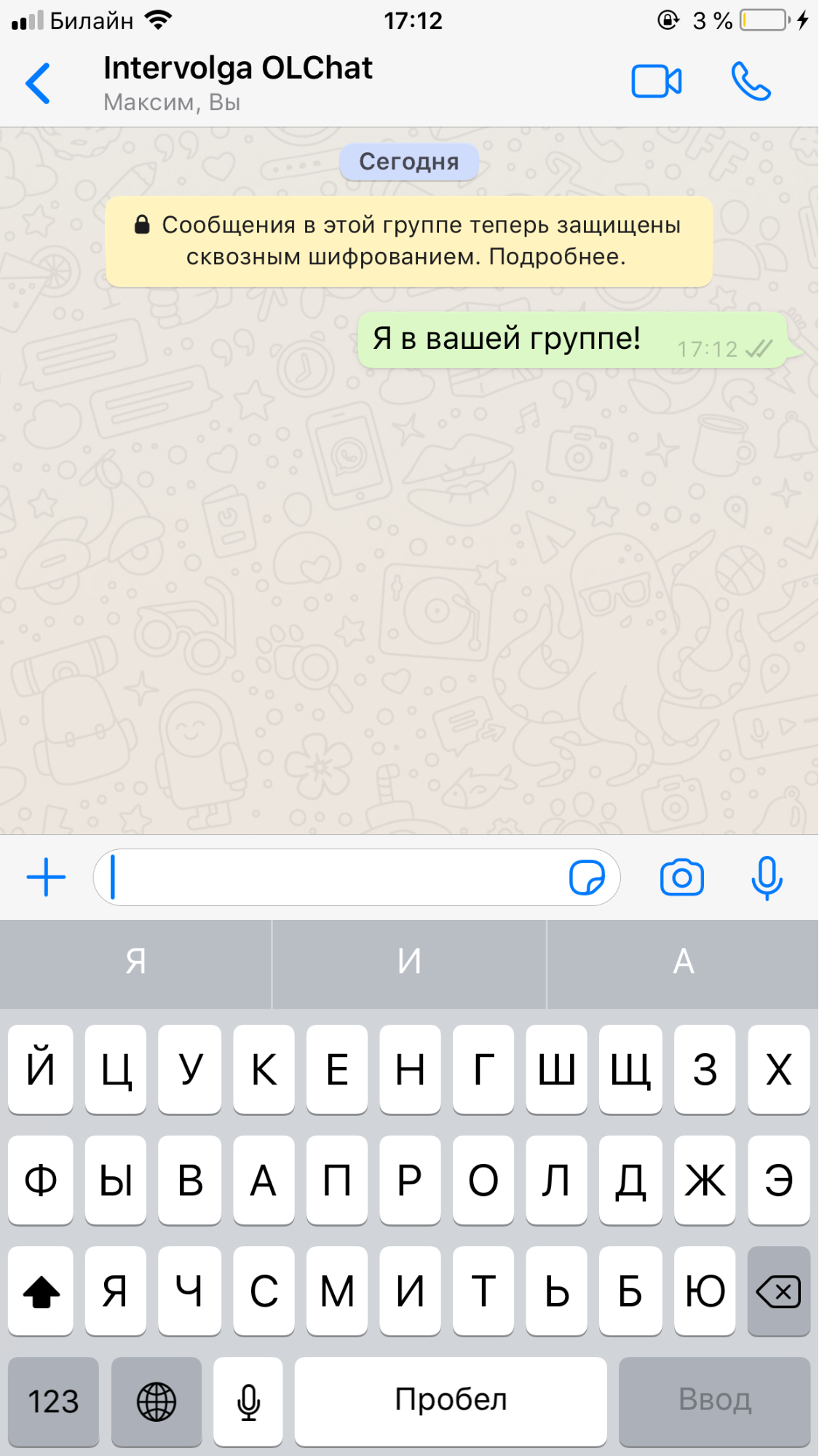
Вернёмся в чат группы в Битрикс24. Сообщение пришло:
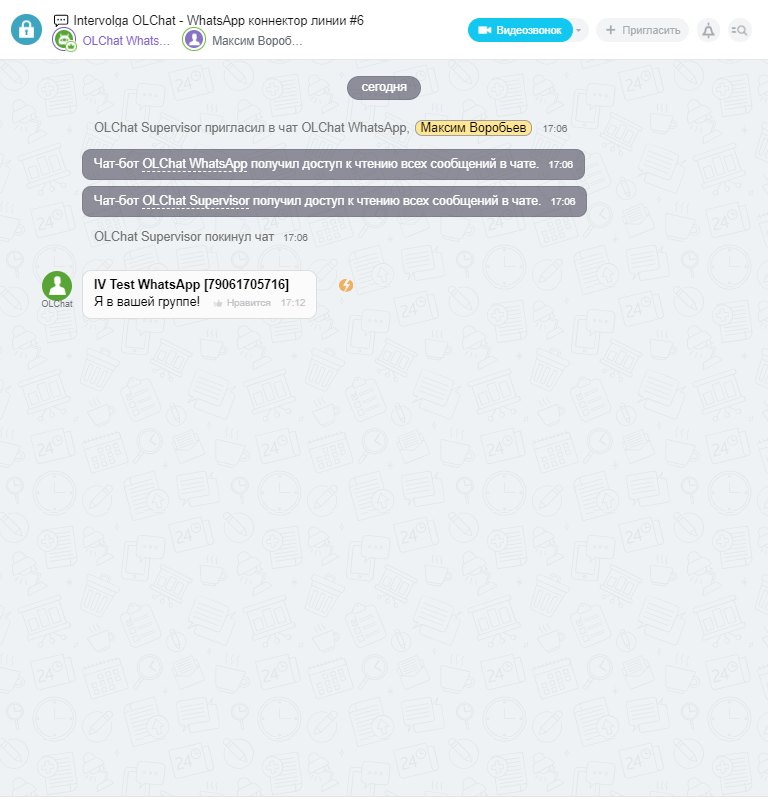
Теперь, ответим на сообщение из чата Битрикс24.
Напишем 2 сообщения. Одно будет с включенным режимом “Инкогнито”, а другое — с выключенным. Так мы проверим, действительно ли OLChat умеет показывать/скрывать имена сотрудников.

Сообщение “Вы не знаете, кто вам ответил.” было написано с включенной опцией “Скрывать имена сотрудников”, а сообщение “А теперь знаете!” — с выключенной.
Проверим на смартфоне клиента:

Как можно заметить, когда выключена опция “Скрывать имена сотрудников”, к сообщению, отправленному из чата Битрикс24, добавляется имя сотрудника, отправившего сообщение.
Вернёмся в чат Битрикс24 и нажмём на иконку с молнией, которая расположена напротив сообщения клиента. Приложение OLChat расширяет функционал стандартных действий над сообщением в Битрикс24, предлагая сохранить в CRM участников группы в WhatsApp.
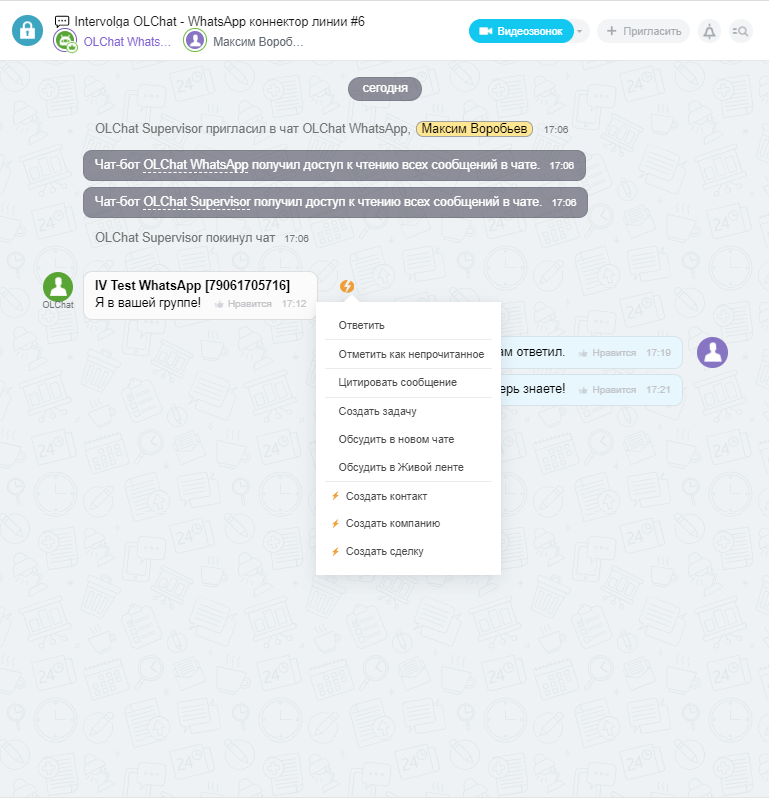
Из всех представленных коннекторов, только OLChat имеет поддержку голосовых сообщений.
Отправим голосовое сообщение со смартфона клиента в группу:

Как можно заметить, голосовое сообщение пришло. Его можно прослушать в Битрикс24:
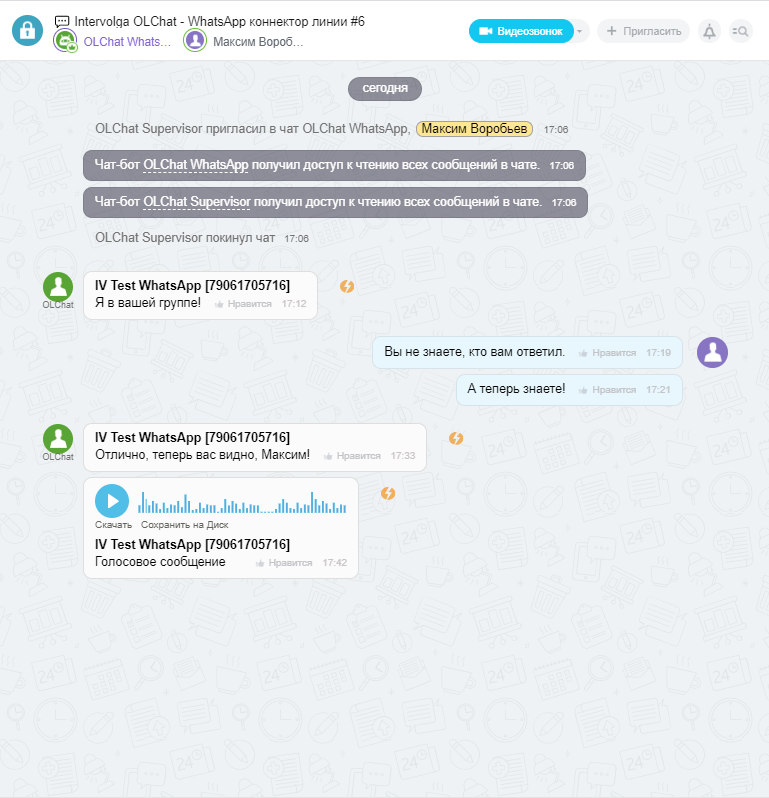
Для начала, нужно зарегистрироваться на официальном сайте коннектора и перейти в личный кабинет. Далее, нужно установить приложение сервиса Pact.im в Битрикс24. После установки откроется окно, где будет указан код для настройки интеграции.
Далее, переходим в личный кабинет на сайте Pact.im. Выбираем вкладку “Интеграция с CRM” и напротив поля “Bitrix24” вставляем ключ, указанный после установки приложения на портале.

Возвращаемся на наш портал, выбираем в левом меню приложение “Pact”, видим сообщение об успешной настройке интеграции.
Далее, нужно подключить канал с WhatsApp. Переходим в личный кабинет на сайте Pact.im, заходим во вкладку “Каналы”.
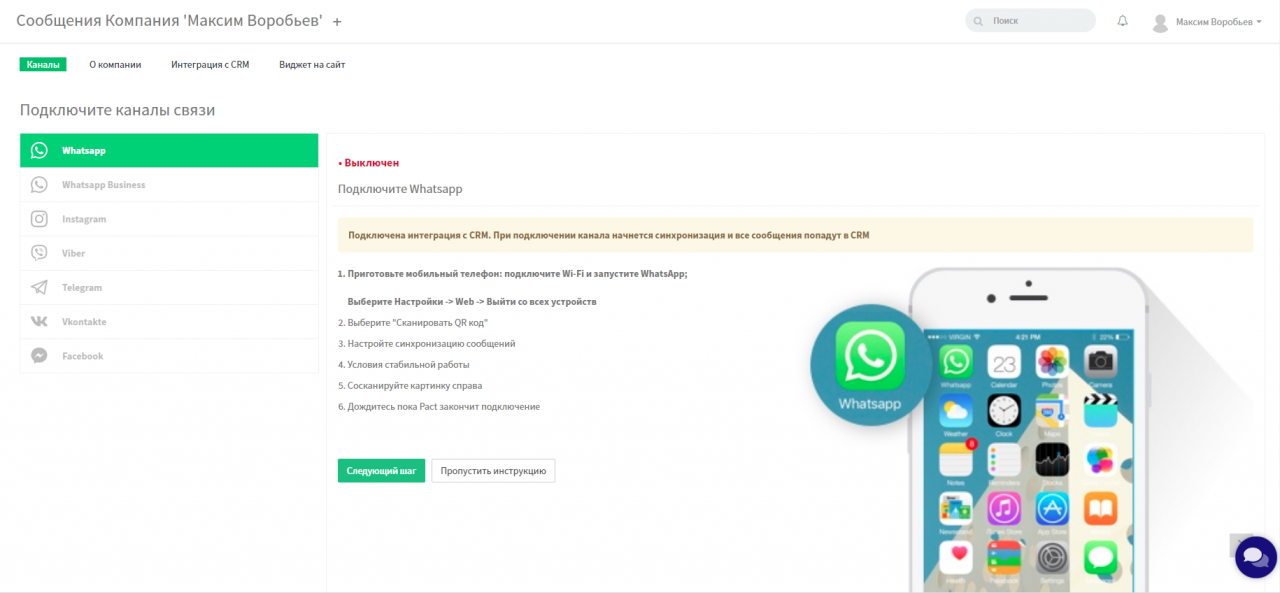
На этапе настройки нас интересуют только шаг 3 и шаг 5.
На шаге 3 нам предлагается выбрать настройки для синхронизации сообщений.
На шаге 5 нужно отсканировать QR-код с телефона для авторизации через WhatsApp Web.
После того, как QR-код был отсканирован, остается только дождаться настройки со стороны сервиса.
Последний этап интеграции — настройка открытых линий на портале. Переходим на наш портал в “Контакт-центр” → “WhatsApp (via Pact.im)”

Далее, нужно выбрать открытую линию и нажать “Подключить”.

На этом шаге интеграция завершена.
Напишем сообщение на подключенный номер WhatsApp:

В открытую линию пришло сообщение:
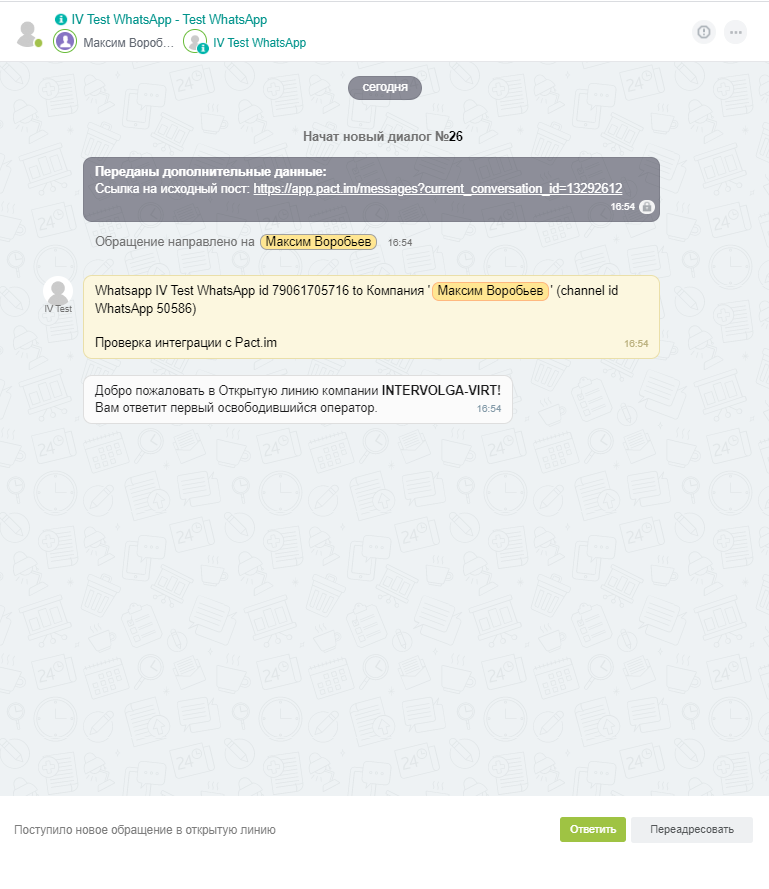
Ответим на сообщение из чата открытых линий и проверим, пришло ли сообщение в WhatsApp.

Клиент получил наш ответ:

Можно заметить, что в приложении Pact.im реализован функционал, похожий на OLChat, а именно — можно увидеть имя сотрудника, который в данный момент отвечает на сообщения из портала.
Сохраним переписку в CRM. Согласно настройкам выбранной открытой линии, в CRM должен создаться новый лид.

Лид создался, это можно увидеть в CRM.

Перейдём в карточку лида. Из карточки можно перейти сразу в чат, просмотреть историю переписки.
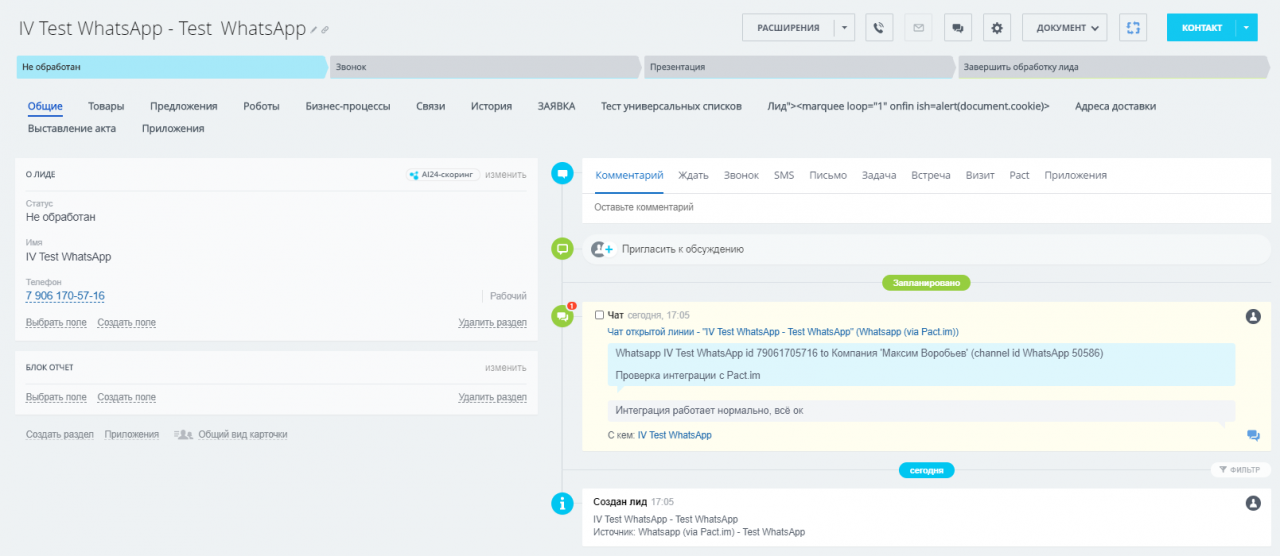
Каждая из представленных интеграций работает с открытыми линиями Битрикс24.
В шапке чата открытых линий Битрикс24 есть небольшой toolbar.

Он позволяет:
Данный функционал открытых линий Битрикс24 полноценно работает для всех представленных интеграций.
На текущий момент, если требуется работать с WhatsApp только из Битрикс24, то наиболее удобным в использовании является сервис OLChat. Он не требует регистрации на сайте сервиса, процесс настройки интеграции интуитивно понятный, выполняется из установленного приложения в Битрикс24. Ещё, у сервиса есть два важных плюса, выделяющие его на фоне остальных: работа с группами WhatsApp и поддержка голосовых сообщений.
Если не брать эти факторы в расчет, то функционал всех сервисов приблизительно одинаковый. OLChat выделяется тем, что у сервиса нет мессенджера в личном кабинете на сайте сервиса, а у остальных сервисов основной функционал представлен именно в мессенджере на сайте.
Выбирать один из них стоит исходя из личных предпочтений и стоимости тарифов.
Мы исследовали все популярные методы и делимся с сообществом.

Интеграция WhatsApp с CRM (например Битрикс24) напрямую возможна через WhatsApp Business API, но доступ к нему ограничен. Для получения доступа требуется отправить данные компании на рассмотрение. Это долгий процесс, нередко в доступе отказывают. Поэтому, приходится прибегать к интеграции через внешние коннекторы.
В статье мой коллега Максим Воробьев дал обзор всех решений этого вопроса по состоянию на август 2020 года.
Цель публикации – дать решение частой и непростой задачи при внедрении CRM.
Мы не аффилированы ни с кем из героев обзора.
Текст подробный и честный.
Внешние коннекторы
Список наиболее популярных сервисов для интеграции с WhatsApp:
- Wazzup — https://wazzup24.com/
- i2crm — https://i2crm.ru/
- Chat2Desk — https://chat2desk.com/
- Pact.im — http://pact.im/
- OLChat — https://olchat.io/
У каждого из этих сервисов одинаковый принцип интеграции WhatsApp с CRM, а именно:
- Установка приложения из маркетплейса.
- Создание исходящих и входящих каналов в самом сервисе (исходящий канал — портал Битрикс24 установленным приложением сервиса, входящий — приложение WhatsApp Web на стороне сервиса).
Авторизация в WhatsApp происходит путем сканирования телефоном QR-кода, что влечет за собой множество неудобств при работе с интеграцией.
Сводная таблица возможностей сервисов интеграции
| Wazzup | i2crm | Chat2Desk | Pact.im | OLChat | |
| Переписка в чате Битрикс24 | + | + | + | + | + |
| Цитирование и статусы сообщений | + | - | - | - | - |
| Поддержка всех типов медиафайлов | + | + | + | + | + |
| Автоматическое создание лида/контакта/сделки в crm при обращении через WhatsApp | + | + | + | + | + |
| История переписки в карточках CRM | + | + | + | + | + |
| Возможность написать клиенту первым | + | + | + | + | + |
| Голосовые сообщения | - | - | - | - | + |
| Работа с бизнес-процессами и роботами | + | + | + | - | + |
| API | + | - | + | + | - |
| Работа с группами WhatsApp | - | - | + | - | + |
Далее разберем сервисы интеграции подробно.
Настройка интеграции с Wazzup
1. Регистрация на сайте сервиса
Переходим на сайт https://wazzup24.com/, проходим регистрацию. После регистрации будет доступен тестовый период в 3 дня для бесплатного ознакомления с работой сервиса
2. Добавление входящего канала
После авторизации пользователь попадает в личный кабинет.
Выбираем в левом меню “Каналы”, нажимаем на кнопку “Добавить канал” → “WhatsApp”
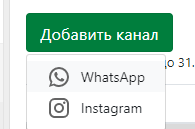
Откроется форма с QR-кодом для авторизации.
Для продолжения требуется открыть приложение WhatsApp на смартфоне, зайти в Настройки, WhatsApp Web, где будет предложено отсканировать QR-код.
После сканирования QR-кода в личном кабинете появится новый активный канал с нашим номером.
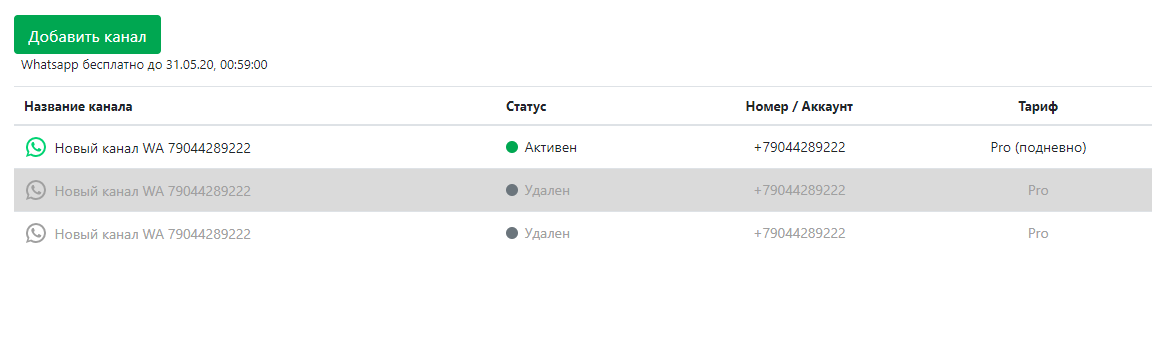
3. Установка приложения Wazzup из маркетплейс Битрикс24 и настройка интеграции (исходящего канала).
Находим приложение, устанавливаем.
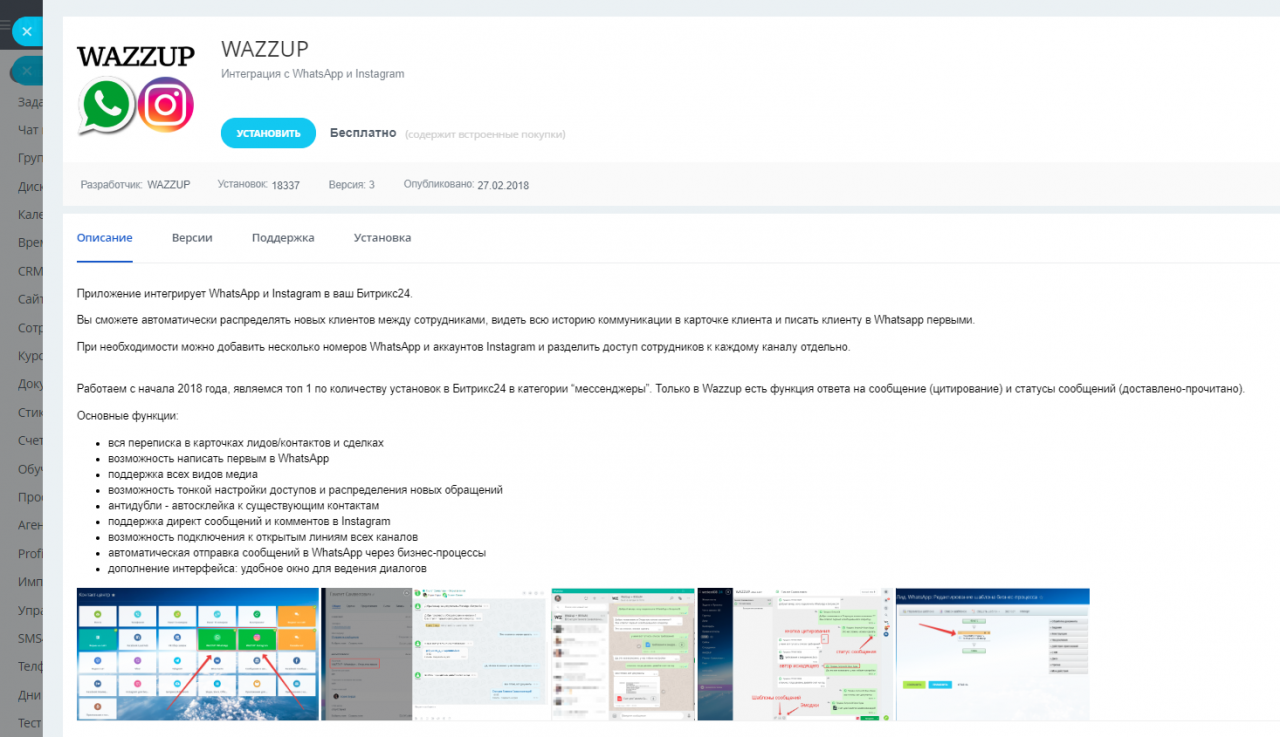
Теперь требуется настроить интеграцию в личном кабинете сервиса.
Выбираем в левом меню пункт “Интеграции”, нажимаем на кнопку “Добавить интеграцию” → “Bitrix24”.
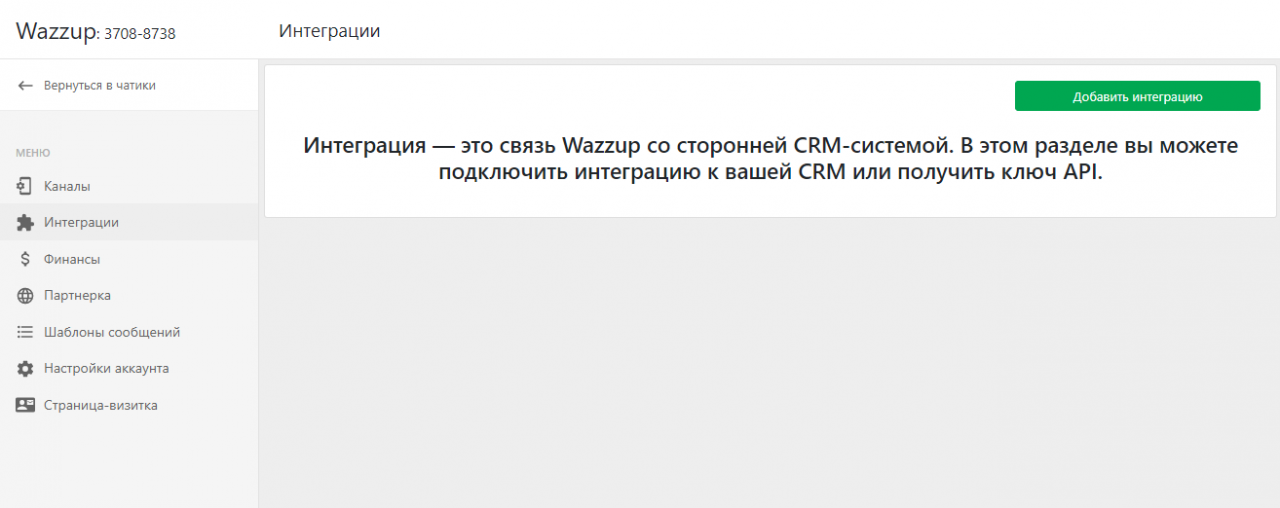
В форме требуется ввести URL-адрес портала
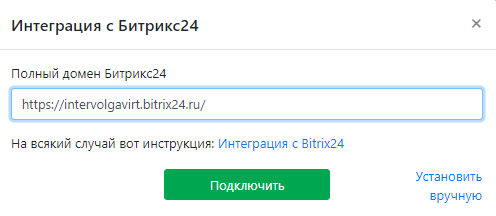
При нажатии на кнопку “Подключить” появится ссылка для авторизации по протоколу OAuth. На портале появится чат-бот Wazzup
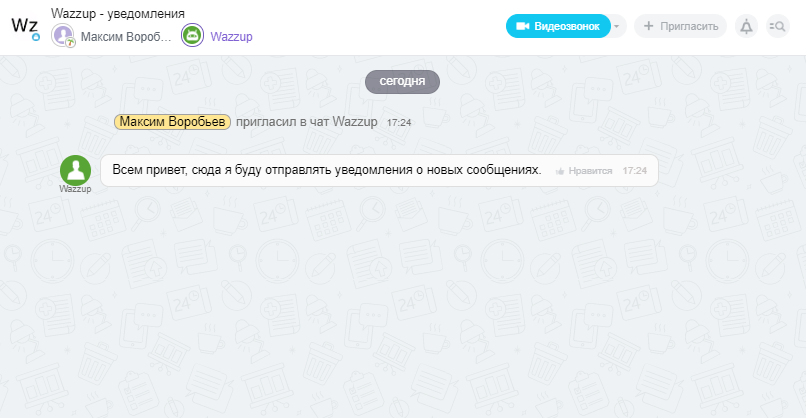
Функции Wazzup
Напишем сообщение от клиента:
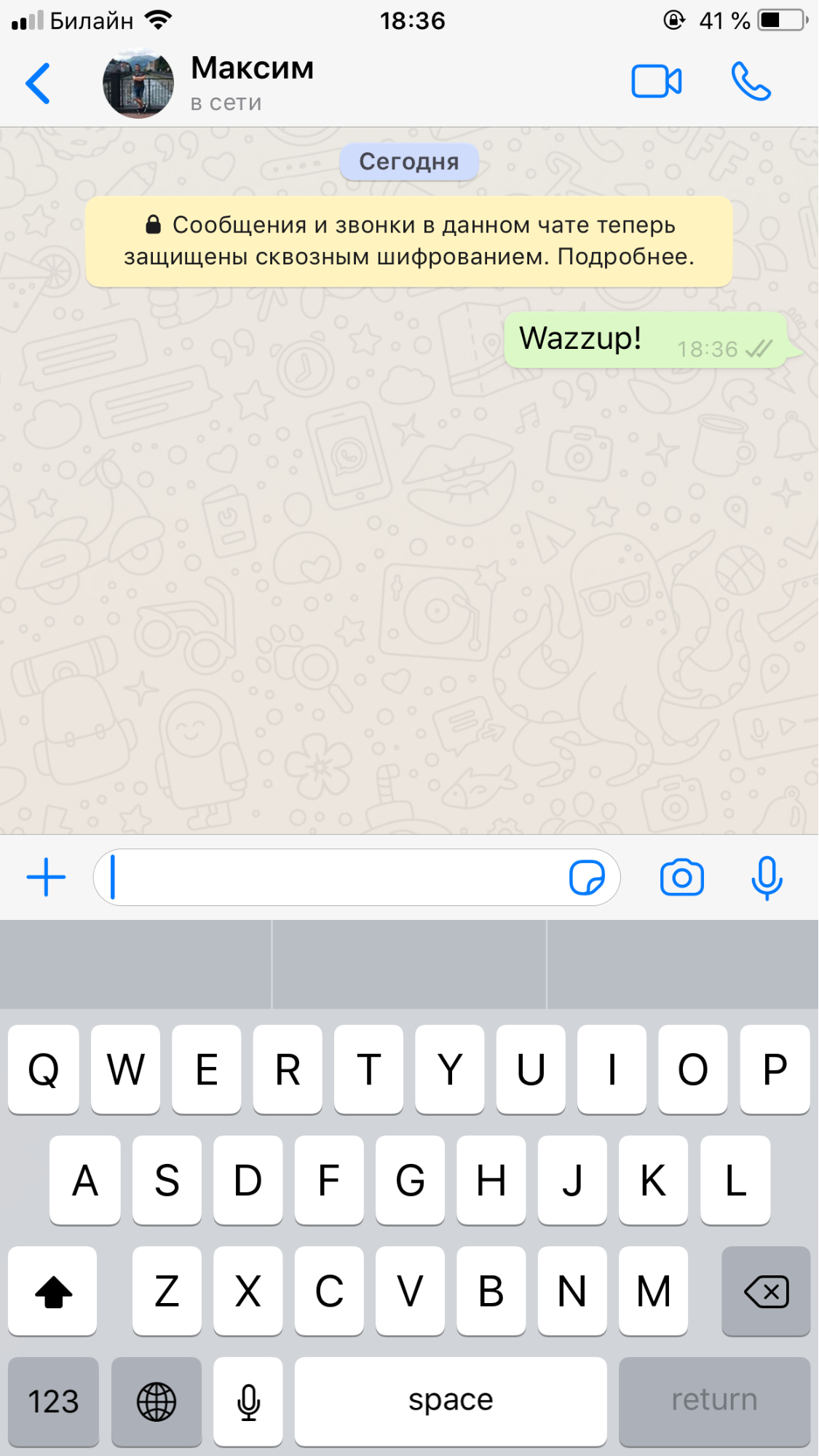
В открытых линиях Битрикс24 видим сообщение клиента:
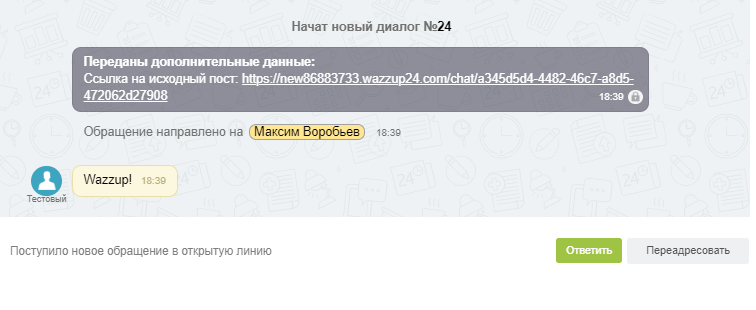
Ответим на сообщение из чата Битрикс24:
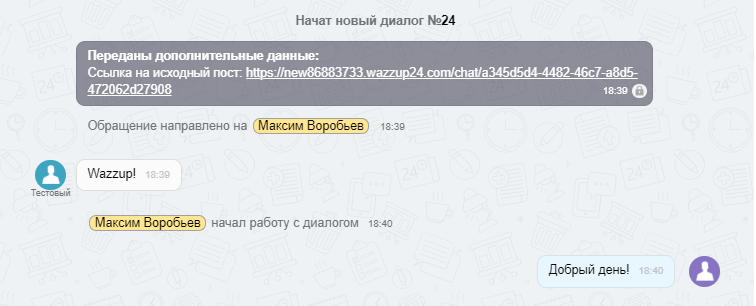
Сообщение дошло до клиента:
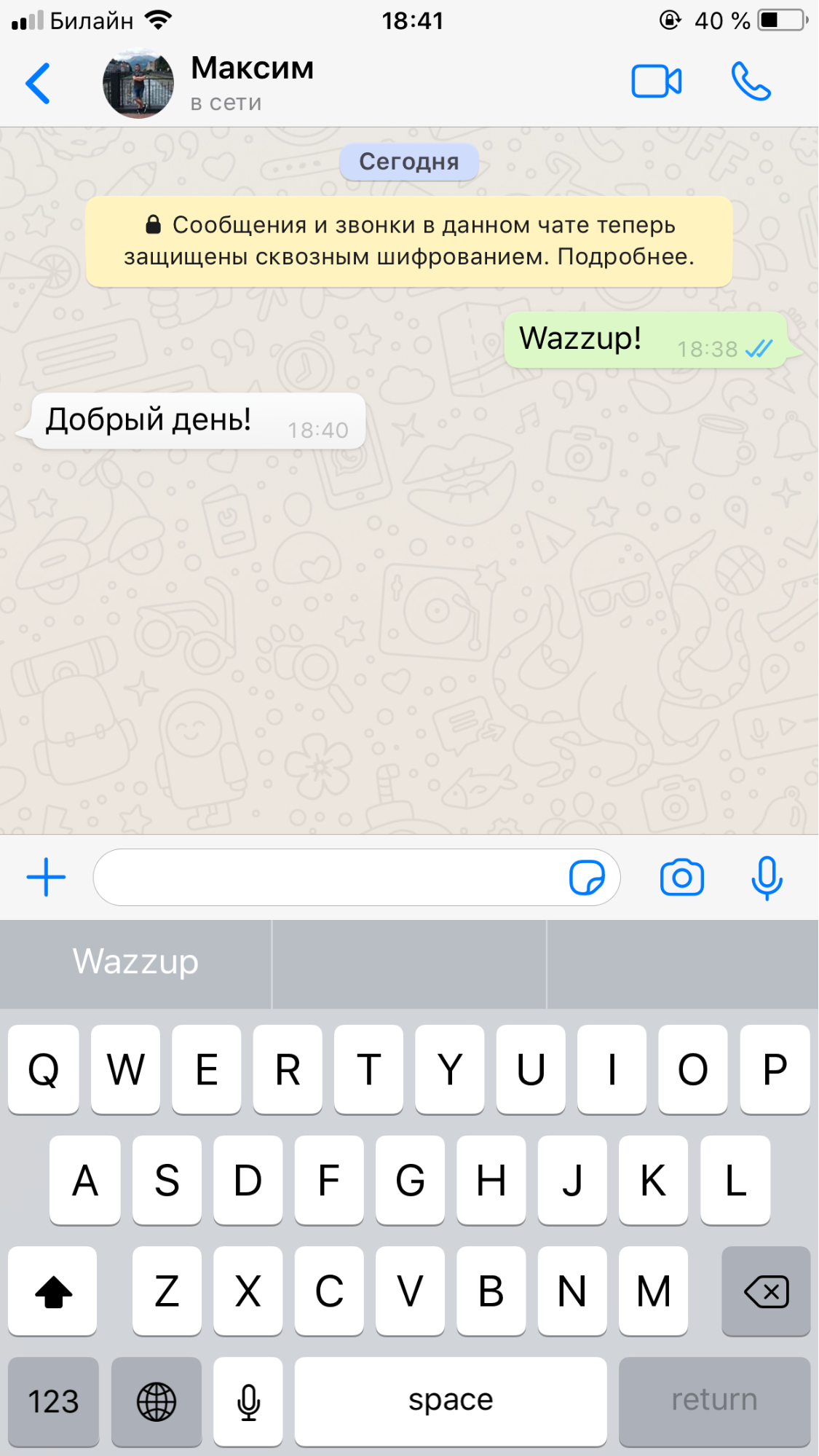
Для данной интеграции открытая линия была настроена таким образом, чтобы данные о клиенте автоматически не сохранялись в CRM. Добавим данные о клиенте в CRM вручную. Для этого нужно открыть меню действия → “Сохранить в CRM”.
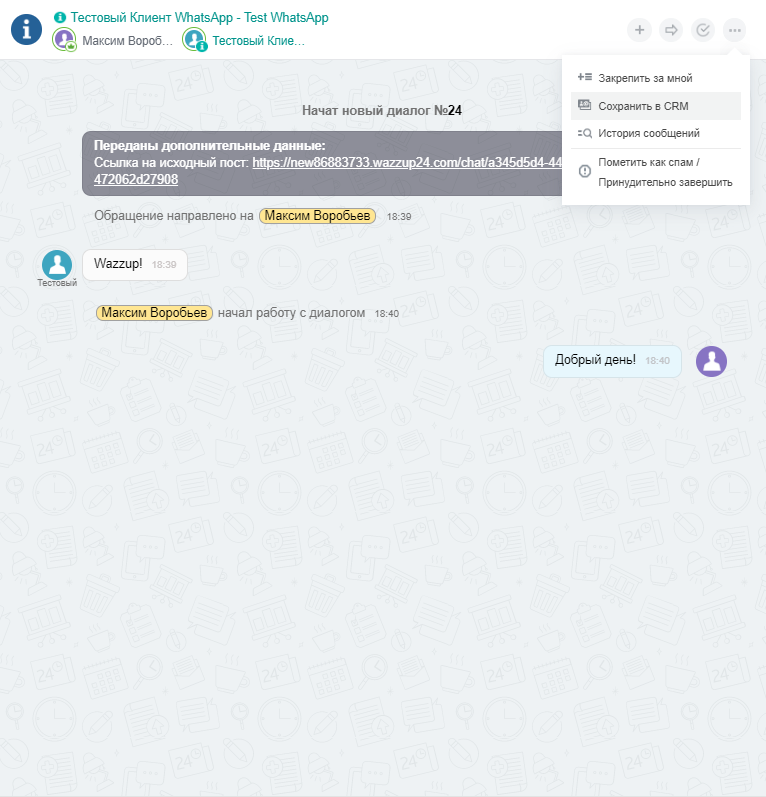
В чате появится уведомление, что был создан новый лид.
Перейдём в карточку лида. В ней есть возможность увидеть историю переписки и перейти в чат.
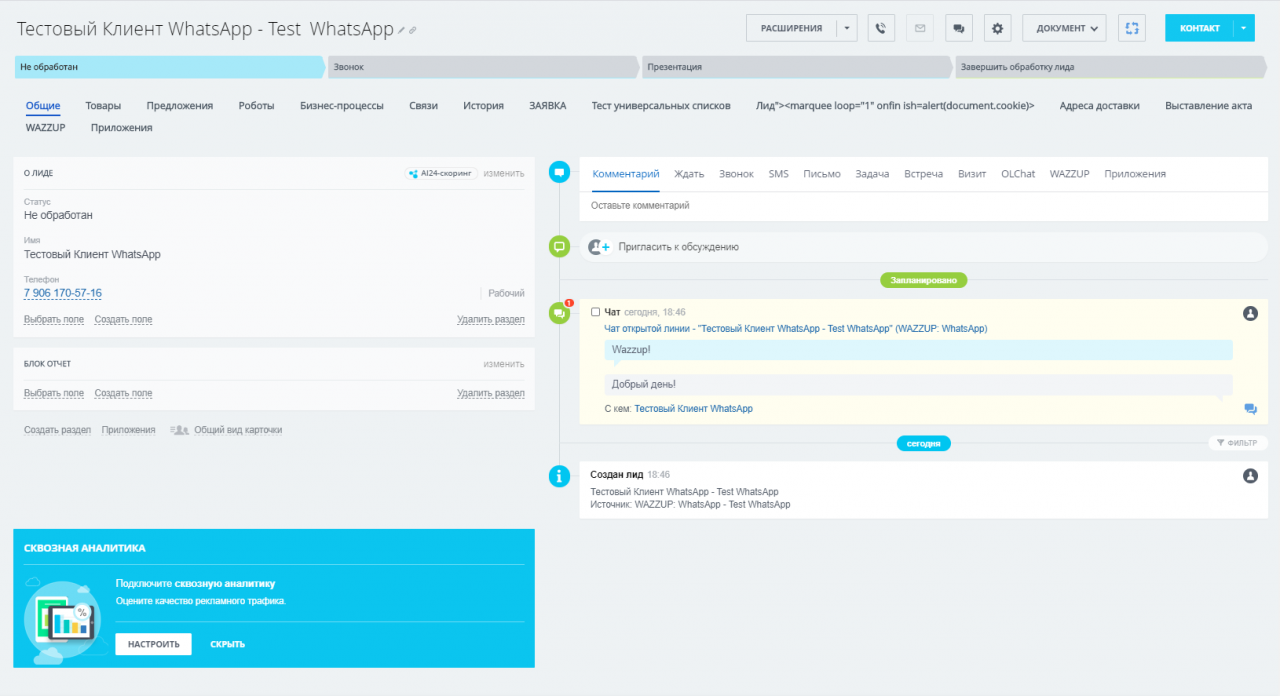
Настройка интеграции Битрикс24 и i2crm
Проведём пошаговую настройку интеграции Битрикс24 с сервисом i2crm.
1. Проходим регистрацию на сайте https://i2crm.ru/.
После завершения регистрации пользователям дается пробный период в 7 дней для ознакомления с работой сервиса.
2. Настройка входящего канала
После авторизации на сайте нужно настроить входящий канал. Для этого выбираем в шапке “Настройки” → “Входящие каналы”
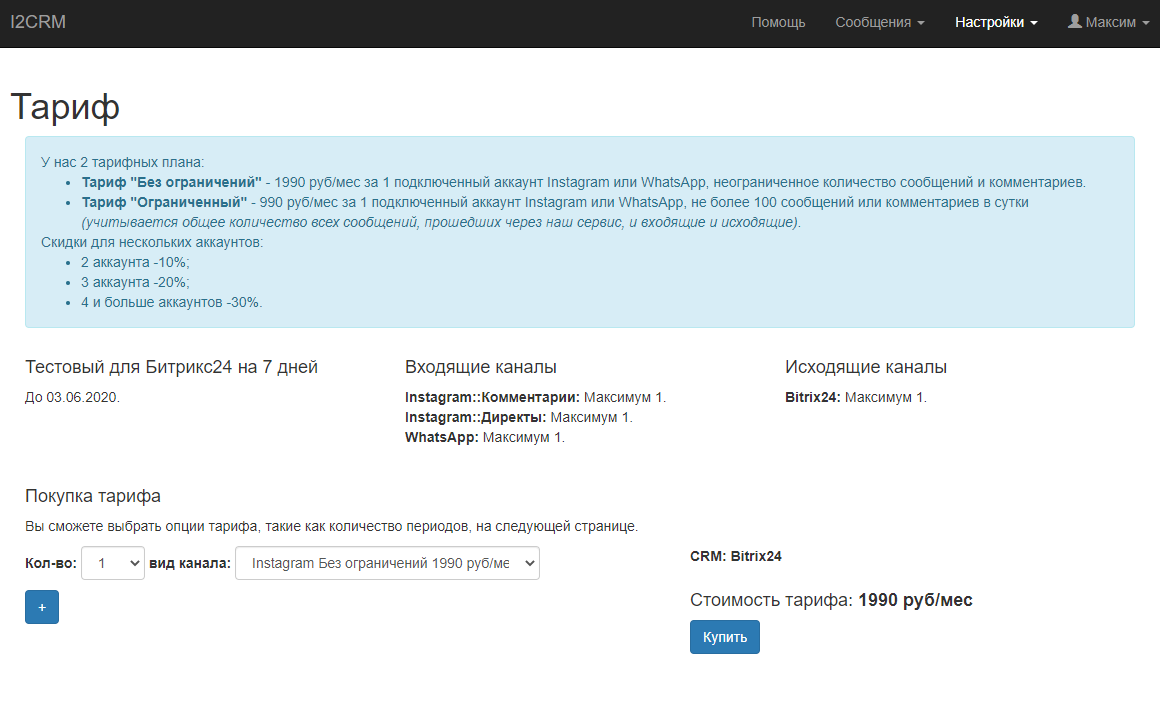
На открывшейся странице нажимаем на кнопку “Создать канал” → “WhatsApp”
При создании канала можно имеется небольшой список с расширенными настройками.
Нажимаем кнопку подключить WhatsApp, сканируем QR-код со смартфона
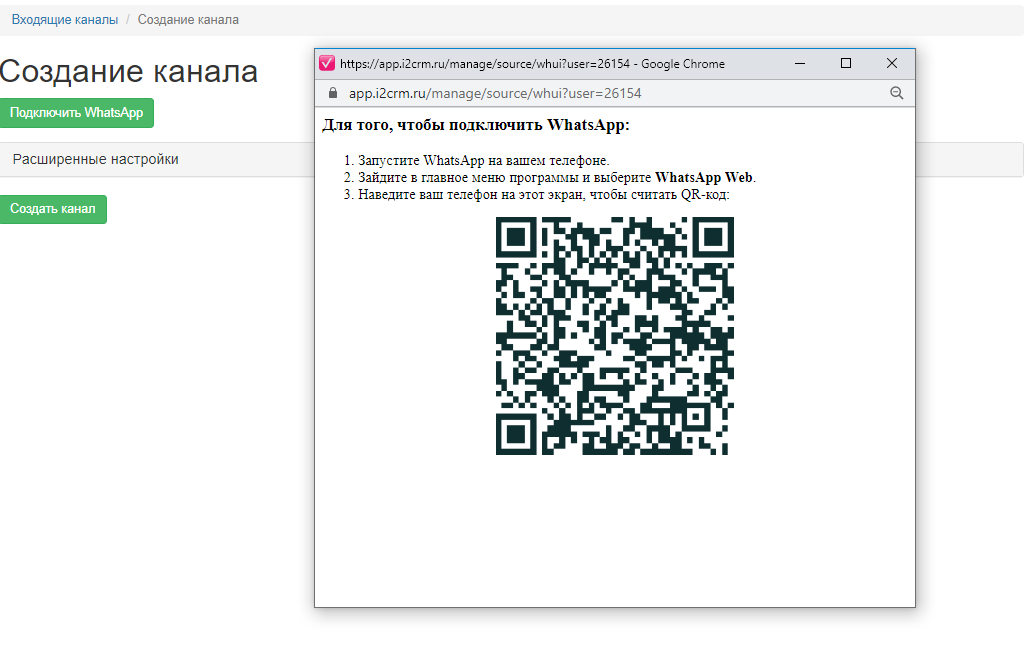
После сканирования QR-кода видим сообщение об успешном подключении. Нажимаем кнопку “Создать канал”
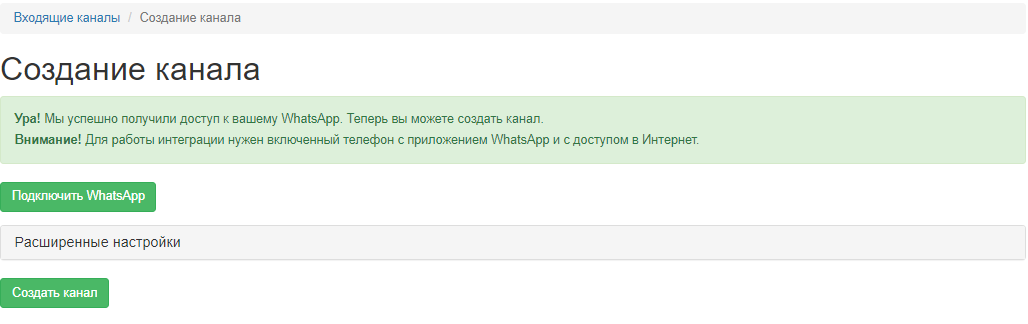
3. Установка приложения i2crm из маркетплейс Битрикс24 и настройка интеграции (исходящего канала)
Находим в маркетплейс Битрикс24 приложение i2crm, устанавливаем.
Возвращаемся на сайт сервиса i2crm, выбираем в шапке “Настройки” → “Исходящие каналы”.
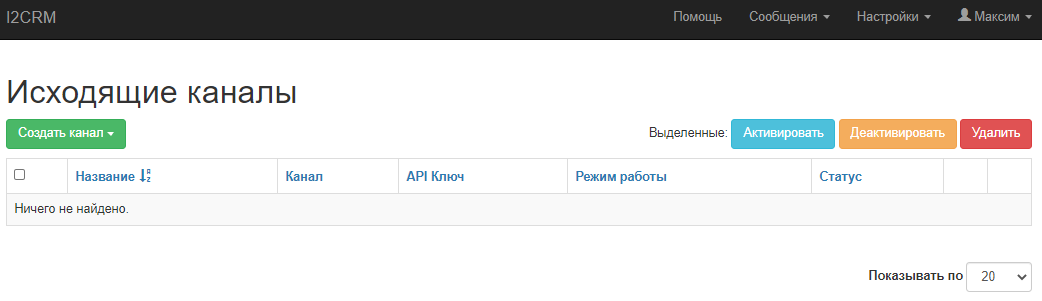
Нажимаем на кнопку “Создать канал” → “Bitrix24”
Выбираем необходимые настройки для интеграции, нажимаем “Подключить Битрикс24”
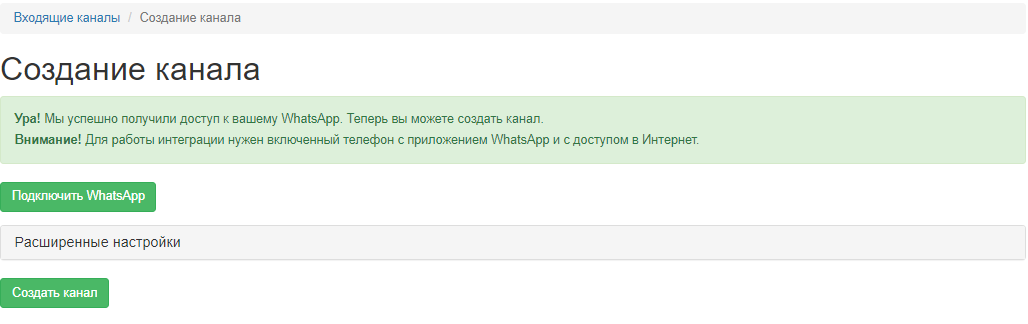
После успешной авторизации по протоколу OAuth выводится сообщение о успешном получении доступа к порталу. Нажимаем “Создать канал”. Интеграция настроена.
Функционал i2crm
Напишем тестовое сообщение на номер, для которого мы настраивали входящий канал:
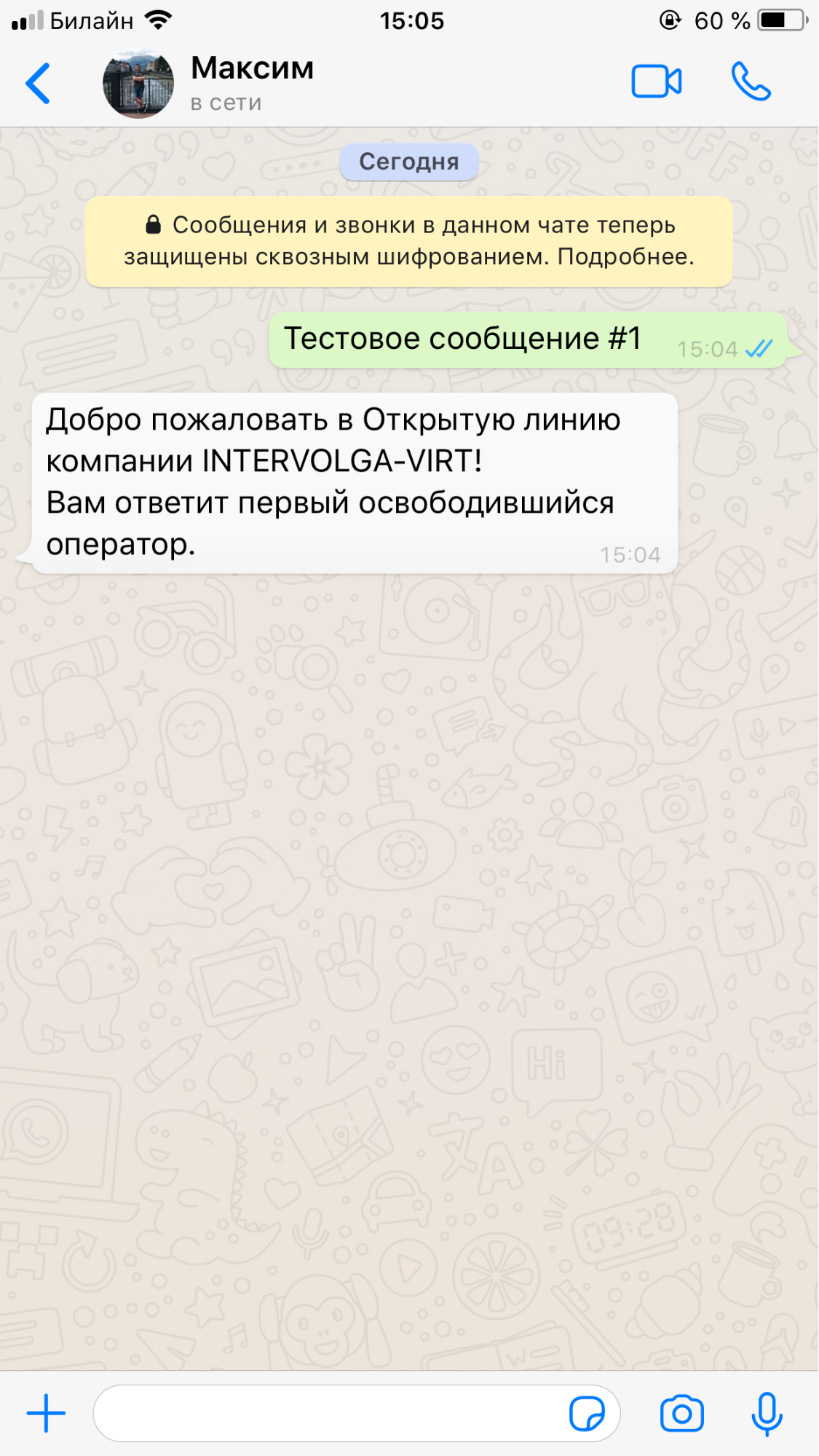
Мы можем открыть чат в портале, зайти во вкладку с открытыми линиями и увидеть переписку
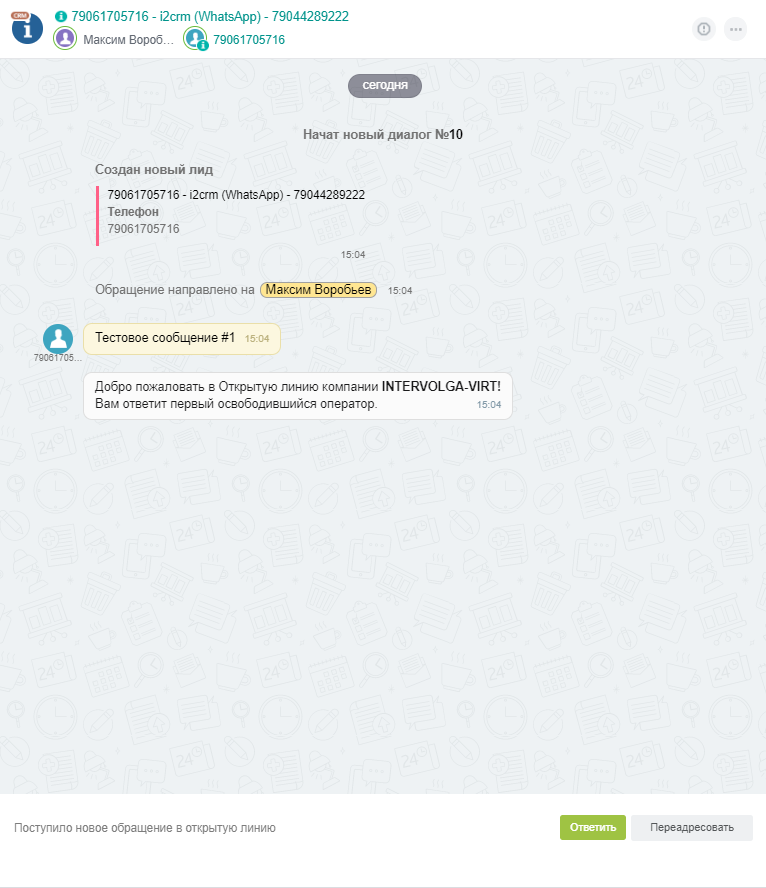
В настройках при интеграции мы указали режим работы “открытые линии”. По логике “открытых линий”, сообщение от нового контакта автоматически создаст лид в CRM:
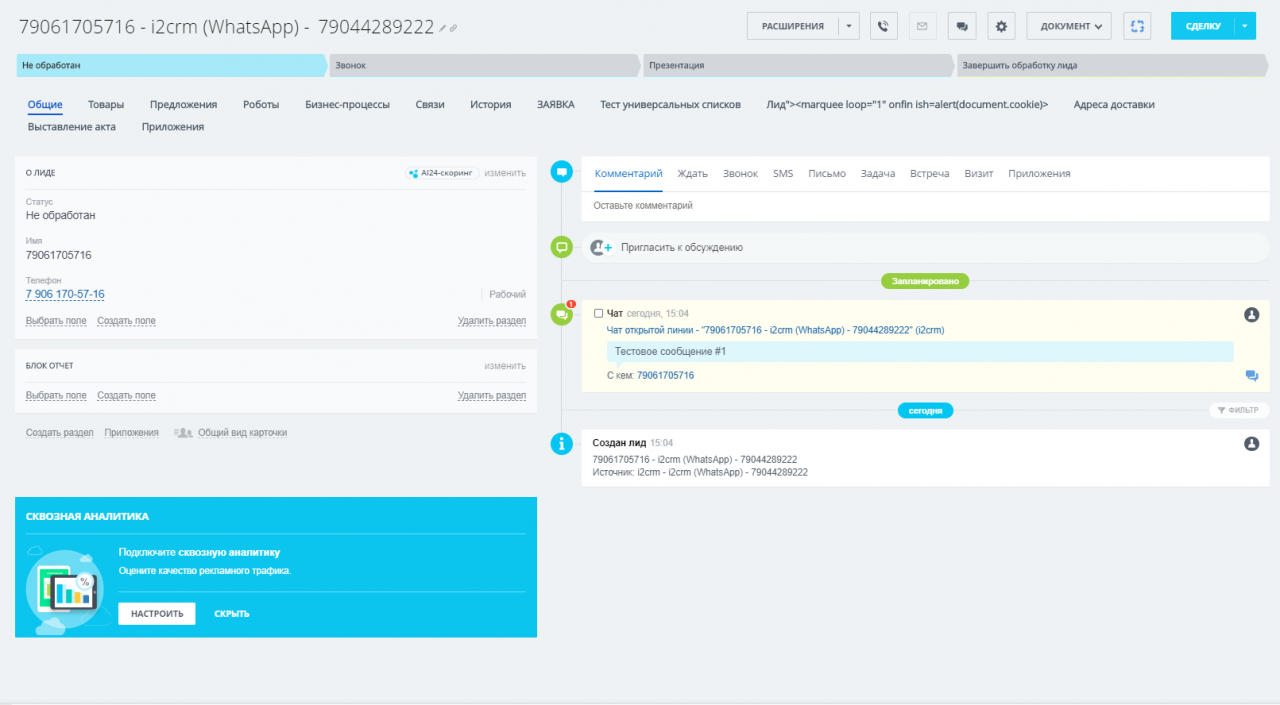
Ответим на сообщение из чата Битрикс24:
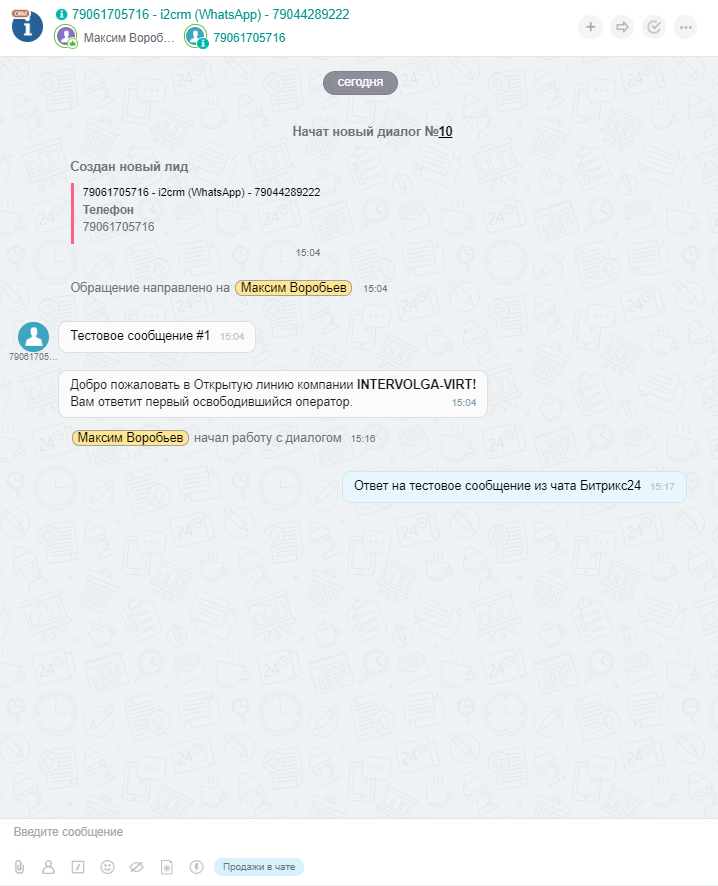
Проверим со смартфона, пришло ли сообщение:
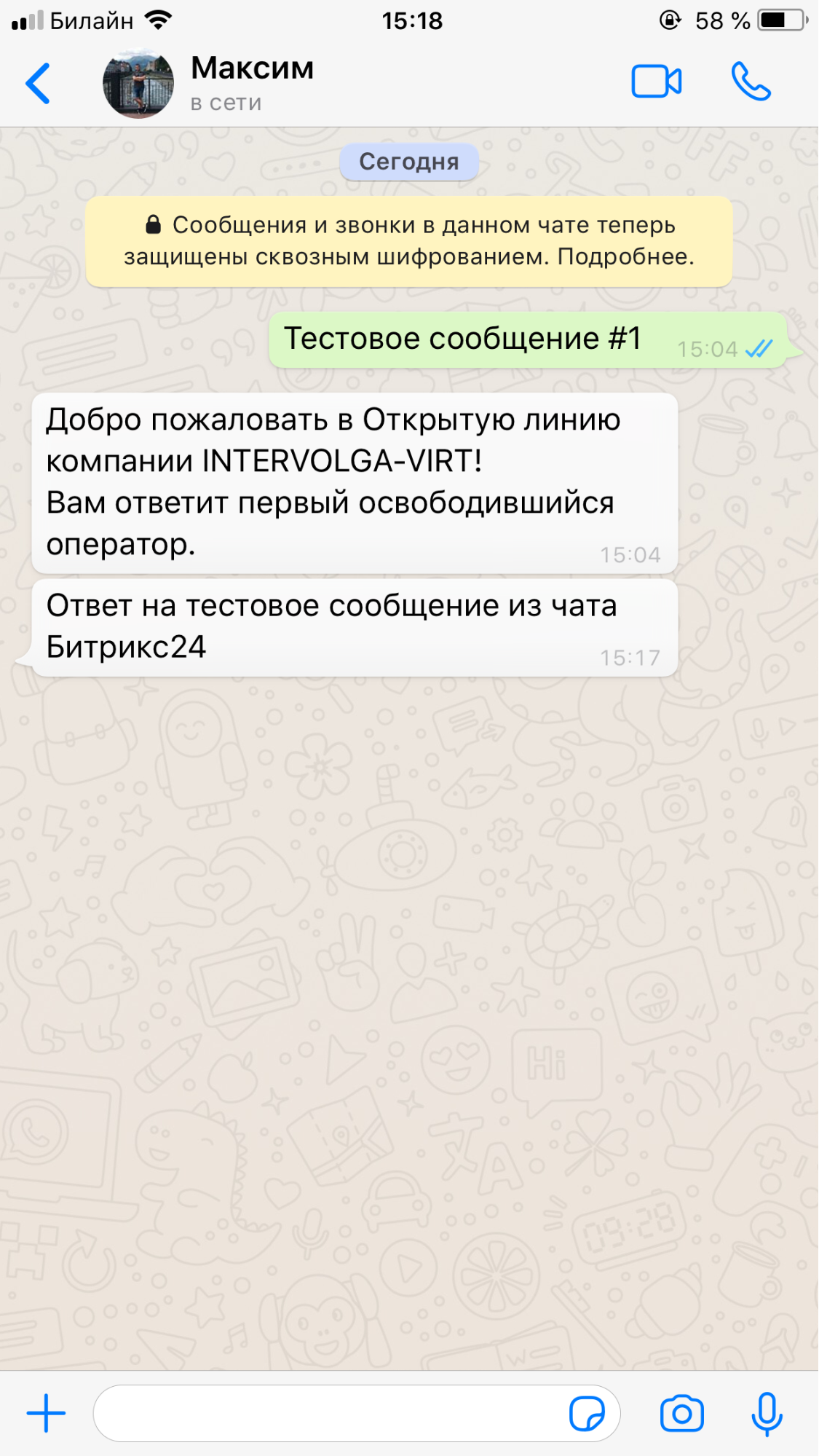
Настройка интеграции с OLChat
Процесс интеграции с OLChat несколько отличается от интеграции с остальными сервисами. При настройке данной интеграции не придётся регистрироваться на сайте коннектора. Все настройки будем делать в приложении Битрикс24.
Для начала нужно установить приложение из маркетплейса Битрикс24.
После установки увидим уведомления о том, что OLChat успешно подключен.
Далее, требуется подключить коннектор к открытой линии. Для этого, в портале Битрикс24 следует перейти в “Контакт-центр”→ ”[OLChat] WhatsApp”. Нажимаем “Подключить”
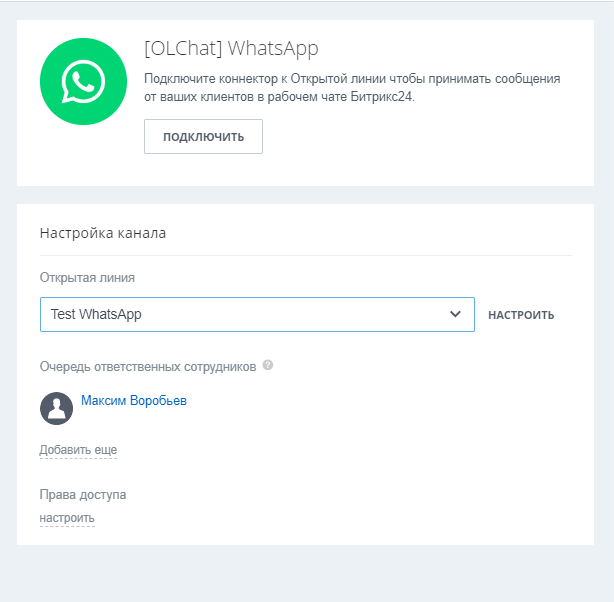
После подключения, в чате с уведомлениями увидим следующее:
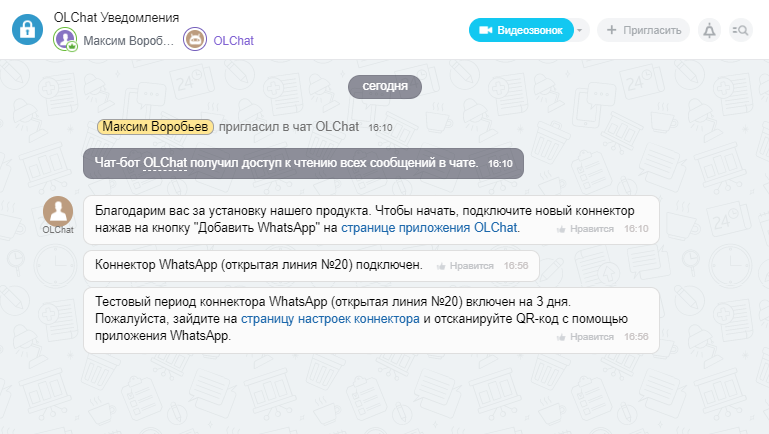
Следующее, что следует сделать — подключить WhatsApp. Переходим во вкладку “OLChat” в портале Битрикс24, наводим мышью на ссылку “QR-код”. Во всплывающем окне появится QR-код, который нужно отсканировать с помощью приложения WhatsApp на смартфоне.
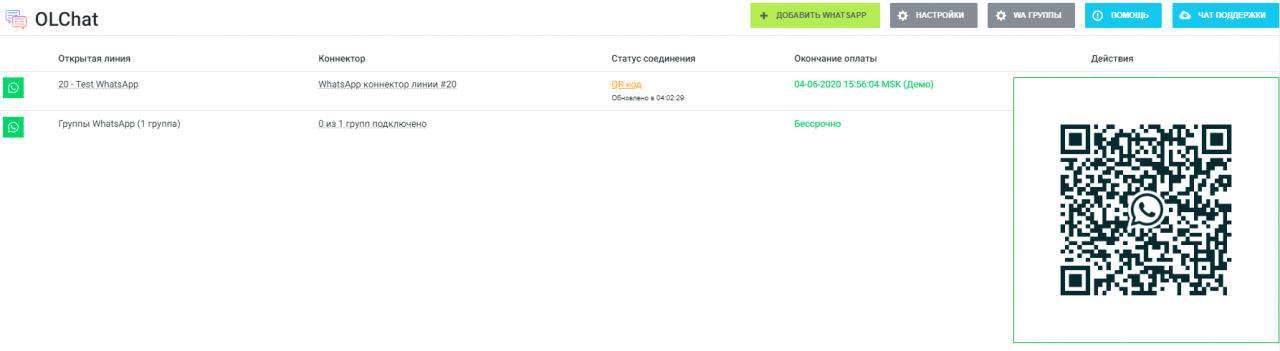
После сканирования QR-кода должен измениться статус соединения на “Подключено”

После выполнения этих действий интеграция настроена и готова к работе. Остается только настроить открытую линию Битрикс24 для распределения входящих сообщений между менеджерами, настройки рабочего времени, логику работы с CRM и.т.д.
Функционал OLChat
Создадим новый контакт и напишем клиенту первыми через функционал SMS. Переходим в карточку контакта → “SMS”, выбираем сервис [OLChat] <Название коннектора>, пишем текст письма и отправляем
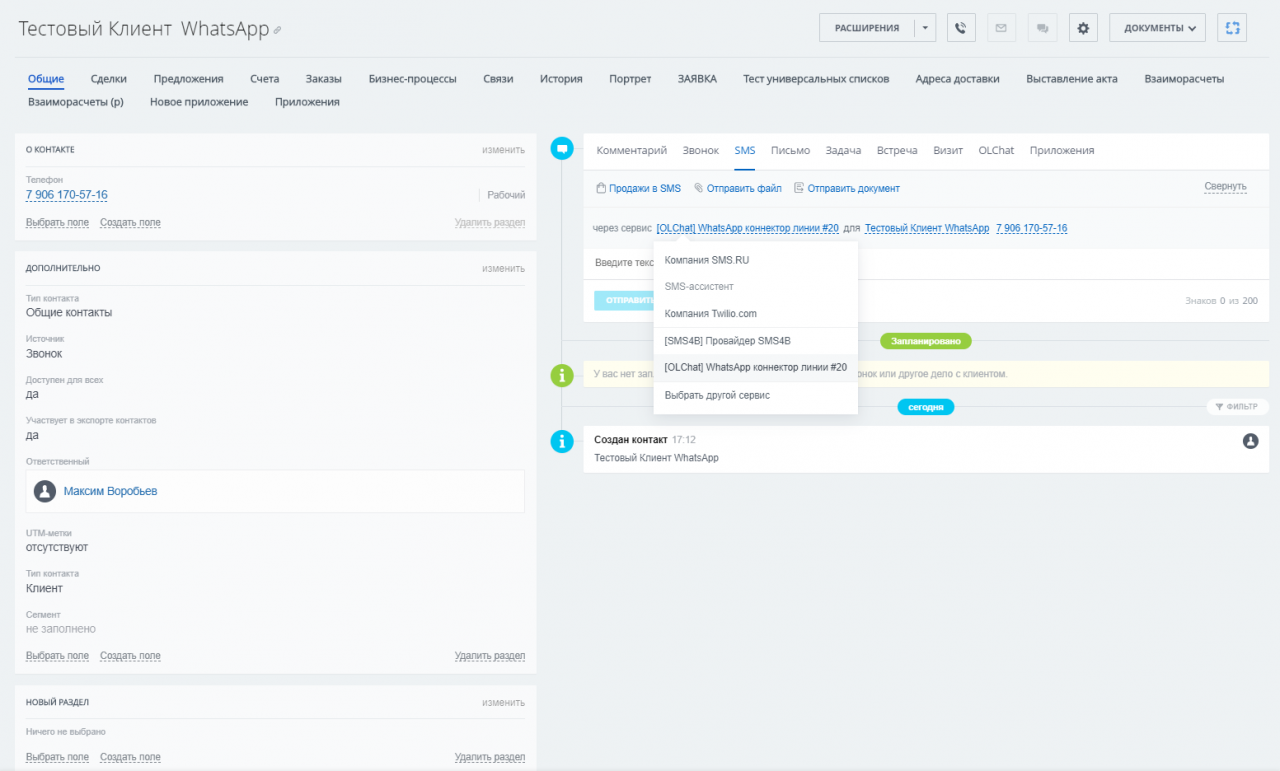
Проверяем в телефоне, письмо пришло:

Ответим на сообщение в данном чате и увидим в ответ автоматическое сообщение из настроек открытых линий Битрикс24:
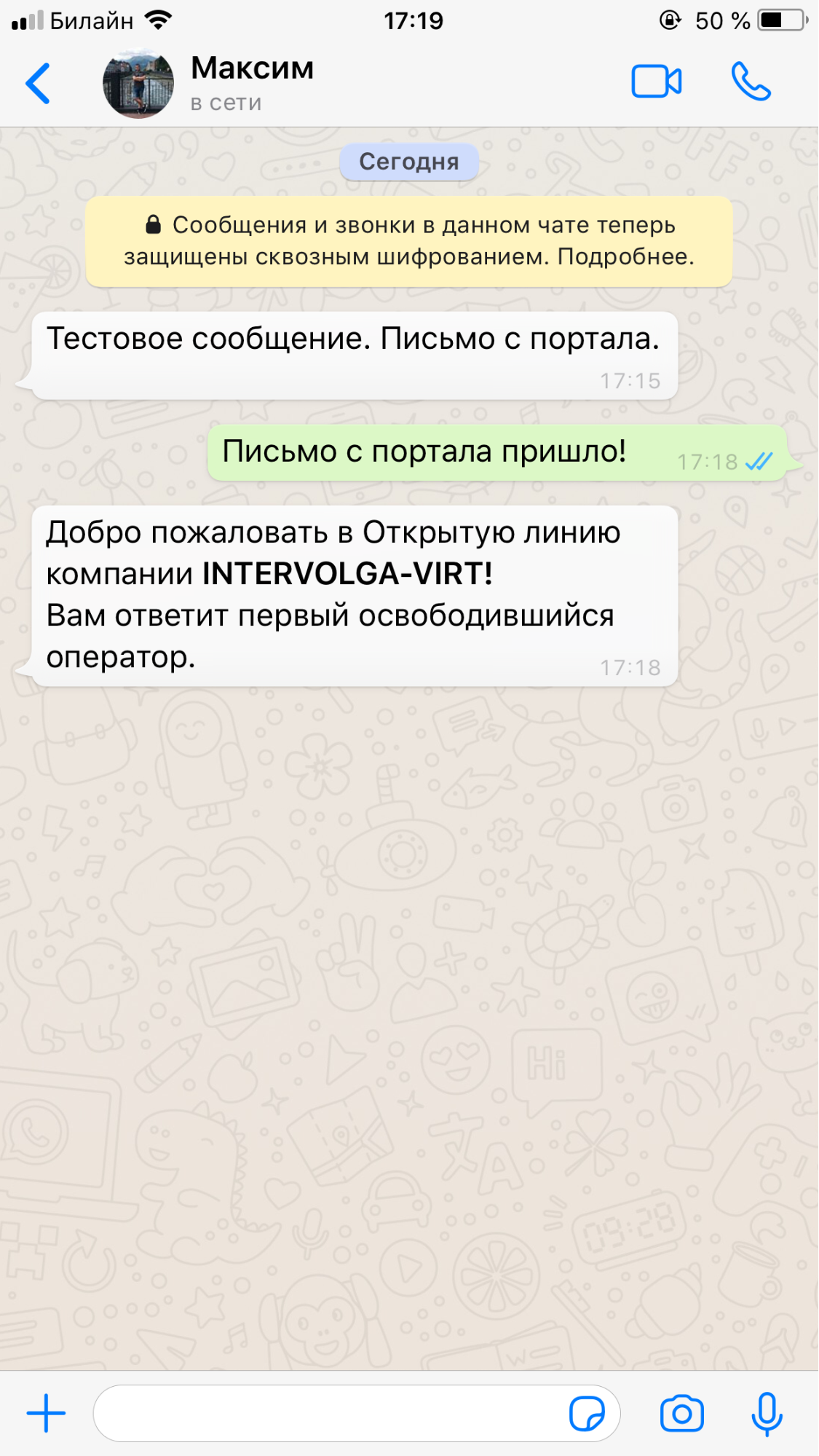
Можем открыть переписку с клиентом в чатах Битрикс24 в разделе открытых линий или напрямую через карточку CRM:
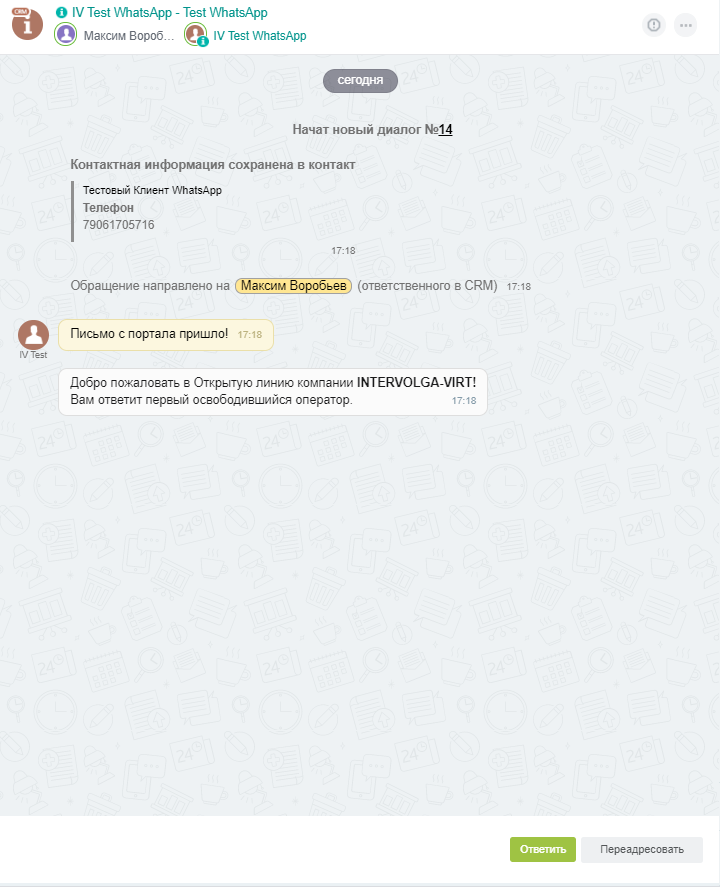
Тем временем на портале пришло уведомление об ответе клиента и обновилась карточка контакта:
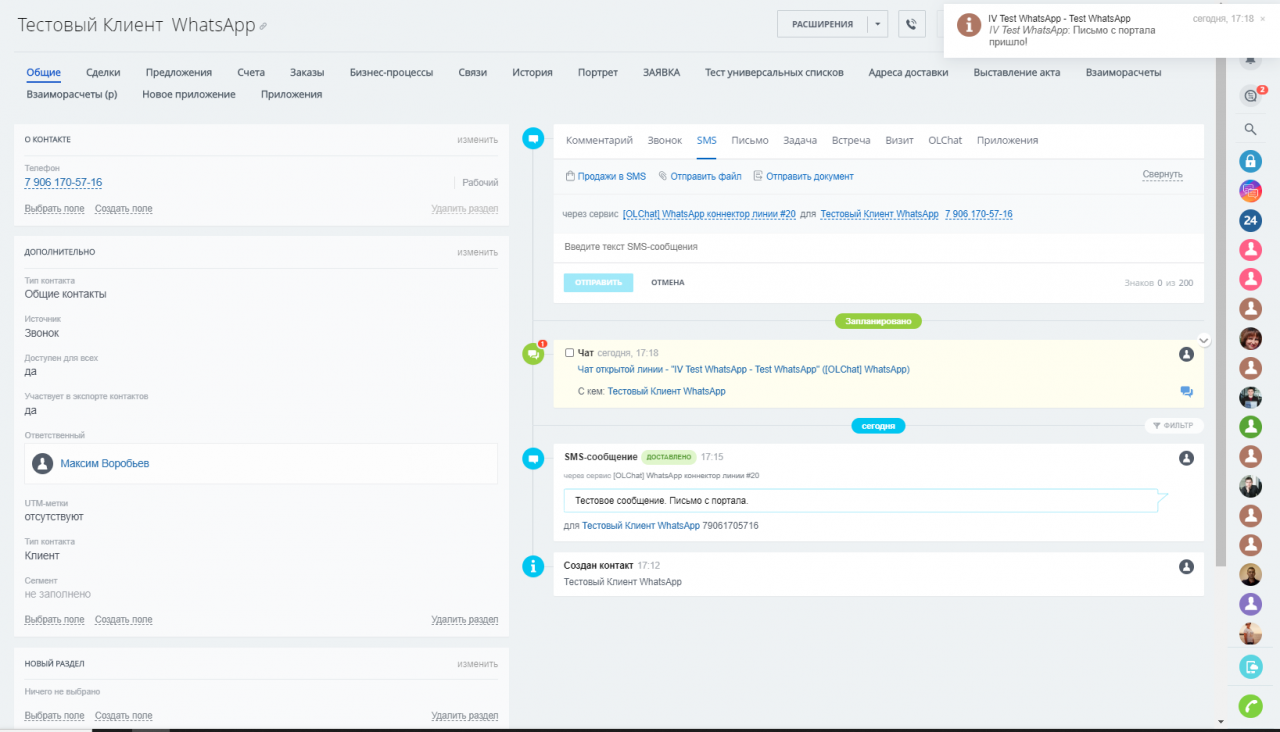
Удалим контакт и диалог в WhatsApp. Протестируем ситуацию, когда клиент написал первым. Напишем сообщение от клиента и ответим на него из чата Битрикс24:

Здесь, со стороны клиента, можно заметить интересную деталь — к сообщению, отправленному из чата Битрикс24 добавляется имя пользователя, который в данный момент ведёт переписку:

При данной интеграции открытая линия настроена так, что данные не сохраняются в CRM автоматически. Добавим новый лид из чата в Битрикс24: в меню действий выбираем “Сохранить в CRM”. Далее, можно прямо из чата перейти в карточку созданного лида.
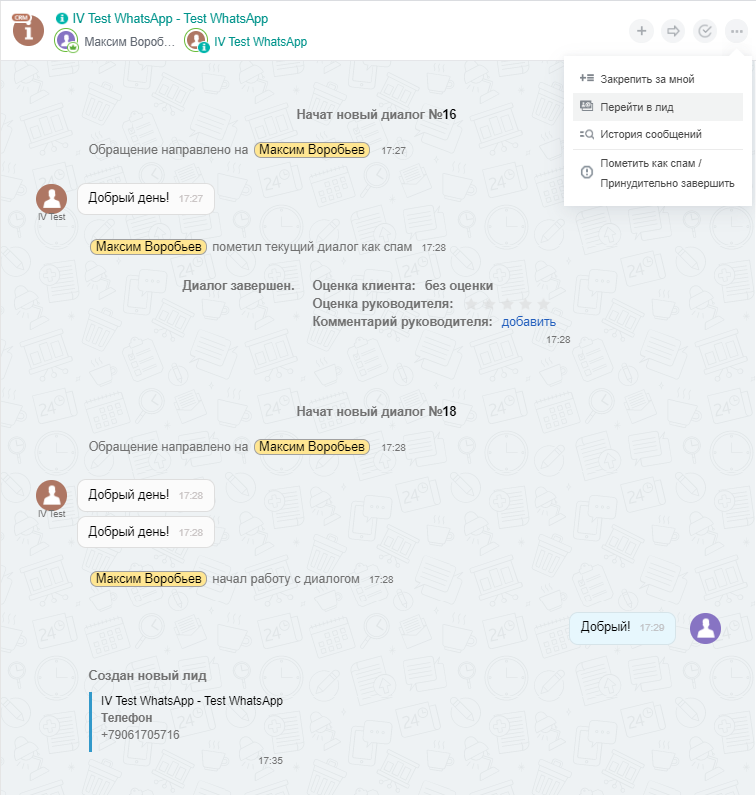
Карточка лида:
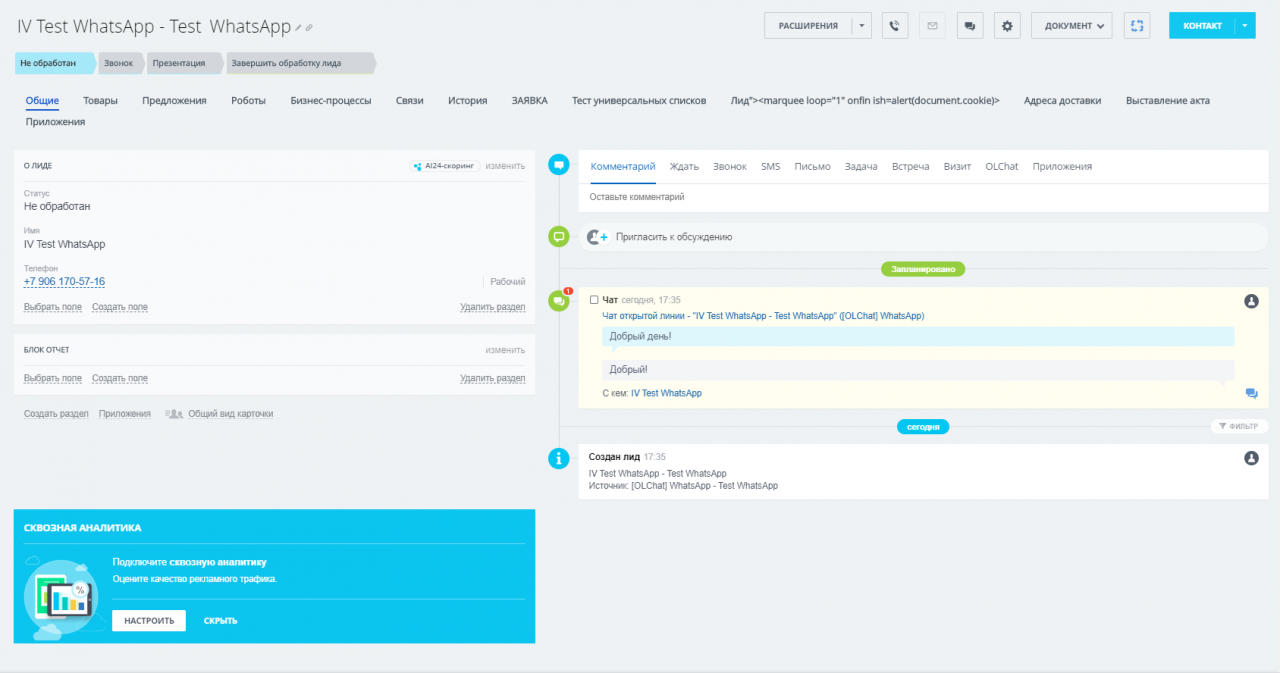
Возможности настроек приложения OLChat
В главном меню приложения имеется toolbar, в котором располагаются настройки приложения и групп WhatsApp.
Кнопка “Добавить WhatsApp” переадресовывает пользователя в “Контакт центр” портала, где предоставляется возможность добавить в приложение новые открытые линии.
Кнопка “Настройки” открывает окно настроек, где предлагается включить/выключить доступные функции активити и роботов приложения, а также добавить свою иконку для коннектора.
Кнопка “WA группы” позволяет добавить и настроить групповой чат WhatsApp в портале.
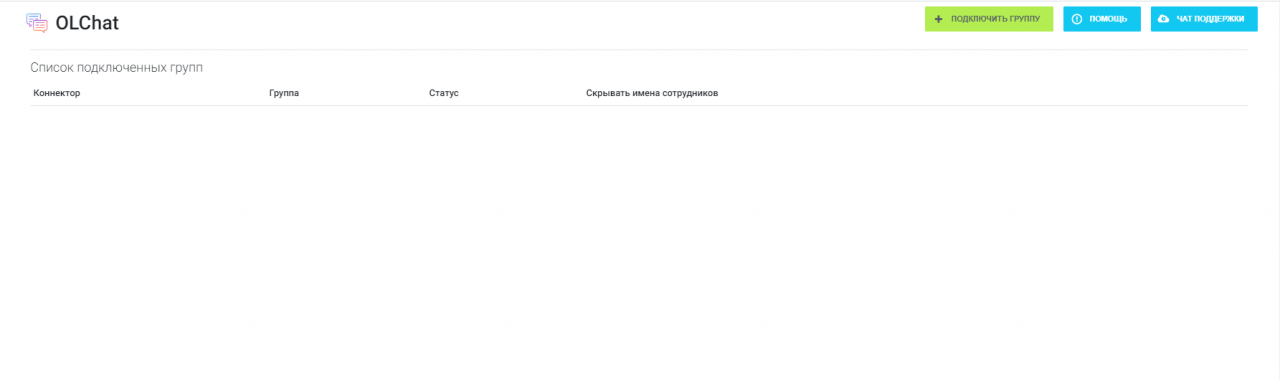
Подключим группу WhatsApp. Для этого нужно нажать кнопку “Подключить группу”.
В новом окне выбираем коннектор:
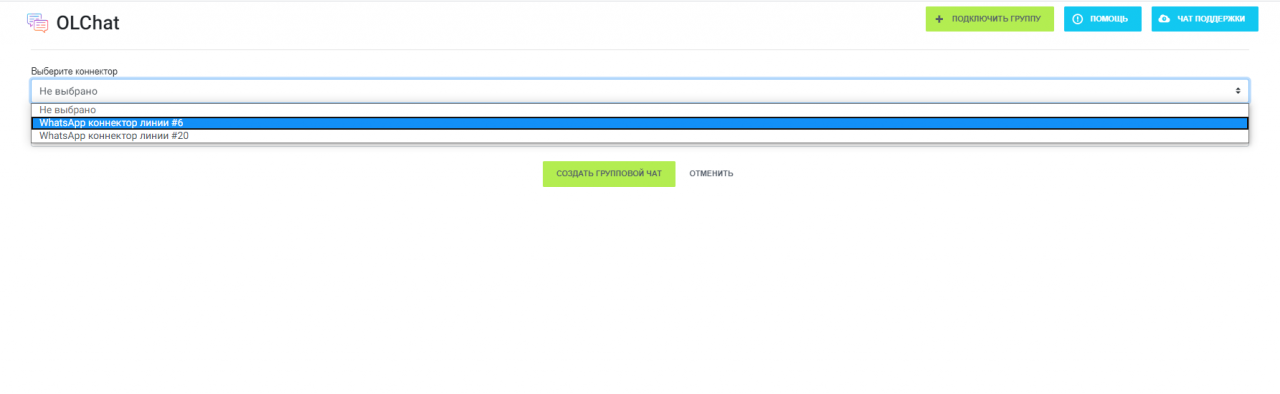
После выбора коннектора выбираем доступную группу:
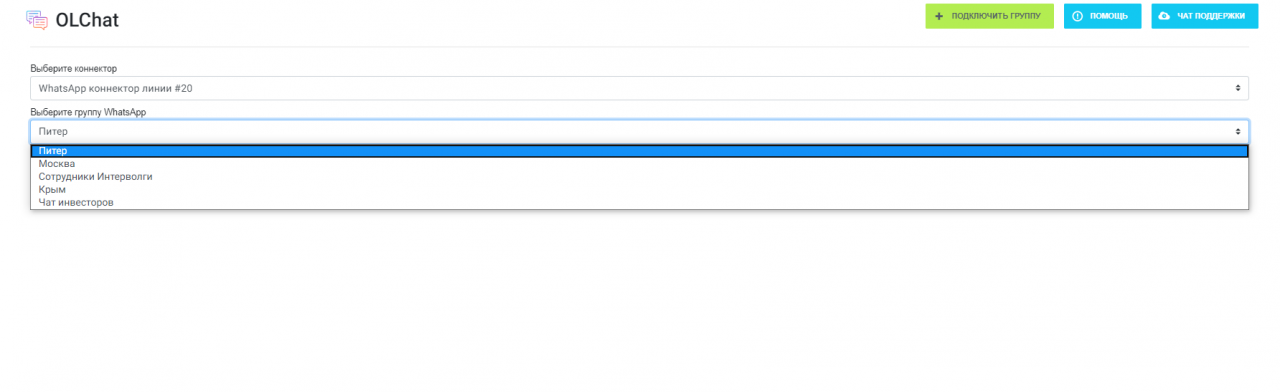
Нажимаем на кнопку “Создать групповой чат”. В настройках группы можно добавить сотрудников к чату, а также управлять режимом “инкогнито”, скрывая или показывая имена сотрудников в чате группы WhatsApp.
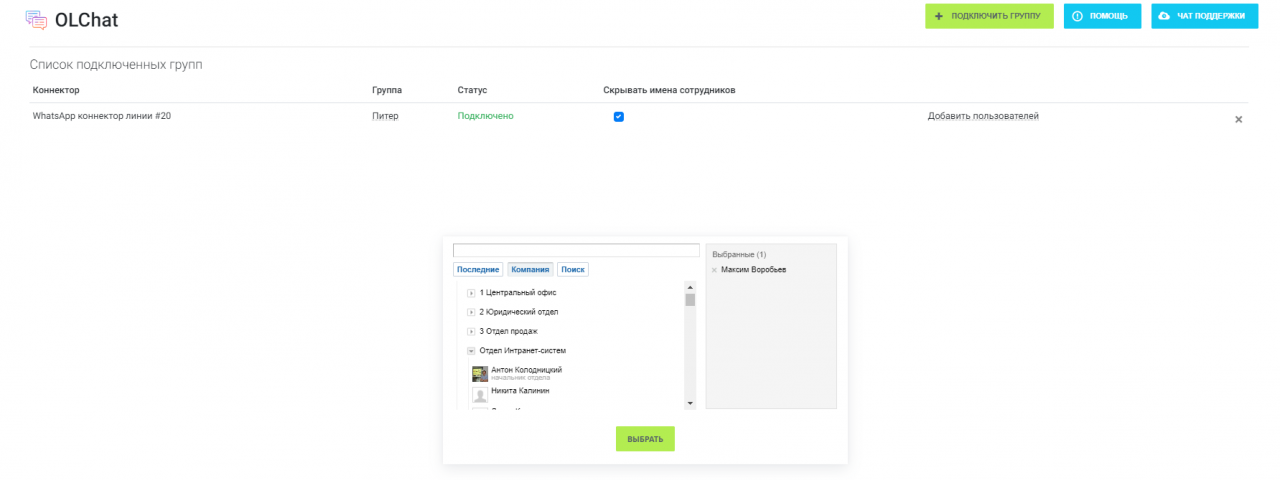
Сам чат группы располагается в чатах Битрикс24 (не в чатах открытых линий). Все сообщения, отправленные сотрудниками в этом чате, будут отправлены в группу WhatsApp.
На данный момент, у OLChat нет возможности работать с групповыми чатами в CRM.
Группы WhatsApp и голосовые сообщения в OLChat
Подключим существующую группу WhatsApp. Выбираем коннектор и группу, которую хотим подключить, нажимаем “Создать групповой чат”
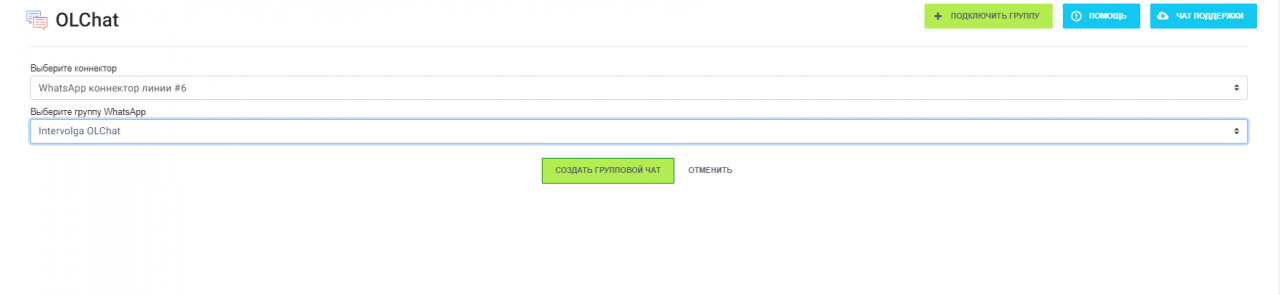
В Битрикс24 создался чат, предназначенный для общения в данной группе WhatsApp:
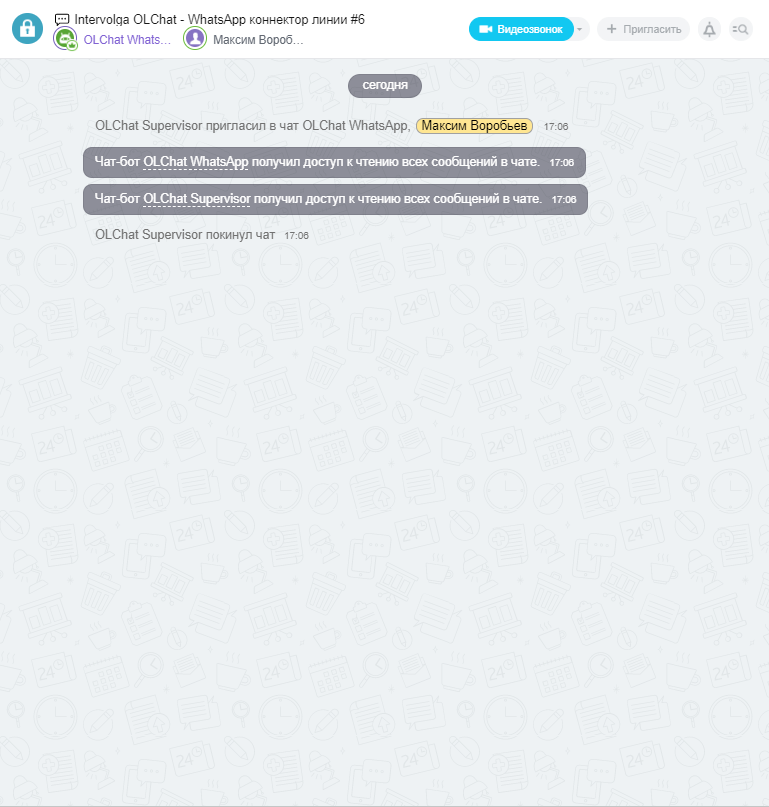
Напишем сообщение в группу со смартфона клиента:
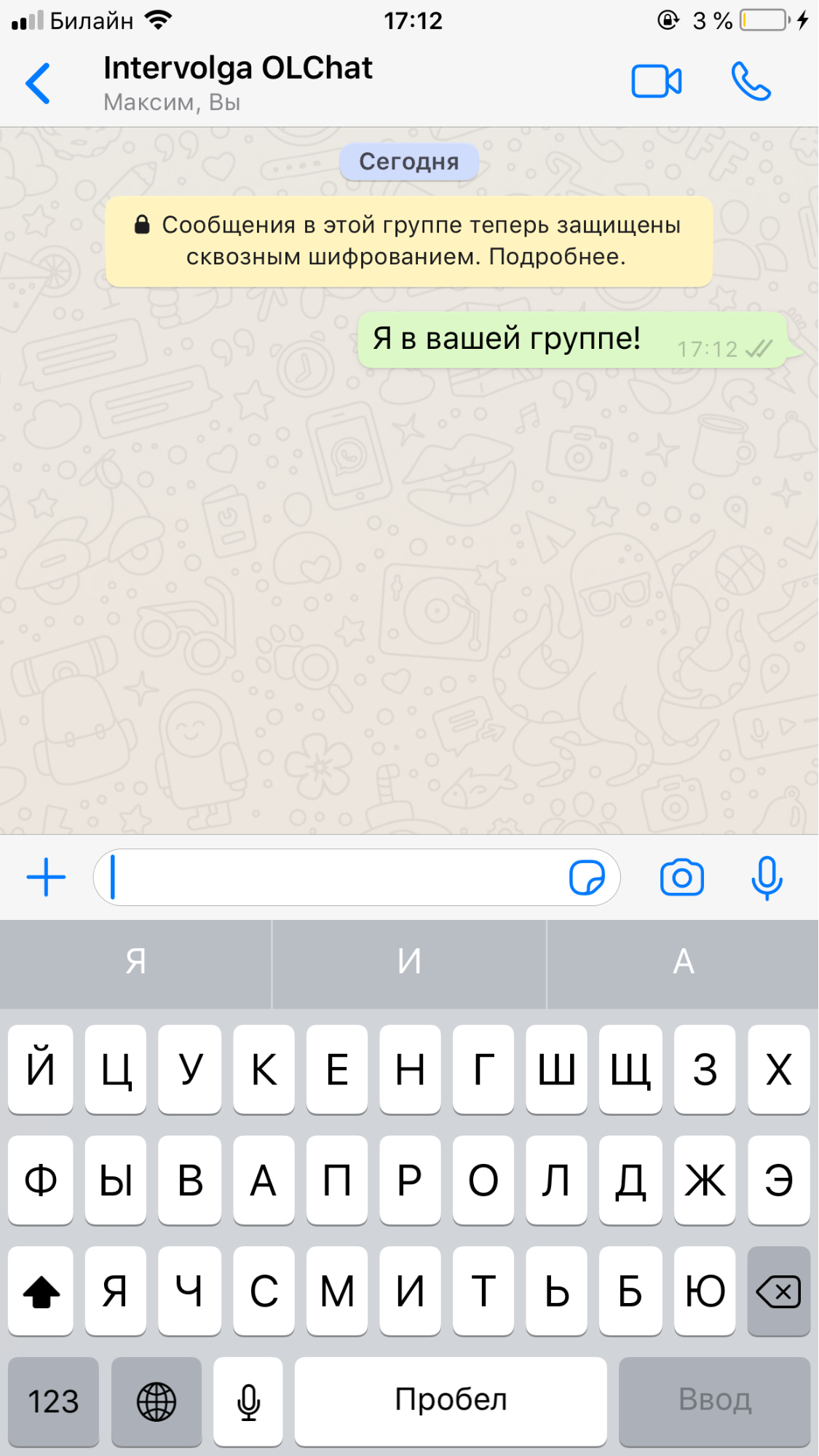
Вернёмся в чат группы в Битрикс24. Сообщение пришло:
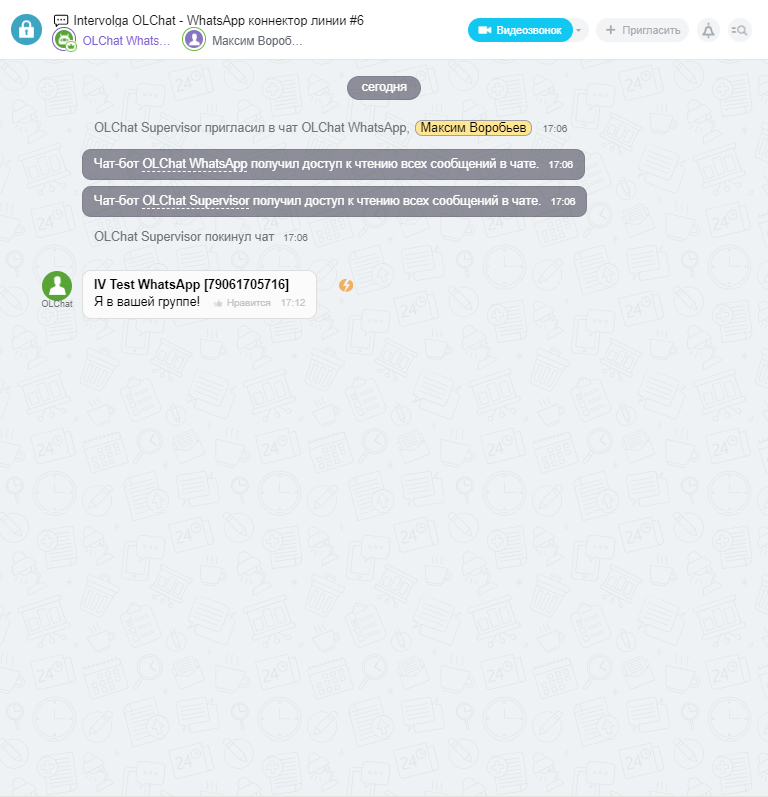
Теперь, ответим на сообщение из чата Битрикс24.
Напишем 2 сообщения. Одно будет с включенным режимом “Инкогнито”, а другое — с выключенным. Так мы проверим, действительно ли OLChat умеет показывать/скрывать имена сотрудников.
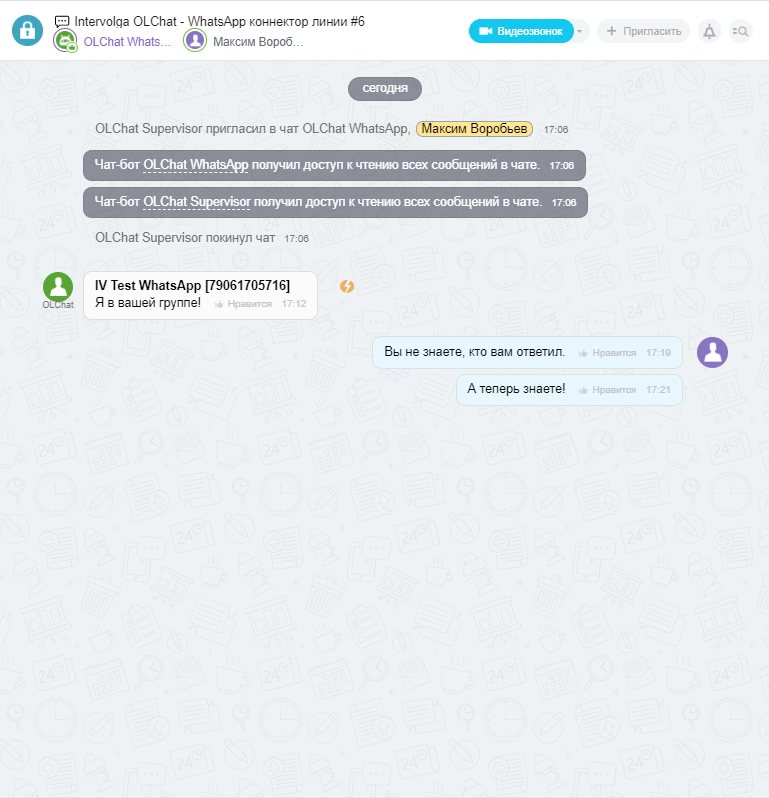
Сообщение “Вы не знаете, кто вам ответил.” было написано с включенной опцией “Скрывать имена сотрудников”, а сообщение “А теперь знаете!” — с выключенной.
Проверим на смартфоне клиента:

Как можно заметить, когда выключена опция “Скрывать имена сотрудников”, к сообщению, отправленному из чата Битрикс24, добавляется имя сотрудника, отправившего сообщение.
Вернёмся в чат Битрикс24 и нажмём на иконку с молнией, которая расположена напротив сообщения клиента. Приложение OLChat расширяет функционал стандартных действий над сообщением в Битрикс24, предлагая сохранить в CRM участников группы в WhatsApp.
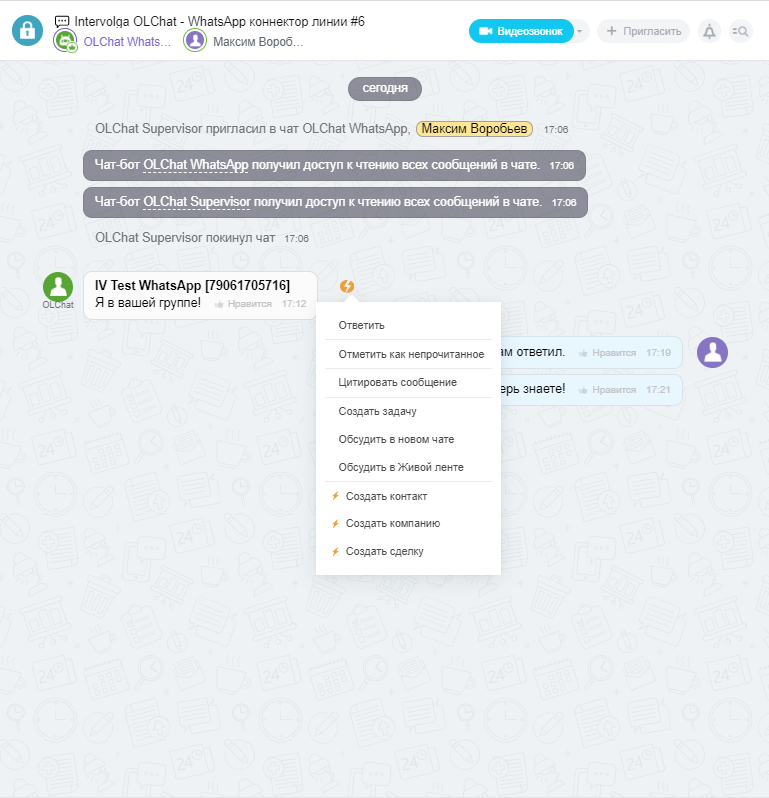
Из всех представленных коннекторов, только OLChat имеет поддержку голосовых сообщений.
Отправим голосовое сообщение со смартфона клиента в группу:

Как можно заметить, голосовое сообщение пришло. Его можно прослушать в Битрикс24:
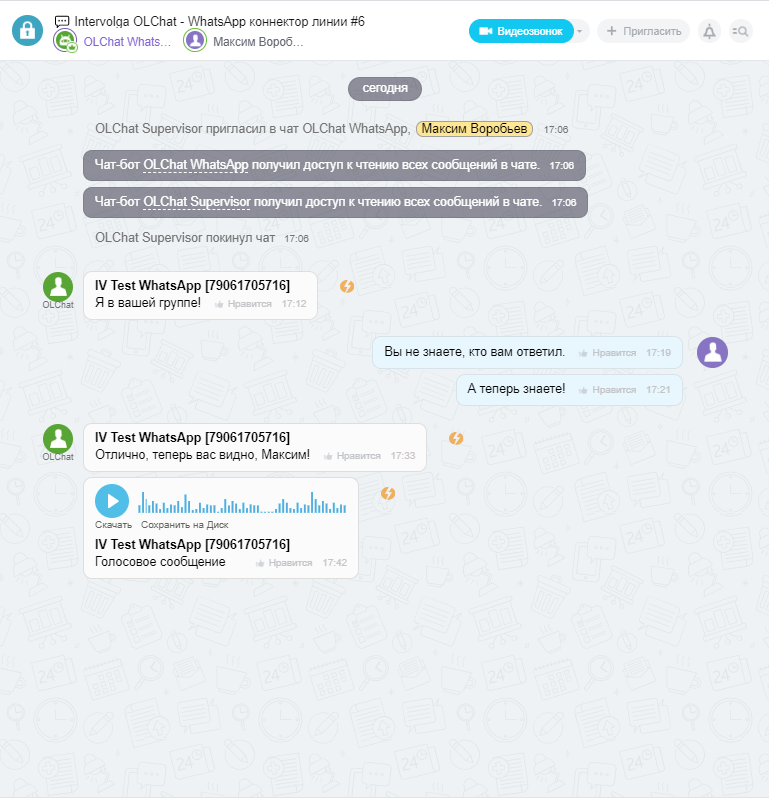
Настройка интеграции с Pact.im
Для начала, нужно зарегистрироваться на официальном сайте коннектора и перейти в личный кабинет. Далее, нужно установить приложение сервиса Pact.im в Битрикс24. После установки откроется окно, где будет указан код для настройки интеграции.
Далее, переходим в личный кабинет на сайте Pact.im. Выбираем вкладку “Интеграция с CRM” и напротив поля “Bitrix24” вставляем ключ, указанный после установки приложения на портале.
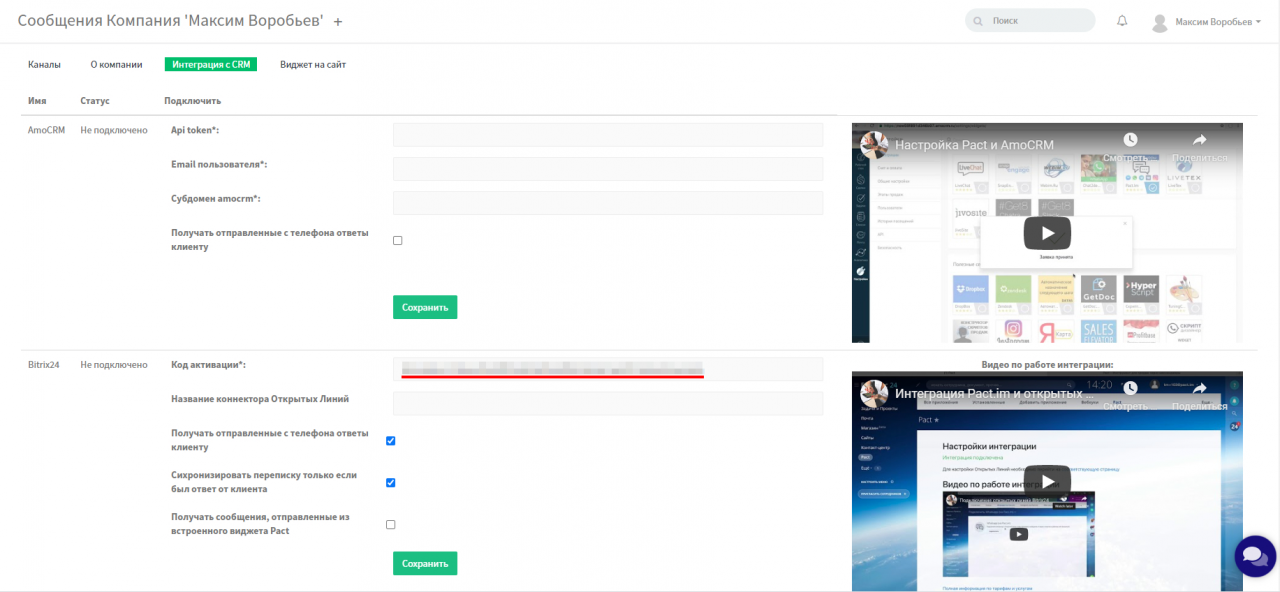
Возвращаемся на наш портал, выбираем в левом меню приложение “Pact”, видим сообщение об успешной настройке интеграции.
Далее, нужно подключить канал с WhatsApp. Переходим в личный кабинет на сайте Pact.im, заходим во вкладку “Каналы”.
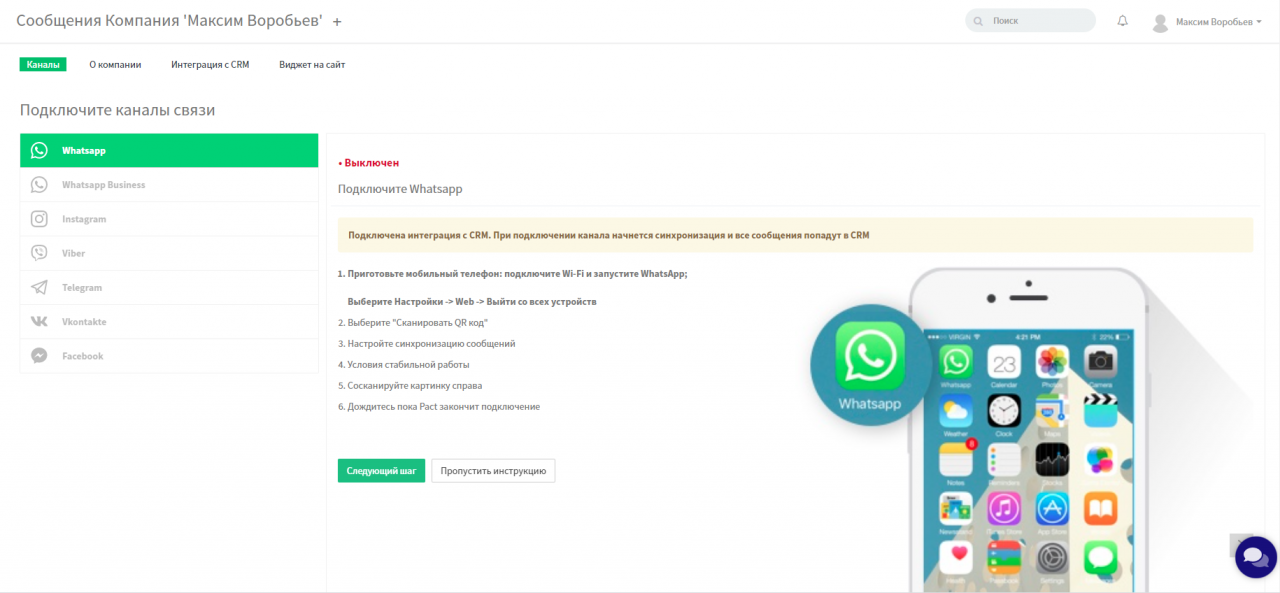
На этапе настройки нас интересуют только шаг 3 и шаг 5.
На шаге 3 нам предлагается выбрать настройки для синхронизации сообщений.
На шаге 5 нужно отсканировать QR-код с телефона для авторизации через WhatsApp Web.
После того, как QR-код был отсканирован, остается только дождаться настройки со стороны сервиса.
Последний этап интеграции — настройка открытых линий на портале. Переходим на наш портал в “Контакт-центр” → “WhatsApp (via Pact.im)”
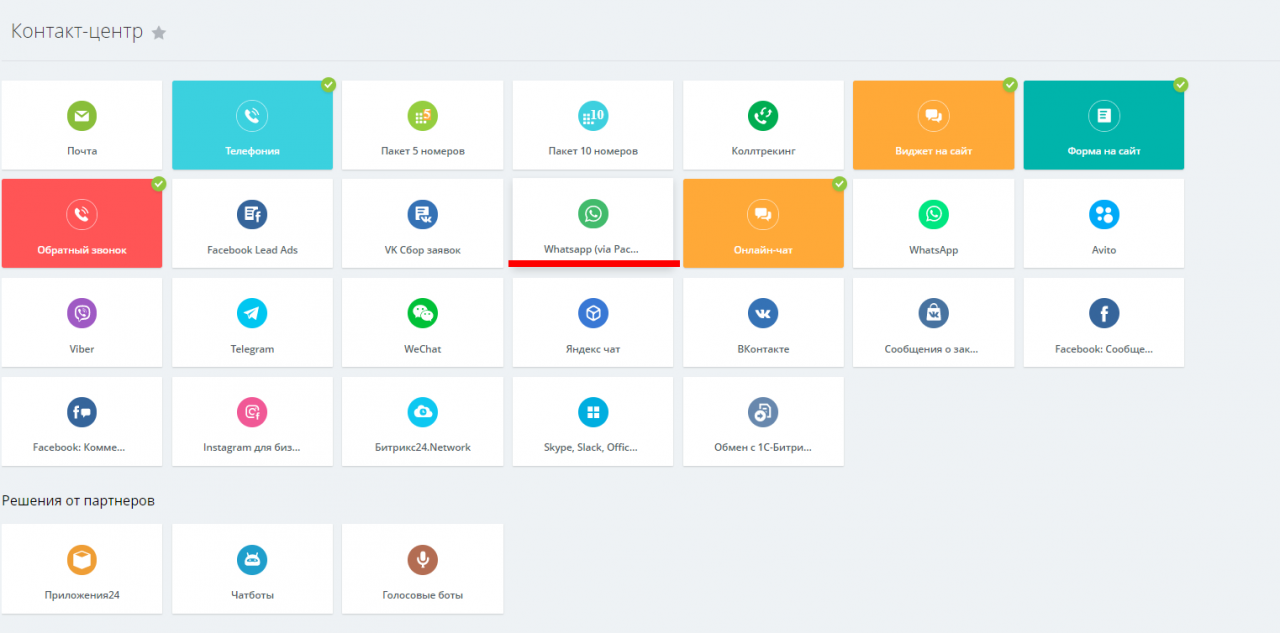
Далее, нужно выбрать открытую линию и нажать “Подключить”.
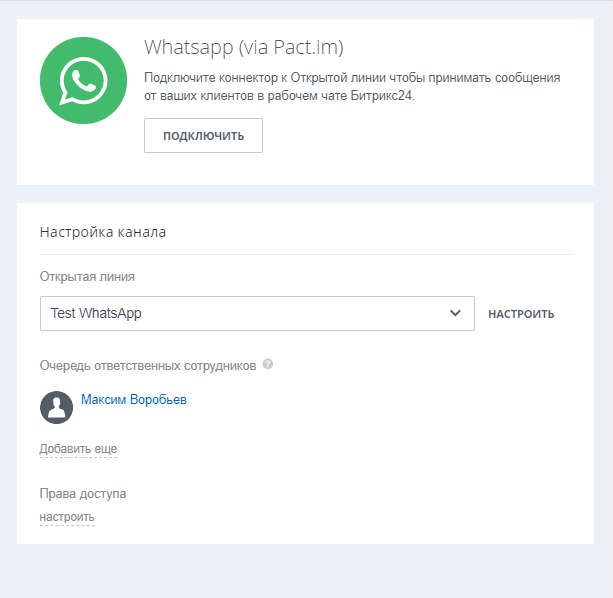
На этом шаге интеграция завершена.
Функционал Pact.im
Напишем сообщение на подключенный номер WhatsApp:
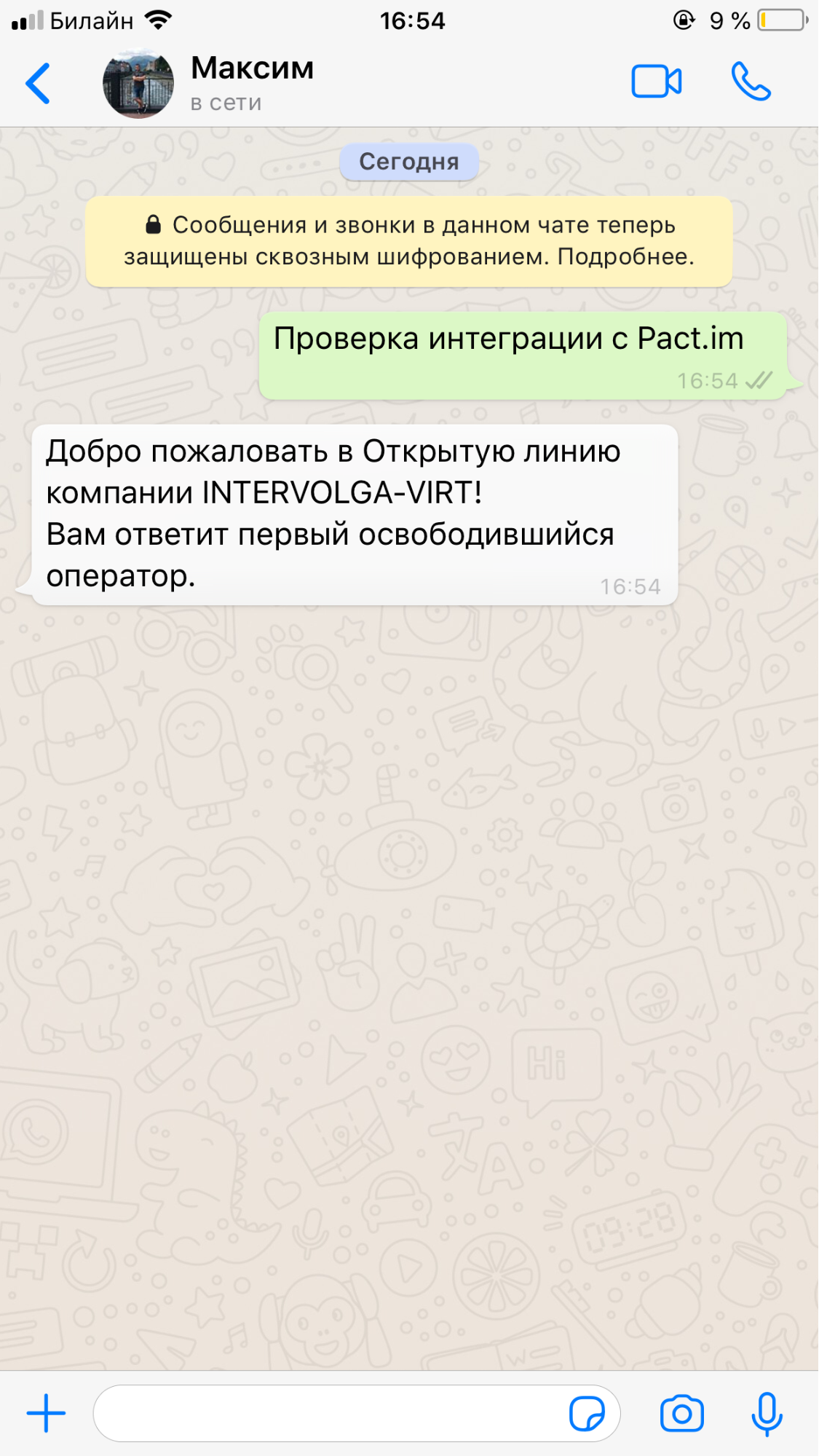
В открытую линию пришло сообщение:
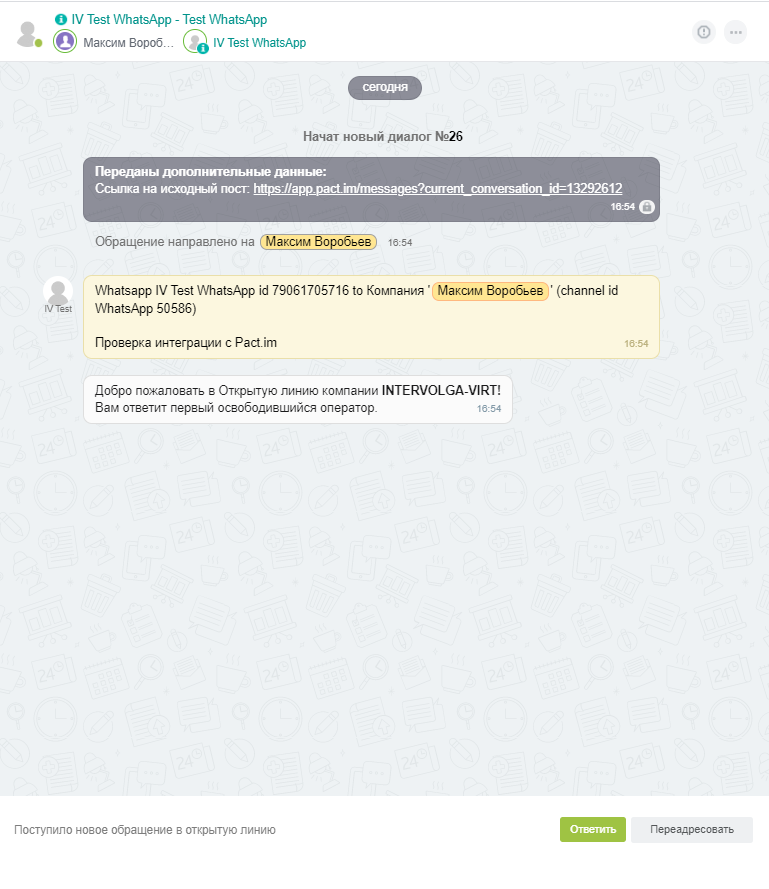
Ответим на сообщение из чата открытых линий и проверим, пришло ли сообщение в WhatsApp.
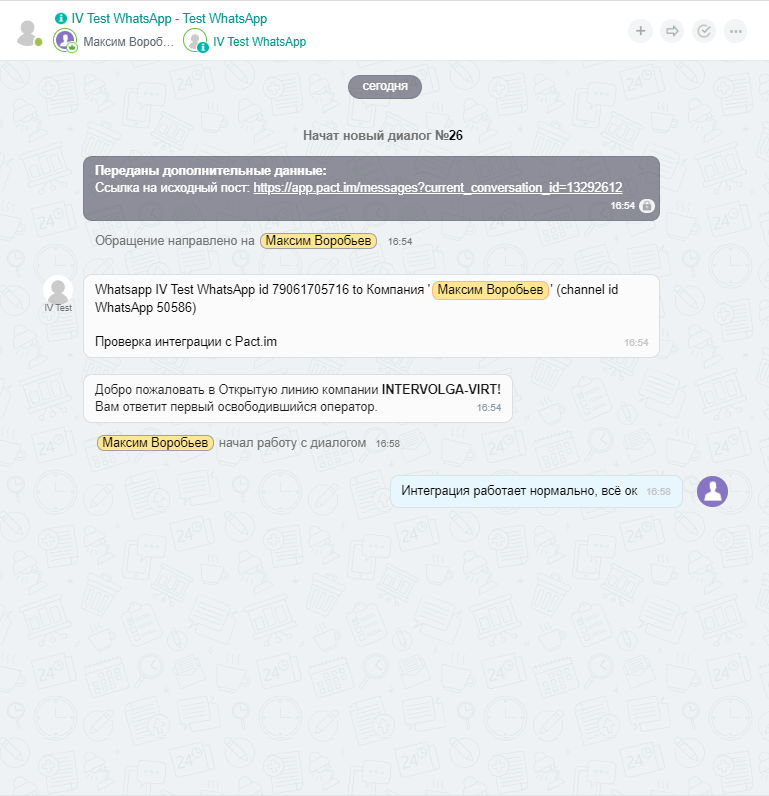
Клиент получил наш ответ:

Можно заметить, что в приложении Pact.im реализован функционал, похожий на OLChat, а именно — можно увидеть имя сотрудника, который в данный момент отвечает на сообщения из портала.
Сохраним переписку в CRM. Согласно настройкам выбранной открытой линии, в CRM должен создаться новый лид.
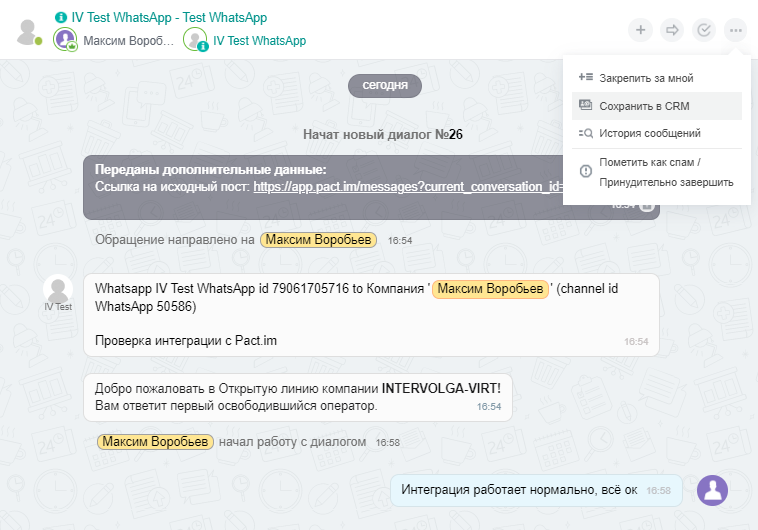
Лид создался, это можно увидеть в CRM.
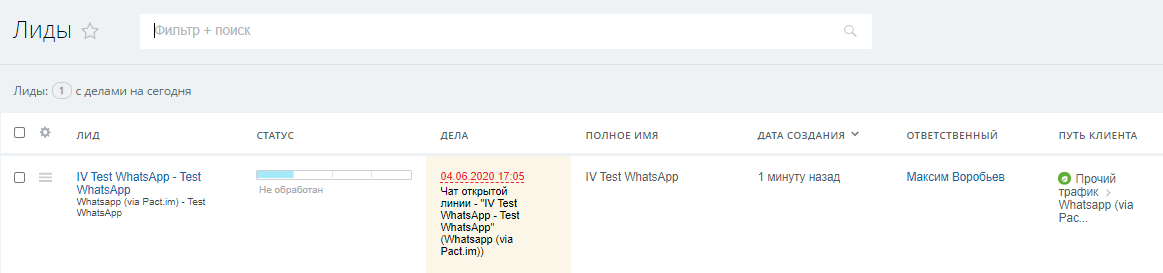
Перейдём в карточку лида. Из карточки можно перейти сразу в чат, просмотреть историю переписки.
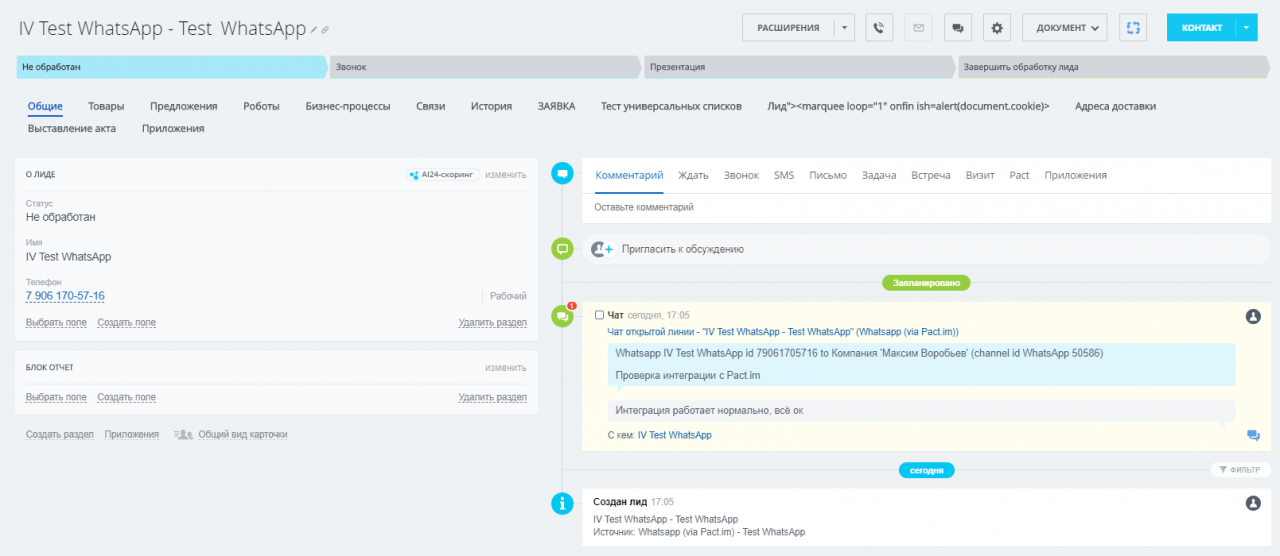
Каждая из представленных интеграций работает с открытыми линиями Битрикс24.
В шапке чата открытых линий Битрикс24 есть небольшой toolbar.

Он позволяет:
- пригласить в чат пользователей из Битрикс24;
- переадресовать чат на сотрудника из Битрикс24;
- завершить диалог.
- открыть меню дополнительных действий, которые позволяют закрепить/открепить диалог за текущим оператором, сохранить в CRM/перейти в карточку CRM, просмотреть историю сообщений и пометить чат как спам, принудительно завершив его.
Данный функционал открытых линий Битрикс24 полноценно работает для всех представленных интеграций.
Выводы
На текущий момент, если требуется работать с WhatsApp только из Битрикс24, то наиболее удобным в использовании является сервис OLChat. Он не требует регистрации на сайте сервиса, процесс настройки интеграции интуитивно понятный, выполняется из установленного приложения в Битрикс24. Ещё, у сервиса есть два важных плюса, выделяющие его на фоне остальных: работа с группами WhatsApp и поддержка голосовых сообщений.
Если не брать эти факторы в расчет, то функционал всех сервисов приблизительно одинаковый. OLChat выделяется тем, что у сервиса нет мессенджера в личном кабинете на сайте сервиса, а у остальных сервисов основной функционал представлен именно в мессенджере на сайте.
Выбирать один из них стоит исходя из личных предпочтений и стоимости тарифов.