Одной из главных особенностей почтового сервера Carbonio является функциональность создания онлайн видеоконференций с практически неограниченным количеством участников. Пользоваться этой возможностью можно не только из веб‑клиента Carbonio в десктопном браузере, но и при помощи мобильных устройств с iOS и Android, установив на них мобильное приложение Zextras Chats. В данной статье мы расскажем о том, как пользоваться данным приложением и подробно разберем предлагаемые им функции.

Экран входа
Экран входа на iOS и на Android дает возможность войти в свою учетную запись как по логину/паролю и адресу почтового сервера, так и по специальному QR‑коду, который можно сгенерировать в веб‑клиенте Carbonio. Также на экране входа есть кнопка со значком камеры, которая позволяет вам присоединиться к видеоконференции в случае, если вы были приглашены в качестве внешнего пользователя, не имеющего учетной записи на почтовом сервере.
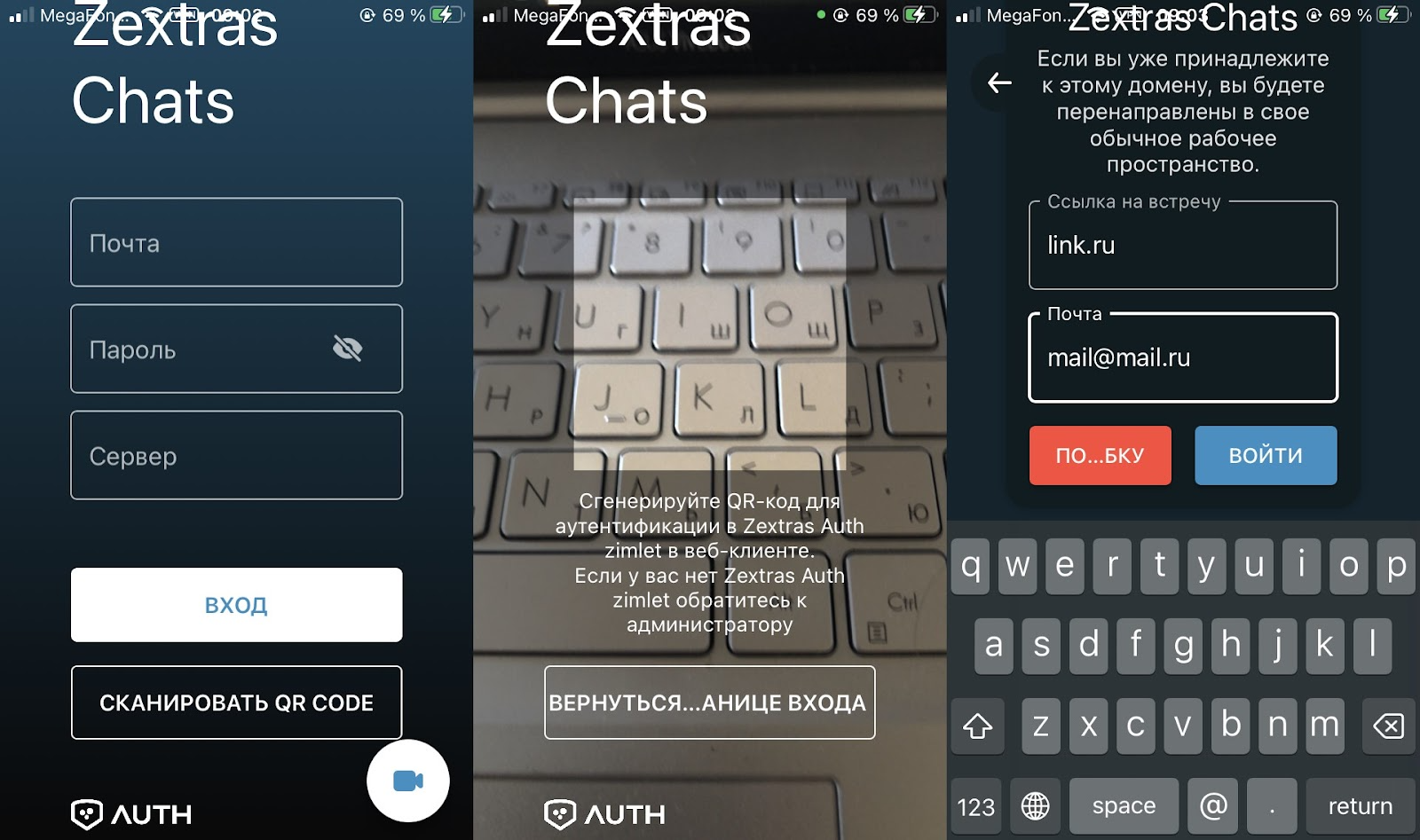
При нажатии на значок камеры для подключения в качестве внешнего пользователя, вам достаточно будет ввести ссылку на конференцию, в которую вас пригласили, а также свой почтовый ящик для обратной связи.

Вход по QR‑коду более безопасен, так как позволяет не сохранять на устройстве логин и пароль пользователя. Благодаря этому в случае утери устройства или даже его целенаправленного хищения, злоумышленники не смогут извлечь из него аутентификационные данные и скомпрометировать учетную запись пользователя. Сгенерировать его можно в разделе Auth веб‑клиента Carbonio.
Для корректной работы Zextras Auth и генерации QR‑кодов требуется, чтобы в Carbonio были настроены параметры zimbraPublicServiceHostname, zimbraPublicServicePort и zimbraPublicServiceProtocol.
К примеру:
zmprov md example.ru zimbraPublicServiceHostname example.ru
zmprov md example.ru zimbraPublicServiceProtocol https
zmprov md example.ru zimbraPublicServicePort 443
Создать QR‑код для входа в мобильные приложения Zextras можно в настройках веб‑клиента. Для этого перейдите в раздел «Настройки — Auth — Мобильное приложение» и нажмите на кнопку «Новая аутентификация +».

Для мобильной аутентификации вам также потребуется ввести ее описание. Как и в случае с EAS, предпочтительнее указать название устройства, на котором она будет использоваться. У пользователя нет необходимости выпускать отдельный QR‑код для каждого мобильного приложения. Достаточно аутентифицироваться только в одном приложении, после чего вам станет доступен автоматический вход в другие приложения Carbonio с введенной вами учетной записью.
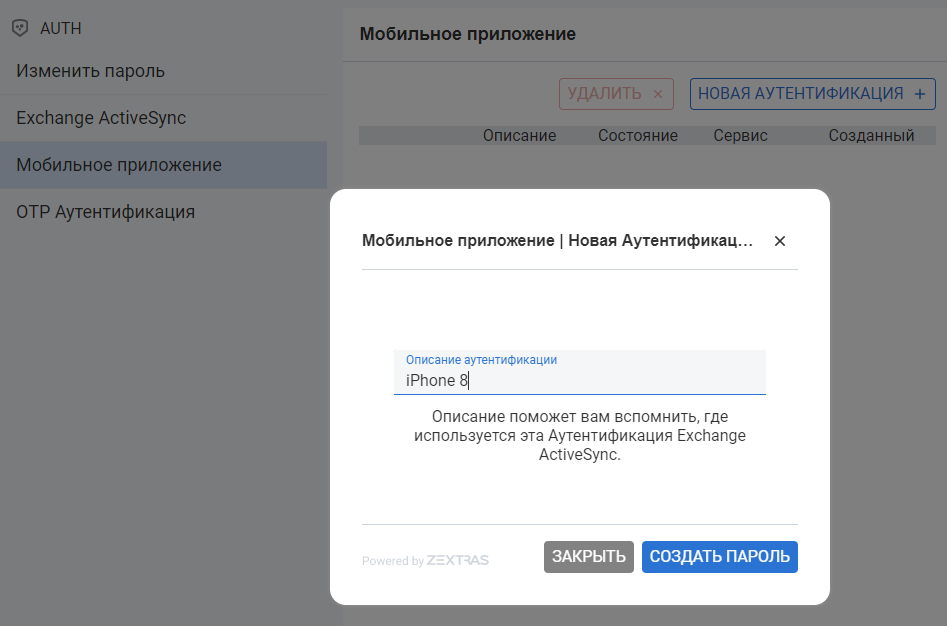
После нажатия кнопки «Создать пароль» появится QR‑код, который, как и пароль для EAS можно увидеть только на этапе создания. Поэтому прежде чем нажимать на кнопку «Готово», рекомендуем считать данный QR‑код одним из приложений Carbonio на своём мобильным устройстве.

Для удаления созданного QR‑кода достаточно просто выбрать его в списке и нажать на кнопку «Удалить». После удаления все мобильные приложения, вход в которые осуществлялся с использованием данного QR‑кода потребуют новой аутентификации.

Создать OTP для пользователя можно и административно. Для этого следует перейти в консоль администратора, выбрать на вкладке «Домены» нужный вам домен и перейти к редактированию профиля пользователя данного домена.
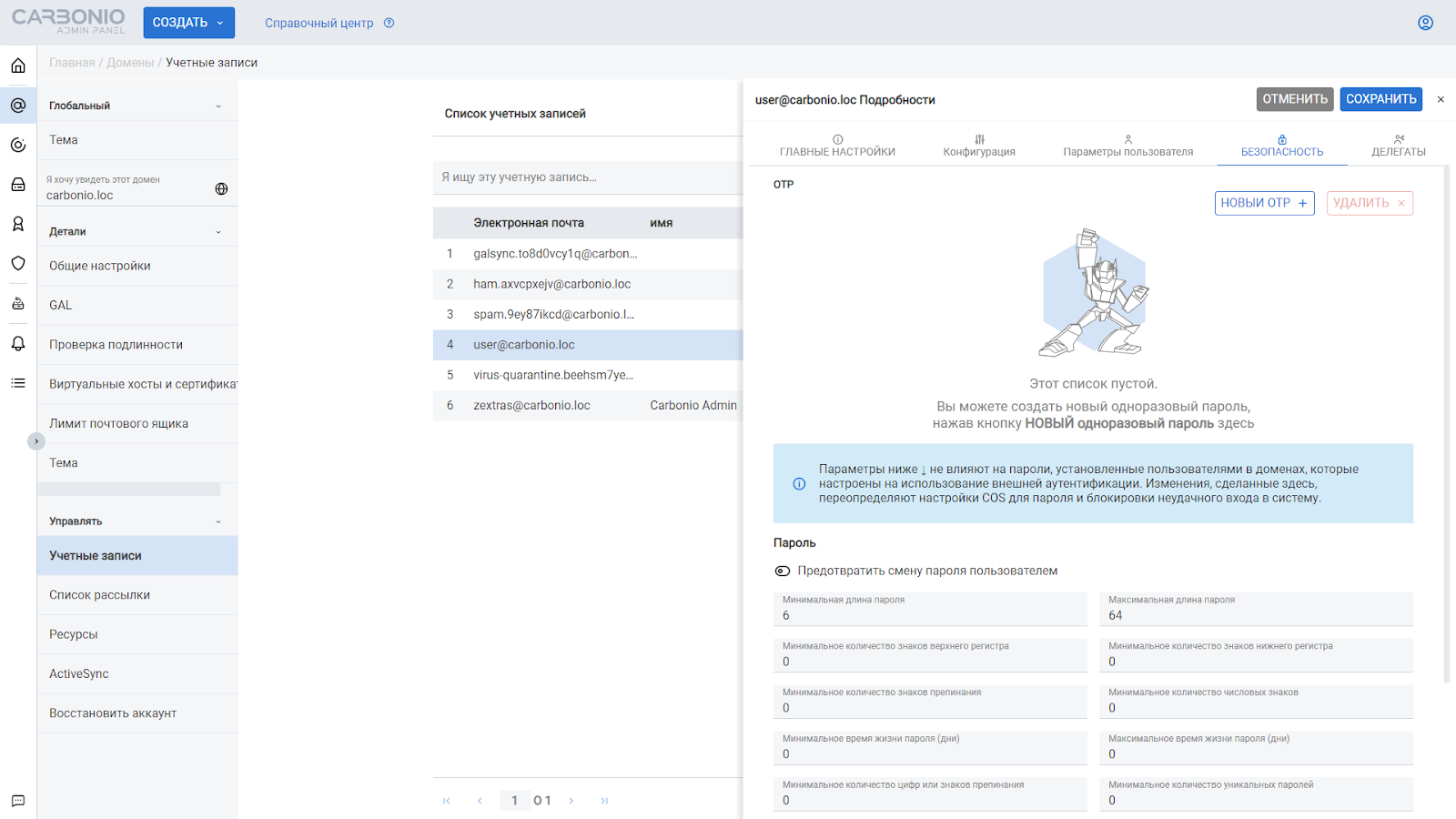
На вкладке «Безопасность» нажмите кнопку «Новый OTP+» и в появившемся окне появится вся необходимая для использования QR‑кода информация в готовом для отправки пользователю виде.

Интерфейс приложения Zextras Chats
Интерфейс версии мобильного приложения Carbonio Files для iPhone представлен четырьмя вкладками:
Чат — здесь размещаются текстовые чаты 1:1 и групповые чаты
Переговорные — здесь размещаются виртуальные переговорные и каналы для структурированного корпоративного общения
Встречи — здесь размещаются виртуальные конференц‑залы, в которых можно проводить видеозвонки и видеоконференции
Настройки — здесь размещаются настройки приложения

А в версии для Android тремя вкладками:
Чат — здесь размещаются текстовые чаты 1:1 и групповые чаты.
Переговорные — здесь размещаются виртуальные переговорные и каналы для структурированного корпоративного общения.
Встречи — здесь размещаются виртуальные конференц‑залы, в которых можно проводить видеозвонки и видеоконференции.

Для того, чтобы в приложении для Android перейти в настройки приложения, следует нажать на пиктограмму из трех полос в верхней левой части приложения. Меню настроек на Android отличается от аналогичного на iPhone тем, что настроить уведомления можно прямо из приложения. В iOS это делается в настройках самой операционной системы.

Настройки в приложении разделены на несколько категорий. Среди них:
Настройки пользователя, где можно указать собственные аватарку и статус, а также просмотреть доступные функции приложения.
Настройки темы, где можно выбрать между темной и светлой темой, а также настроить их автоматическое переключение.
Настройки встречи, где можно выбрать настройки по умолчанию, которые будут использоваться при входе в видеоконференцию.
Обратная связь с разработчиками.
Информация о лицензиях.
Выход из учетной записи.


Для всех видов чатов, будь то приватные чаты, групповые чаты или корпоративные Переговорные и Каналы, доступны настройки, в которых пользователь может просмотреть различные детали о беседе и ассоциированном с ней виртуальным конференц‑залом, настроить оповещения, а также просмотреть список файлов и изображений, отправленных и полученных в рамках данной беседы.

Также через настройки группового чата и переговорных пользователь может покинуть их.

Чаты и видеоконференции
Чаты 1:1 и групповые чаты отображаются единым списком на главном экране приложения. В случае, если ваш собеседник или группа собеседников установили аватарку, она будет отображаться напротив названия группового или приватного чата. В случае, если аватарка не установлена, она генерируется на основании первых букв названия чата.

В приватных и групповых чатах поддерживаются эмодзи, которые также корректно отображаются и в веб‑клиенте на компьютере. Поддерживается также и отправка файлов.

Создавать новые групповые и приватные чаты можно прямо в мобильном приложении, нажав на кнопку + на любом из трех главных экранов приложения.
Создавать Переговорные и входящие в них Каналы для корпоративного общения в мобильном приложении Zextras Chats нельзя. Разрешается использовать и редактировать только те, которые созданы в веб‑клиенте Carbonio.


Во время звонка пользователю доступно переключение между камерами мобильного устройства, включение и отключение камеры и микрофона, завершение звонка, а также громкая связь. При помощи кнопок в левом верхнем углу можно переключиться на текстовый чат и просмотреть информацию о конференции.
По вопросам тестирования, приобретения, предоставления лицензии и консультаций обращаться на почту sales@svzcloud.ru к эксклюзивному партнеру Zextras.