Проектирование технологических установок – сложный процесс, требующий от разработчиков наличия компетенций одновременно в нескольких инженерных областях. Перечень работ говорит сам за себя: гидравлические расчеты, расчет тепловых режимов и переходных процессов, расчеты на прочность, подбор оборудования, выпуск конструкторской документации с учетом технологических особенностей. Для реализации сложного проекта технологической установки и выпуска проектно-конструкторской документации требуется целая команда квалифицированных специалистов. Одним из ключевых инструментов для обеспечения эффективного проектирования является специализированное программное обеспечение, позволяющее максимально сократить время разработки проекта, упростить работу проектировщиков, расчетчиков и конструкторов.

Рис. 1. Проектирование технологических установок в ПАССАТ и Model Studio CS
В этой статье мы продемонстрируем возможности совместной работы в программе ПАССАТ (Прочностной Анализ Состояния Сосудов, Аппаратов, Теплообменников) от компании НТП Трубопровод и BIM-системе трехмерного информационного проектирования Model Studio CS (рис. 1).
BIM-система Model Studio CS имеет модульную структуру (строительные решения, трубопроводы, отопление и вентиляция, водоснабжение, генплан, ЛЭП и др.) и соответствующие библиотеки трехмерных объектов, с помощью которых можно быстро создать цифровую информационную модель, задать необходимые атрибуты. Программа ПАССАТ также является объектно-ориентированной системой для расчета и проектирования сосудов, аппаратов и теплообменников. Она позволяет максимально быстро сгенерировать подробную трехмерную модель части технологической установки, экспортировать ее в наиболее распространенные 3D-форматы (С3D, IGS, SAT, STEP, STL, JT, WRL, X_B, X_T) и передать в конструкторские САПР- и BIM-системы – например, в Платформу nanoCAD и Model Studio CS. О том, как увеличить детализацию сгенерированного в ПАССАТ объекта и создать его плоские чертежи, можно узнать, просмотрев запись вебинара «Совместная работа в nanoCAD, Model Studio CS и Старт-Проф, ПАССАТ». Там же приводится обзор инструментов для совместной работы в nanoCAD, Model Studio CS и программах Старт-Проф, Гидросистема, ПАССАТ, разобраны вопросы импорта/экспорта (рис. 2).

Рис. 2. Концепция совместной работы в nanoCAD, Model Studio CS и программах от НТП Трубопровод
Этот материал представляет собой вторую статью (первая – «Платформа nanoCAD + Старт-Проф: проектирование трубопроводов»), посвященную совместной работе в программных продуктах отечественных компаний НТП Трубопровод, «Нанософт разработка».
Статья посвящена конструкторской, а не расчетной составляющей работы инженера. При этом важно подчеркнуть, что подготовленная нами в программе ПАССАТ геометрическая модель одновременно будет и полнофункциональной расчетной моделью (рис. 3). То есть в ходе работы по созданию модели мы также зададим условия закрепления (одна из опор неподвижная), определим свойства материалов и зададим жесткие связи между конечными элементами опор верхнего и нижнего сосуда сборки. Таким образом, чтобы произвести расчет после создания модели, достаточно будет только задать нагружение и нажать кнопку Расчет.

Рис. 3. Примеры моделей, созданных в программе ПАССАТ
После запуска программы вызываем Файл → Создать → Горизонтальные сосуды и аппараты. В окне создания проекта Общие данные нажимаем ОК, принимая параметры, предложенные по умолчанию.
На панели элементов нажимаем кнопку Обечайка цилиндрическая. В одноименном окне вводим в поле Внутренний диаметр, D значение 1980, в поле Толщина стенки обечайки, s – 10, а в Длина, L – 9000 (рис. 4).
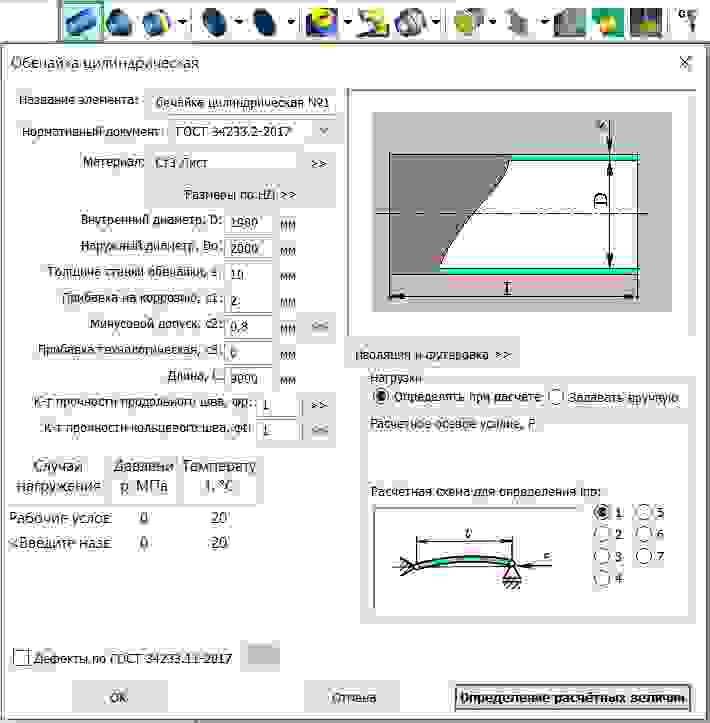
Рис. 4. Создание обечайки цилиндрической №1
Присоединим к обечайке №1 эллиптическое днище. Для этого на панели элементов нажимаем кнопку Эллиптическое днище. В окне К чему присоединить элемент? выбираем «Обечайка цилиндрическая №1 – конец» (рис. 5).

Рис. 5. Присоединение эллиптического днища к обечайке №1
В окне Эллиптическое днище оставим значения, автоматически подобранные программой (рис. 6).

Рис. 6. Задание свойств эллиптического днища
Аналогичным образом сделаем днище и для начала обечайки.
Теперь создадим три седловых опоры. Для этого нажмем кнопку Седловая опора и в окне задания параметров выберем: Укрепление обечайки – Подкладным листом; Закрепление – Неподвижная; Ширина опоры, b – 400; Расстояние от края элемента, lo – 400; Высота опоры, H – 950 (рис. 7).

Рис. 7. Задание свойств седловой опоры №1
Аналогичным образом создадим седловую опору №2: Укрепление обечайки – Подкладным листом; Закрепление – Подвижная; Ширина опоры, b – 400; Расстояние от края элемента, lo – 5500; Высота опоры, H – 300.
Для седловой опоры №3 укажем: Укрепление обечайки – Подкладным листом; Закрепление – Подвижная; Ширина опоры, b – 400; Расстояние от края элемента, lo – 8500; Высота опоры, H – 300.
Следующим шагом создадим обечайку на втором высотном уровне. Начнем с определения новой локальной системы координат. Нажимаем кнопку Сборка сосуда, в окне К чему присоединить элемент? выбираем «Обечайка цилиндрическая №1» и нажимаем ОК. В поле Начало координат сборки окна Сборка сосуда ставим галочку Относительно СК, связанной с началом родителя. В поле Y0 задаем смещение по оси Y – 2600, в поле Z0 – смещение по оси Z: 5100. После нажатия кнопки ОК будет создана новая система координат (рис. 8).

Рис. 8. Создание сборки сосуда – определение локальной системы координат
Щелкнем правой кнопкой мыши на первой обечайке и нажмем Копировать, затем тоже правой кнопкой щелкнем на символе дополнительной системы координат и нажмем Сборка сосуда №1 → Вставить (рис. 9). В окне Способ добавления элемента выбираем Присоединить компонент. В поле Длина, L окна создания цилиндрической обечайки №2 устанавливаем значение 3900 и нажимаем ОК. Затем, нажав кнопку Днище эллиптическое, создадим днище в начале и в конце цилиндрической обечайки (параметры оставляем по умолчанию).

Рис. 9. Создание цилиндрической обечайки №2
На следующем этапе создадим четыре седловых опоры, чтобы соединить первую и вторую цилиндрические обечайки (рис. 10). Нажимаем кнопку Седловая опора, в окне задания параметров указываем: Укрепление обечайки – Подкладным листом; Закрепление – Подвижная; Ширина опоры, b – 400; Расстояние от края элемента, lo – 400; Высота опоры, H – 300.
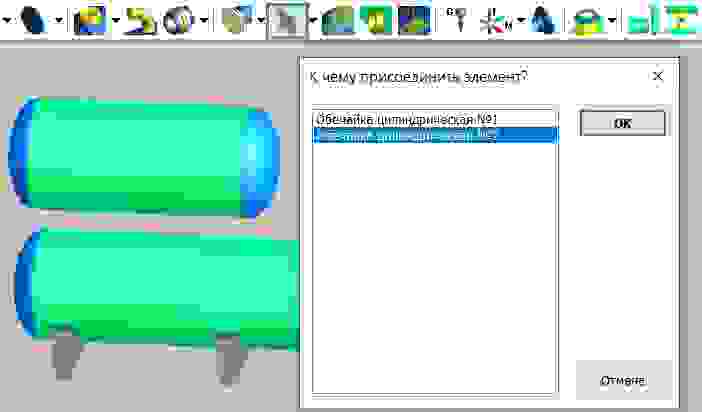
Рис. 10. Создание седловой опоры
При создании седловой опоры №5 выбираем: Укрепление обечайки – Подкладным листом; Закрепление – Подвижная; Ширина опоры, b – 400; Расстояние от края элемента, lo – 3400; Высота опоры, H – 300.
Далее создадим переходные элементы, связывающие в единую сборку первую и вторую цилиндрические обечайки. Для этого щелкнем правой кнопкой мыши на Опора седловая №2 и нажмем Копировать, а затем щелкнем правой кнопкой на Обечайка цилиндрическая №1 и нажмем Вставить (рис. 11).

Рис. 11. Создание перевернутой седловой опоры
В окне создания седловой опоры №6, присоединенной к цилиндрической обечайке №1, в поле Укрепление обечайки выбираем Кольцом жесткости, в поле Расположение кольца – Снаружи обечайки, Тип кольца – 1. В поле Ширина приваренного участка, t указываем 400, в поле Высота кольца, h – 8. В нижней части устанавливаем галочки Полный охват и Повернуть по вертикали (рис. 12).

Рис. 12. Создание группы колец жесткости
Аналогичным образом копируем и вставляем седловую опору №3. В окне создания седловой опоры №7 оставляем все параметры по умолчанию и ставим галочку Повернуть по вертикали.
Как геометрическая модель наша сборка представляет собой два цилиндрических сосуда, соединенных в местах соприкосновения 4-й и 6-й, 5-й и 7-й опор (рис. 13). Однако с точки зрения расчетной модели мы имеем два цилиндрических сосуда, воспринимающих нагрузки по отдельности. Чтобы соединить расчетную модель в единую сборку, необходимо воспользоваться инструментом Жесткая связь и соединить с его помощью упомянутые седловые опоры.

Рис. 13. Соединенные сосуды
Для этого в окне Иерархия модели выберем левой кнопкой мыши опору седловую №6, затем активируем инструмент Жесткая связь. В окне Жесткая связь выберем связанный элемент – Опору седловую №4, в поле Параметры жесткости укажем Абсолютная (рис. 14). Аналогичным образом создадим жесткую связь между 7-й и 5-й седловыми опорами.
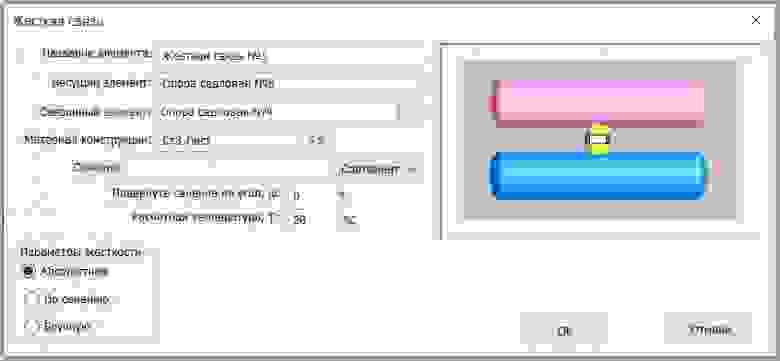
Рис. 14. Создание жесткой связи
Для создания площадки обслуживания нажимаем соответствующую кнопку на панели элементов. Присоединяем площадку обслуживания к Обечайке цилиндрической №1. В окне задания параметров указываем: Расстояние от края элемента, lo – 700; Ширина площадки, l1 – 3500; Высота площадки, h1 – 1000; Длина кронштейна (площадки), l2 – 800; Высота/смещение, h2 – 700; Зазор между площадкой и обечайкой – 50. Устанавливаем галочку возле пункта Наличие лестницы и во всех чекбоксах, связанных с Перилами (рис. 15).
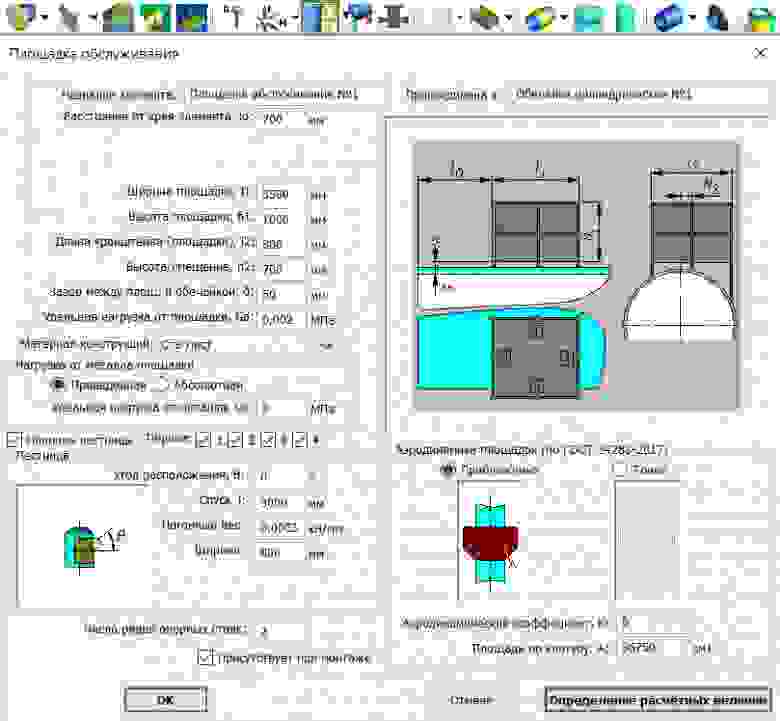
Рис. 15. Создание площадки обслуживания
Изменим цвет верхней обечайки. Для этого в окне Иерархия модели щелкаем правой кнопкой мыши на Обечайка цилиндрическая №2 → Изменить цвет (рис. 16).
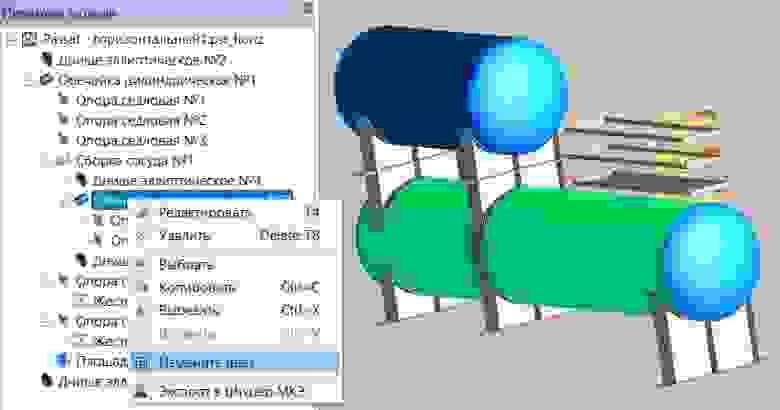
Рис. 16. Изменение цвета объекта
Нажимаем кнопку Группа колец жесткости (рис. 17). Присоединяем кольца к цилиндрической обечайке №2.

Рис. 17. Создание группы колец жесткости
В окне Группа колец жесткости устанавливаем: Расстояние от края элемента, lo – 800; Число колец, n – 6; Шаг расположения – 1450; Расположение кольца – Снаружи обечайки; Тип кольца – 2 (рис. 18).

Рис. 18. Определение параметров колец жесткости
И в завершение создадим два одинаковых штуцера: Штуцер №1 на Днище эллиптическом №3 и Штуцер №2 на Днище эллиптическом №1. В окне определения параметров штуцера задаем: Внутренний диаметр, d – 198; Толщина стенки штуцера, s1 – 10; Длина наружной части штуцера, l1 – 198; Расчетные схемы штуцеров – 3 (рис. 19).

Рис. 19. Определение параметров штуцера
Элементы модели, созданной в ПАССАТ, импортируются как твердотельные объекты (рис. 20), и полученная модель может быть отредактирована стандартными средствами трехмерного моделирования. Степень детализации импортированных объектов такая же, как в ПАССАТ. Отдельные детали объединяются в блоки. Например, фланцевое соединение состоит из двух фланцев, прокладки и крепежа, крепеж — из болтов, гаек и т.д., а детали (например, болт) – из нескольких 3D-примитивов.

Рис. 20. Экспорт сборки в формат STEP
Импортированная модель больше соответствует реальной сборке, чем модель ПАССАТ, поскольку при импорте производятся булевы операции над телами (ПАССАТ для задач визуализации этого не делает) и модель может быть использована для проектирования технологической установки, получения эскизов и чертежей, экспорта в другие 3D-форматы.
Для импорта созданной в ПАССАТ сборки сосуда необходимо предварительно открыть файл с моделью здания. Затем следует нажать кнопку Импорт векторных файлов и выбрать файл в формате STEP, содержащий ранее созданную нами модель сборки (рис. 21).

Рис. 21. Импорт сборки в систему Model Studio CS
Затем в поле Типы объектов окна Параметры импорта ставим галочку Твердые тела. И еще одну – напротив строки Автосшивание поверхностей (рис. 22).

Рис. 22. Задание параметров импорта
Переходим на вкладку Model Studio CS и нажимаем кнопку Новое оборудование (рис. 23).

Рис. 23. Применение инструмента Новое оборудование
На панели Редактор параметрического оборудования нажимаем на кнопку Импортировать объекты из чертежа. Далее, зажав левую кнопку мыши, выделяем все тела сборки с помощью габаритного прямоугольника и нажимаем клавишу Enter (рис. 24).

Рис. 24. Выбор тел для объединения
Чтобы задать локальную систему координат (ЛСК) сборки, последовательно указываем две точки на нижней грани седловой опоры, тем самым определяя направление ЛСК (рис. 25). Новый объект будет создан.

Рис. 25. Задание локальной системы координат
Выбираем сборку сосудов и нажимаем кнопку Поместить объект в библиотеку (рис. 26). Появляется информационное сообщение В базе данных был успешно создан 1 объект.
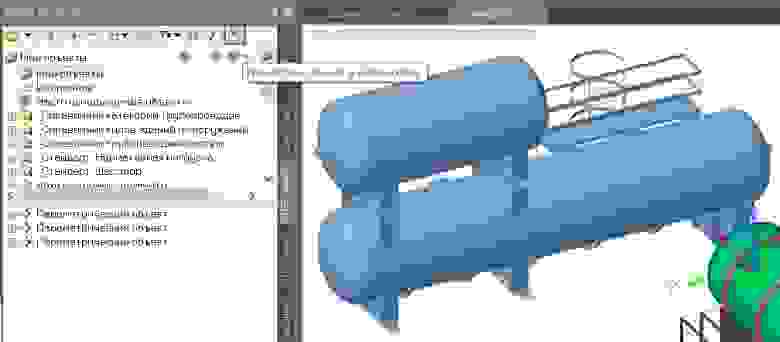
Рис. 26. Перемещение объекта в библиотеку
Снова переключаемся на работу с файлом модели здания. Затем в общей библиотеке компонентов выбираем Мои объекты и, удерживая нажатой левую кнопку мыши, перетаскиваем созданный параметрический объект в пространство модели (рис. 27).
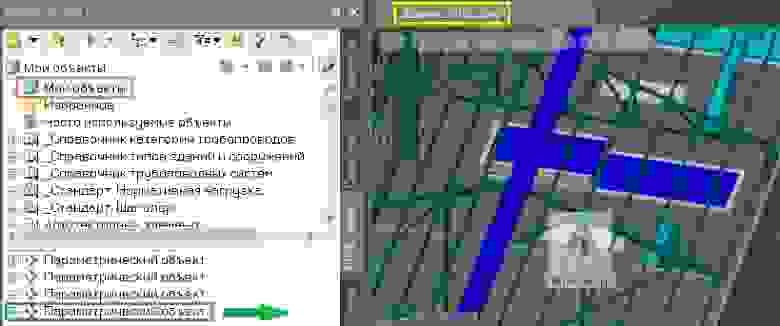
Рис. 27. Перемещение объекта из библиотеки в пространство глобальной модели
С помощью инструмента Переместить позиционируем сборку на фундаменте (рис. 28). Выделив объект, изменяем его цвет.

Рис. 28. Позиционирование сосуда на фундаменте
В этой статье мы разобрали алгоритм создания трехмерных моделей сложных сборок в программе ПАССАТ с последующим импортом модели в систему Model Studio CS, освоили алгоритм перемещения модели сборки в библиотеку Model Studio CS и позиционирования в глобальной модели промышленного здания.
Данный алгоритм позволяет значительно повысить эффективность проектирования технологических установок благодаря возможностям совместной работы в Model Studio CS и программах от НТП Трубопровод.
Уважаемые читатели, приглашаю вас на бесплатный вебинар «Эффективное проектирование технологических установок в программах НТП Трубопровод
и Model Studio CS» (7 декабря в 11:00). Посмотреть программу вебинара и зарегистрироваться можно перейдя по ссылке.

Филипп Титаренко,
специалист по расчетам на прочность
АО «Нанософт»
E-mail: titarenko@nanosoft.pro
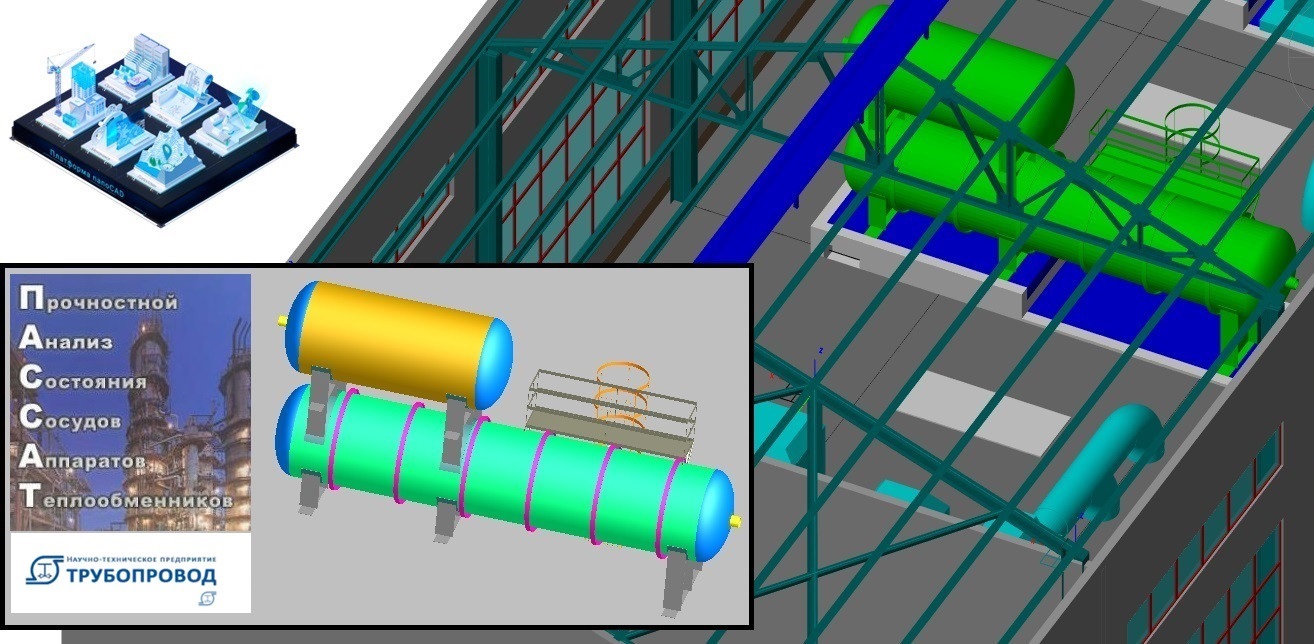
Рис. 1. Проектирование технологических установок в ПАССАТ и Model Studio CS
В этой статье мы продемонстрируем возможности совместной работы в программе ПАССАТ (Прочностной Анализ Состояния Сосудов, Аппаратов, Теплообменников) от компании НТП Трубопровод и BIM-системе трехмерного информационного проектирования Model Studio CS (рис. 1).
BIM-система Model Studio CS имеет модульную структуру (строительные решения, трубопроводы, отопление и вентиляция, водоснабжение, генплан, ЛЭП и др.) и соответствующие библиотеки трехмерных объектов, с помощью которых можно быстро создать цифровую информационную модель, задать необходимые атрибуты. Программа ПАССАТ также является объектно-ориентированной системой для расчета и проектирования сосудов, аппаратов и теплообменников. Она позволяет максимально быстро сгенерировать подробную трехмерную модель части технологической установки, экспортировать ее в наиболее распространенные 3D-форматы (С3D, IGS, SAT, STEP, STL, JT, WRL, X_B, X_T) и передать в конструкторские САПР- и BIM-системы – например, в Платформу nanoCAD и Model Studio CS. О том, как увеличить детализацию сгенерированного в ПАССАТ объекта и создать его плоские чертежи, можно узнать, просмотрев запись вебинара «Совместная работа в nanoCAD, Model Studio CS и Старт-Проф, ПАССАТ». Там же приводится обзор инструментов для совместной работы в nanoCAD, Model Studio CS и программах Старт-Проф, Гидросистема, ПАССАТ, разобраны вопросы импорта/экспорта (рис. 2).

Рис. 2. Концепция совместной работы в nanoCAD, Model Studio CS и программах от НТП Трубопровод
Этот материал представляет собой вторую статью (первая – «Платформа nanoCAD + Старт-Проф: проектирование трубопроводов»), посвященную совместной работе в программных продуктах отечественных компаний НТП Трубопровод, «Нанософт разработка».
Статья посвящена конструкторской, а не расчетной составляющей работы инженера. При этом важно подчеркнуть, что подготовленная нами в программе ПАССАТ геометрическая модель одновременно будет и полнофункциональной расчетной моделью (рис. 3). То есть в ходе работы по созданию модели мы также зададим условия закрепления (одна из опор неподвижная), определим свойства материалов и зададим жесткие связи между конечными элементами опор верхнего и нижнего сосуда сборки. Таким образом, чтобы произвести расчет после создания модели, достаточно будет только задать нагружение и нажать кнопку Расчет.

Рис. 3. Примеры моделей, созданных в программе ПАССАТ
Алгоритм создания трехмерной модели двухуровневого сосуда в программе ПАССАТ
После запуска программы вызываем Файл → Создать → Горизонтальные сосуды и аппараты. В окне создания проекта Общие данные нажимаем ОК, принимая параметры, предложенные по умолчанию.
На панели элементов нажимаем кнопку Обечайка цилиндрическая. В одноименном окне вводим в поле Внутренний диаметр, D значение 1980, в поле Толщина стенки обечайки, s – 10, а в Длина, L – 9000 (рис. 4).
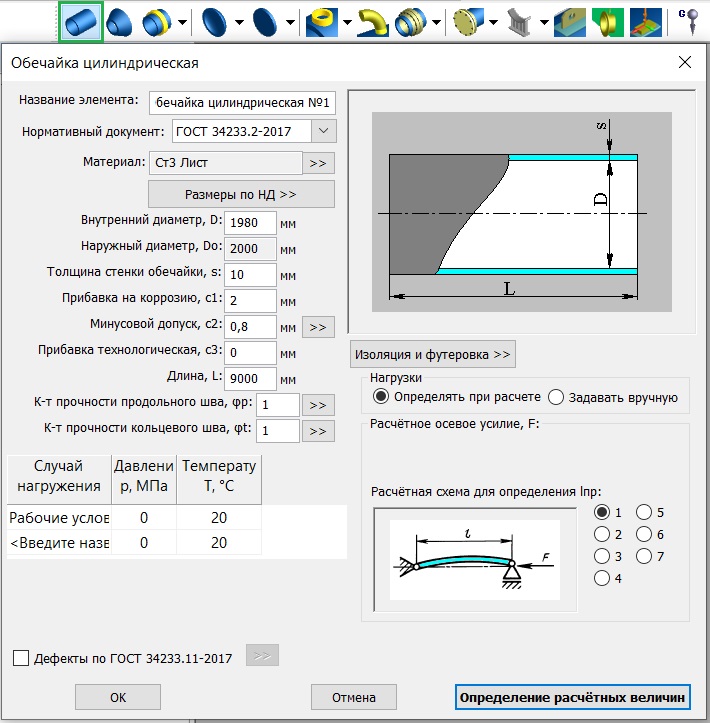
Рис. 4. Создание обечайки цилиндрической №1
Присоединим к обечайке №1 эллиптическое днище. Для этого на панели элементов нажимаем кнопку Эллиптическое днище. В окне К чему присоединить элемент? выбираем «Обечайка цилиндрическая №1 – конец» (рис. 5).
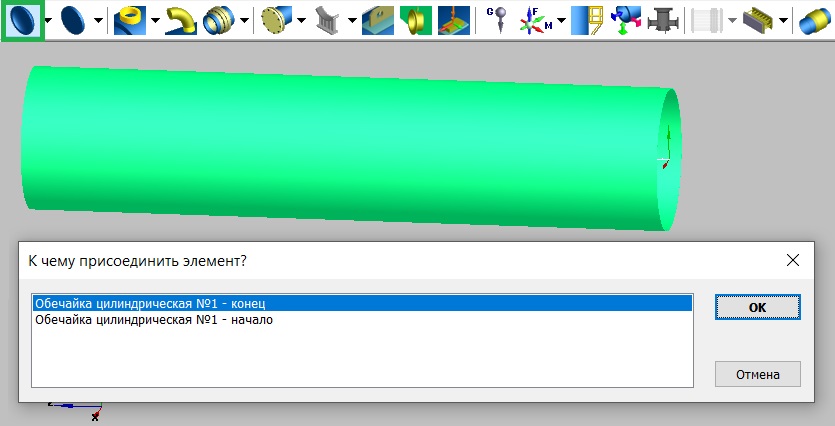
Рис. 5. Присоединение эллиптического днища к обечайке №1
В окне Эллиптическое днище оставим значения, автоматически подобранные программой (рис. 6).
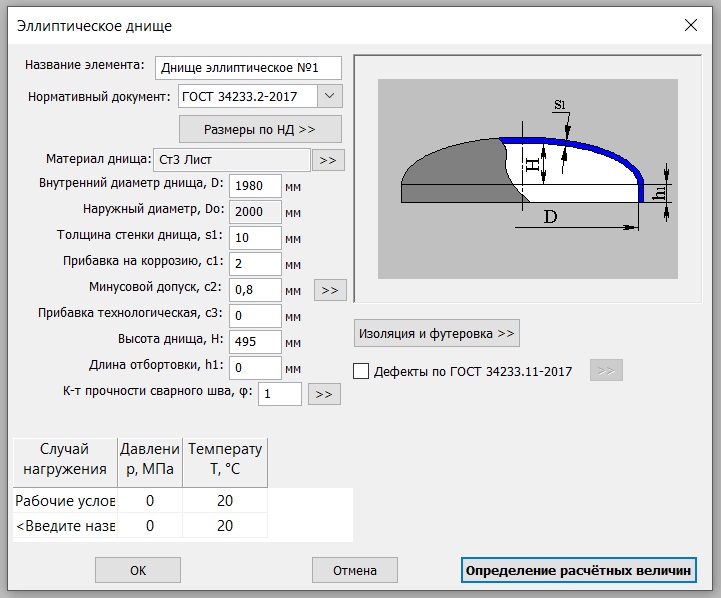
Рис. 6. Задание свойств эллиптического днища
Аналогичным образом сделаем днище и для начала обечайки.
Теперь создадим три седловых опоры. Для этого нажмем кнопку Седловая опора и в окне задания параметров выберем: Укрепление обечайки – Подкладным листом; Закрепление – Неподвижная; Ширина опоры, b – 400; Расстояние от края элемента, lo – 400; Высота опоры, H – 950 (рис. 7).
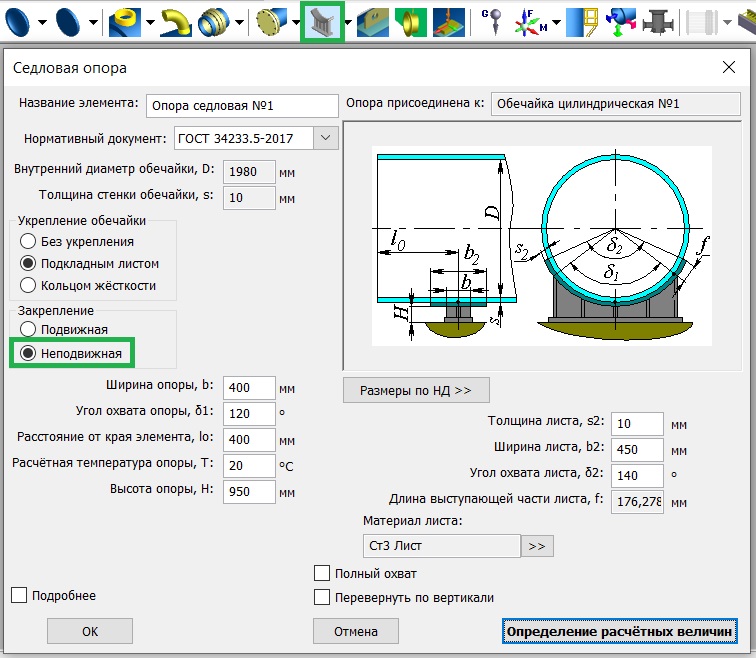
Рис. 7. Задание свойств седловой опоры №1
Аналогичным образом создадим седловую опору №2: Укрепление обечайки – Подкладным листом; Закрепление – Подвижная; Ширина опоры, b – 400; Расстояние от края элемента, lo – 5500; Высота опоры, H – 300.
Для седловой опоры №3 укажем: Укрепление обечайки – Подкладным листом; Закрепление – Подвижная; Ширина опоры, b – 400; Расстояние от края элемента, lo – 8500; Высота опоры, H – 300.
Следующим шагом создадим обечайку на втором высотном уровне. Начнем с определения новой локальной системы координат. Нажимаем кнопку Сборка сосуда, в окне К чему присоединить элемент? выбираем «Обечайка цилиндрическая №1» и нажимаем ОК. В поле Начало координат сборки окна Сборка сосуда ставим галочку Относительно СК, связанной с началом родителя. В поле Y0 задаем смещение по оси Y – 2600, в поле Z0 – смещение по оси Z: 5100. После нажатия кнопки ОК будет создана новая система координат (рис. 8).
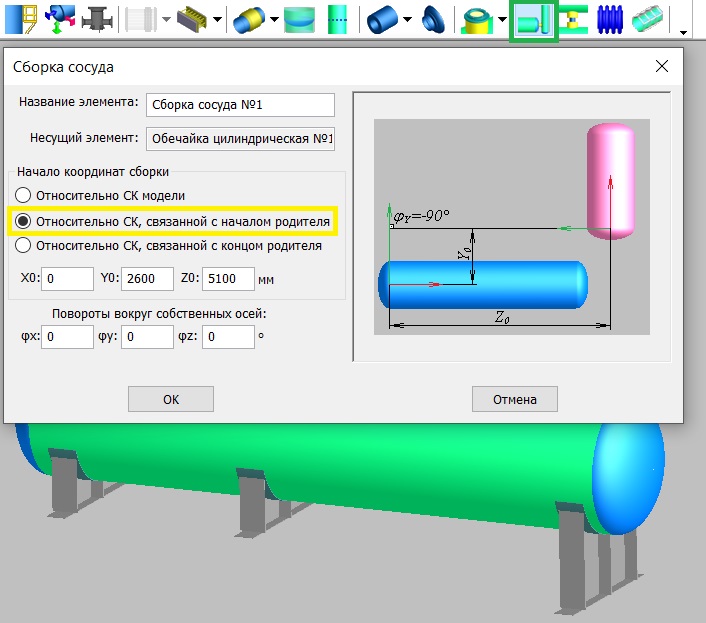
Рис. 8. Создание сборки сосуда – определение локальной системы координат
Щелкнем правой кнопкой мыши на первой обечайке и нажмем Копировать, затем тоже правой кнопкой щелкнем на символе дополнительной системы координат и нажмем Сборка сосуда №1 → Вставить (рис. 9). В окне Способ добавления элемента выбираем Присоединить компонент. В поле Длина, L окна создания цилиндрической обечайки №2 устанавливаем значение 3900 и нажимаем ОК. Затем, нажав кнопку Днище эллиптическое, создадим днище в начале и в конце цилиндрической обечайки (параметры оставляем по умолчанию).
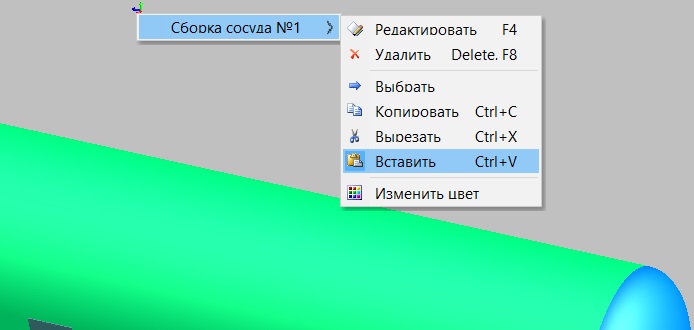
Рис. 9. Создание цилиндрической обечайки №2
На следующем этапе создадим четыре седловых опоры, чтобы соединить первую и вторую цилиндрические обечайки (рис. 10). Нажимаем кнопку Седловая опора, в окне задания параметров указываем: Укрепление обечайки – Подкладным листом; Закрепление – Подвижная; Ширина опоры, b – 400; Расстояние от края элемента, lo – 400; Высота опоры, H – 300.
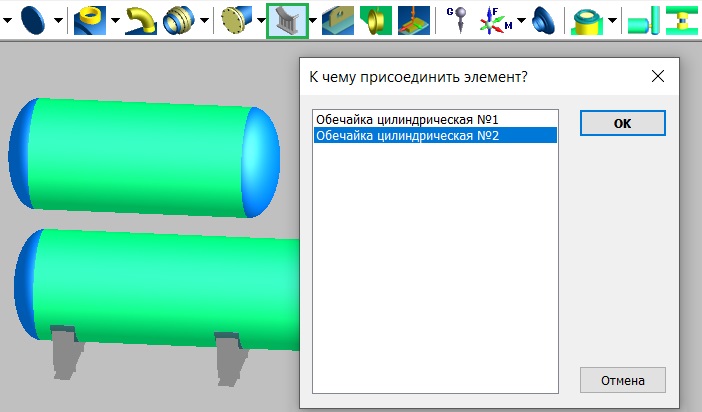
Рис. 10. Создание седловой опоры
При создании седловой опоры №5 выбираем: Укрепление обечайки – Подкладным листом; Закрепление – Подвижная; Ширина опоры, b – 400; Расстояние от края элемента, lo – 3400; Высота опоры, H – 300.
Далее создадим переходные элементы, связывающие в единую сборку первую и вторую цилиндрические обечайки. Для этого щелкнем правой кнопкой мыши на Опора седловая №2 и нажмем Копировать, а затем щелкнем правой кнопкой на Обечайка цилиндрическая №1 и нажмем Вставить (рис. 11).
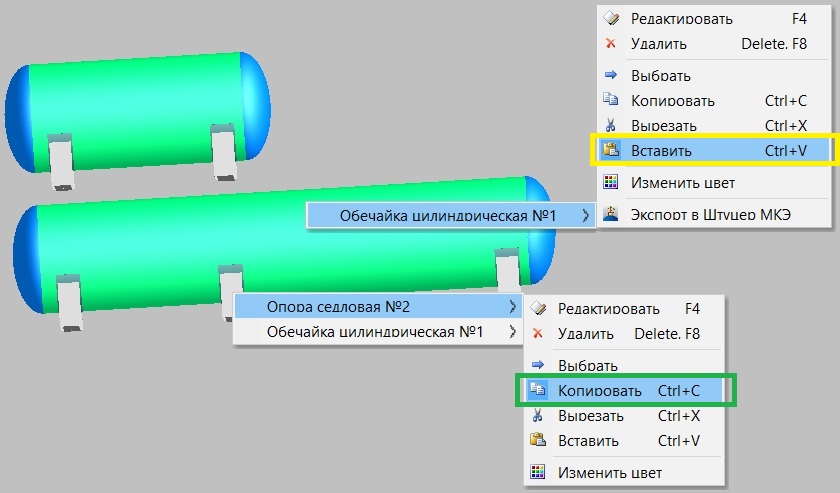
Рис. 11. Создание перевернутой седловой опоры
В окне создания седловой опоры №6, присоединенной к цилиндрической обечайке №1, в поле Укрепление обечайки выбираем Кольцом жесткости, в поле Расположение кольца – Снаружи обечайки, Тип кольца – 1. В поле Ширина приваренного участка, t указываем 400, в поле Высота кольца, h – 8. В нижней части устанавливаем галочки Полный охват и Повернуть по вертикали (рис. 12).
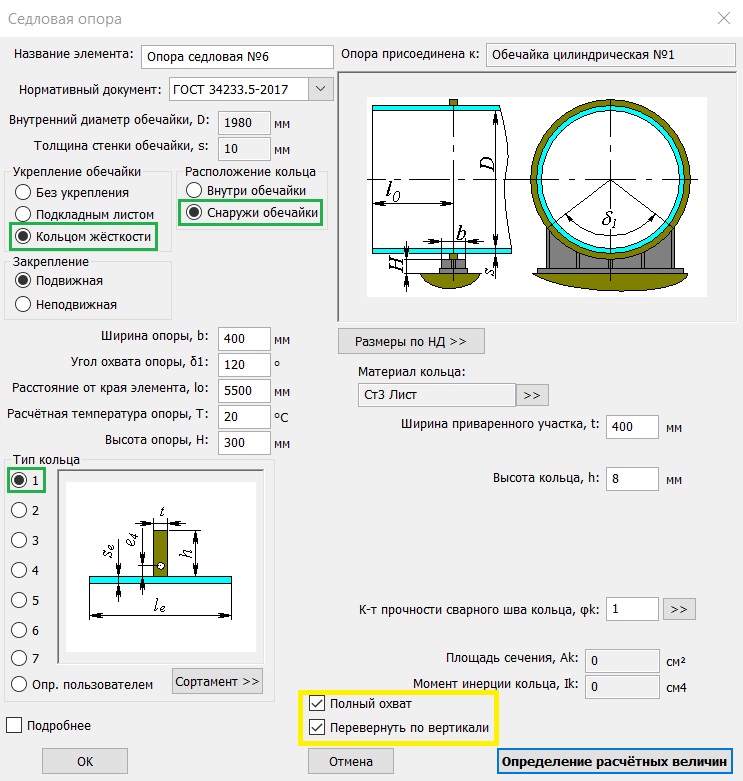
Рис. 12. Создание группы колец жесткости
Аналогичным образом копируем и вставляем седловую опору №3. В окне создания седловой опоры №7 оставляем все параметры по умолчанию и ставим галочку Повернуть по вертикали.
Как геометрическая модель наша сборка представляет собой два цилиндрических сосуда, соединенных в местах соприкосновения 4-й и 6-й, 5-й и 7-й опор (рис. 13). Однако с точки зрения расчетной модели мы имеем два цилиндрических сосуда, воспринимающих нагрузки по отдельности. Чтобы соединить расчетную модель в единую сборку, необходимо воспользоваться инструментом Жесткая связь и соединить с его помощью упомянутые седловые опоры.
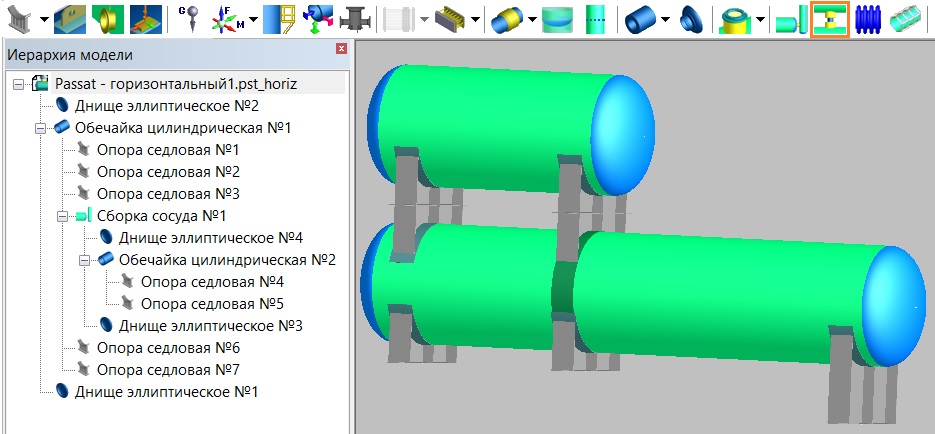
Рис. 13. Соединенные сосуды
Для этого в окне Иерархия модели выберем левой кнопкой мыши опору седловую №6, затем активируем инструмент Жесткая связь. В окне Жесткая связь выберем связанный элемент – Опору седловую №4, в поле Параметры жесткости укажем Абсолютная (рис. 14). Аналогичным образом создадим жесткую связь между 7-й и 5-й седловыми опорами.
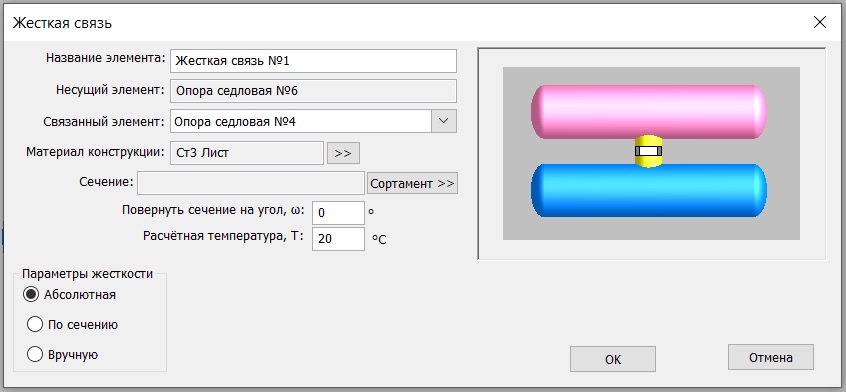
Рис. 14. Создание жесткой связи
Для создания площадки обслуживания нажимаем соответствующую кнопку на панели элементов. Присоединяем площадку обслуживания к Обечайке цилиндрической №1. В окне задания параметров указываем: Расстояние от края элемента, lo – 700; Ширина площадки, l1 – 3500; Высота площадки, h1 – 1000; Длина кронштейна (площадки), l2 – 800; Высота/смещение, h2 – 700; Зазор между площадкой и обечайкой – 50. Устанавливаем галочку возле пункта Наличие лестницы и во всех чекбоксах, связанных с Перилами (рис. 15).
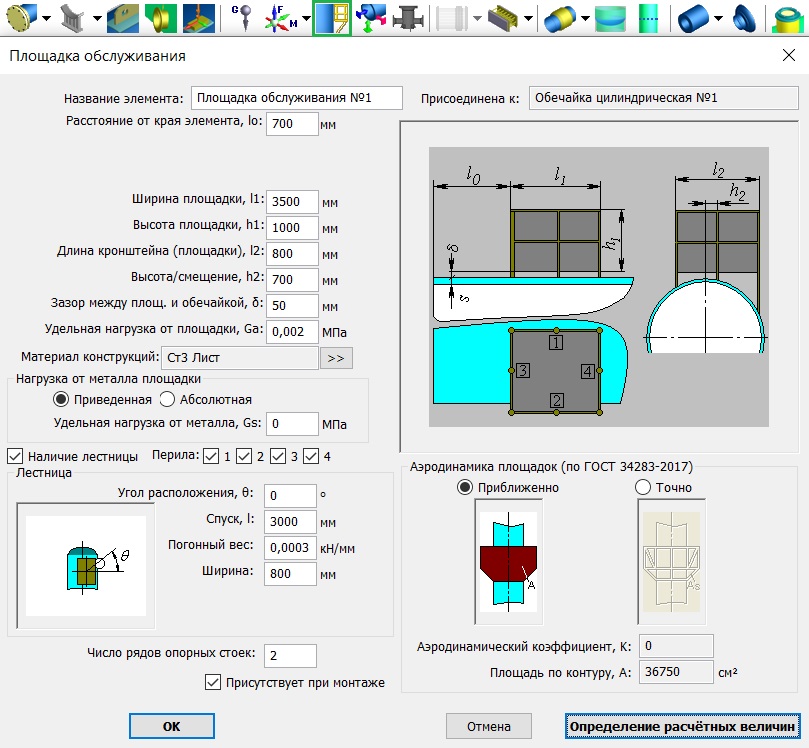
Рис. 15. Создание площадки обслуживания
Изменим цвет верхней обечайки. Для этого в окне Иерархия модели щелкаем правой кнопкой мыши на Обечайка цилиндрическая №2 → Изменить цвет (рис. 16).
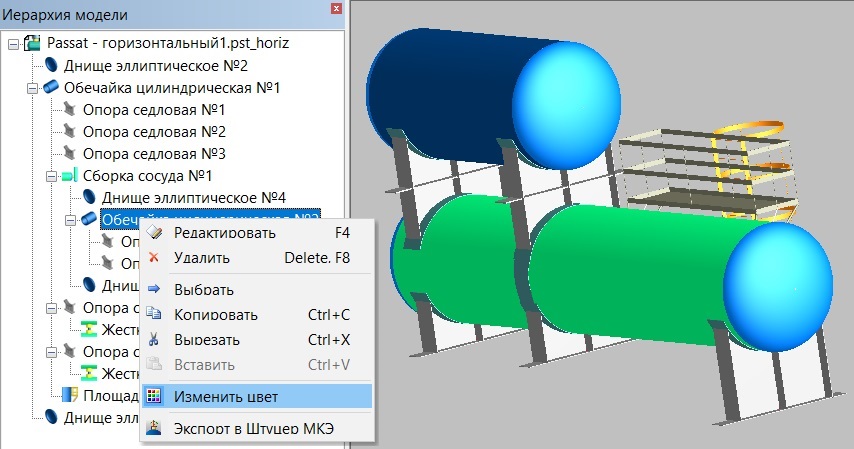
Рис. 16. Изменение цвета объекта
Нажимаем кнопку Группа колец жесткости (рис. 17). Присоединяем кольца к цилиндрической обечайке №2.

Рис. 17. Создание группы колец жесткости
В окне Группа колец жесткости устанавливаем: Расстояние от края элемента, lo – 800; Число колец, n – 6; Шаг расположения – 1450; Расположение кольца – Снаружи обечайки; Тип кольца – 2 (рис. 18).
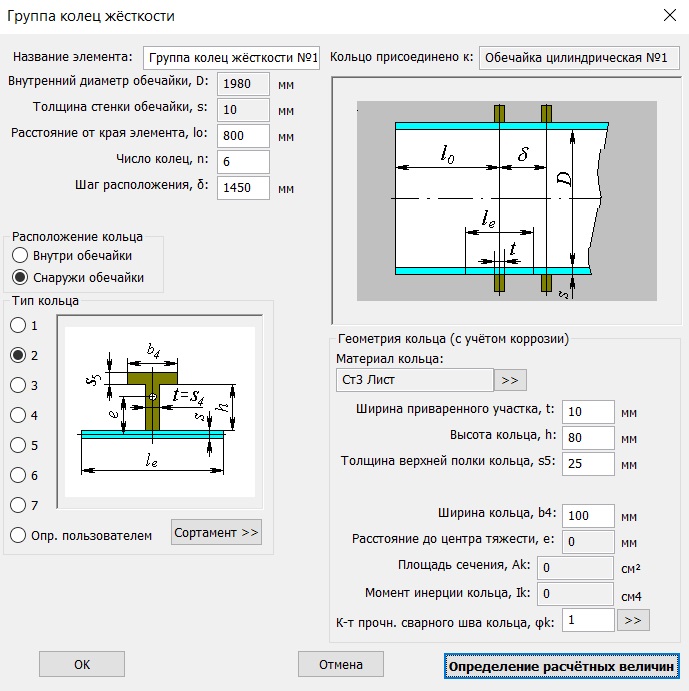
Рис. 18. Определение параметров колец жесткости
И в завершение создадим два одинаковых штуцера: Штуцер №1 на Днище эллиптическом №3 и Штуцер №2 на Днище эллиптическом №1. В окне определения параметров штуцера задаем: Внутренний диаметр, d – 198; Толщина стенки штуцера, s1 – 10; Длина наружной части штуцера, l1 – 198; Расчетные схемы штуцеров – 3 (рис. 19).
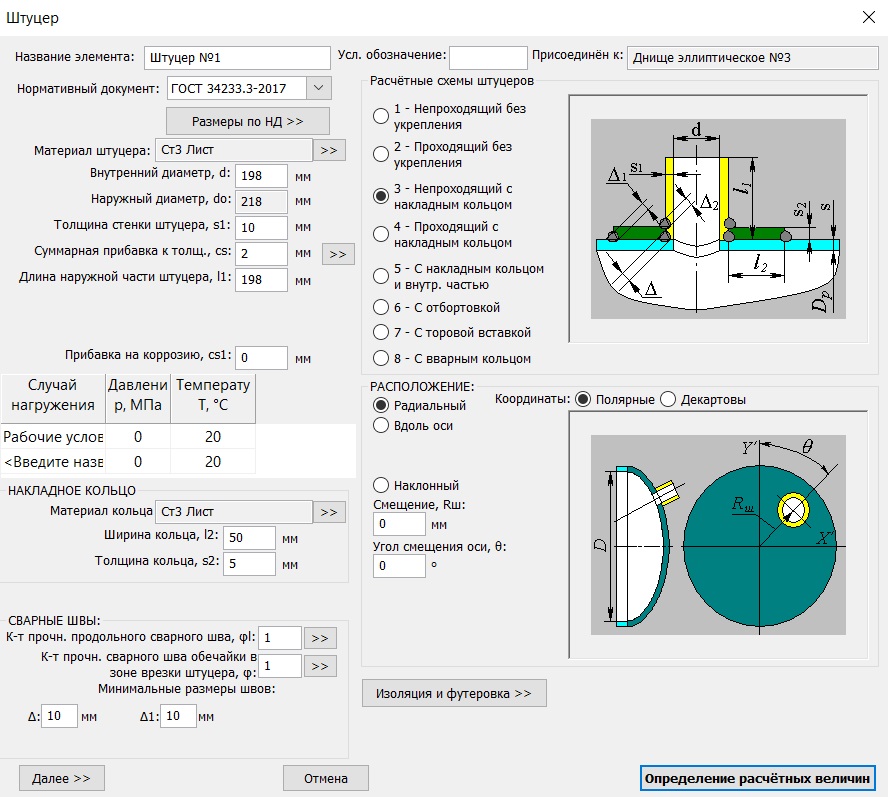
Рис. 19. Определение параметров штуцера
Элементы модели, созданной в ПАССАТ, импортируются как твердотельные объекты (рис. 20), и полученная модель может быть отредактирована стандартными средствами трехмерного моделирования. Степень детализации импортированных объектов такая же, как в ПАССАТ. Отдельные детали объединяются в блоки. Например, фланцевое соединение состоит из двух фланцев, прокладки и крепежа, крепеж — из болтов, гаек и т.д., а детали (например, болт) – из нескольких 3D-примитивов.
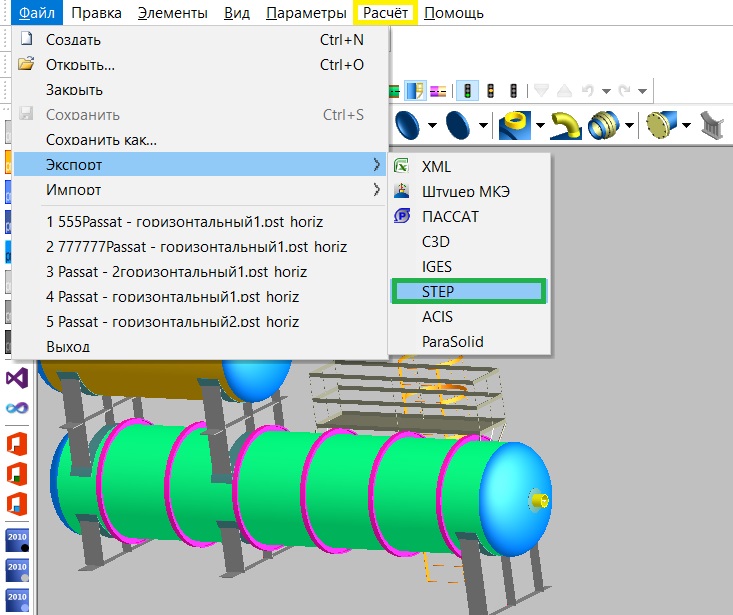
Рис. 20. Экспорт сборки в формат STEP
Импортированная модель больше соответствует реальной сборке, чем модель ПАССАТ, поскольку при импорте производятся булевы операции над телами (ПАССАТ для задач визуализации этого не делает) и модель может быть использована для проектирования технологической установки, получения эскизов и чертежей, экспорта в другие 3D-форматы.
Алгоритм перемещения модели сборки в библиотеку Model Studio CS, позиционирования в глобальной модели
Для импорта созданной в ПАССАТ сборки сосуда необходимо предварительно открыть файл с моделью здания. Затем следует нажать кнопку Импорт векторных файлов и выбрать файл в формате STEP, содержащий ранее созданную нами модель сборки (рис. 21).
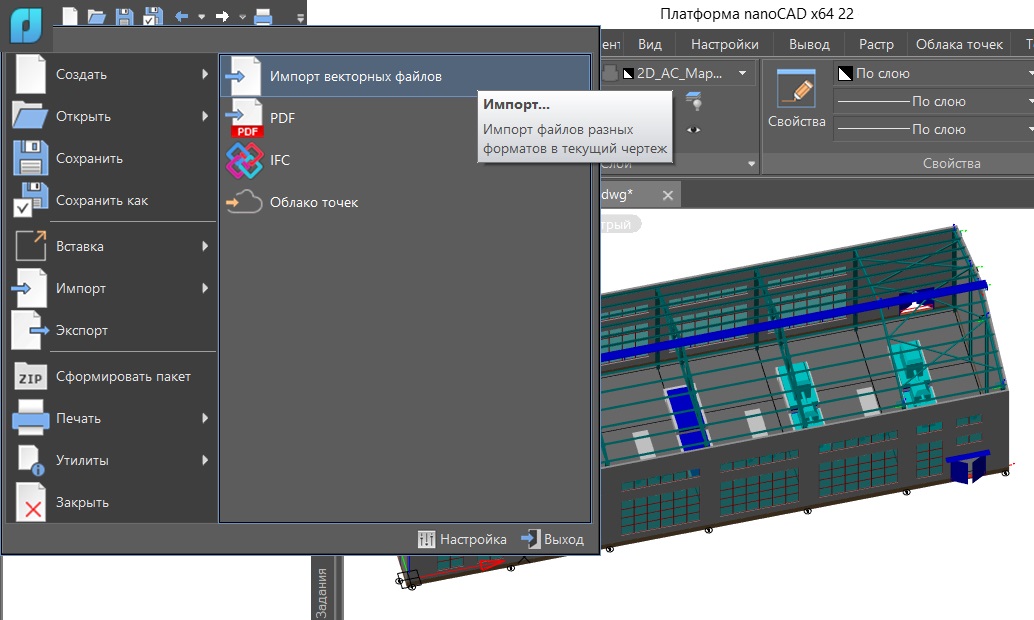
Рис. 21. Импорт сборки в систему Model Studio CS
Затем в поле Типы объектов окна Параметры импорта ставим галочку Твердые тела. И еще одну – напротив строки Автосшивание поверхностей (рис. 22).
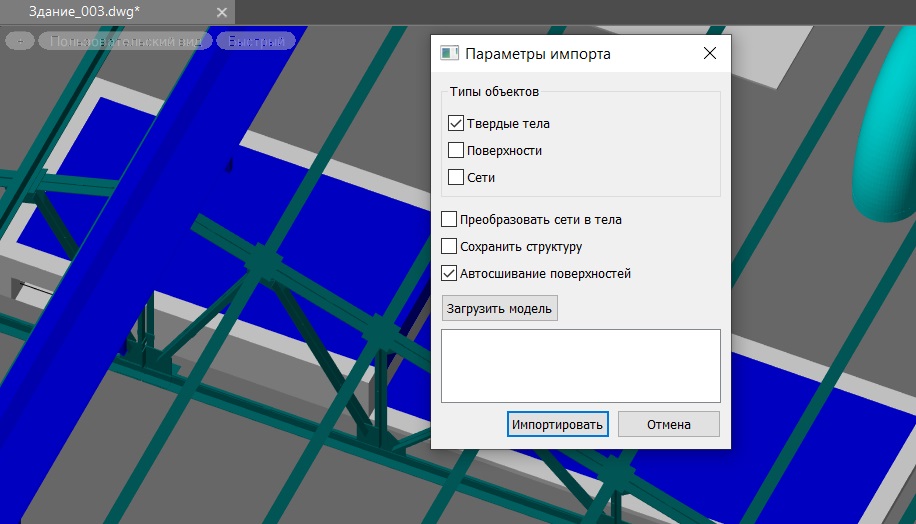
Рис. 22. Задание параметров импорта
Переходим на вкладку Model Studio CS и нажимаем кнопку Новое оборудование (рис. 23).

Рис. 23. Применение инструмента Новое оборудование
На панели Редактор параметрического оборудования нажимаем на кнопку Импортировать объекты из чертежа. Далее, зажав левую кнопку мыши, выделяем все тела сборки с помощью габаритного прямоугольника и нажимаем клавишу Enter (рис. 24).

Рис. 24. Выбор тел для объединения
Чтобы задать локальную систему координат (ЛСК) сборки, последовательно указываем две точки на нижней грани седловой опоры, тем самым определяя направление ЛСК (рис. 25). Новый объект будет создан.
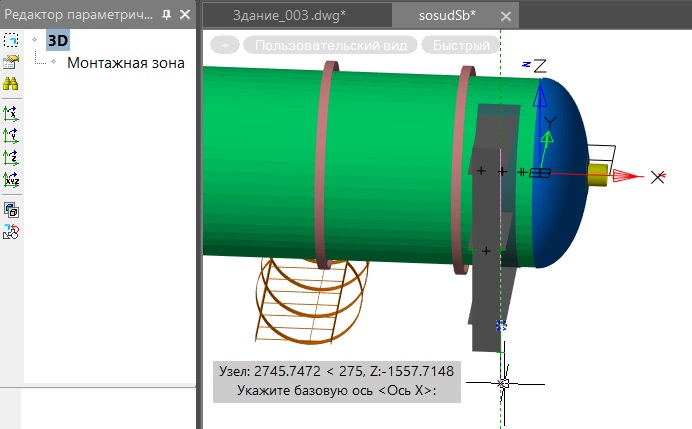
Рис. 25. Задание локальной системы координат
Выбираем сборку сосудов и нажимаем кнопку Поместить объект в библиотеку (рис. 26). Появляется информационное сообщение В базе данных был успешно создан 1 объект.
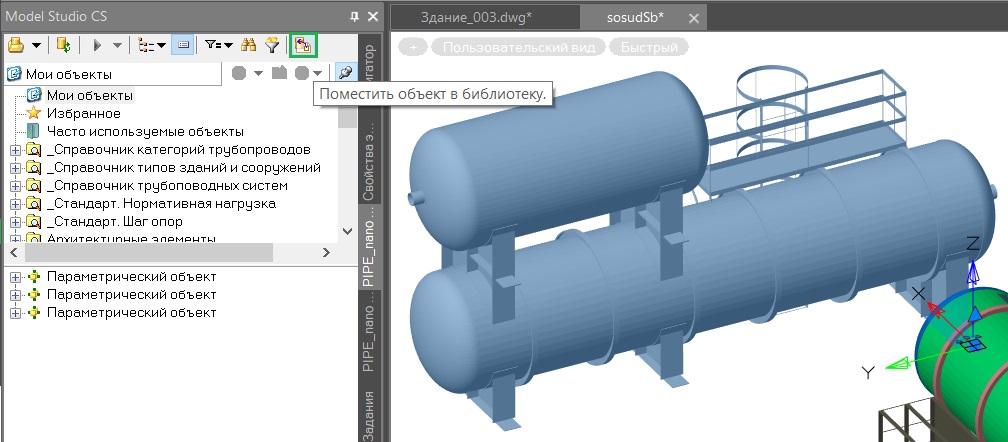
Рис. 26. Перемещение объекта в библиотеку
Снова переключаемся на работу с файлом модели здания. Затем в общей библиотеке компонентов выбираем Мои объекты и, удерживая нажатой левую кнопку мыши, перетаскиваем созданный параметрический объект в пространство модели (рис. 27).
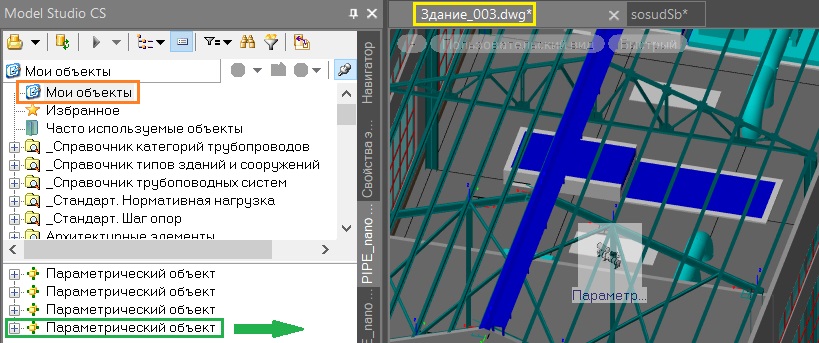
Рис. 27. Перемещение объекта из библиотеки в пространство глобальной модели
С помощью инструмента Переместить позиционируем сборку на фундаменте (рис. 28). Выделив объект, изменяем его цвет.
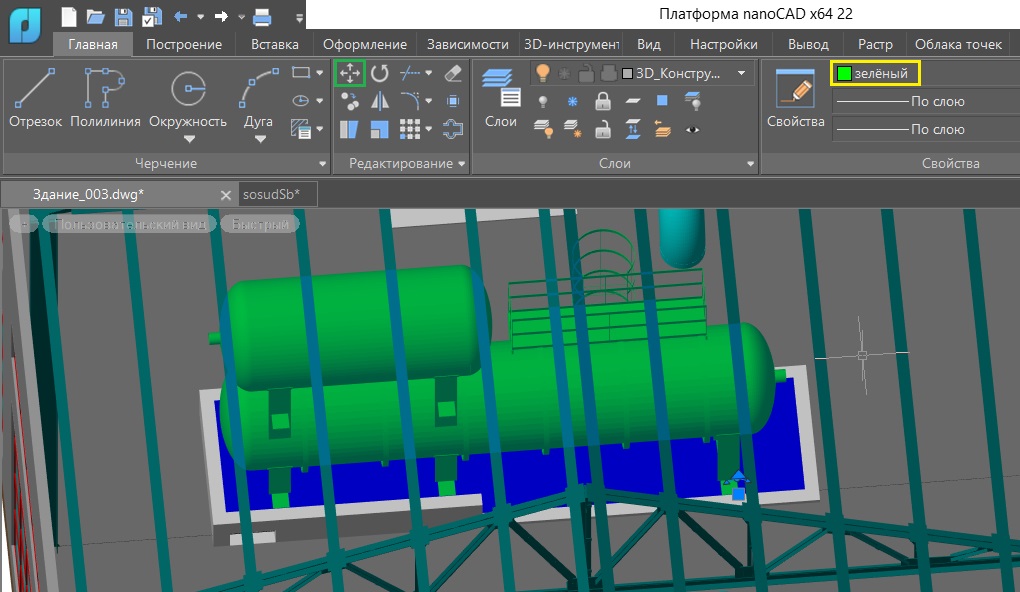
Рис. 28. Позиционирование сосуда на фундаменте
Заключение
В этой статье мы разобрали алгоритм создания трехмерных моделей сложных сборок в программе ПАССАТ с последующим импортом модели в систему Model Studio CS, освоили алгоритм перемещения модели сборки в библиотеку Model Studio CS и позиционирования в глобальной модели промышленного здания.
Данный алгоритм позволяет значительно повысить эффективность проектирования технологических установок благодаря возможностям совместной работы в Model Studio CS и программах от НТП Трубопровод.
Уважаемые читатели, приглашаю вас на бесплатный вебинар «Эффективное проектирование технологических установок в программах НТП Трубопровод
и Model Studio CS» (7 декабря в 11:00). Посмотреть программу вебинара и зарегистрироваться можно перейдя по ссылке.

Филипп Титаренко,
специалист по расчетам на прочность
АО «Нанософт»
E-mail: titarenko@nanosoft.pro