Получение и отправка электронных писем является ключевой функцией любого почтового сервера. В данной статье мы расскажем о том, как в веб-клиенте Carbonio и Carbonio Community Edition происходит написание, хранение и отправка электронных писем.

Управление почтой
Вся электронная почта в Carbonio собрана в разделе веб-клиента “Почта”. В правой части доступна область просмотра содержимого выбранного письма, в центральной части отображается список электронных писем, а в левой - список почтовых папок. Список почтовых папок можно свернуть и развернуть при помощи значка со стрелкой на боковой части данного списка.

В поле просмотра электронного письма пользователю доступен ряд действий, среди которых:
Ответить
Ответить всем
Переслать
Удалить
Отметить как непрочитанное
Перенести
Пометить тегом
Распечатать
Пометить флагом
Перенаправить
Редактировать как новое
Отметить как спам
Показать исходный код письма

По умолчанию пользователю доступны 5 почтовых папок:
Входящие - здесь собраны все полученные электронные письма;
Спам - здесь собраны все электронные письма, которые система антиспам-защиты в Carbonio отметила как нежелательные;
Отправленные - здесь собраны все отправленные пользователем электронные письма;
Черновики - здесь собраны письма, которые пользователь начал писать, но пока что не отправил;
Корзина - здесь собраны все удаленные письма. Письма из данной папки удаляются автоматически через 30 дней после попадания в нее.
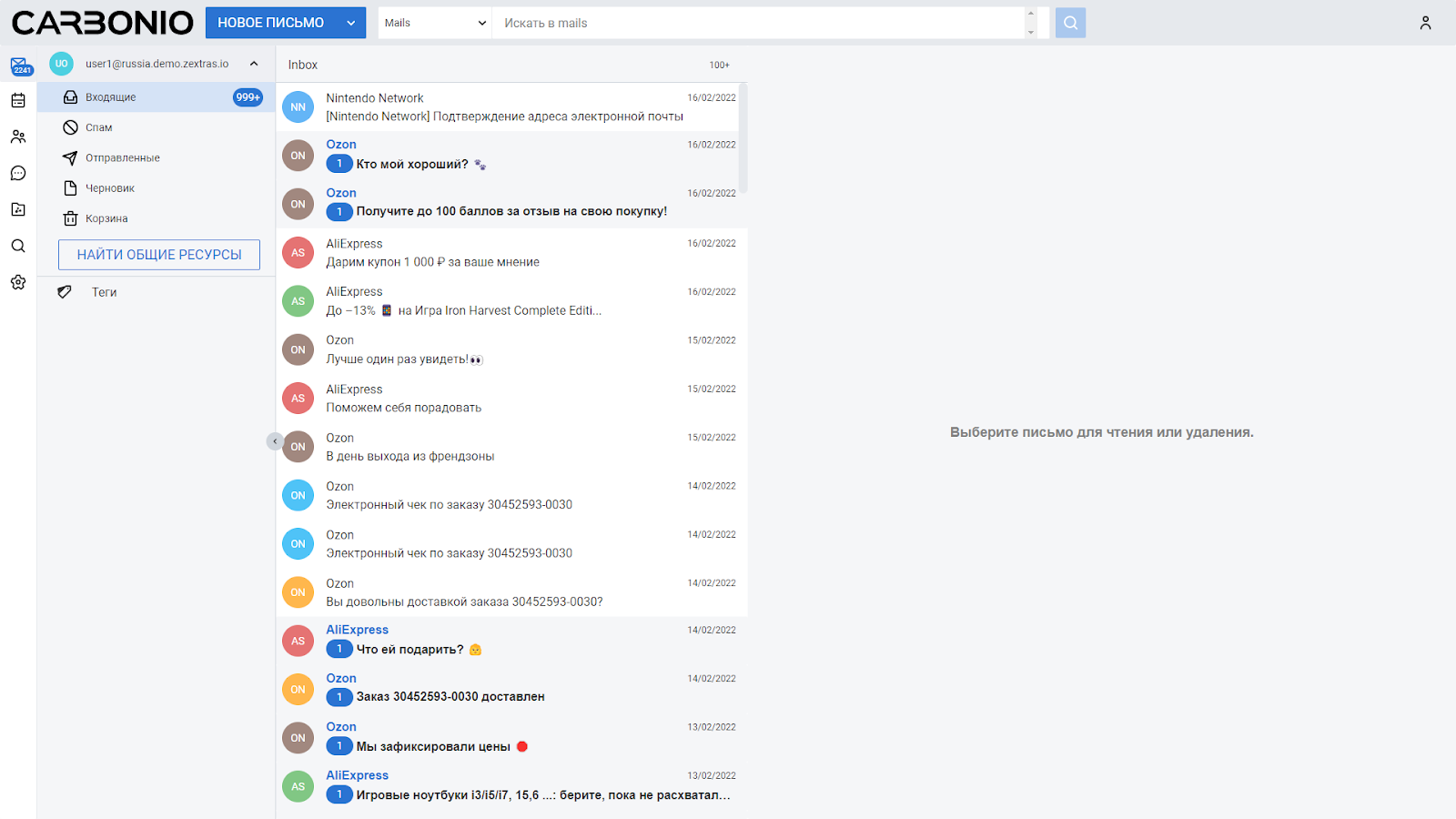
Для создания новой почтовой папки следует нажать правой кнопкой мыши по их списку и во всплывающем меню выбрать раздел “Новая Папка”
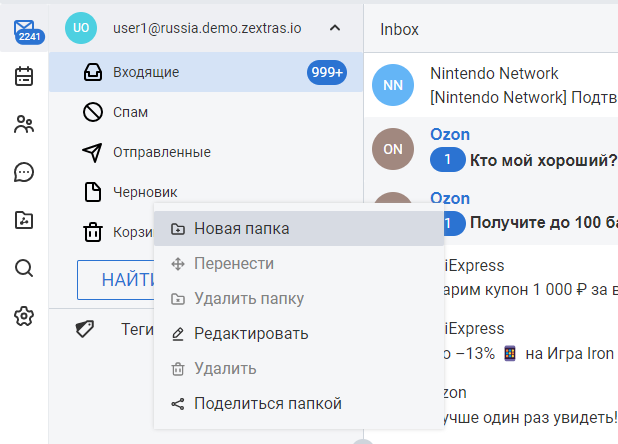
В открывшемся окне можно выбрать название для новой папки, а также ее расположение. Поместить новую папку можно как в корневую, так и любую из существующих папок.

После добавления можно изменить ряд свойств новой почтовой папки. Для этого кликните на нее правой кнопкой мыши и выберите раздел “Редактировать”.

В открывшемся диалоговом окне можно увидеть количество сообщений, которые хранятся в почтовой папке, а также ее размер. Кроме того здесь можно изменить:
Имя папки - отображаемое название папки в общем списке;
Цвет папки - цвет значка, с которым она будет отображаться в общем списке;
Время хранения почты - период, по истечении которого письма будут автоматически отправляться в корзину;
Защита сообщений - период, до истечения которого у пользователя будет запрашиваться дополнительное подтверждение при удалении электронных писем;
Общий доступ - позволяет настроить параметры общего доступа к почтовой папке.

Настроить общий доступ к почтовой папке можно также нажав на ней правой кнопкой мыши и выбрав раздел “Поделиться папкой”

Настройка общего доступа
При настройке общего доступа пользователю в соответствующем диалоговом окне требуется указать следующие параметры:

Категории пользователей - общий доступ можно предоставить как внутренним, так и внешним пользователям. При этом внешним пользователям папка может быть доступна только для чтения

Адреса электронной почты получателей - здесь требуется указать список учетных записей, которые получат доступ к вашей папке. При добавлении пользователей из вашего домена работает автоподстановка на основе данных из глобальной адресной книги, которая позволяет не набирать имя пользователя целиком, а добавить его в один клик.
Также имя пользователя можно ввести вручную. В случае если вы опечатались при наборе, добавленное вручную имя пользователя можно отредактировать. Добавленное с помощью автозамены имя пользователя отредактировать нельзя. Нажав на крестик рядом с учетной записью, можно удалить ее из списка предоставления общего доступа.

Роль - в данном разделе настраиваются права доступа к папке. Всего предусмотрено 4 роли.
Никто - отсутствие прав на просмотр и редактирование почтовой папки. Используется для отзыва ранее предоставленных прав.
Зритель - наличие прав на просмотр почтовой папки и отсутствие прав на ее редактирование.
Администратор - наличие прав на просмотр и редактирование почтовой папки.
Менеджер - наличие прав на просмотр и редактирование почтовой папки, а также наличие прав на предоставление к ней общего доступа для других пользователей.

Отправка уведомления - используйте данную настройку для того, чтобы отправить пользователю уведомление о том, что ему был предоставлен общий доступ к почтовой папке. В случае, если этого не сделать, пользователь сможет найти и подключить вашу папку с помощью кнопки “Найти общие ресурсы”, расположенной под списком почтовых папок.
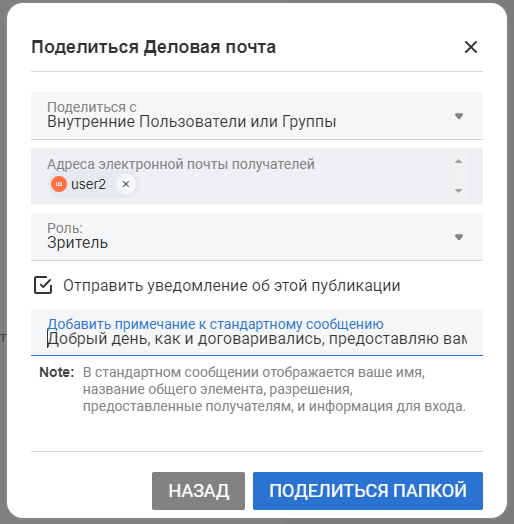
Получатель уведомления прямо в полученном письме может настроить имя папки и цвет иконки для добавления ее в список.
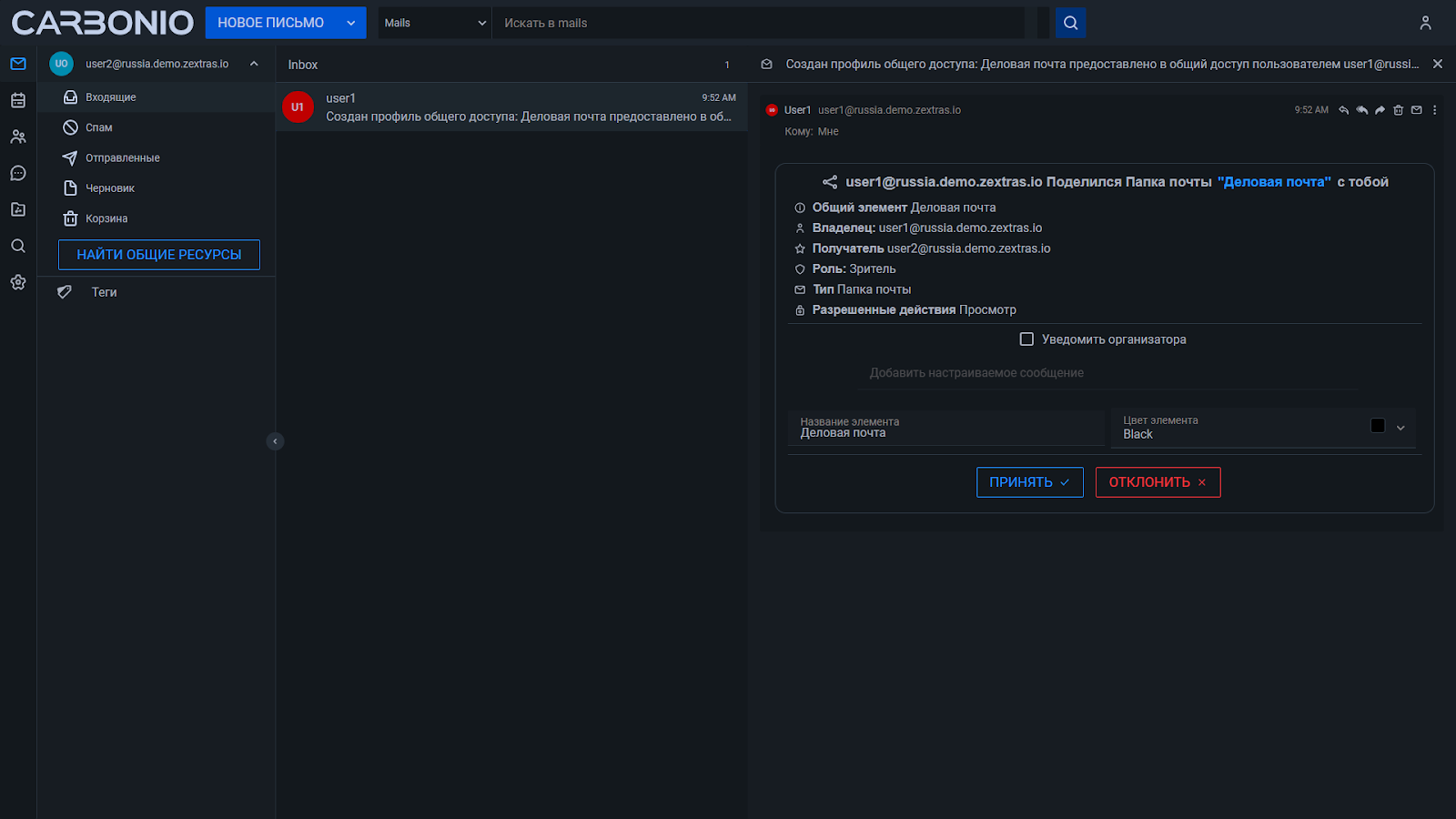
То же самое можно сделать нажав на кнопку “Найти общие ресурсы”
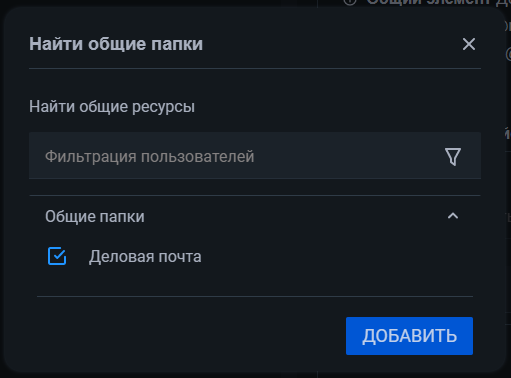
В веб-клиенте пользователя, который предоставил доступ к папке, появляется соответствующий значок, который означает, что к его папке предоставлен общий доступ.

В веб-клиенте пользователя подключившего общую папку, она отображается аналогичным знаком, только другого цвета и с повернутой в другую сторону стрелкой.
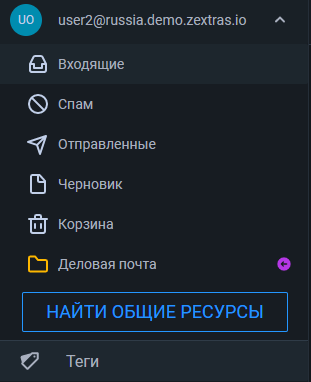
Написание и отправка писем
Для того, чтобы написать новое письмо, нужно нажать на кнопку “Новое письмо” рядом с логотипом Carbonio.

После этого откроется окно составления электронного письма. По умолчанию оно занимает только часть экрана, но при желании его можно развернуть на весь экран.


Пользователь может переключаться между полноэкранным и оконным режимом редактора электронных писем.
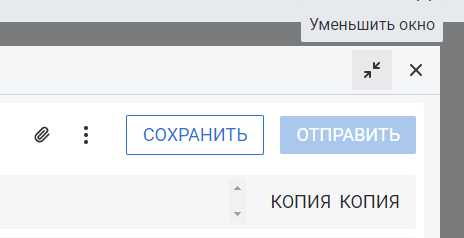
Кнопка в виде скрепки позволяет добавить к электронному письму вложения. Вложения можно добавлять с жесткого диска компьютера, из Carbonio Files, также можно добавить файл указав прямую ссылку на него.

Рядом с кнопкой добавления вложений расположено скрытое меню, в котором пользователь может изменить режим написания электронных писем, пометить письмо как важное, а также запросить у получателя подтверждение прочтения письма.
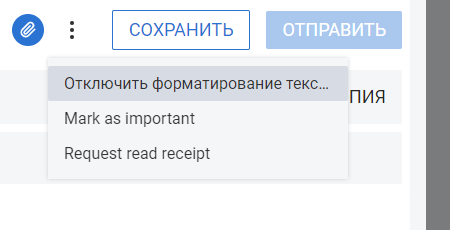
Поддерживаются два режима написания электронных писем - простой текст и с поддержкой html-форматирования.


При заполнении поля с указанием адресата работает автозаполнение почтового адреса на основе GAL и адресной книги пользователя. Помимо основного адресата, в поле “Копия” можно указать дополнительных получателей, список которых будет виден адресатам, а в поле “Скрытая копия” можно указать дополнительных получателей, которые не будут видны адресатам письма.
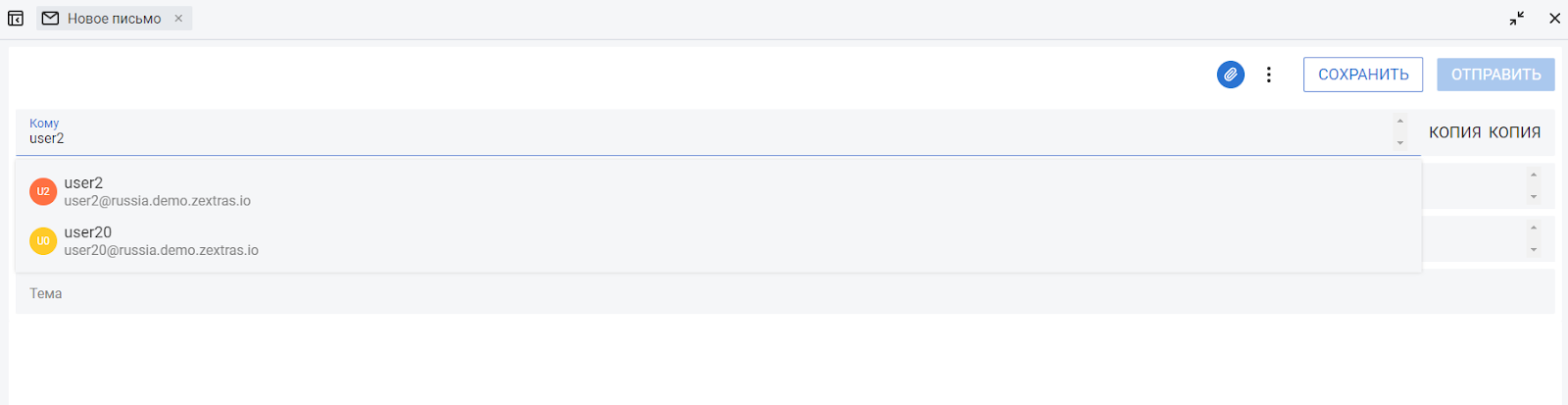

Для набора писем с HTML-форматированием в Carbonio предусмотрен полнофункциональный текстовый редактор, поддерживающий различные шрифты, выделение текста цветом, добавление оглавления и так далее.

После того как будет введено имя хотя бы одного адресата, кнопка “Отправить” станет активной. При нажатии на нее произойдет отправка электронного письма. Однако она произойдет не сразу, у пользователя будет 3 секунды на то, чтобы отменить отправку письма.
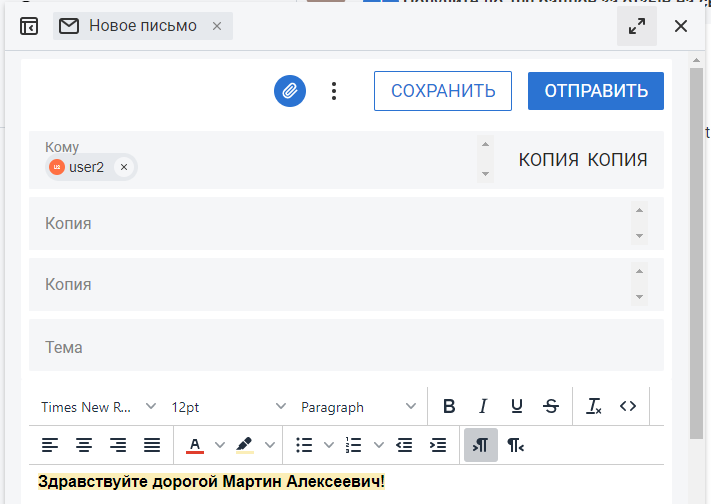
При нажатии же на кнопку “Сохранить”, электронное письмо будет сохранено в папке “Черновики”.
Сортировка электронной почты
Веб-клиент Carbonio позволяет настроить сразу несколько способов сортировки электронной почты. Среди них почтовые фильтры, а также теги и флаги.
Для того, чтобы пометить письмо флагом, нажмите на него правой кнопкой мыши и выберите “Пометить”.

Для создания тега нажмите правой кнопкой мыши на раздел Теги и кликните по кнопке “Создать Тег”.

В открывшемся окне введите имя нового тега и цвет, которым он будет выделен.
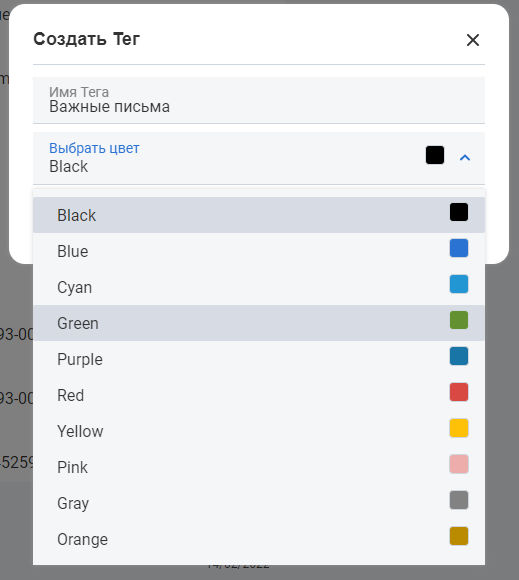
После создания тега вы сможете присваивать его различным электронным письмам, а при нажатии на данный тег под почтовыми папками откроется список электронных писем отмеченных данным тегом.

Настройка почтовых фильтров осуществляется в разделе “Настройки” веб-клиента Carbonio. Перейдите в раздел “Почта - Фильтры” и нажмите на кнопку “Создать”.
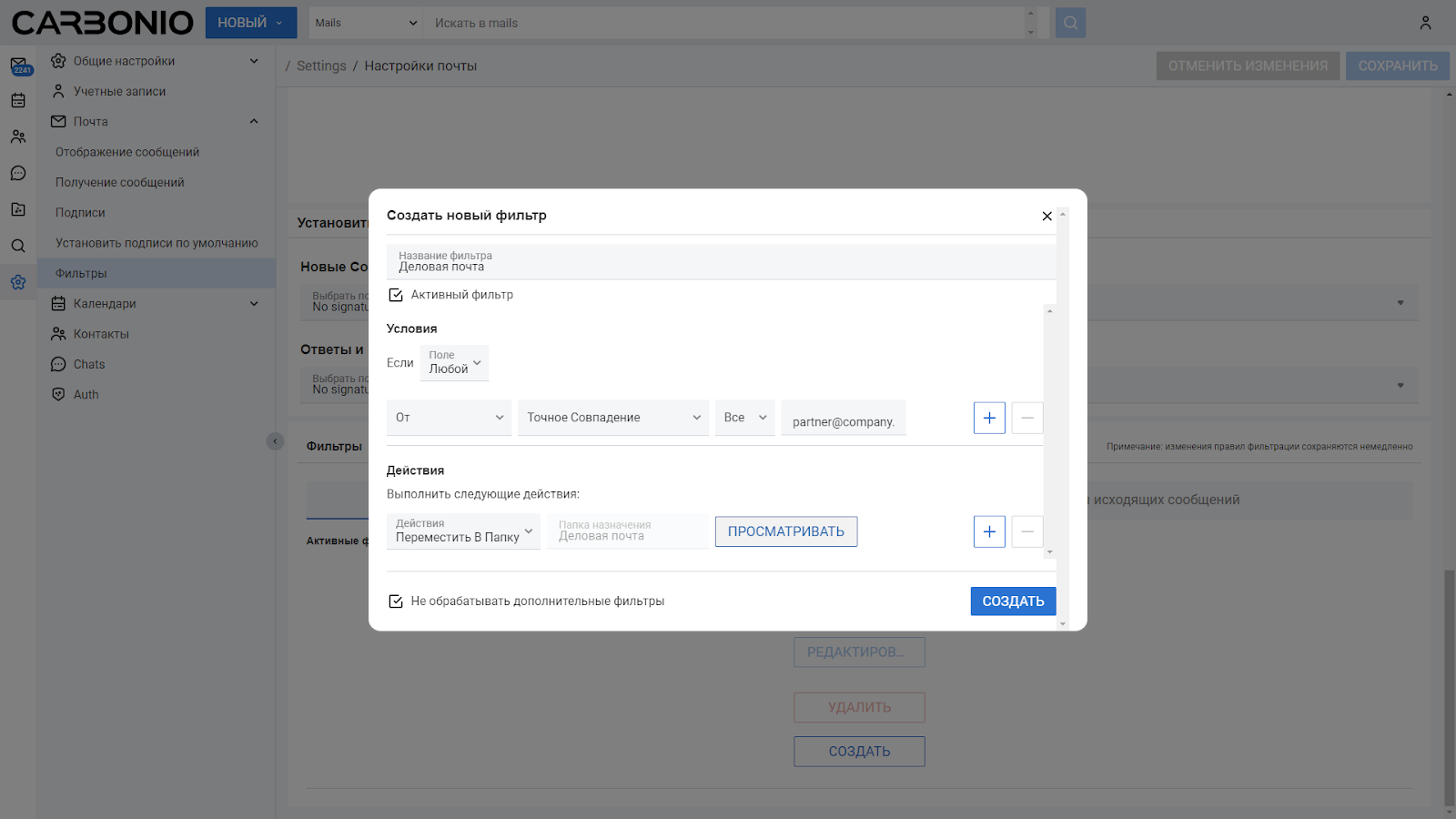
Вот пример фильтра, с помощью которого все входящие письма от отправителя partner@company.ru автоматически перемещаются в папку “Деловая почта”.
Таким образом Carbonio предоставляет пользователю все необходимые возможности для эффективной работы с электронной почты.
Эксклюзивный дистрибьютор Zextras SVZcloud. По вопросам тестирования и приобретения Zextras Carbonio обращайтесь на электронную почту: sales@svzcloud.ru