Всем привет, меня зовут Денис, мы разрабатываем сервис по аналитике подписок iOS-приложений – Apphud.
На WWDC 2019 Apple представила новый способ взаимодействия с интерфейсом вашего приложения: контекстные меню. Они выглядят так:
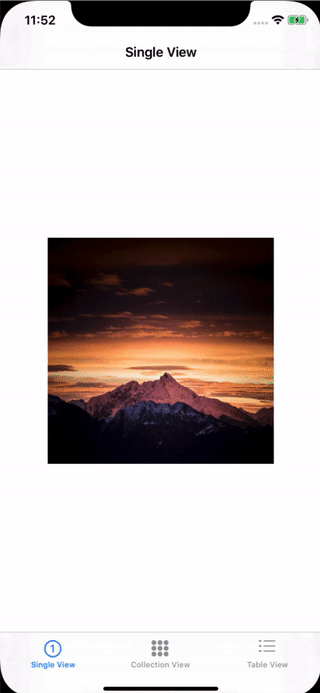
В этой статье мы рассмотрим некоторые тонкости их использования и научимся их делать.
Контекстные меню являются логичным продолжением технологии “Peek and Pop”, когда пользователь мог открыть предпросмотр элемента, сильно нажав на него. Но между ними есть и несколько существенных отличий.
Контекстные меню работают на любых устройствах под управлением iOS 13. Поддержка 3D touch от устройства не требуется. Поэтому, в частности, их можно применять на всех iPad.
Кнопки, позволяющие взаимодействовать с элементом, появляются сразу и не требуют свайпа вверх.
Чтобы открыть контекстное меню, пользователю достаточно удержать палец на нужном элементе или сильно на него нажать (если устройство поддерживает 3D Touch).
Рекомендации при использовании контекстных меню
Apple в Human Interface Guidelines рекомендует придерживаться следующих правил при проектировании контекстных меню.
Проектируйте правильно
Будет нехорошо, если вы добавите меню для некоторых элементов в одних местах и не добавите его для похожих элементов в других. Тогда пользователю будет казаться, что приложение работает неправильно.
Включайте в меню только необходимое
Контекстное меню – отличное место для наиболее часто использующихся команд. “Наиболее часто” – ключевая фраза. Не добавляйте туда все подряд.
Используйте вложенные меню
Используйте вложенные меню, чтобы пользователю было проще сориентироваться. Дайте пунктам меню простые и понятные названия.
Используйте не более 1 уровня вложенности
Несмотря на то, что вложенные меню могут сделать навигацию проще, они ее могут и запросто усложнить. Apple не рекомендует использовать более 1 уровня вложенности.
Располагайте наиболее часто используемые пункты в верхней части
Люди в первую очередь фокусируются на верхней части меню, поэтому так им немного проще будет сориентироваться в вашем приложении.
Используйте группировку
Группируйте похожие пункты меню
Избегайте одновременного использования контекстного меню и меню редактирования на одном элементе
Они могут конфликтовать друг с другом, потому что оба вызываются долгим тапом.
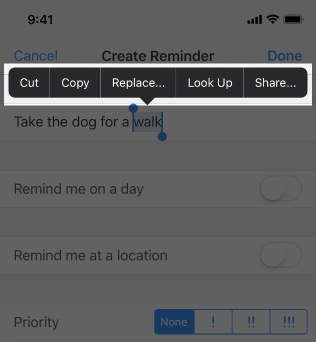
Не добавляйте отдельную кнопку “Открыть” в меню
Пользователи могут открыть элемент, просто тапнув по нему. Дополнительная кнопка “Открыть” будет лишней.
Простейшее контекстное меню для UIView
Теперь, когда мы усвоили основные правила использования контекстных меню, перейдем к практике. Разумеется, меню работают только на iOS 13 и выше и для тестирования вам понадобится Xcode 11. Beta-версию Xcode 11 вы можете скачать здесь.
Вы можете скачать пример полностью отсюда.
Давайте добавим контекстное меню, например, на UIImageView, как в анимации выше.
Для этого достаточно добавить объект UIImageView на контроллер и написать несколько строк кода, например в методе viewDidLoad:
class SingleViewController: UIViewController {
@IBOutlet var imageView: UIImageView!
override func viewDidLoad() {
super.viewDidLoad()
imageView.isUserInteractionEnabled = true
let interaction = UIContextMenuInteraction(delegate: self)
imageView.addInteraction(interaction)
}
}В начале создается объект класса UIContextMenuInteraction. Конструктор требует указать делегат, который будет отвечать за меню. Вернемся к этому чуть позднее. А методом addInteraction мы добавляем наше меню к картинке.
Теперь осталось реализовать протокол UIContextMenuInteractionDelegate. В нем только один обязательный метод, который отвечает за создание меню:
extension SingleViewController: UIContextMenuInteractionDelegate {
func contextMenuInteraction(_ interaction: UIContextMenuInteraction, configurationForMenuAtLocation location: CGPoint) -> UIContextMenuConfiguration? {
let configuration = UIContextMenuConfiguration(identifier: nil, previewProvider: nil) { actions -> UIMenu<UIAction>? in
let save = UIAction(__title: "My Button", image: nil, options: []) { action in
// Put button handler here
}
return configuration
}
}Если в этом методе вернуть nil, то контекстное меню не будет вызвано. Внутри самого метода мы создаем объект класса UIContextMenuConfiguration. При создании мы передаем эти параметры:
identifier– идентификатор меню.
previewProvider– кастомный контроллер, который опционально может быть отображен вместо текущего элемента в меню. Мы рассмотрим это чуть позднее.
в
actionProviderмы передаем элементы контекстного меню.
Сами элементы создаются проще некуда: указывается название, опциональная иконка и обработчик нажатия на пункт меню. Вот и все!
Добавляем вложенное меню
Давайте немного усложним. Добавим к нашей картинке меню с двумя пунктами: “Save” и “Edit…”. По нажатии на “Edit…” откроется подменю с пунктами “Rotate” и “Delete”. Это должно выглядеть так:
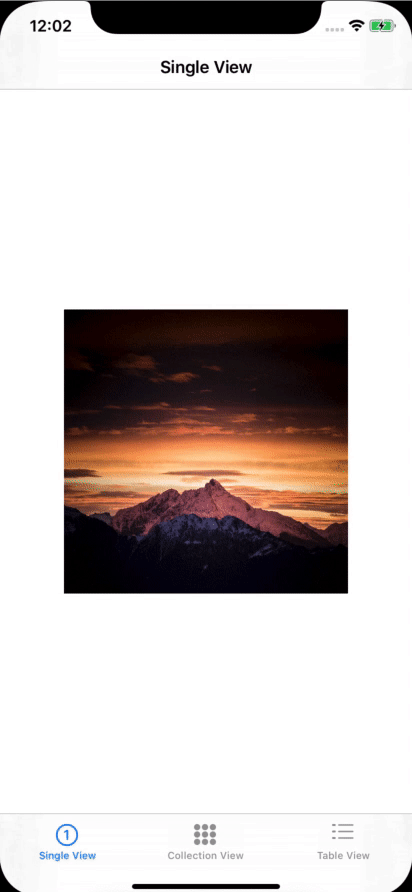
Для этого надо переписать метод протокола UIContextMenuInteractionDelegate следующим образом:
func contextMenuInteraction(_ interaction: UIContextMenuInteraction, configurationForMenuAtLocation location: CGPoint) -> UIContextMenuConfiguration? {
let configuration = UIContextMenuConfiguration(identifier: nil, previewProvider: nil) { actions -> UIMenu<UIAction>? in
// Creating Save button
let save = UIAction(__title: "Save", image: UIImage(systemName: "tray.and.arrow.down.fill"), options: []) { action in
// Just showing some alert
self.showAlert(title: action.title)
}
// Creating Rotate button
let rotate = UIAction(__title: "Rotate", image: UIImage(systemName: "arrow.counterclockwise"), options: []) { action in
self.showAlert(title: action.title)
}
// Creating Delete button
let delete = UIAction(__title: "Delete", image: UIImage(systemName: "trash.fill"), options: .destructive) { action in
self.showAlert(title: action.title)
}
// Creating Edit, which will open Submenu
let edit = UIMenu<UIAction>.create(title: "Edit...", children: [rotate, delete])
// Creating main context menu
return UIMenu<UIAction>.create(title: "Menu", children: [save, edit])
}
return configuration
}Здесь мы создаем последовательно кнопки “Save”, “Rotate” и “Delete”, добавляем последние две в подменю “Edit…” и оборачиваем все в главное контекстное меню.
Добавляем контекстное меню в UICollectionView
Давайте добавим контекстное меню в UICollectionView. При долгом нажатии на ячейку пользователю будет показано меню с пунктом “Archive”, вот так:
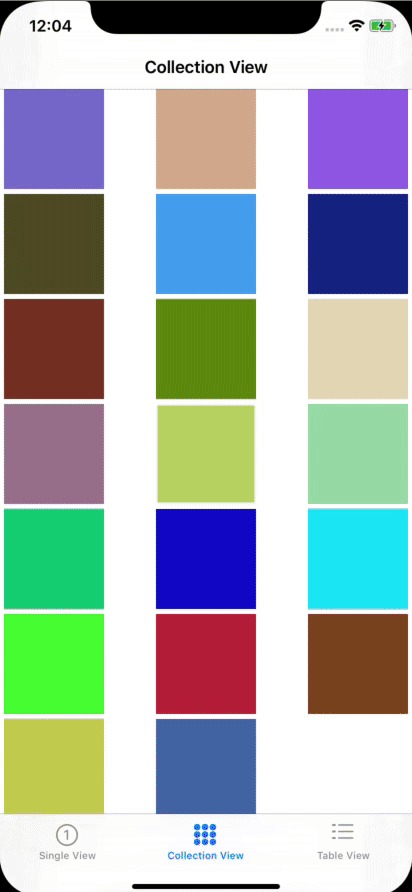
Добавление контекстного меню в UICollectionView проще простого: достаточно реализовать опциональный метод func collectionView(_ collectionView: UICollectionView, contextMenuConfigurationForItemAt indexPath: IndexPath, point: CGPoint) -> UIContextMenuConfiguration? протокола UICollectionViewDelegate. Вот, что у нас вышло:
override func collectionView(_ collectionView: UICollectionView, contextMenuConfigurationForItemAt indexPath: IndexPath, point: CGPoint) -> UIContextMenuConfiguration? {
let configuration = UIContextMenuConfiguration(identifier: nil, previewProvider: nil) { actions -> UIMenu<UIAction>? in
let action = UIAction(__title: "Archive", image: UIImage(systemName: "archivebox.fill"), options: .destructive) { action in
// Put button handler here
}
return UIMenu<UIAction>.create(title: "Menu", children: [action])
}
return configuration
}Тут, как и прежде, создается элемент и само меню. Теперь при долгом (сильном) нажатии на ячейку пользователь увидит контекстное меню.
Добавляем контекстное меню в UITableView
Здесь все аналогично UICollectionView. Нужно имплементировать метод contextMenuConfigurationForRowAt протокола UITableViewDelegate так:
override func tableView(_ tableView: UITableView, contextMenuConfigurationForRowAt indexPath: IndexPath, point: CGPoint) -> UIContextMenuConfiguration? {
let configuration = UIContextMenuConfiguration(identifier: nil, previewProvider: nil) { actions -> UIMenu<UIAction>? in
let action = UIAction(__title: "Custom action", image: nil, options: []) { action in
// Put button handler here
}
return UIMenu<UIAction>.create(title: "Menu", children: [action])
}
return configuration
}Но что, если мы хотим использовать кастомный экран в контекстном меню? Например, такой:
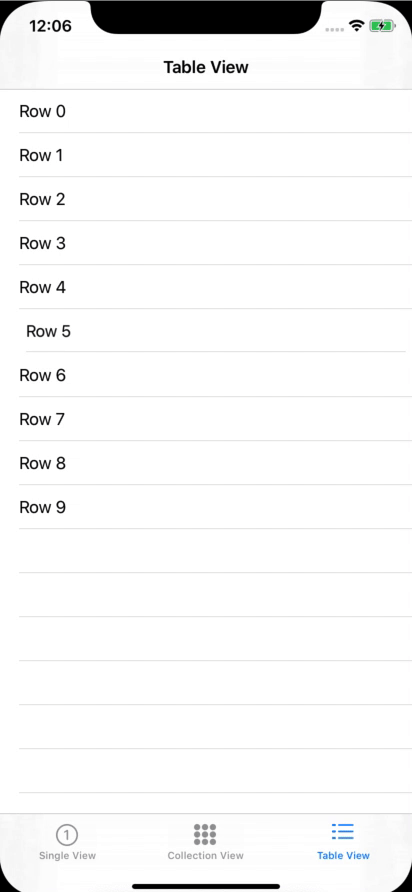
Для этого при создании UIContextMenuConfiguration следует передать нужный UIViewController в previewProvider. Вот пример кода, реализующего это:
class PreviewViewController: UIViewController {
static func controller() -> PreviewViewController {
let storyboard = UIStoryboard(name: "Main", bundle: nil)
let controller = storyboard.instantiateViewController(withIdentifier: "PreviewViewController") as! PreviewViewController
return controller
}
}
extension TableViewController: UITableViewDelegate {
override func tableView(_ tableView: UITableView, contextMenuConfigurationForRowAt indexPath: IndexPath, point: CGPoint) -> UIContextMenuConfiguration? {
let configuration = UIContextMenuConfiguration(identifier: nil, previewProvider: { () -> UIViewController? in
// Return Preview View Controller here
return PreviewViewController.controller()
}) { _ -> UIMenu<UIAction>? in
let action = UIAction(__title: "Custom action", image: nil, options: []) { action in
// Put button handler here
}
return UIMenu<UIAction>.create(title: "Menu", children: [action])
}
return configuration
}
}В примере PreviewViewController инициализируется из сториборда и отображается в контекстном меню.
Осталось добавить обработку нажатия на этот ViewController. Для этого нужно имплементировать метод willCommitMenuWithAnimator протокола UITableViewDelegate. Сам обработчик поместим внутрь animator.addCompletion:
override func tableView(_ tableView: UITableView, willCommitMenuWithAnimator animator: UIContextMenuInteractionCommitAnimating) {
animator.addCompletion {
// Put handler here
}
}Заключение
Контекстные меню — это новый мощный инструмент взаимодействия пользователя с вашим приложением. И, как видите, их реализация довольно проста. Но не следует забывать, что методы могут измениться, пока не выйдет релизная версия iOS 13.
Хотите внедрить подписки в iOS-приложение за 10 минут? Интегрируйте Apphud и:
- оформляйте покупки с помощью лишь одного метода;
- автоматически отслеживайте состояние подписки каждого пользователя;
- легко интегрируйте Subscription Offers;
- отправляйте события о подписках в Amplitude, Mixpanel, Slack и Telegram с учетом локальной валюты пользователя;
- уменьшайте Churn rate в приложениях и возвращайте отписавшихся пользователей.