В своих обзорах мы часто рассматриваем решения, которые выходят под маркой Dell. В этих обзорах мы стараемся вам передать суть наших продуктов: рассмотреть технические аспекты, предположить сферы возможного применения, отметить преимущества по отношению к конкурентам или их уникальность на рынке. По вашим комментариям мы, естественно, видим ваши оценки прежде всего, как профессионалов, так или иначе связанных с IT. Часто в наших описаниях упоминается про удобство настройки, обслуживания и мониторинга состояния этих продуктов. Однако подробно эту сторону Dell’овской кухни мы еще так и не рассмотрели. Как вы уже догадались, сегодня речь пойдет о тех программно-аппаратных средствах, которые мы внедряем в наши продукты для надежного и максимально комфортного использования всех без исключения устройств под маркой Dell. А поскольку рассмотреть их все в рамках одной статьи будет проблематично, мы разобьем этот материал на несколько частей. Как нам кажется, это позволит подробней остановиться на каждом из них, а вам будет проще ориентироваться в этих продуктах в дальнейшем. Мы понимаем, что некоторые из описанных нами ниже вещей могут быть для вас очевидными, однако, уверены, лишними они точно не окажутся.
Начнем мы с одной из новинок этого года — серверной платформы Dell VRTX, о которой последнее время много говорят, что нам очень приятно. В своем блоге мы уже рассматривали «вертекс» в момент его появления на российском рынке, а теперь пришло время посмотреть на него с практической стороны.
После распаковки устройства вам надо выбрать место для его установки, подключить один сетевой кабель RJ-45 в порт CMC (Chassis Management Controller) и подсоединить необходимое для работы количество IP-подключений на сетевом коммутаторе. После этого подключить систему к электропитанию. После подачи напряжения на блоки питания LED-индикатор станет активным. Вам будет нужно выбрать язык для работы и установить сетевой адрес карты управления шасси либо вручную, либо выбрать пункт DHCP. После получения IP-адреса можно спокойно закрывать переднюю стенку шасси на ключ и идти к своему рабочему месту, где вас ждут чай с печеньем :)
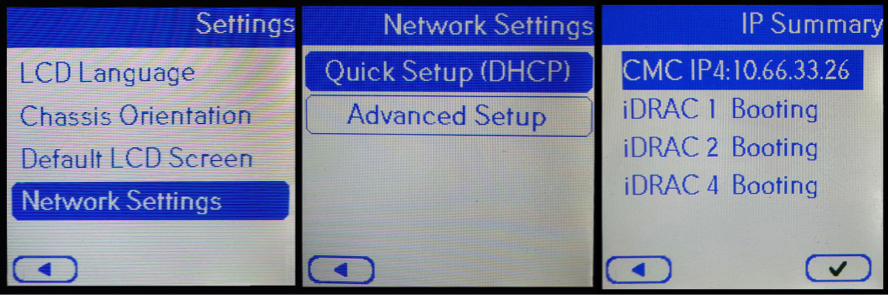
Для дальнейшей работы с устройством достаточно ввести в окне браузера IP-адрес, назначенный в начале установки. После аутентификации (для всех устройств компании Dell данные аутентификации по умолчанию: root/calvin) вы попадете на главную страницу VRTX Chassis Management Controller. Вам будет предложено изменить данные записи root, что мы настоятельно рекомендуем сделать сразу же после входа в систему. На стартовой странице перед вами будет отображено текущее состояние системы.

Цветовыми индикаторами на схематичном изображении в левой части главной страницы будут отображены состояния основных узлов системы: серверов, жестких дисков, блоков питания, вентиляторов и плат расширения. Цвета состояний стандартны: зеленый — штатный режим, желтый — проблемы в работе, красный — узел не работает. В левой части в виде древовидной структуры расположены все узлы системы (настройки и текущее состояние серверов, дисков, плат ввода\вывода и пр.), о них чуть позже. Помимо этого в верхней части окна имеются основные вкладки управления и обслуживания устройства. С их помощью вы сможете произвести базовые настройки шасси: указать DNS-имя устройства, настроить систему оповещений (мониторинга, сбоев и/или предупреждений) на e-mail или по SNMP или, например, ориентацию LCD-панели в зависимости от расположения корпуса (tower или rack). Вкладки системы управления и варианты настройки не вызывают никаких трудностей у подготовленного персонала.
Рекомендуем обратить ваше внимание на сервисную метку устройства (Service Tag), она пригодится на сайте поддержки.
В первую очередь нас интересует закладка Update. Получить обновления для всех ваших устройств Dell вы можете несколькими способами, выбор зависит только от вас и текущих условий.
Во-первых, это можно сделать с самой вкладки Update страницы Chassis Management Controller предварительно скачав файл прошивки. Для этого вы можете зайти на сайт поддержки и ввести Service Tag. Здесь вы сможете получить всю информацию по вашему устройству: дату отгрузки, срок гарантии, оригинальную конфигурацию продукта, текущую конфигурацию, драйвера и доступные обновления компонентов системы и многое другое.
Во-вторых, можно воспользоваться фирменной утилитой Dell Repository Manager и с ее помощью загрузить в локальное хранилище актуальные версии программного обеспечения всей инфраструктуры Dell на вашем предприятии.
Однако, наиболее удобным и эффективным, на наш взгляд, является обновление прошивок узлов с помощью Lifecycle Controller.
После обновления firmware всех узлов до актуального состояния, можно перейти к следующему этапу — настройке аппаратной части для работы. Во вкладке Server Overview можно просмотреть модель, конфигурацию и текущее состояние установленных серверов (M520 или M620). Здесь же настраивается доступ непосредственно к iDRAC (integrated Dell Remote Access Controller) каждого установленного сервера. Контроллер iDRAC имеет свой собственный процессор, память, сетевое подключение и доступ к системной шине. Его основные функции включают в себя управление питанием, виртуальный доступ к серверу и возможности удаленного управления — все это доступно через веб-браузер или интерфейс командной строки.
Для настройки встроенного 1Gb коммутатора необходимо развернуть вкладку I/O Module Overview и выбрать пункт Launch IOM GUI. Вы будете переправлены в оснастку Dell Network administration (не забудьте поменять стандартный пароль для root), где сможете назначить сетевые порты непосредственно серверам и провести настройку сетевой составляющей.
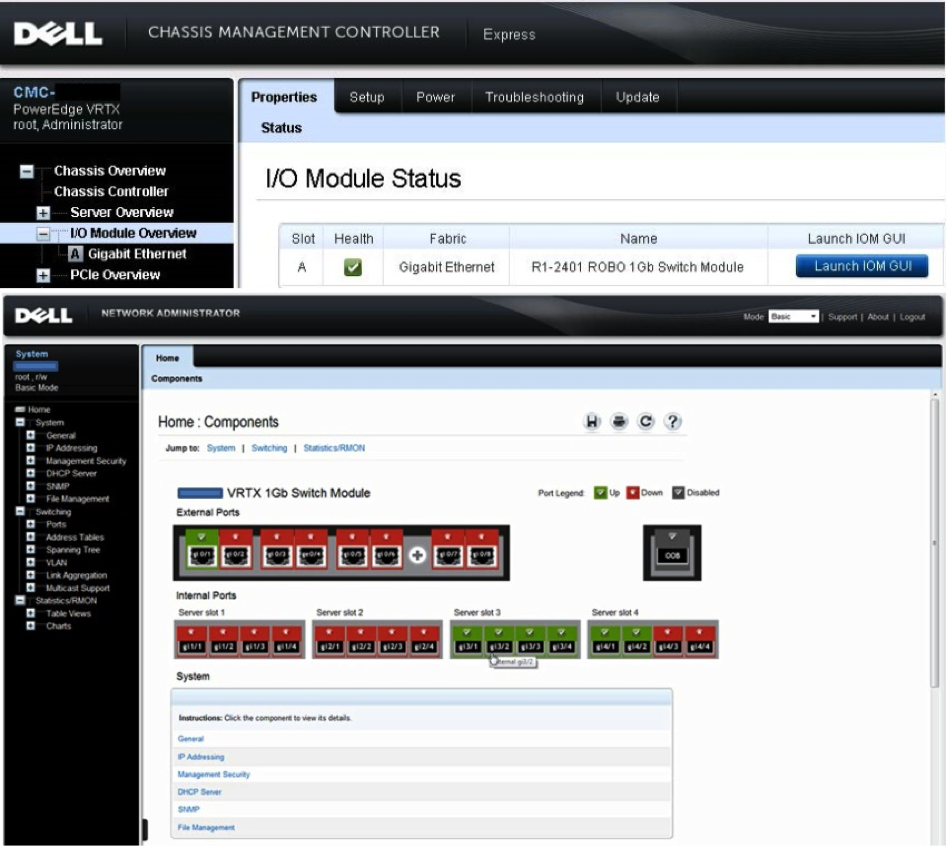
Как вы уже знаете, VRTX включает в себя 8 слотов PCIe для расширения возможностей серверов, входящих в его конфигурацию. Для назначения этих слотов физическим серверам необходимо воспользоваться пунктом PCIe Overview панели управления. Здесь вы можете увидеть все установленные в шасси платы расширения и указать их привязку к конкретному серверу.

Пункт меню Front Panel полностью дублирует возможности LCD панели «вертекса» и позволяет указать привязку физического DVD-привода и KVM-коммутатора к физическому серверу.
Вкладки Fans, Power Supplies и Temperature Sensors предоставляют полную информацию по текущему состоянию соответствующих узлов шасси и позволяют назначить для них режим работы (например, конфигурацию работы блоков питания по формулам 3+1, 2+2 и т.д.).
Пункт Storage отвечает за конфигурацию и работу интегрированной в VRTX СХД. Здесь вы можете создавать необходимые вам виртуальные диски на выбранных вами физических носителях, а также отдельно распределять доступ к ним для каждого из установленных серверов.

После настройки аппаратной части целесообразно воспользоваться системой развертывания Dell Lifecycle Controller для установки ОС. В зависимости от стоящих перед вами задач (или просто предпочтений) вы можете сделать свой выбор в сторону Microsoft Hiper-V либо VMWare ESX. Используя контроллеры, iDRAC вы можете обновить программное обеспечение непосредственно на серверах в составе VRTX.

Для начала удаленной установки гипервизора (или операционной системы) вам будет достаточно смонтировать в виртуальный CD-привод образ загрузочного диска с помощью оснастки Deploy OS Lifecycle Controller’а и при загрузке выбрать этот привод. Далее вам остается лишь следовать привычным для вас этапам установки операционной системы.
В следующей статье мы рассмотрим основные моменты работы систем Dell OpenManage Essentials, Dell AppAssure и Active Infrastructure.
Начнем мы с одной из новинок этого года — серверной платформы Dell VRTX, о которой последнее время много говорят, что нам очень приятно. В своем блоге мы уже рассматривали «вертекс» в момент его появления на российском рынке, а теперь пришло время посмотреть на него с практической стороны.
После распаковки устройства вам надо выбрать место для его установки, подключить один сетевой кабель RJ-45 в порт CMC (Chassis Management Controller) и подсоединить необходимое для работы количество IP-подключений на сетевом коммутаторе. После этого подключить систему к электропитанию. После подачи напряжения на блоки питания LED-индикатор станет активным. Вам будет нужно выбрать язык для работы и установить сетевой адрес карты управления шасси либо вручную, либо выбрать пункт DHCP. После получения IP-адреса можно спокойно закрывать переднюю стенку шасси на ключ и идти к своему рабочему месту, где вас ждут чай с печеньем :)
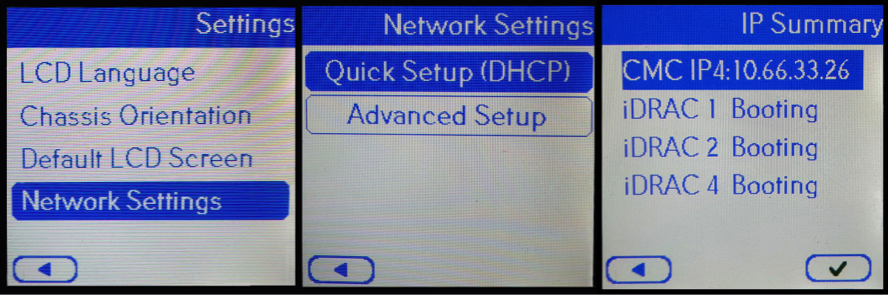
Для дальнейшей работы с устройством достаточно ввести в окне браузера IP-адрес, назначенный в начале установки. После аутентификации (для всех устройств компании Dell данные аутентификации по умолчанию: root/calvin) вы попадете на главную страницу VRTX Chassis Management Controller. Вам будет предложено изменить данные записи root, что мы настоятельно рекомендуем сделать сразу же после входа в систему. На стартовой странице перед вами будет отображено текущее состояние системы.

Цветовыми индикаторами на схематичном изображении в левой части главной страницы будут отображены состояния основных узлов системы: серверов, жестких дисков, блоков питания, вентиляторов и плат расширения. Цвета состояний стандартны: зеленый — штатный режим, желтый — проблемы в работе, красный — узел не работает. В левой части в виде древовидной структуры расположены все узлы системы (настройки и текущее состояние серверов, дисков, плат ввода\вывода и пр.), о них чуть позже. Помимо этого в верхней части окна имеются основные вкладки управления и обслуживания устройства. С их помощью вы сможете произвести базовые настройки шасси: указать DNS-имя устройства, настроить систему оповещений (мониторинга, сбоев и/или предупреждений) на e-mail или по SNMP или, например, ориентацию LCD-панели в зависимости от расположения корпуса (tower или rack). Вкладки системы управления и варианты настройки не вызывают никаких трудностей у подготовленного персонала.
Рекомендуем обратить ваше внимание на сервисную метку устройства (Service Tag), она пригодится на сайте поддержки.
В первую очередь нас интересует закладка Update. Получить обновления для всех ваших устройств Dell вы можете несколькими способами, выбор зависит только от вас и текущих условий.
Во-первых, это можно сделать с самой вкладки Update страницы Chassis Management Controller предварительно скачав файл прошивки. Для этого вы можете зайти на сайт поддержки и ввести Service Tag. Здесь вы сможете получить всю информацию по вашему устройству: дату отгрузки, срок гарантии, оригинальную конфигурацию продукта, текущую конфигурацию, драйвера и доступные обновления компонентов системы и многое другое.
Во-вторых, можно воспользоваться фирменной утилитой Dell Repository Manager и с ее помощью загрузить в локальное хранилище актуальные версии программного обеспечения всей инфраструктуры Dell на вашем предприятии.
Однако, наиболее удобным и эффективным, на наш взгляд, является обновление прошивок узлов с помощью Lifecycle Controller.
После обновления firmware всех узлов до актуального состояния, можно перейти к следующему этапу — настройке аппаратной части для работы. Во вкладке Server Overview можно просмотреть модель, конфигурацию и текущее состояние установленных серверов (M520 или M620). Здесь же настраивается доступ непосредственно к iDRAC (integrated Dell Remote Access Controller) каждого установленного сервера. Контроллер iDRAC имеет свой собственный процессор, память, сетевое подключение и доступ к системной шине. Его основные функции включают в себя управление питанием, виртуальный доступ к серверу и возможности удаленного управления — все это доступно через веб-браузер или интерфейс командной строки.
Для настройки встроенного 1Gb коммутатора необходимо развернуть вкладку I/O Module Overview и выбрать пункт Launch IOM GUI. Вы будете переправлены в оснастку Dell Network administration (не забудьте поменять стандартный пароль для root), где сможете назначить сетевые порты непосредственно серверам и провести настройку сетевой составляющей.
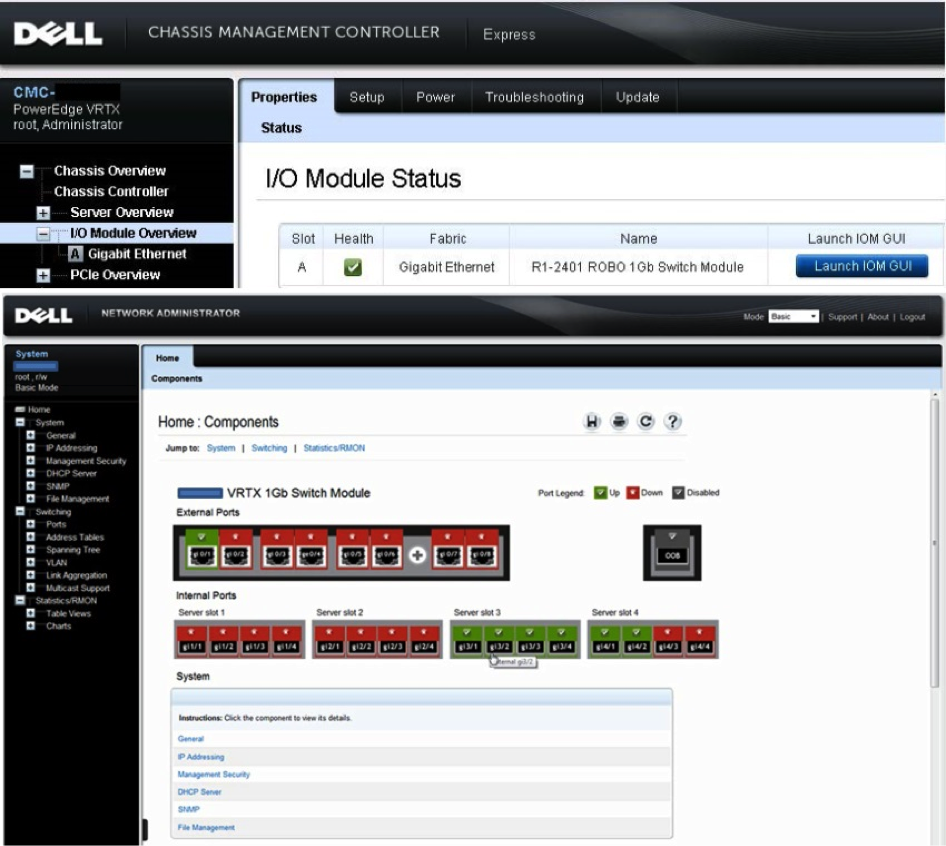
Как вы уже знаете, VRTX включает в себя 8 слотов PCIe для расширения возможностей серверов, входящих в его конфигурацию. Для назначения этих слотов физическим серверам необходимо воспользоваться пунктом PCIe Overview панели управления. Здесь вы можете увидеть все установленные в шасси платы расширения и указать их привязку к конкретному серверу.

Пункт меню Front Panel полностью дублирует возможности LCD панели «вертекса» и позволяет указать привязку физического DVD-привода и KVM-коммутатора к физическому серверу.
Вкладки Fans, Power Supplies и Temperature Sensors предоставляют полную информацию по текущему состоянию соответствующих узлов шасси и позволяют назначить для них режим работы (например, конфигурацию работы блоков питания по формулам 3+1, 2+2 и т.д.).
Пункт Storage отвечает за конфигурацию и работу интегрированной в VRTX СХД. Здесь вы можете создавать необходимые вам виртуальные диски на выбранных вами физических носителях, а также отдельно распределять доступ к ним для каждого из установленных серверов.

После настройки аппаратной части целесообразно воспользоваться системой развертывания Dell Lifecycle Controller для установки ОС. В зависимости от стоящих перед вами задач (или просто предпочтений) вы можете сделать свой выбор в сторону Microsoft Hiper-V либо VMWare ESX. Используя контроллеры, iDRAC вы можете обновить программное обеспечение непосредственно на серверах в составе VRTX.

Для начала удаленной установки гипервизора (или операционной системы) вам будет достаточно смонтировать в виртуальный CD-привод образ загрузочного диска с помощью оснастки Deploy OS Lifecycle Controller’а и при загрузке выбрать этот привод. Далее вам остается лишь следовать привычным для вас этапам установки операционной системы.
В следующей статье мы рассмотрим основные моменты работы систем Dell OpenManage Essentials, Dell AppAssure и Active Infrastructure.