И словно говорят нам: «Я оракул,
Когда вещаю, пусть и пес не лает!»
Шекспир.
Так начиналась одна из глав руководства Oracle Database 6 для администраторов.
Про значимость этой базы данных в крупном корпоративном секторе можно не говорить – это стандарт де-факто. Наши пользователи активно используют технологии Oracle для решения производственных задач и работы с базами данных предприятия. InfoboxCloud отлично подходит для решения этой задачи. Облако позволяет сконцентрироваться на работе, а не на обслуживании серверных, повысив доступность, надежность и безопасность производственного процесса.

В этой статье мы рассмотрим процесс установки Oracle Database 12c на Windows Server 2008 R2 в облаке на один сервер. Развертывание кластерных конфигураций и тестирование производительности будет рассмотрено в следующих статьях.
Создание облачного сервера
Для создания облачного сервера вам необходимо получить доступ в InfoboxCloud. После этого войдите в панель управления и создайте облачный сервер. Для установки базы данных Oracle на Windows мы рекомендуем использовать сервер с не менее чем 4 гб оперативной памяти и не менее чем 35 гб места на диске. В разделе «операционная система» выберите «Windows». Не забудьте выделить публичный ip–адрес для клиента и задать достаточную скорость сети.
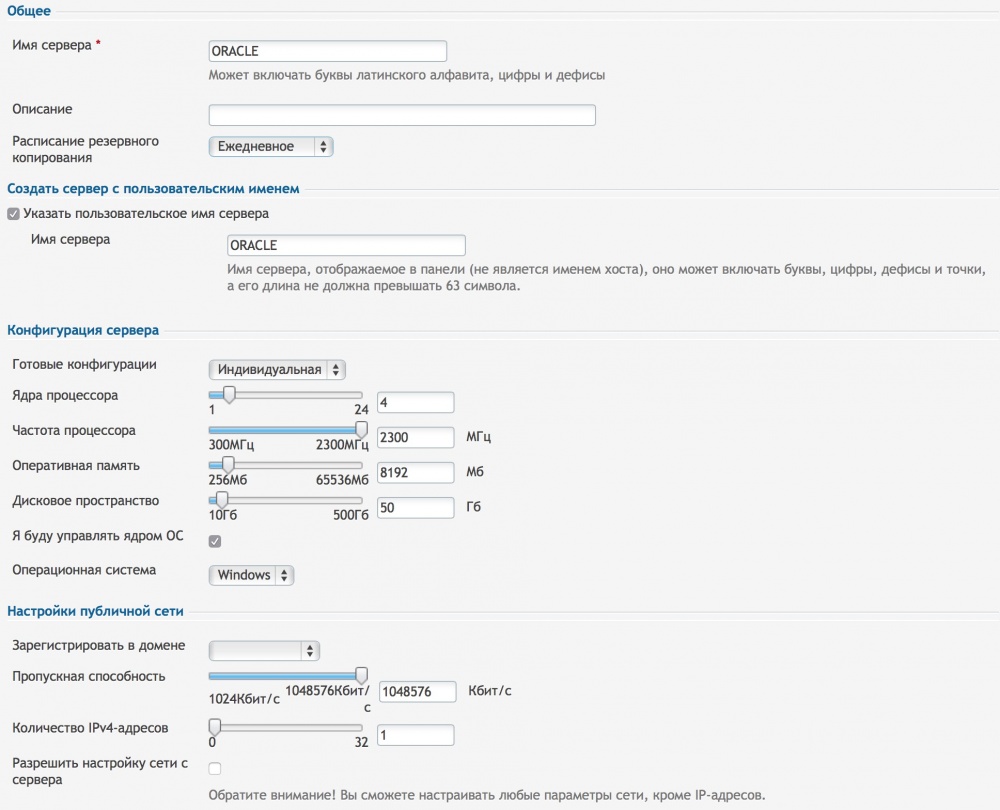
На следующем шаге выберите операционную систему Windows Server 2008 R2 и завершите создание сервера.

Вы получите данные для доступа по RDP на электронную почту. Подключитесь к серверу.
Установка Oracle Database 12C
Для того чтобы с помощью Internet Explorer в Windows Server 2008R2 можно было загружать файлы, необходимо запустить «Server Manager» и выбрать пункт «Configure IE ESC».
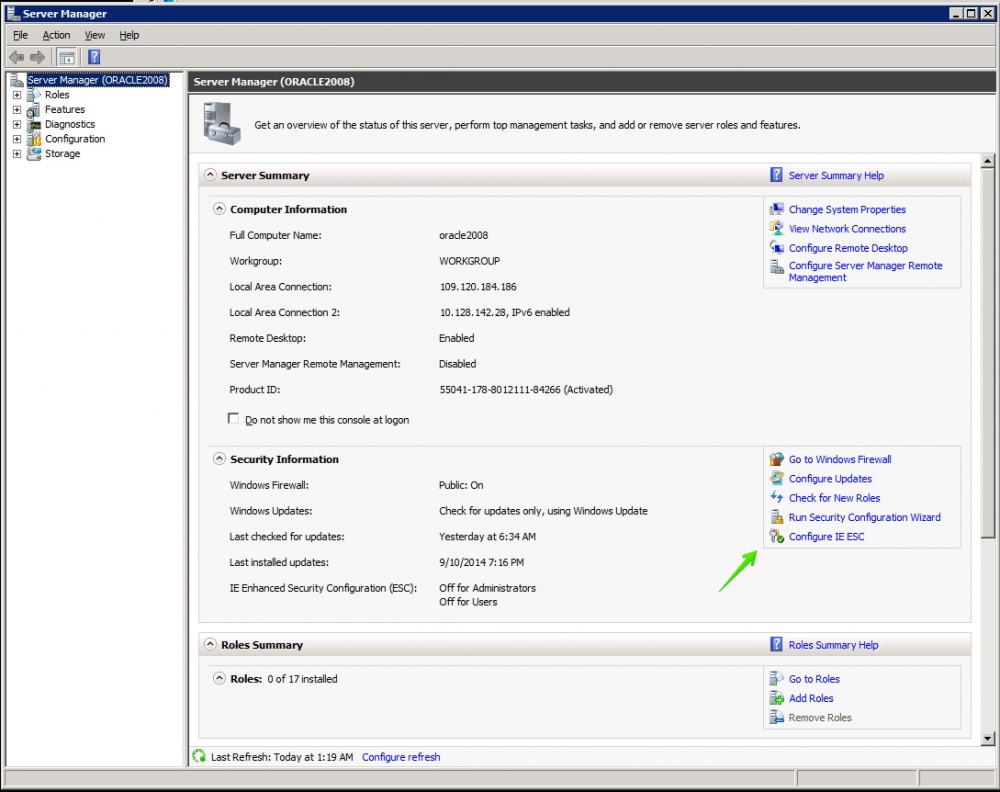
Затем необходимо отключить расширенные настройки безопасности для всех категорий пользователей.
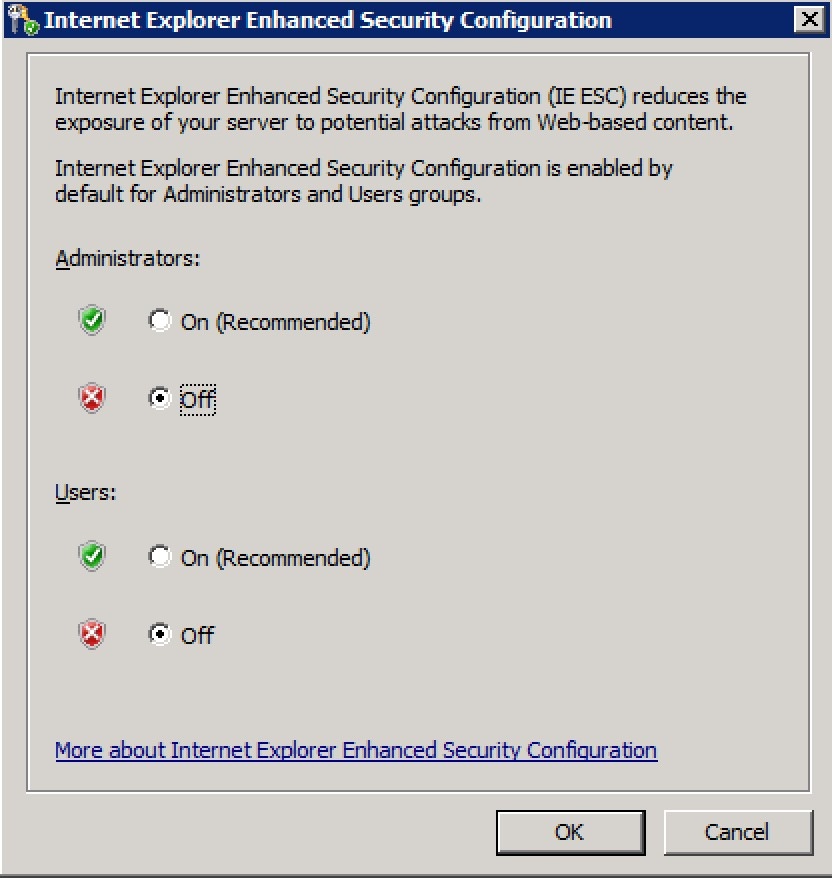
Загрузите требуемый дистрибутив базы данных из Oracle Technology Network. В этой статье мы рассматриваем Enterprise редакцию. Процесс установки других редакций существенно не отличается. Для загрузки нужно установить флаг согласия с лицензионным соглашением «Accept license agreement» и нажать на каждую из ссылок. Вам будет предложено ввести данные учетной записи Oracle. Если у вас еще нет учетной записи Oracle – будет предложено создать ее.
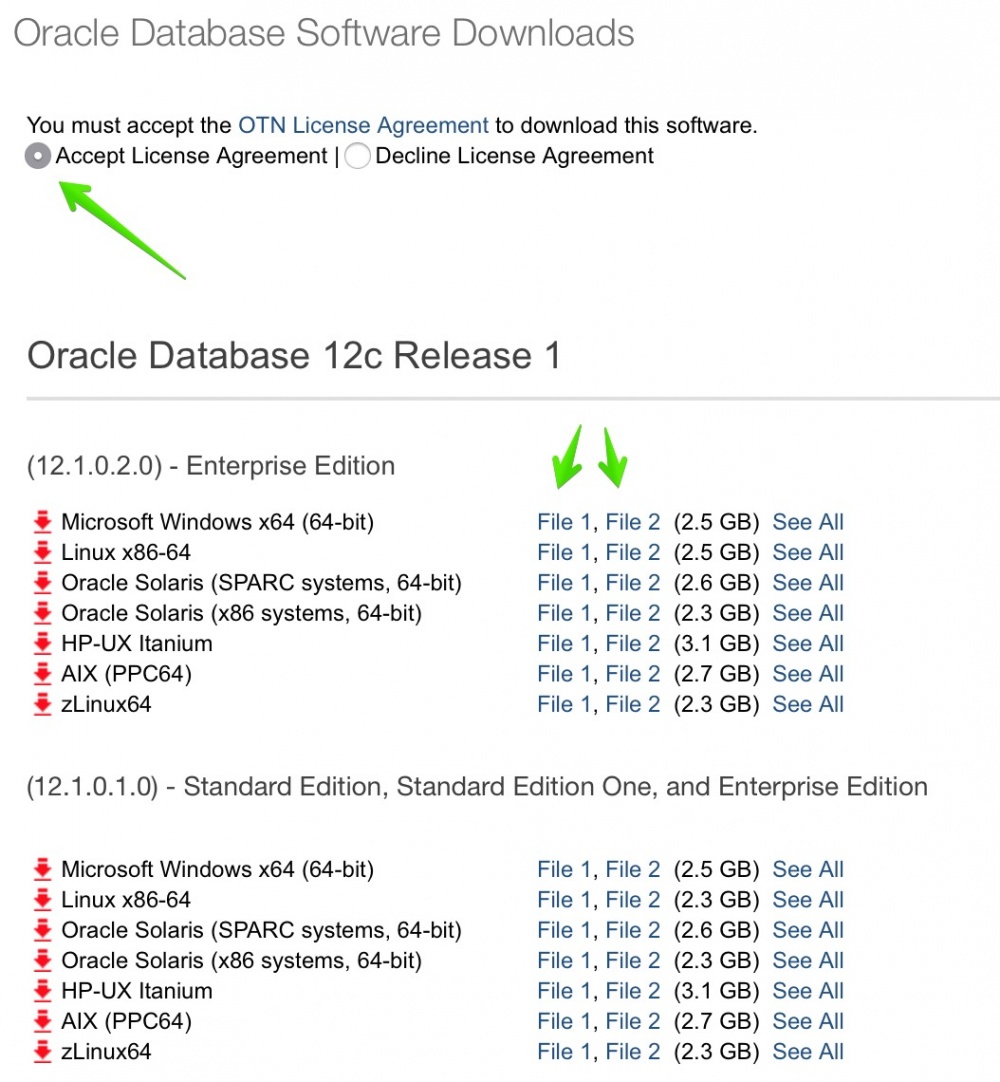
Распакуйте каждый из файлов архива инсталлятора в одну и ту же директорию.
Затем перейдите в папку database распакованной папки и запустите setup для запуска установки.
Укажите свой адрес электронной почты и нажмите «Next».
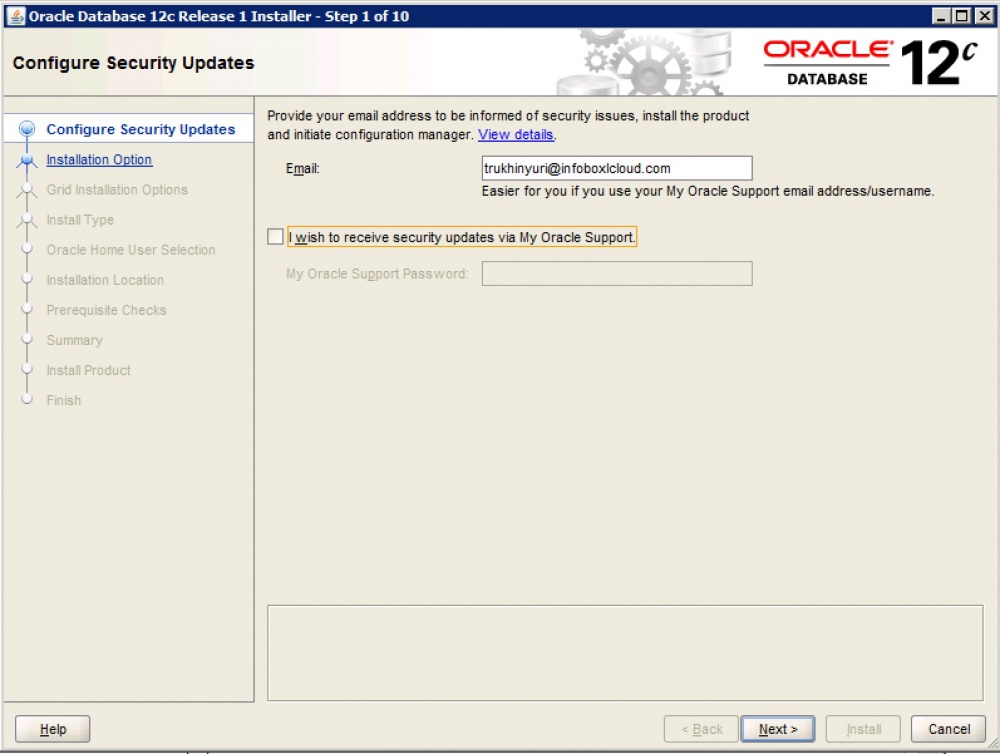
Выберите пункт «Create and configure a database» и нажмите «Далее».
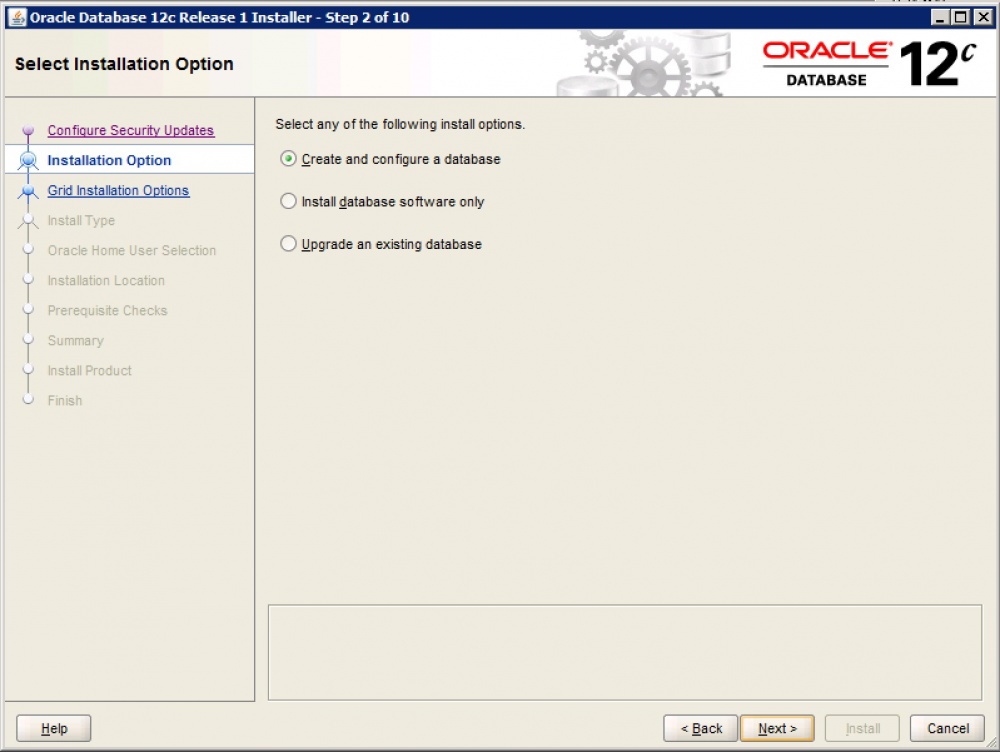
Если вы используете базу для разработки, на следующем шаге можно выбрать пункт «Desktop Class» и процесс установки будет упрощенным. Если вы используете базу для промышленного использования, выберите «Server Class».
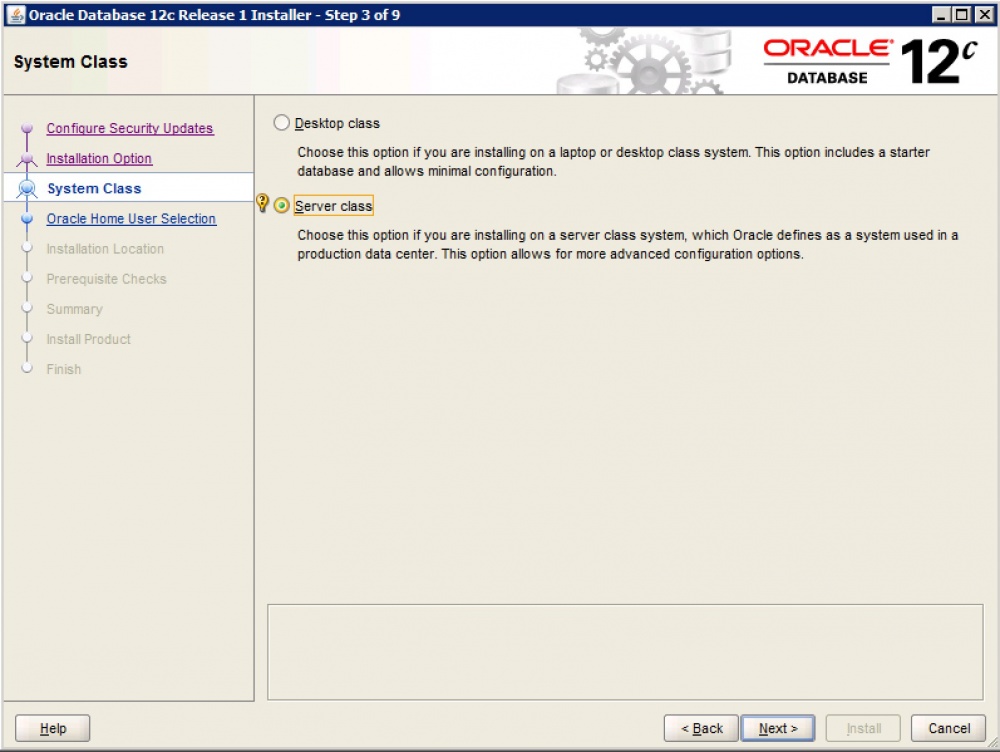
В этой статье мы не рассматриваем возможности кластеризации, поэтому необходимо выбрать пункт «Single instance database installation».
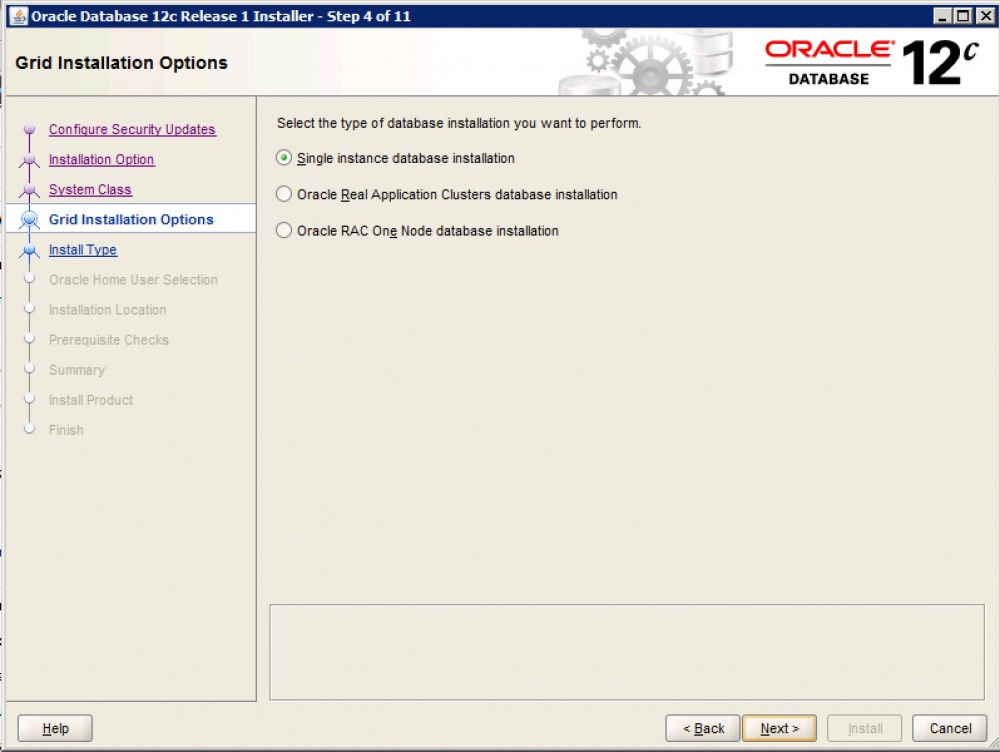
На следующем шаге выберите Typical Database Installation.
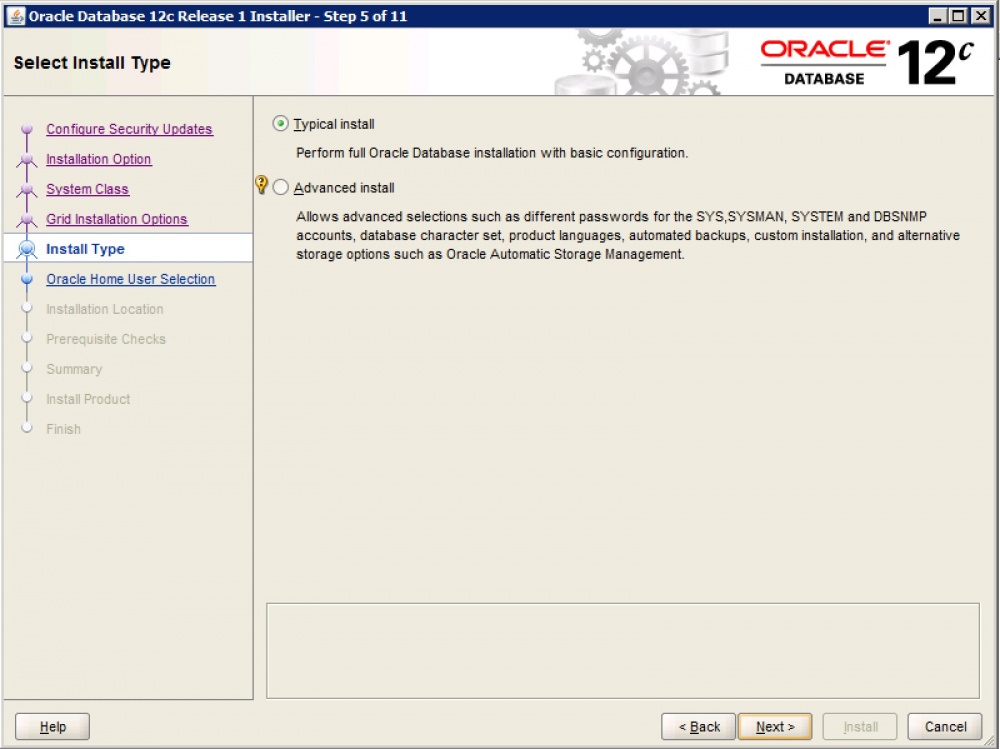
Теперь необходимо создать пользователя в Windows для работы сервисов Oracle. Выберите пункт «Create New Windows User», введите логин и пароль пользователя, для создания.
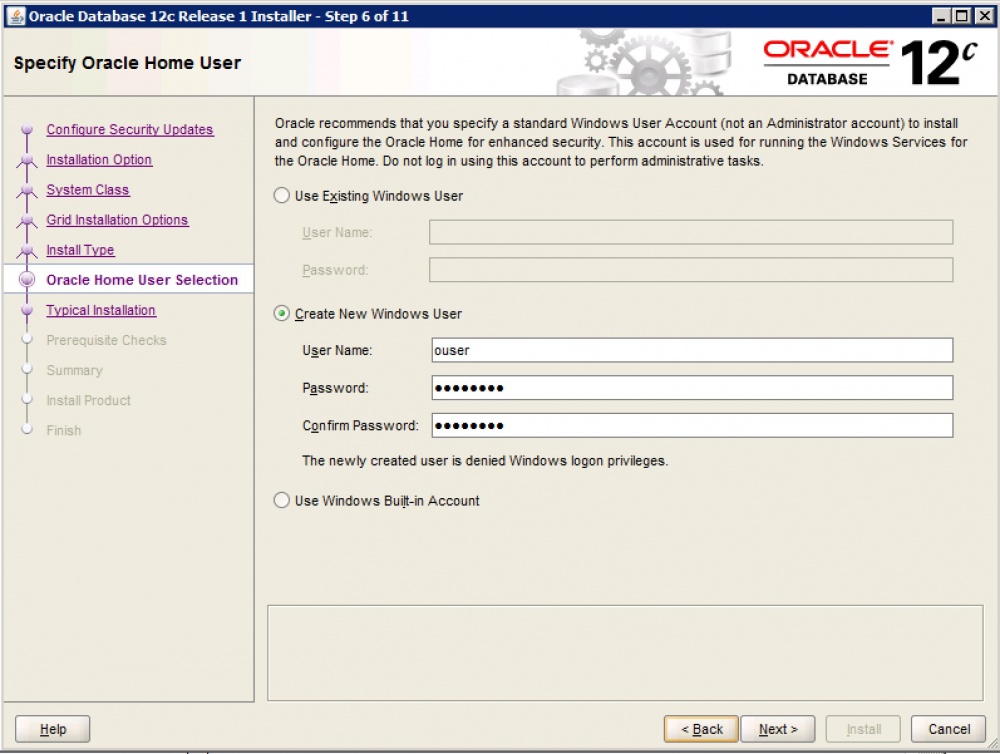
На следующем шаге укажите пути для установки СУБД, укажите пароль администратора базы и нажмите «Next».
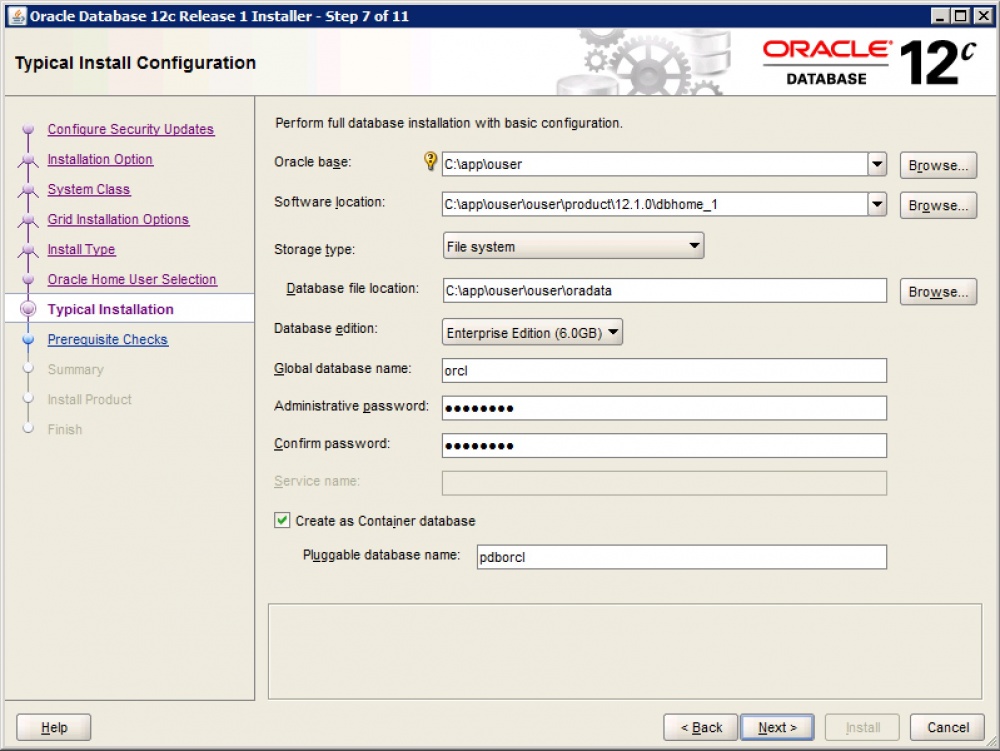
Начнется автоматизированный процесс подготовки к установке.
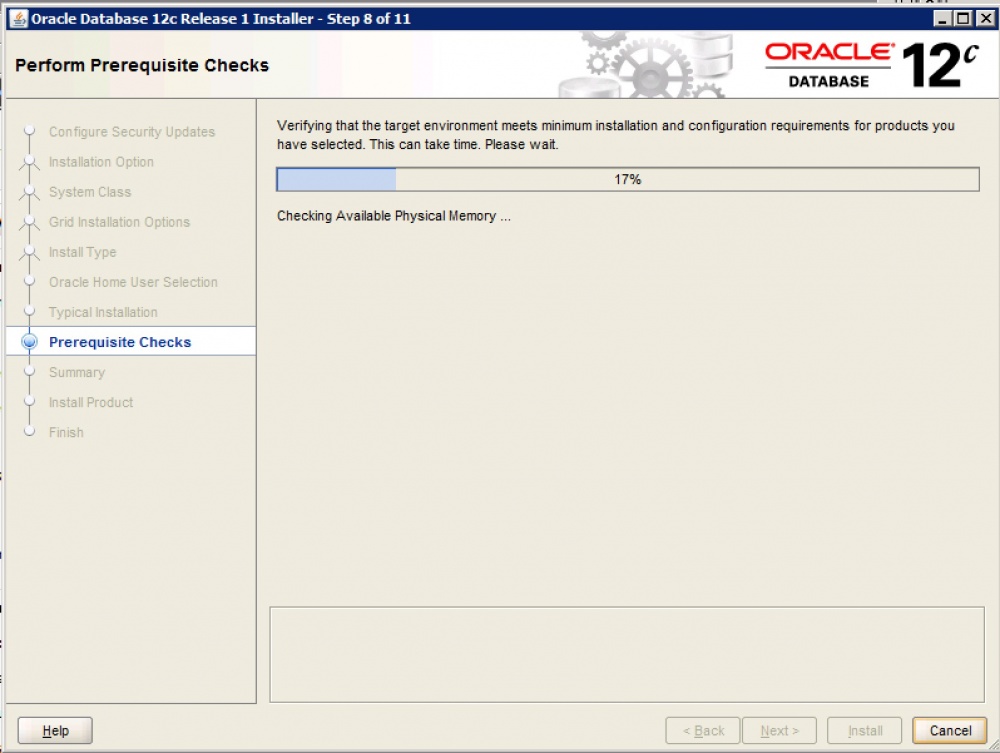
Нажмите «Install» для начала установки.
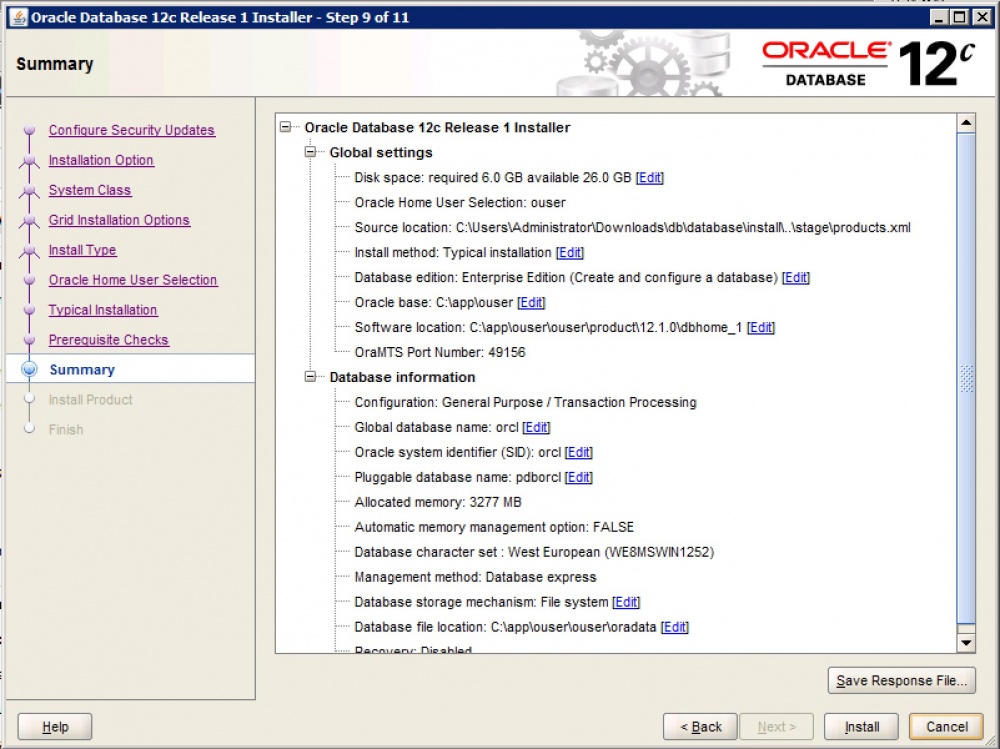
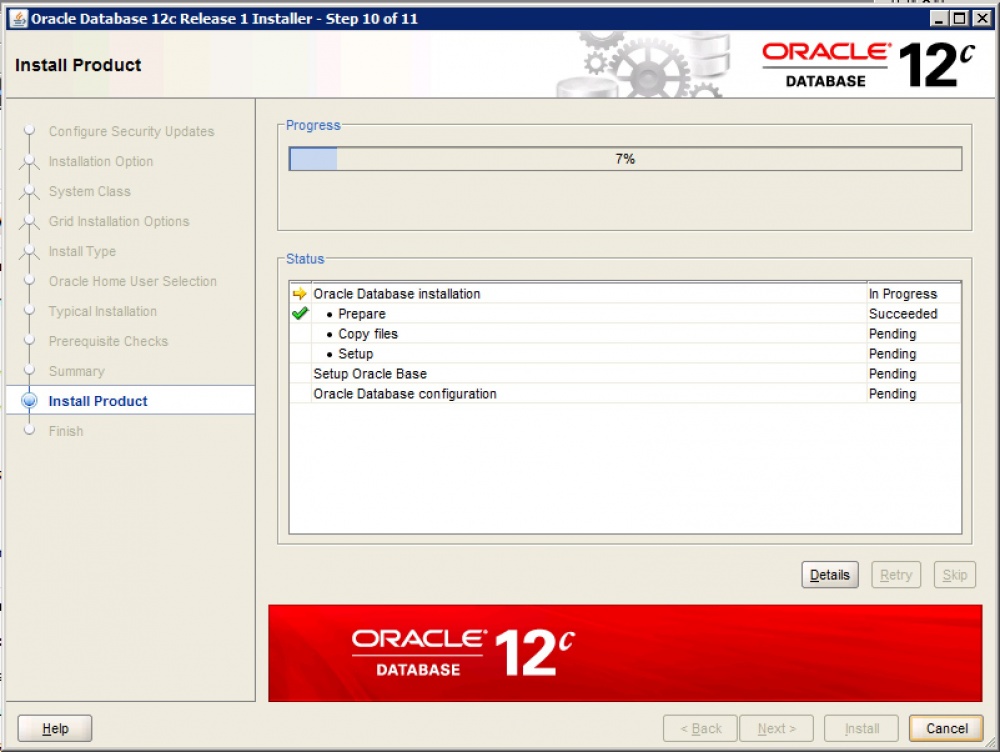
Спустя некоторое время установка будет завершена.
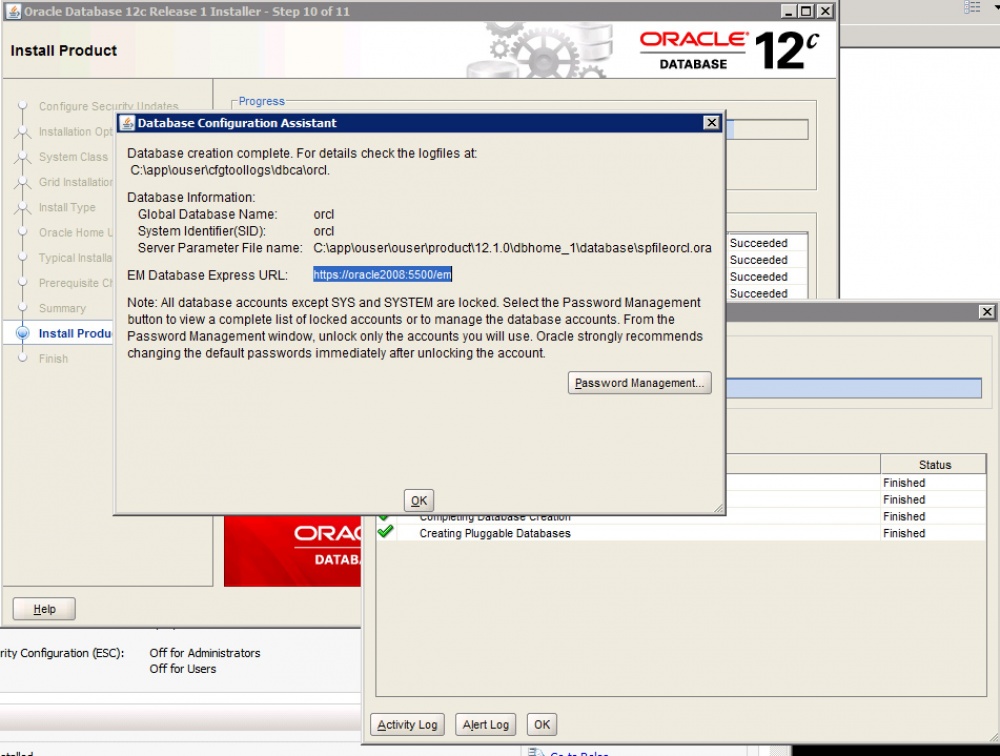
Вы можете установить пароль тут же и разблокировать необходимые аккаунты, нажав «Password Management».
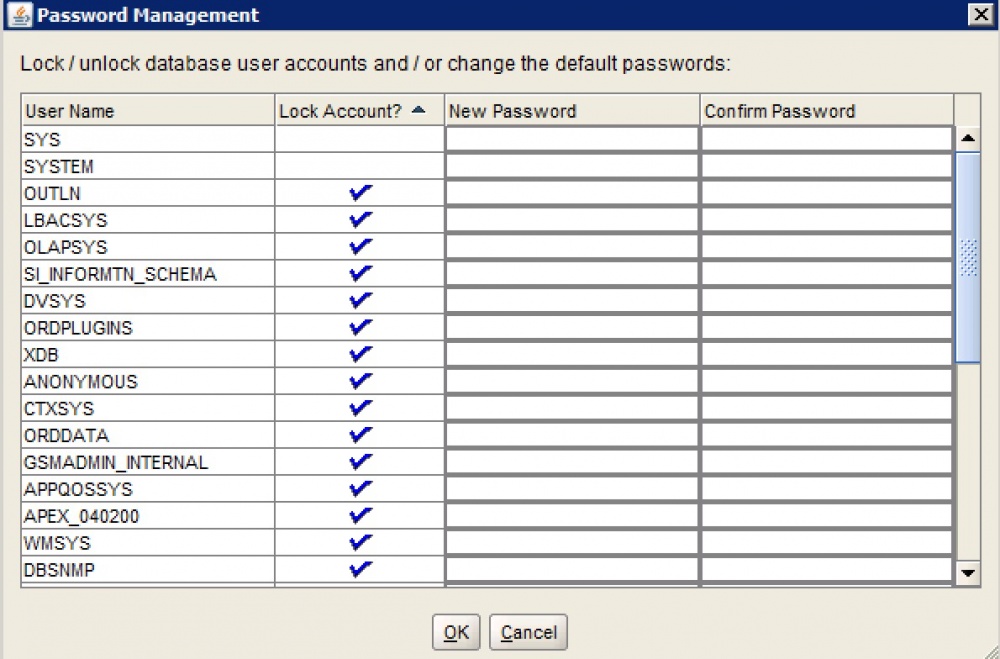
Теперь база данных Oracle полностью установлена.
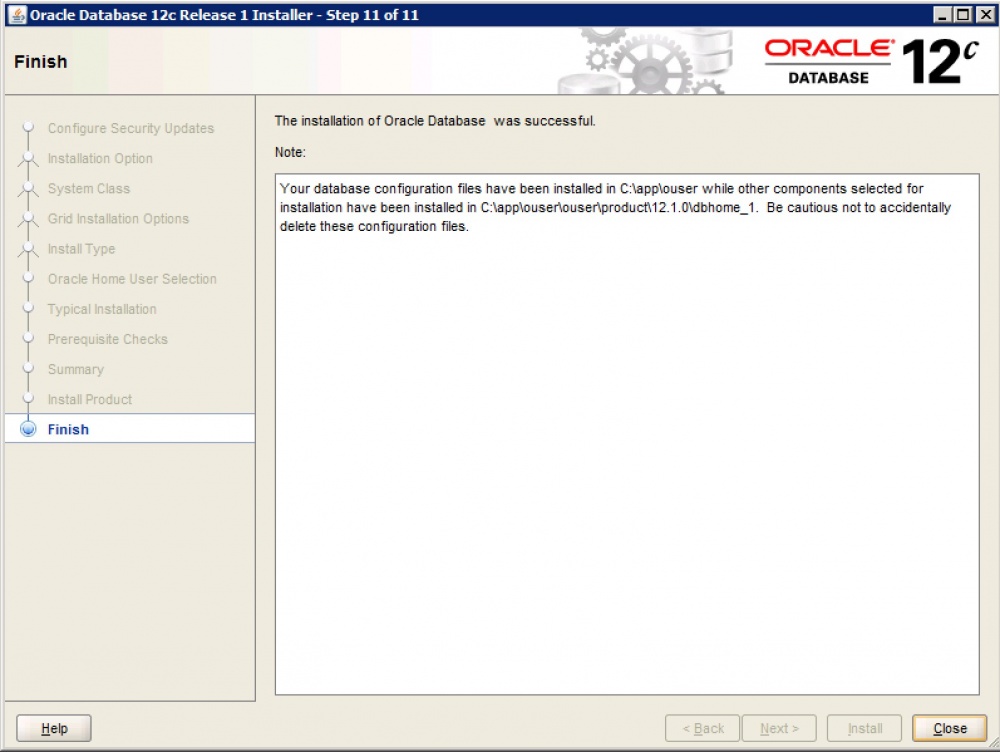
Вы можете войти в утилиту командной строки SQLPLUS:
sqlplus / as sysdba
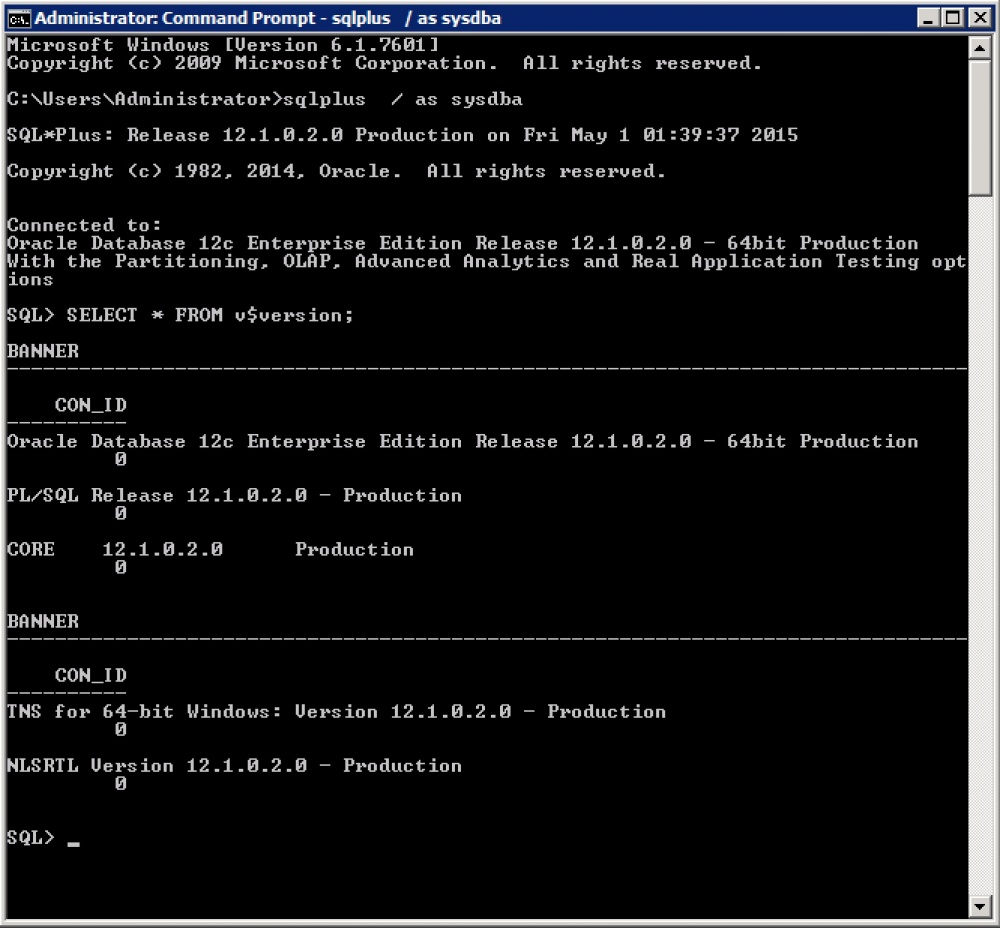
Если на этапе установки вы не установили пароль для требуемого пользователя, вы можете сделать это через SQLPLUS так:
alter user SYS identified by "newpassword";
, где newpassword – ваш новый пароль.
Также вы можете подключиться локально к базе через SQL Developer (Пуск -> Oracle — OraDB12Home1 -> Application Development -> SQL Developer).
Нажмите "+" для создания нового подключения.
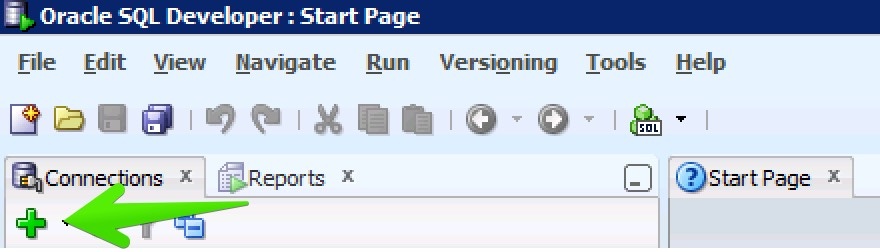
Установите настройки, показанные на скриншоте ниже, и нажмите «Connect».
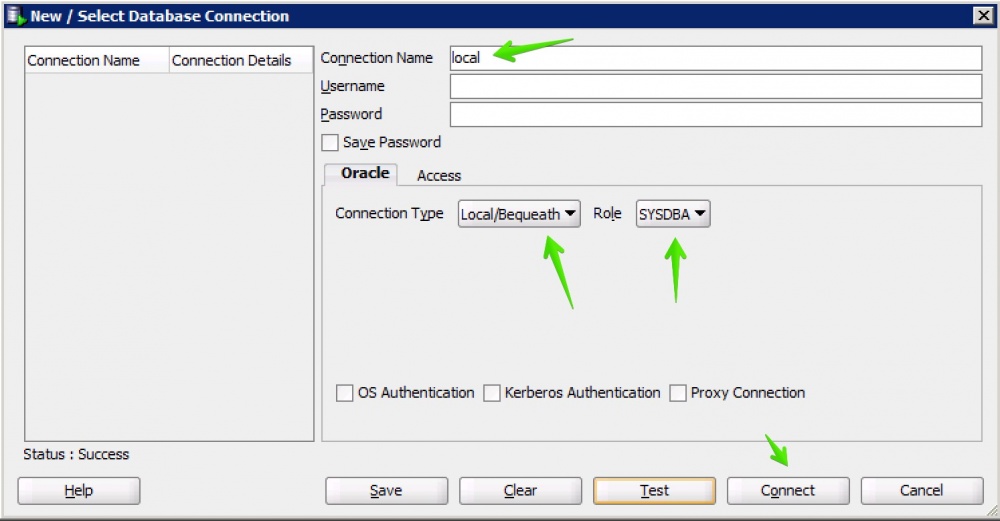
Соединение успешно установлено. Можно ввести запрос для проверки.
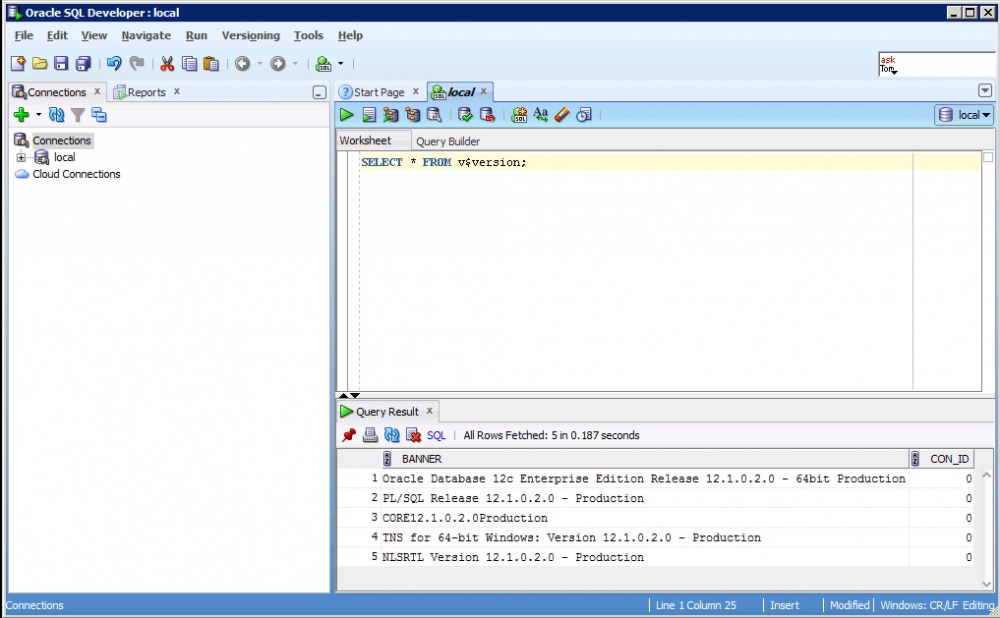
Для входа в Oracle Enterprise Manager используйте адрес:
https://localhost:5500/em
В процессе разрешите использовать самовыданный сертификат и установите Adobe Flash Player (сняв галочки установки другого стороннего софта, предложенного Adobe).
Для доступа можно воспользоваться логином SYS и паролем, который мы установили ранее.
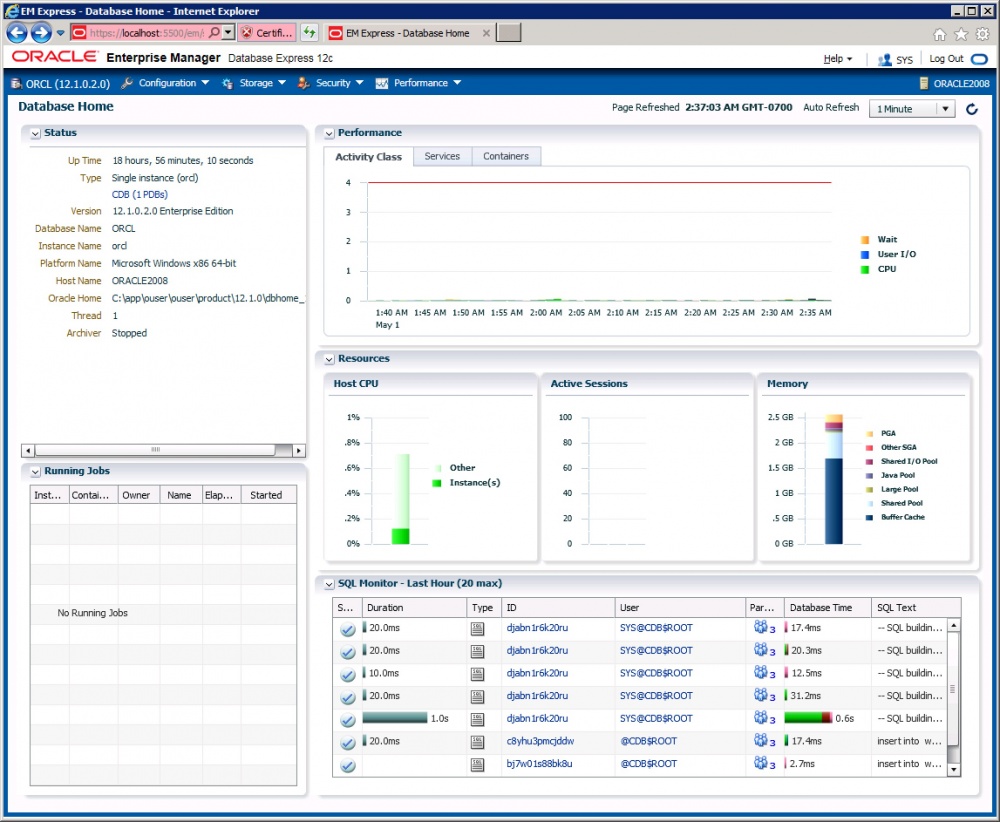
Таким образом, мы успешно установили базу данных Oracle на облачный сервер в InfoboxCloud. Если вы нашли ошибку в статье или у вас возник вопрос, пожалуйста, напишите нам в ЛС или на email. Если вы не можете оставлять комментарии на Хабре — напишите в Сообществе InfoboxCloud.
Успешной работы!