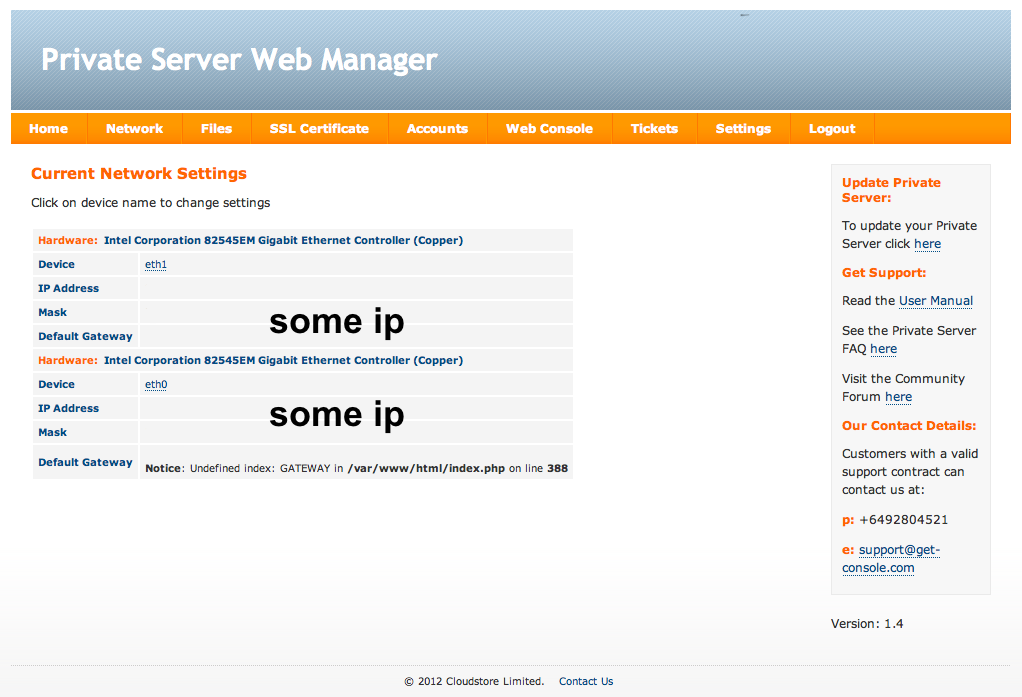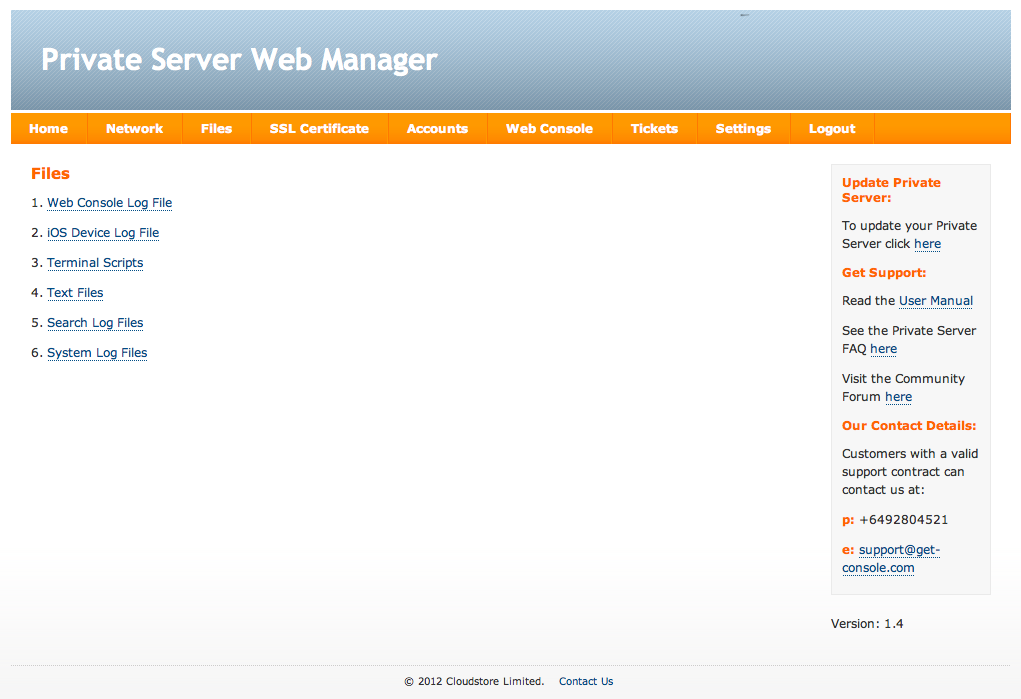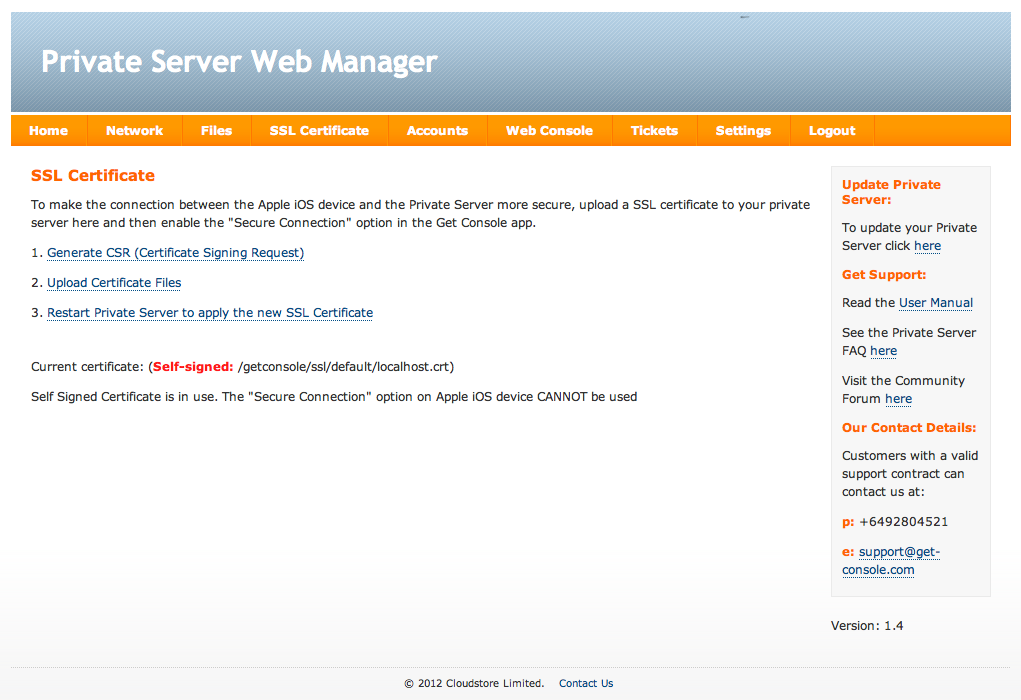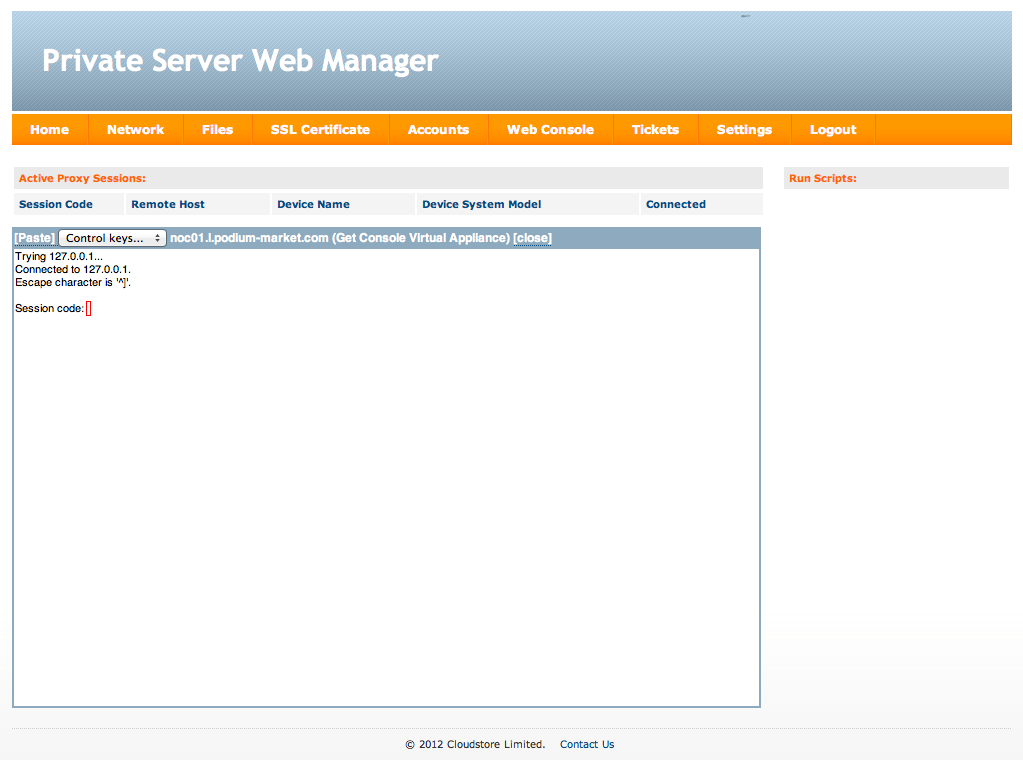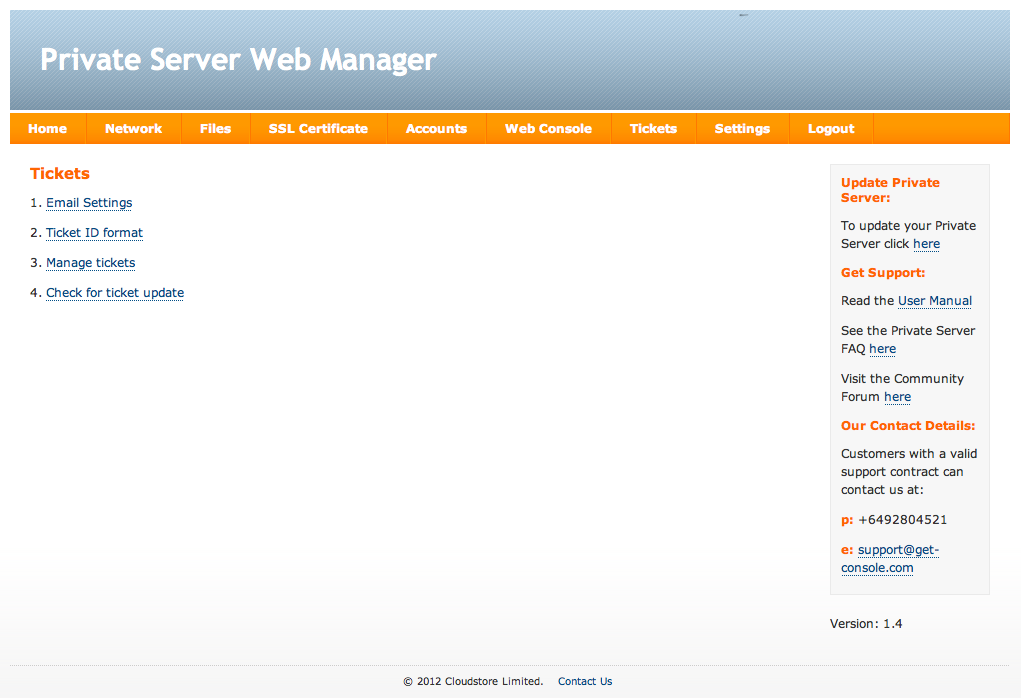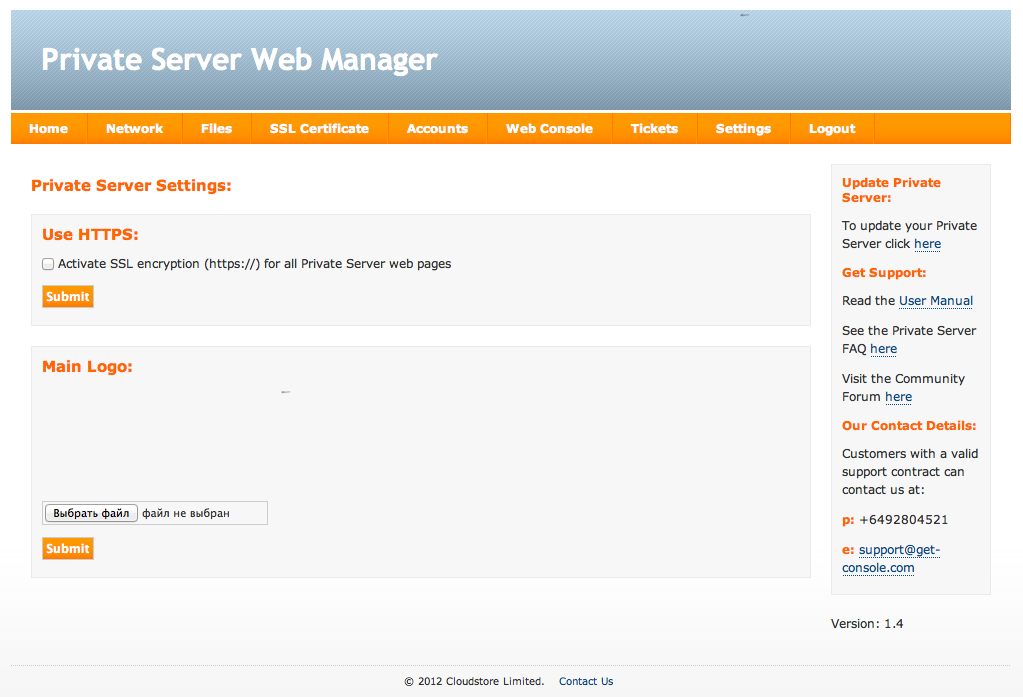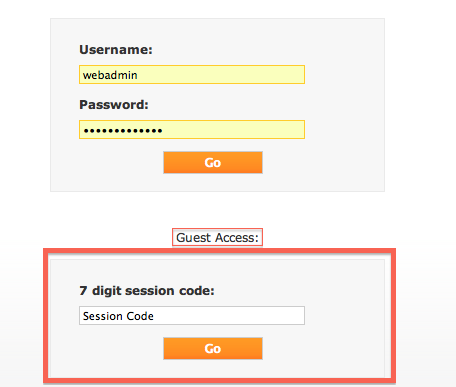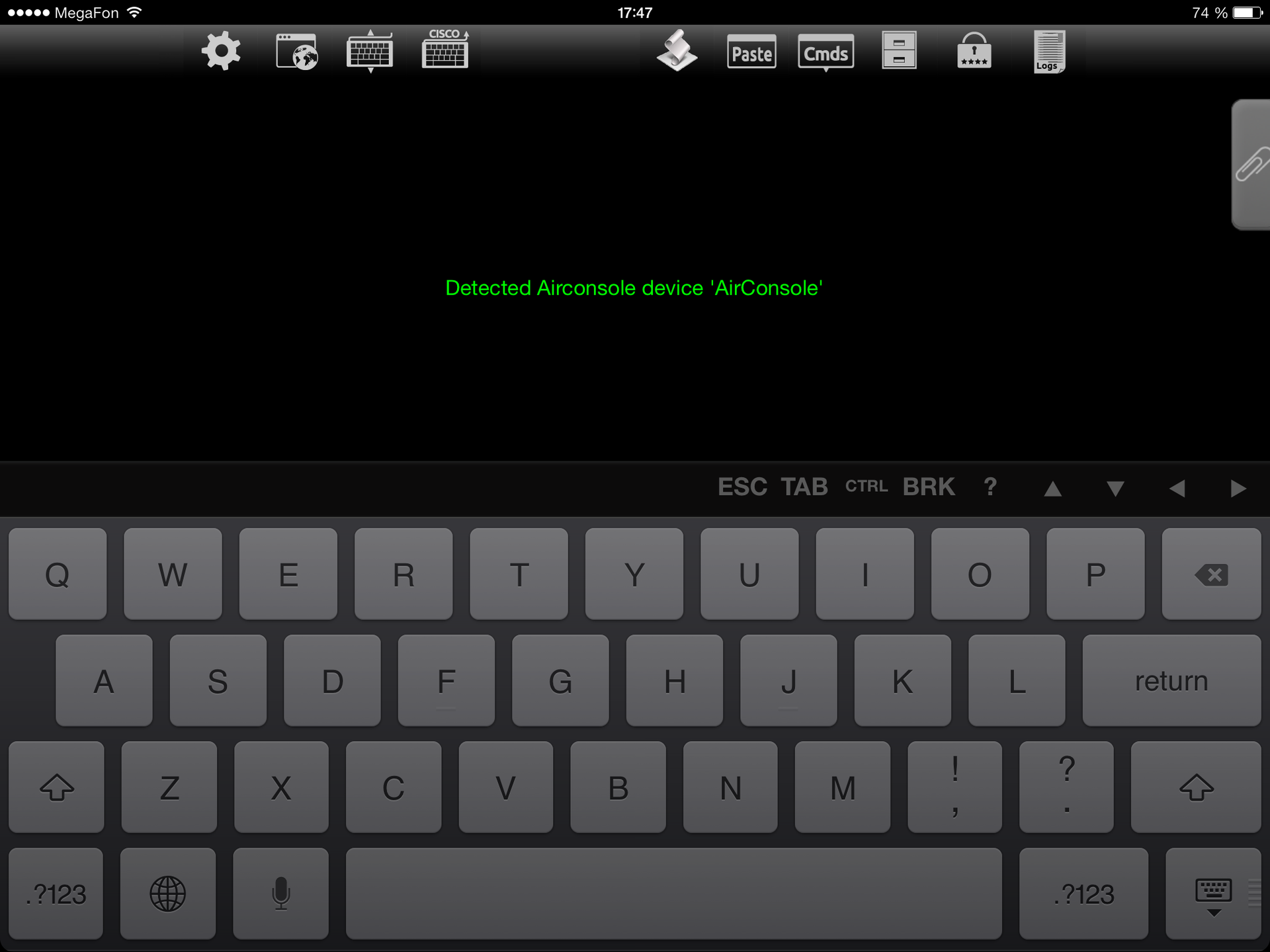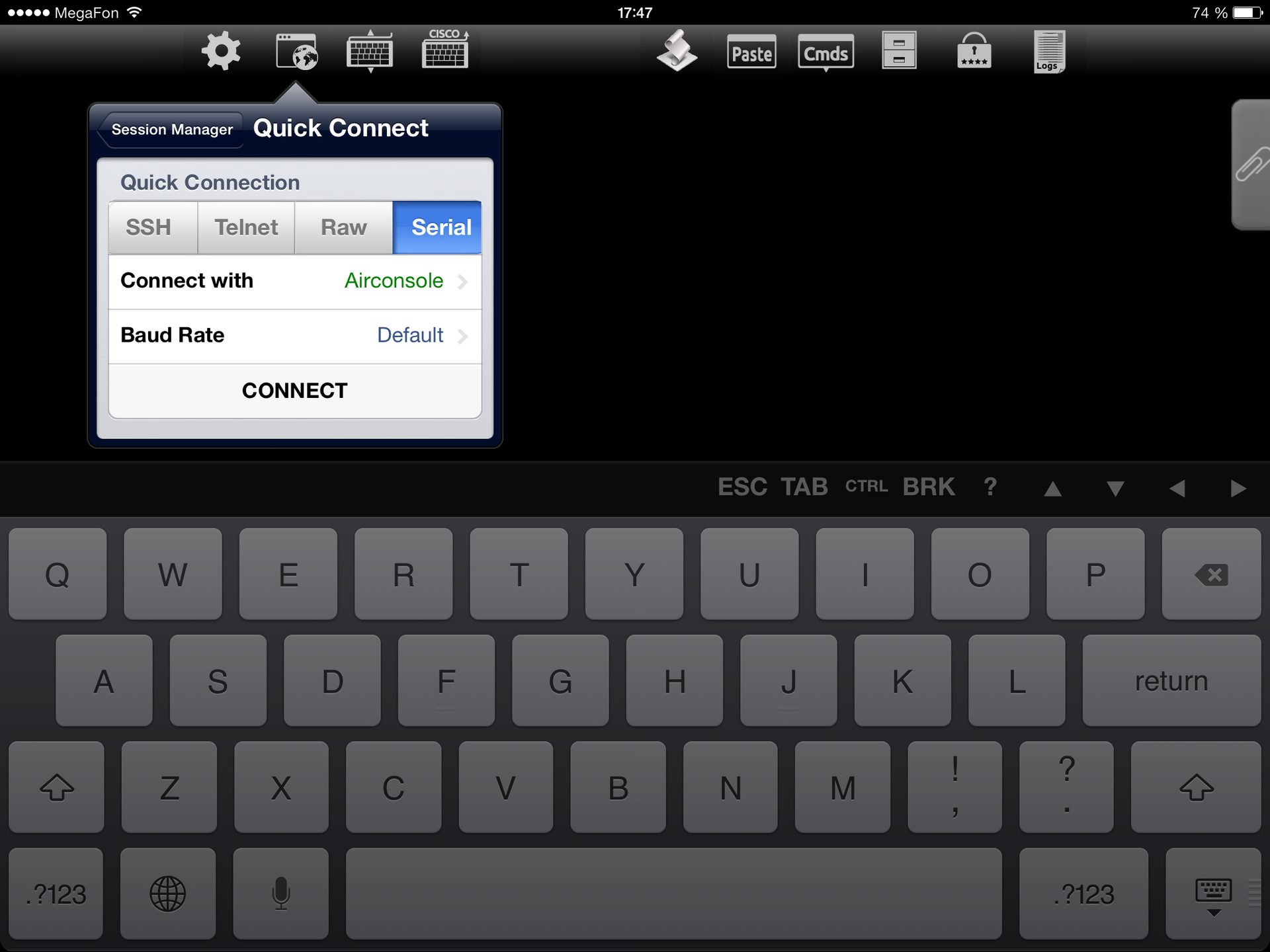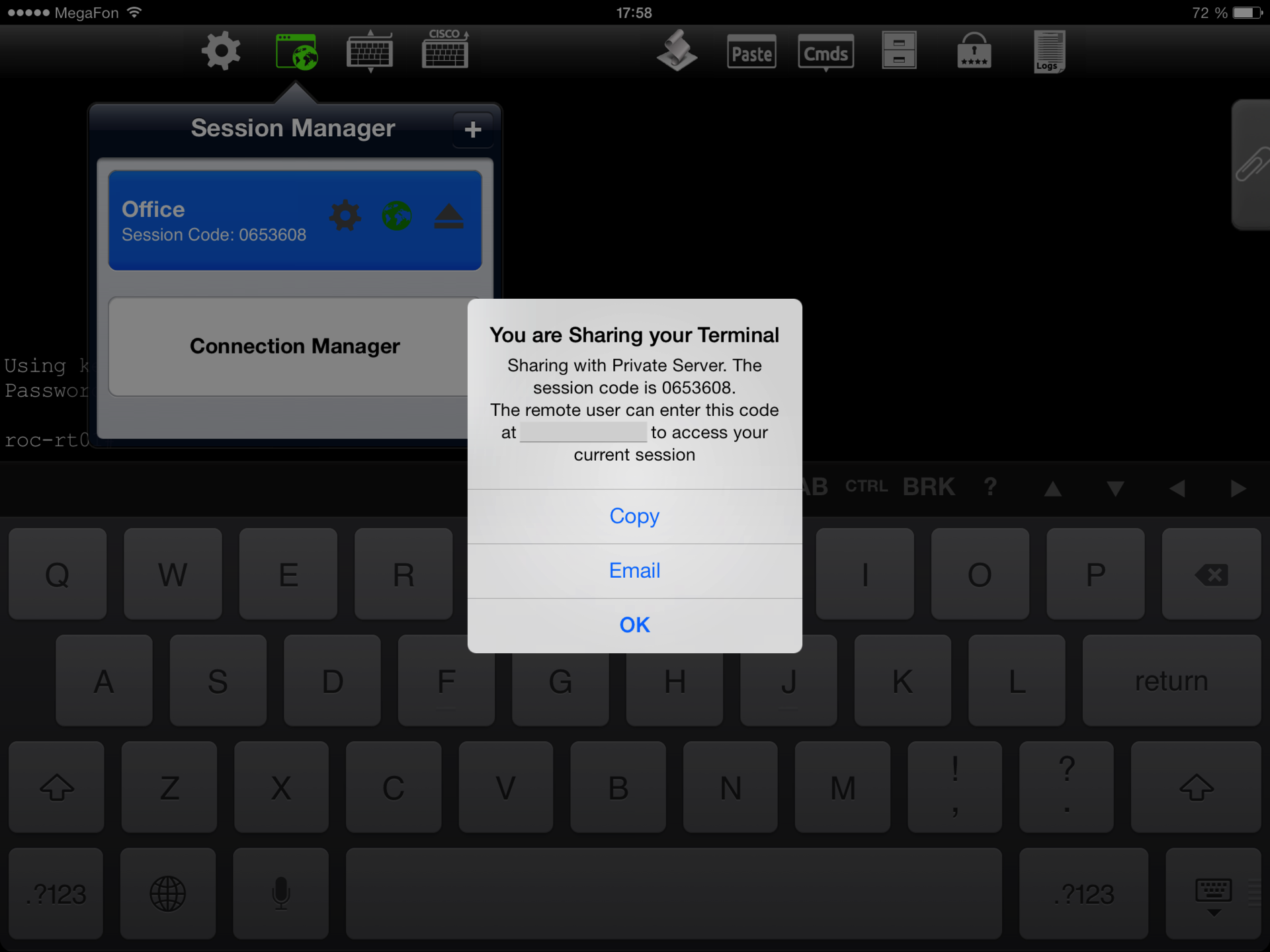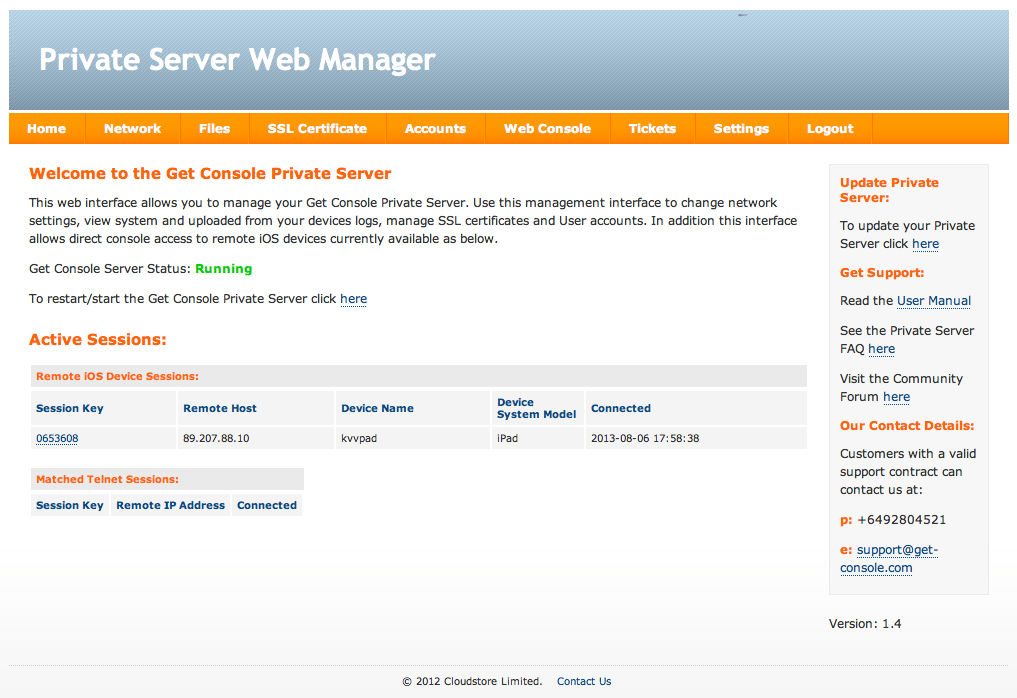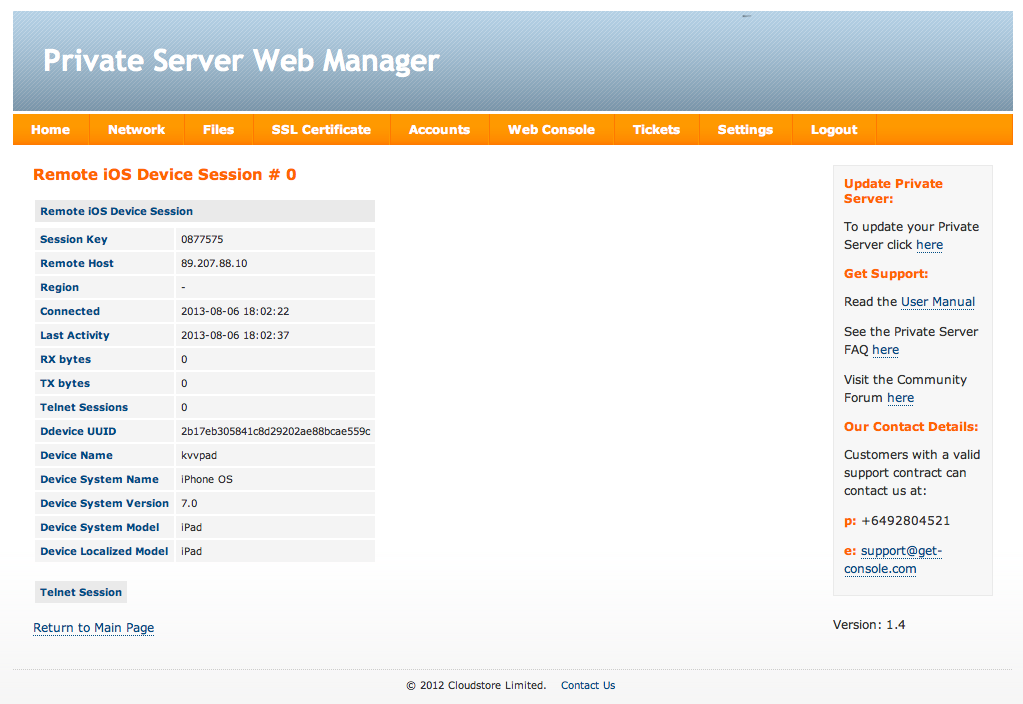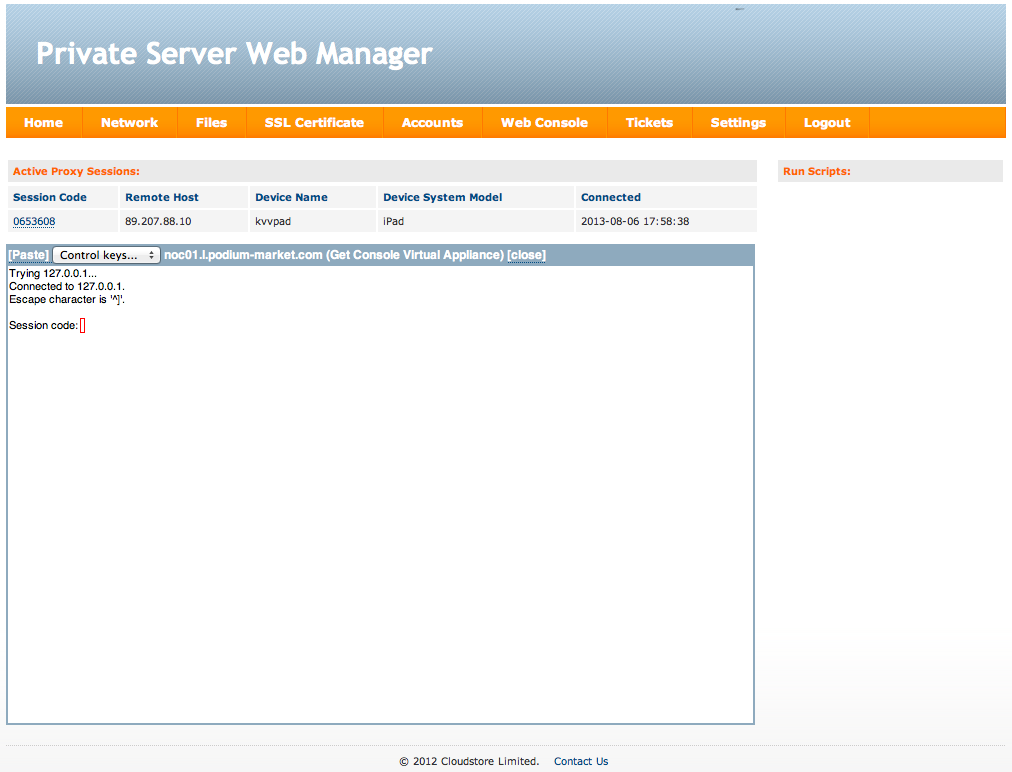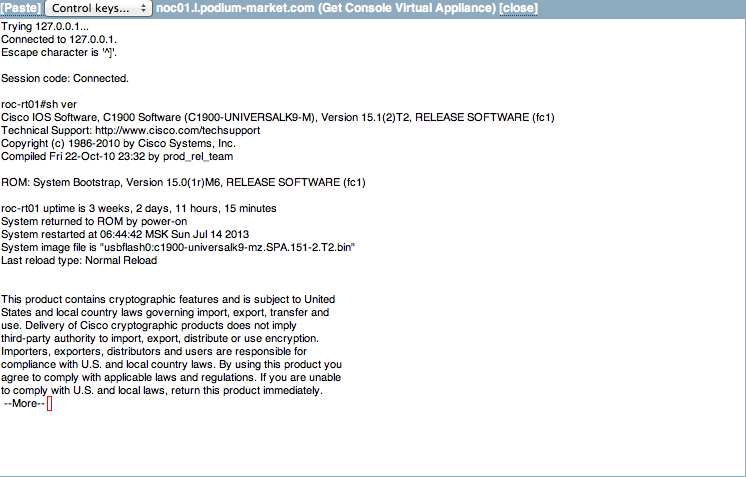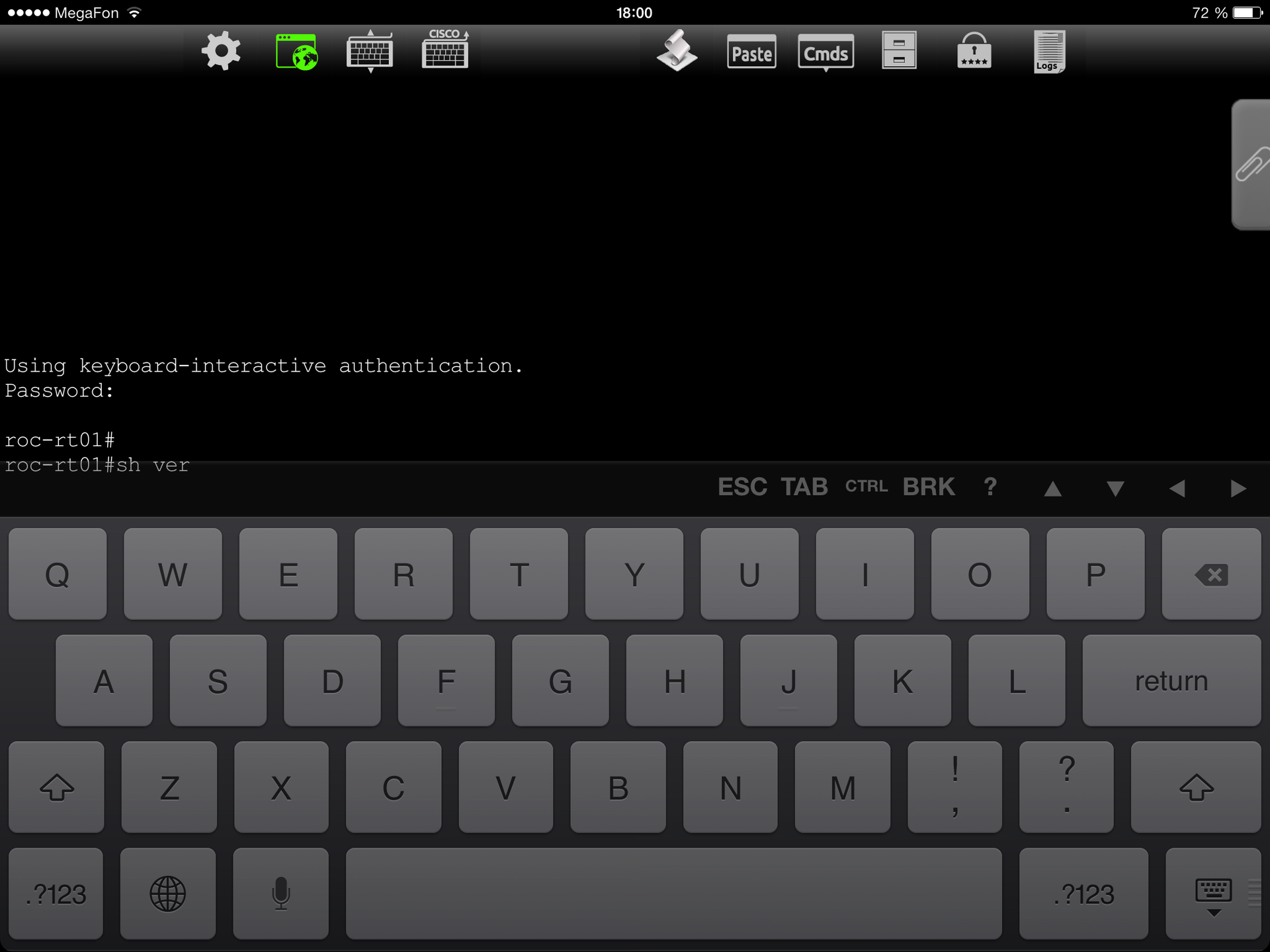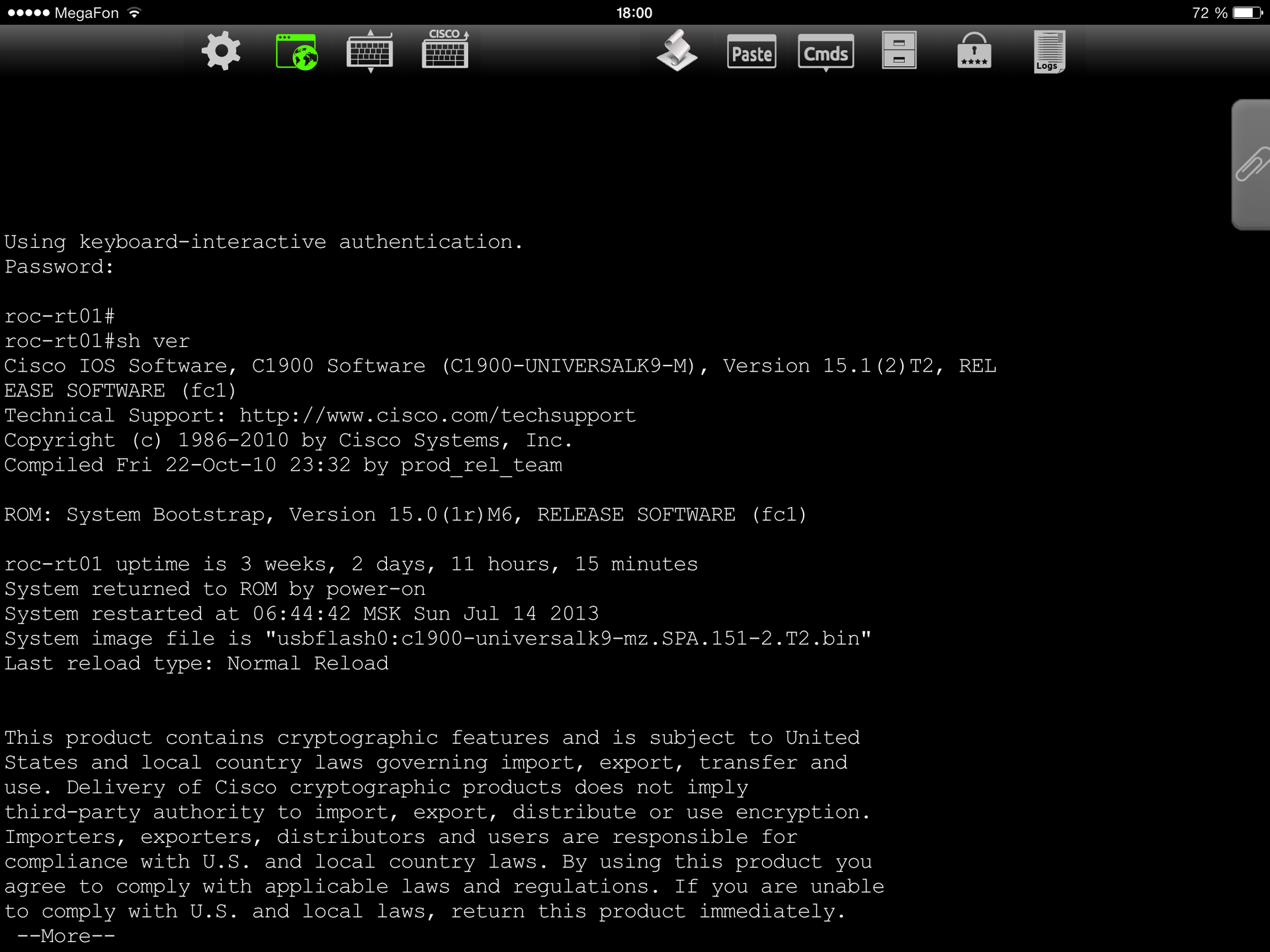В прошлом посте я писал о WiFi донгле Airconsole, которые позволяет через WiFi подключаться к консольному порту сетевого оборудования (cisco, juniper, HP и т.д.). Используя приложение Get-console for iOS вы можете администрировать оборудование с iPad и iPhone, а используя донгл Airconsole — выполнять настройку и другие операции с OC семейства Windows, Apple OS X, Linux.
В данном обзоре я подробнее остановлюсь на приложении Get-console и одной очень важной функции приложения — Давать доступ к консоли открытого на iPad подключения другому человеку средствами Get-console Private Server.
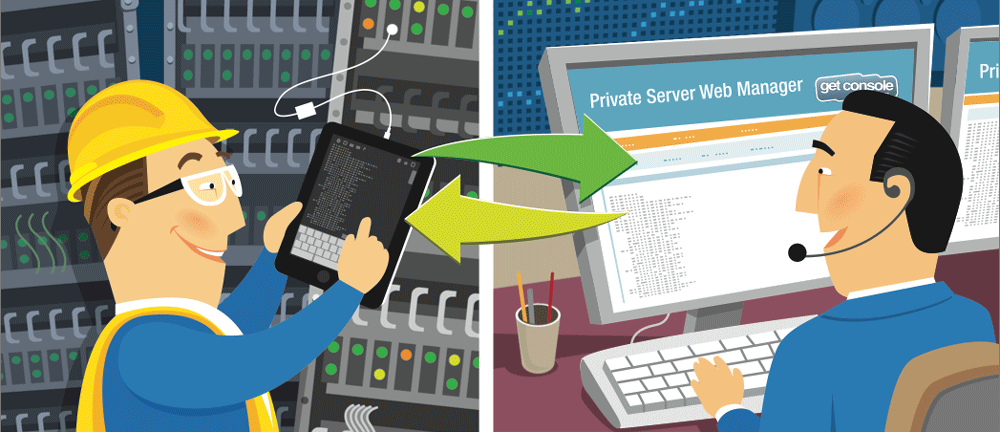
В прошлом топике я подробно остановился на том, как устроен и работает Airconsole и Get-console for iOS (в частности на iPad). Останавливаться на этом не буду, а сразу перейду к Private Server.
Покупая Airconsole в комплектации ProPack вы получаете, помимо самого донгла, консольного usb кабеля, mini-usb кабеля для зарядки и переходников с RJ45 на DB9 и NullModem еще и лицензию на 2 iOS устройства в Private Server.

Дальше все просто: вводите номер инвойса, фамилию. Вам придет письмо с кодом активации, о самой активации я расскажу ниже.
Так что же такое Private Server? Это сервер на основе Linux CentOS, на котором развернуты WEB-сервис и Проприетарное приложение, написанное на Java.
Распространяется сам сервер бесплатно в виде virtual appliance для VMWare Workstation или VMWare vSphere. Установка тривиальна и не составляет труда. На сайте производителя есть мануал.
И так мы поставили сервер, дали ему ip, внешний, белый. Дальше нам нужно активировать лицензию:
теперь мы можем зайти на WEB-интерфейс сервера:

По умолчанию в системе создан пользователь — webadmin c паролем w3badm1n!.
Вводим и попадаем на главную страницу:
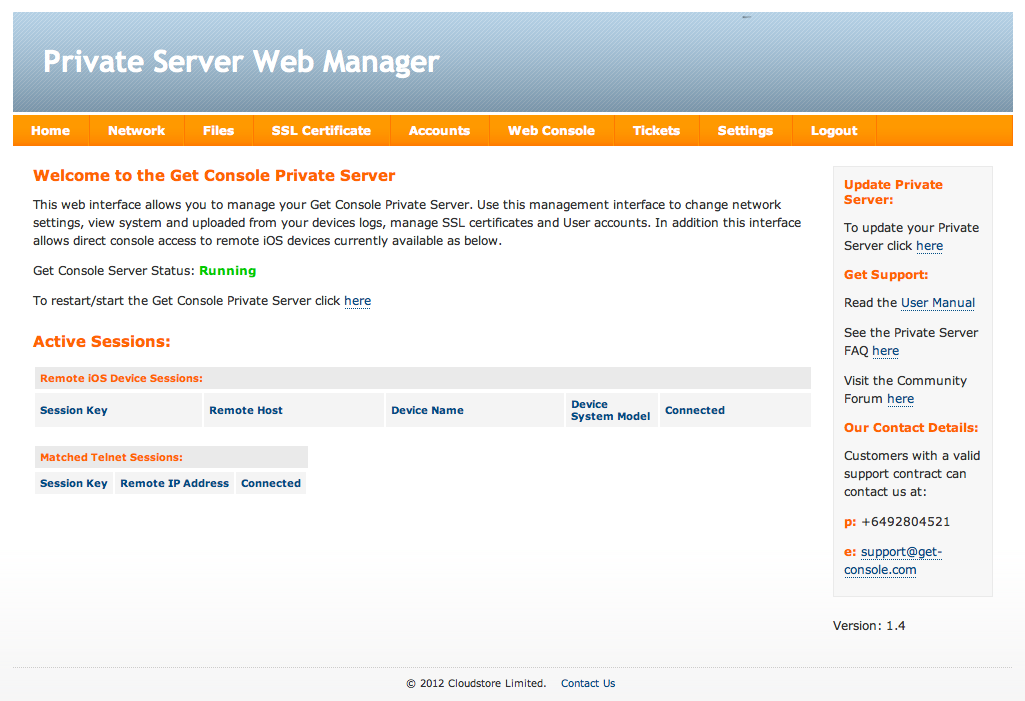
На этой странице можно увидеть состояние сервиса, перезагрузить, а также увидеть подключенные сессии
Остальные вкладки:
Теперь подробнее:
Все просто — можно задать внешние и внутренние ip адреса, также можно сделать в консоли сервера.
Здесь хранятся логи как с web консоли, так и с консоли iOS устройства, пользовательские скрипты, файлы конфигурации (txt), а также поиск по логам и системные логи тоже здесь
Кому нужно ставят сертификат, чтобы были защищенные коннекты для iOS устройств и web-пользователей. Причем можно сделать Self-Signed Certificate, но при его использовании подключать в защищенном режиме iOS устройства нельзя, только вход в web.
Вкладка заведения пользователей в системе. Существует два входа в сервис для подключения к web-консоли администрирования
Здесь и происходит взаимодействие Private Server с Get-console. Вверху показывается список сессий с кодами, ниже web-консоль для подключения к этим сессиям.
Наверное необходима в ISP для прикручивания всевозможных ServiceDesk систем в виде рассылок тикетов и пр. Сам не пользовался.
Здесь включается SSL для входа на WEB- сервис и работы со всеми страницами. К защищенному подключению iOS устройств отношения не имеет. А также есть возможность загрузить баннер, которые будет отображаться на странице входа и в верхней части ресурса.
Так выглядит схема работы данного комплекса по версии разработчика:
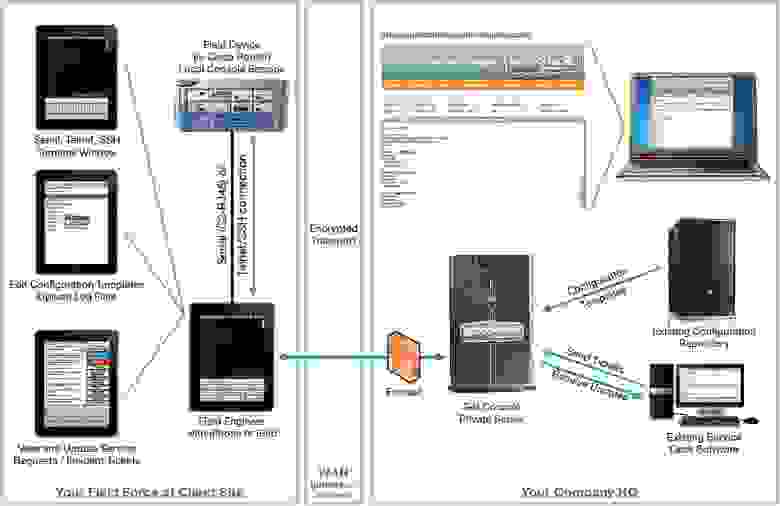
Правда в подключении указан только кабель C2-RJ45V (консольный для iOS, 30-пиновый), однако уже есть Airconsole и Lightning кабель (L2-RJ45V).
Итак, для демонстрации я использовал iPad 4, Airconsole и установленный и активированный Private Server. Далее много картинок:
У Новозеландской компании получилась превосходная связка кабельных узов и ПО, причем нареканий не вызвает ни софт, ни железо.
Понятно что есть куда расти и что еще внедрять, однако компания молодая и в листе Features заявлено много нововведений, как по части софта, так и по hardware компонентам.
В нашей компании при наличии таких продуктов отпала необходимость в выездах на удаленные объекты сетевых администраторов (noc-инженеров), теперь все решается инженерами helpdesk — а значит есть больше времени на проектную работу и профилактику в распределенных сетях.
Get-Console Private Server умеет обновляться в автоматическом режиме, причем обновляется как коммерческая часть, так и web-сервер (в данном случае Apache).
Удачи всем.
В данном обзоре я подробнее остановлюсь на приложении Get-console и одной очень важной функции приложения — Давать доступ к консоли открытого на iPad подключения другому человеку средствами Get-console Private Server.
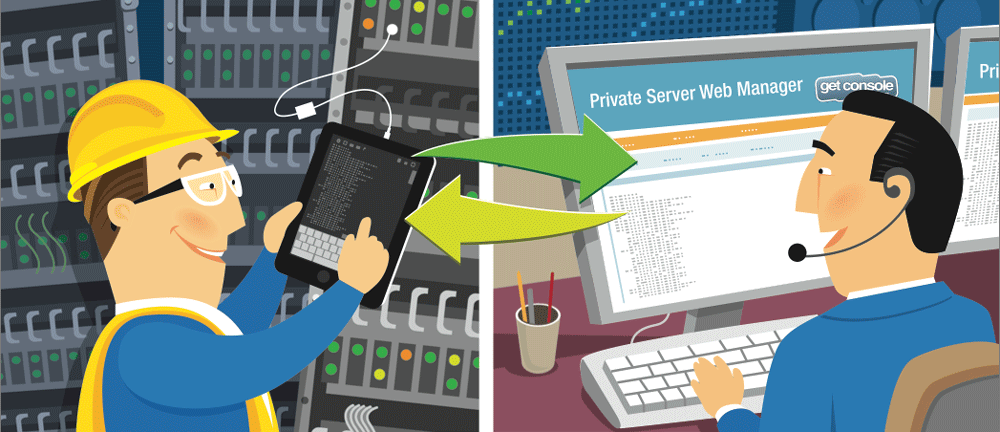
В прошлом топике я подробно остановился на том, как устроен и работает Airconsole и Get-console for iOS (в частности на iPad). Останавливаться на этом не буду, а сразу перейду к Private Server.
Покупая Airconsole в комплектации ProPack вы получаете, помимо самого донгла, консольного usb кабеля, mini-usb кабеля для зарядки и переходников с RJ45 на DB9 и NullModem еще и лицензию на 2 iOS устройства в Private Server.
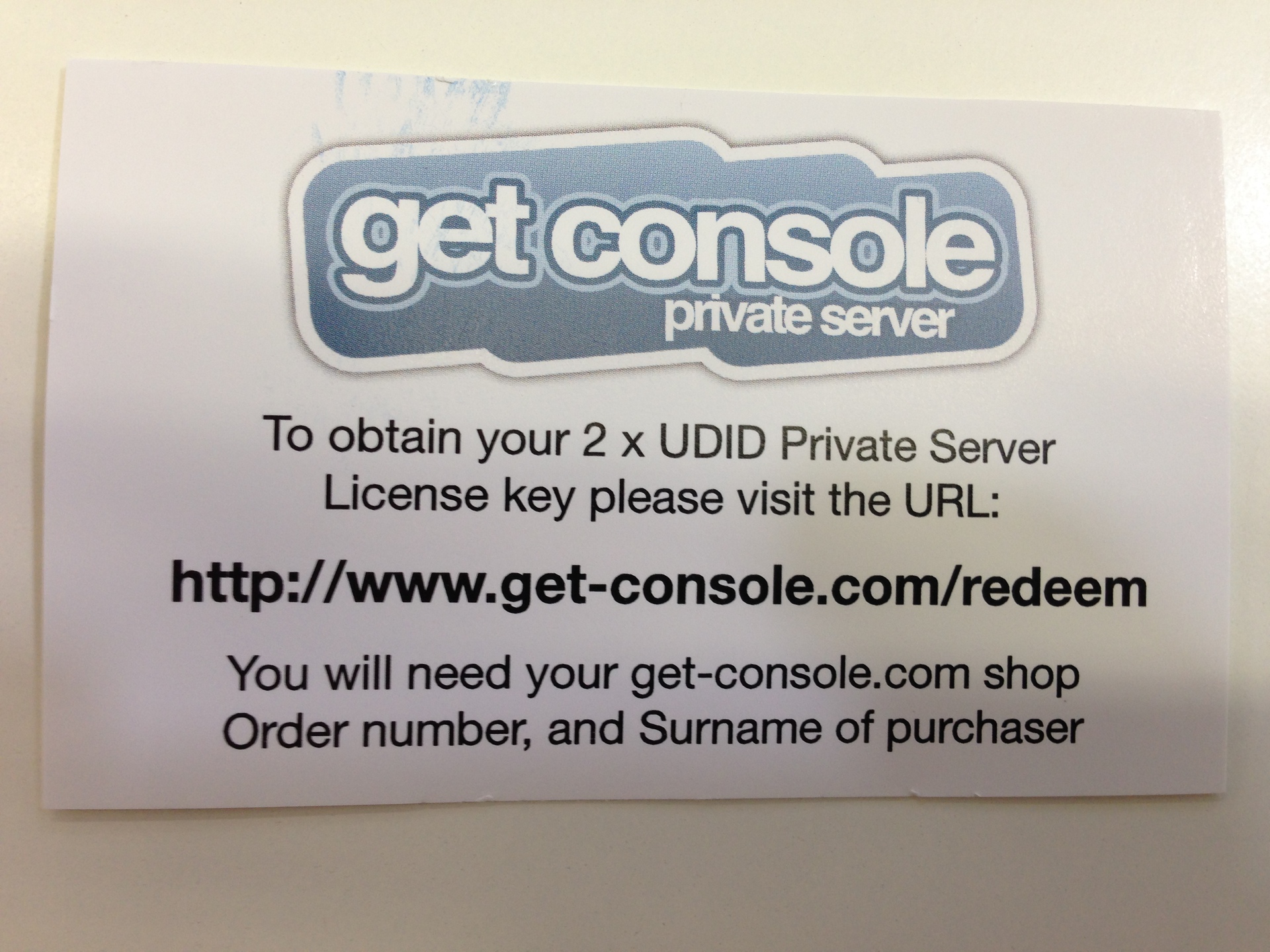
Дальше все просто: вводите номер инвойса, фамилию. Вам придет письмо с кодом активации, о самой активации я расскажу ниже.
Так что же такое Private Server? Это сервер на основе Linux CentOS, на котором развернуты WEB-сервис и Проприетарное приложение, написанное на Java.
Private Server позволяет приложению Get-console for iOS подключаться к серверу по 80 или 443 порту, а также для входа на ресурс для noc-инженера.
Распространяется сам сервер бесплатно в виде virtual appliance для VMWare Workstation или VMWare vSphere. Установка тривиальна и не составляет труда. На сайте производителя есть мануал.
И так мы поставили сервер, дали ему ip, внешний, белый. Дальше нам нужно активировать лицензию:
- Купить или получить лицензию
- Зайти на сайт активации и активировать лицензию (необходимо будет ввести код активации, ip вашего сервера и FQDN (по желанию)
теперь мы можем зайти на WEB-интерфейс сервера:
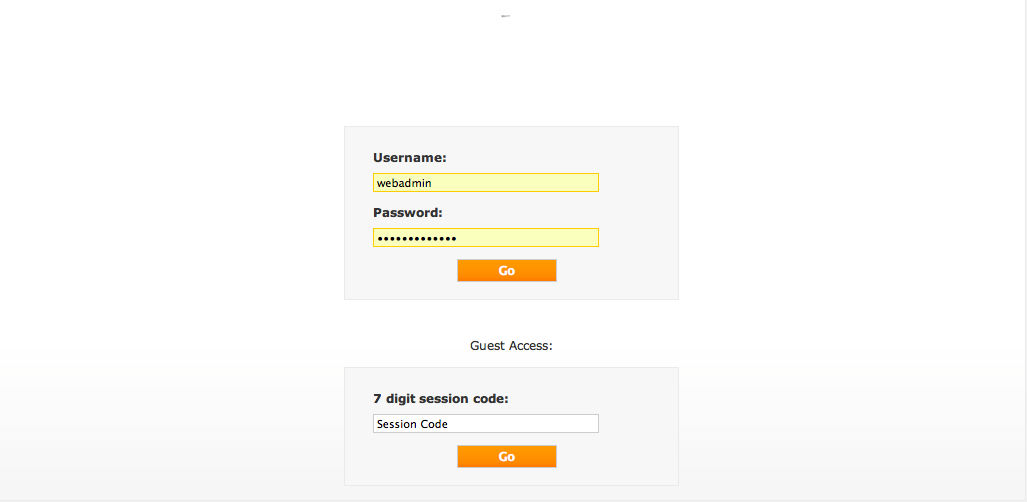
По умолчанию в системе создан пользователь — webadmin c паролем w3badm1n!.
Вводим и попадаем на главную страницу:
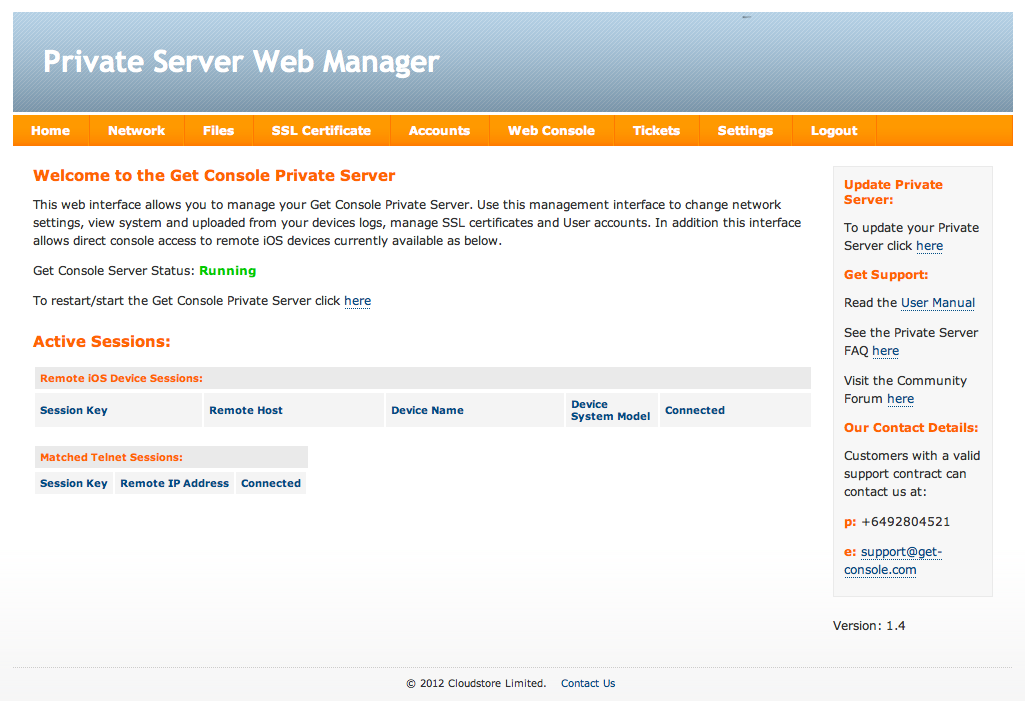
На этой странице можно увидеть состояние сервиса, перезагрузить, а также увидеть подключенные сессии
Остальные вкладки:
- Network

- Files

- SSL Certificate
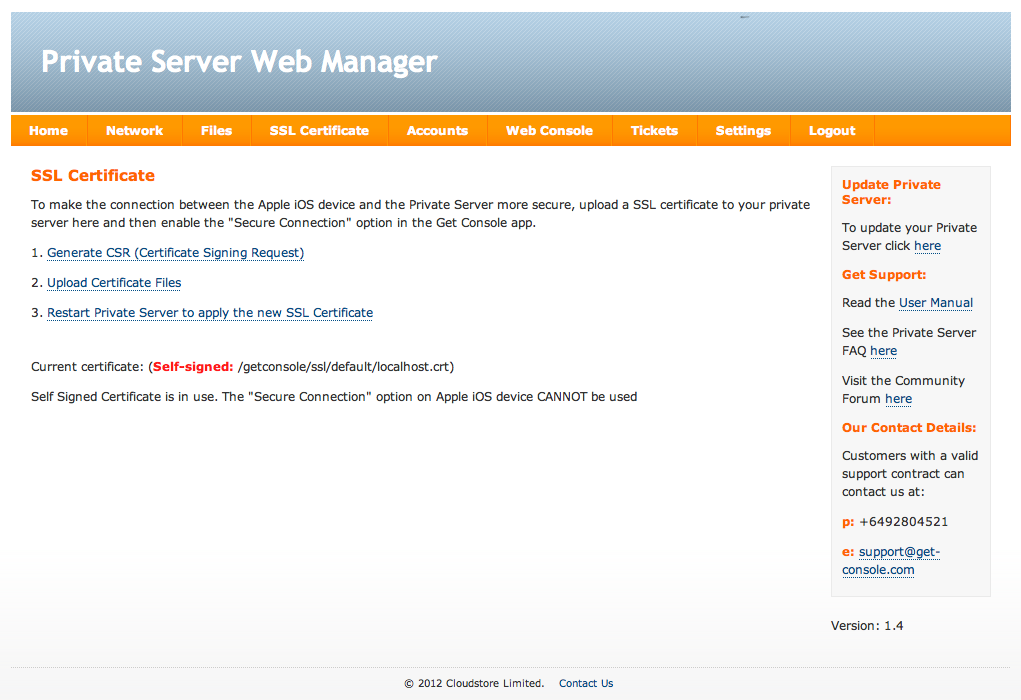
- Accounts
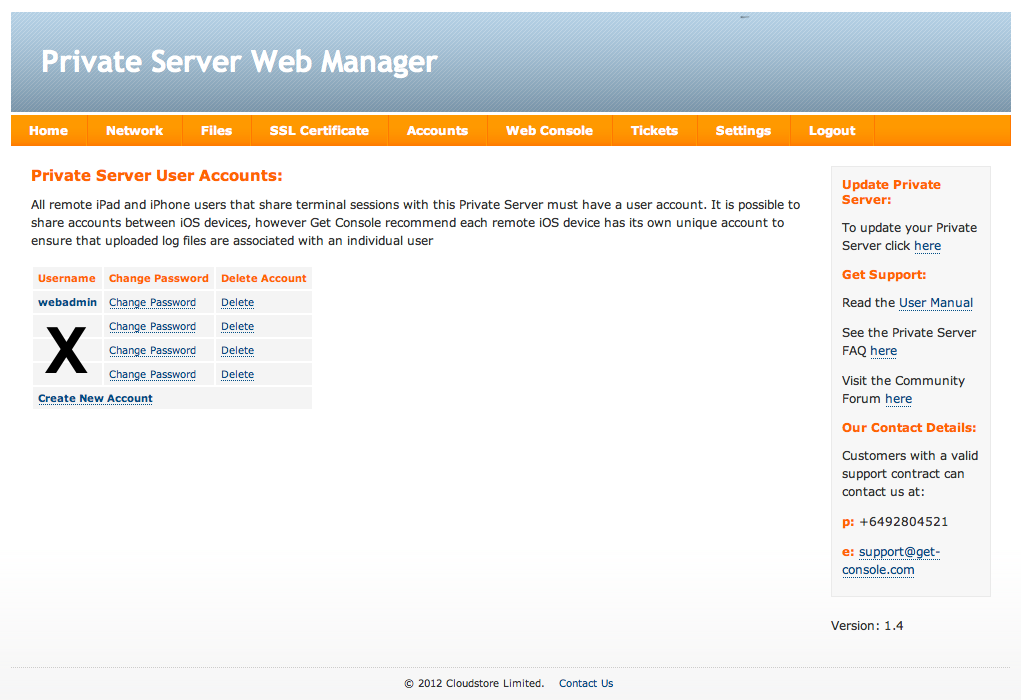
- Web Console

- Tickets

- Settings

Теперь подробнее:
Network
Все просто — можно задать внешние и внутренние ip адреса, также можно сделать в консоли сервера.
Files
Здесь хранятся логи как с web консоли, так и с консоли iOS устройства, пользовательские скрипты, файлы конфигурации (txt), а также поиск по логам и системные логи тоже здесь
SSL Certificate
Кому нужно ставят сертификат, чтобы были защищенные коннекты для iOS устройств и web-пользователей. Причем можно сделать Self-Signed Certificate, но при его использовании подключать в защищенном режиме iOS устройства нельзя, только вход в web.
Accounts
Вкладка заведения пользователей в системе. Существует два входа в сервис для подключения к web-консоли администрирования
- Вход под гостем, используя код сессии

- Вход под созданной учетной записью. Тогда код сессии от Get-console for iOS не нужен
Web Console
Здесь и происходит взаимодействие Private Server с Get-console. Вверху показывается список сессий с кодами, ниже web-консоль для подключения к этим сессиям.
Tickets
Наверное необходима в ISP для прикручивания всевозможных ServiceDesk систем в виде рассылок тикетов и пр. Сам не пользовался.
Settings
Здесь включается SSL для входа на WEB- сервис и работы со всеми страницами. К защищенному подключению iOS устройств отношения не имеет. А также есть возможность загрузить баннер, которые будет отображаться на странице входа и в верхней части ресурса.
Так выглядит схема работы данного комплекса по версии разработчика:
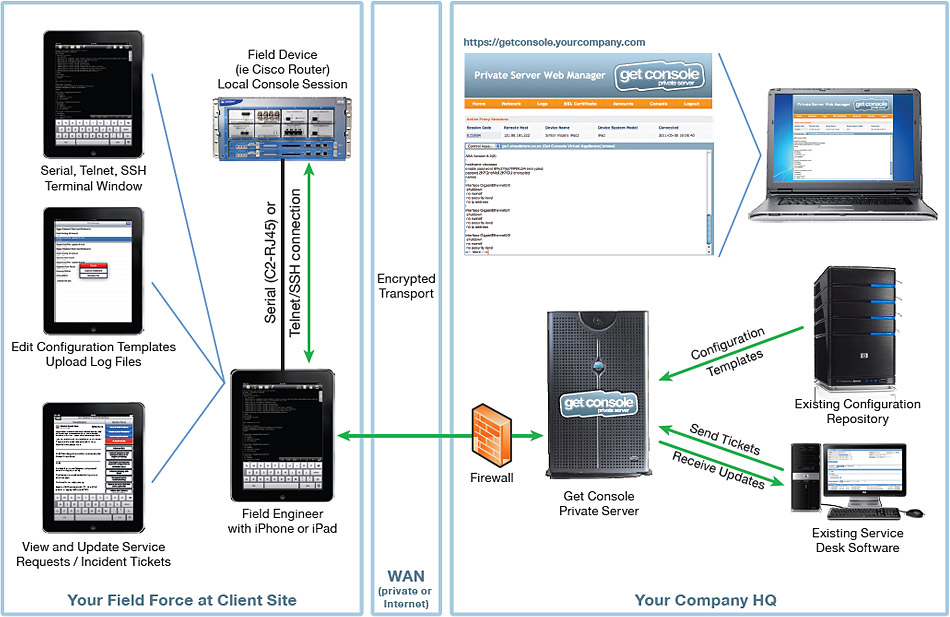
Правда в подключении указан только кабель C2-RJ45V (консольный для iOS, 30-пиновый), однако уже есть Airconsole и Lightning кабель (L2-RJ45V).
Настало время для демонстрации возможностей:
Итак, для демонстрации я использовал iPad 4, Airconsole и установленный и активированный Private Server. Далее много картинок:
- Запускаем на iPad Get-console, подключившись к wifi Airconsole

- создаем консольное подключение
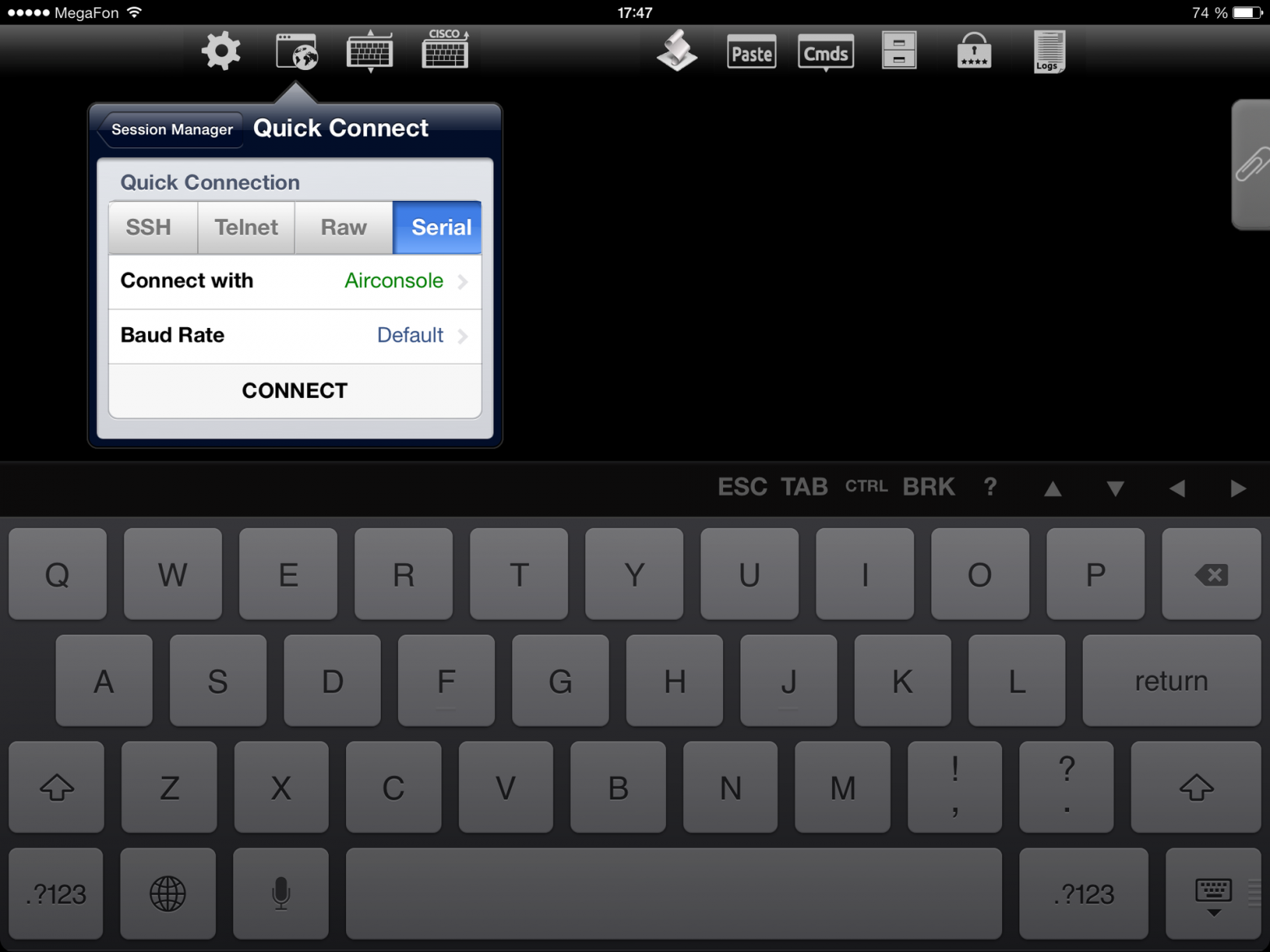
- Подключаемся к сетевому оборудованию (в данном случае Cisco)

- Расшарим подключение на Private Server (Как настроить написано в мануале Get-console)

- Идем на Private Server, где на главной странице уже есть активная сессия
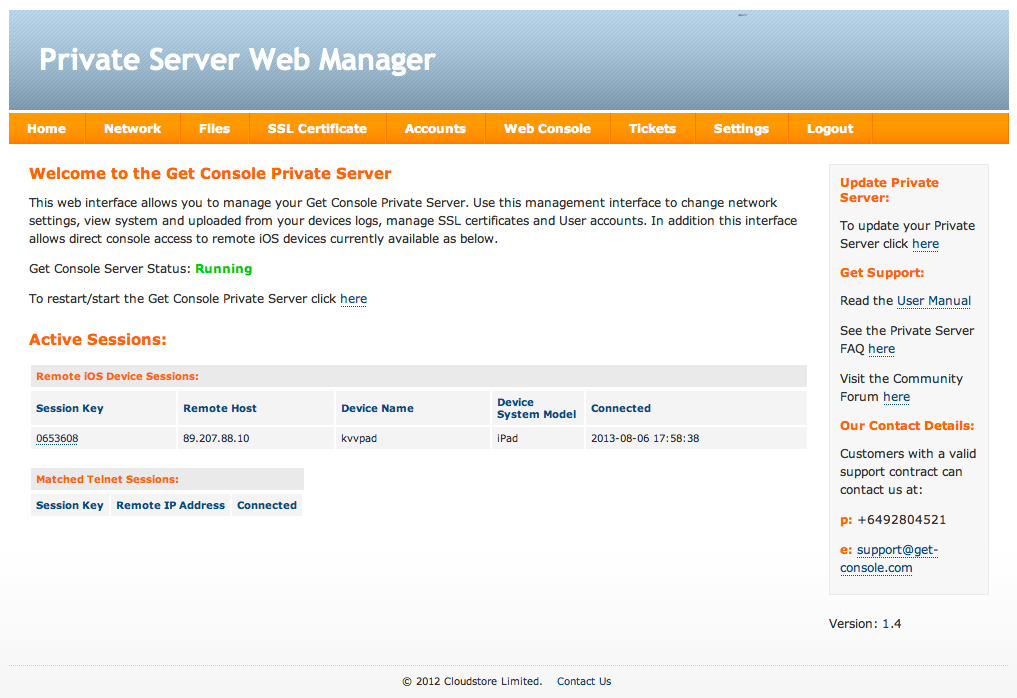
- Можно посмотреть атрибуты сессии
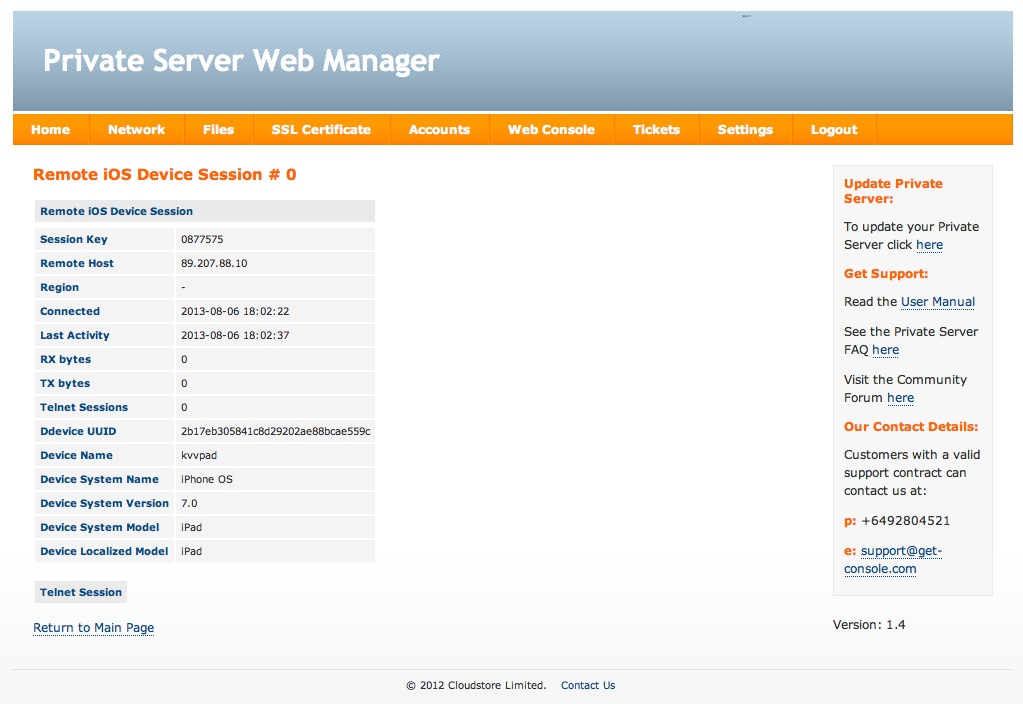
- Переходим на вкладку Web Console

- Нажимаем на код сессии и попадаем в удаленную консоль iPad'a
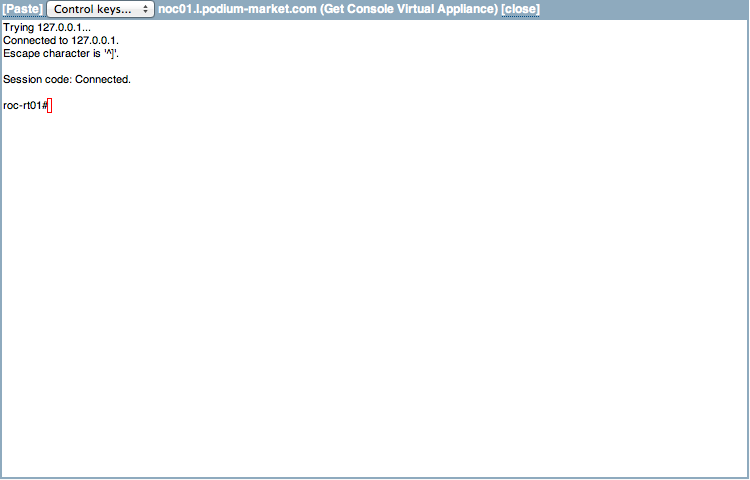
- Теперь самое интересное — Вводя команды в web-консоль их будет видеть человек с iPad, приятная интерактивность

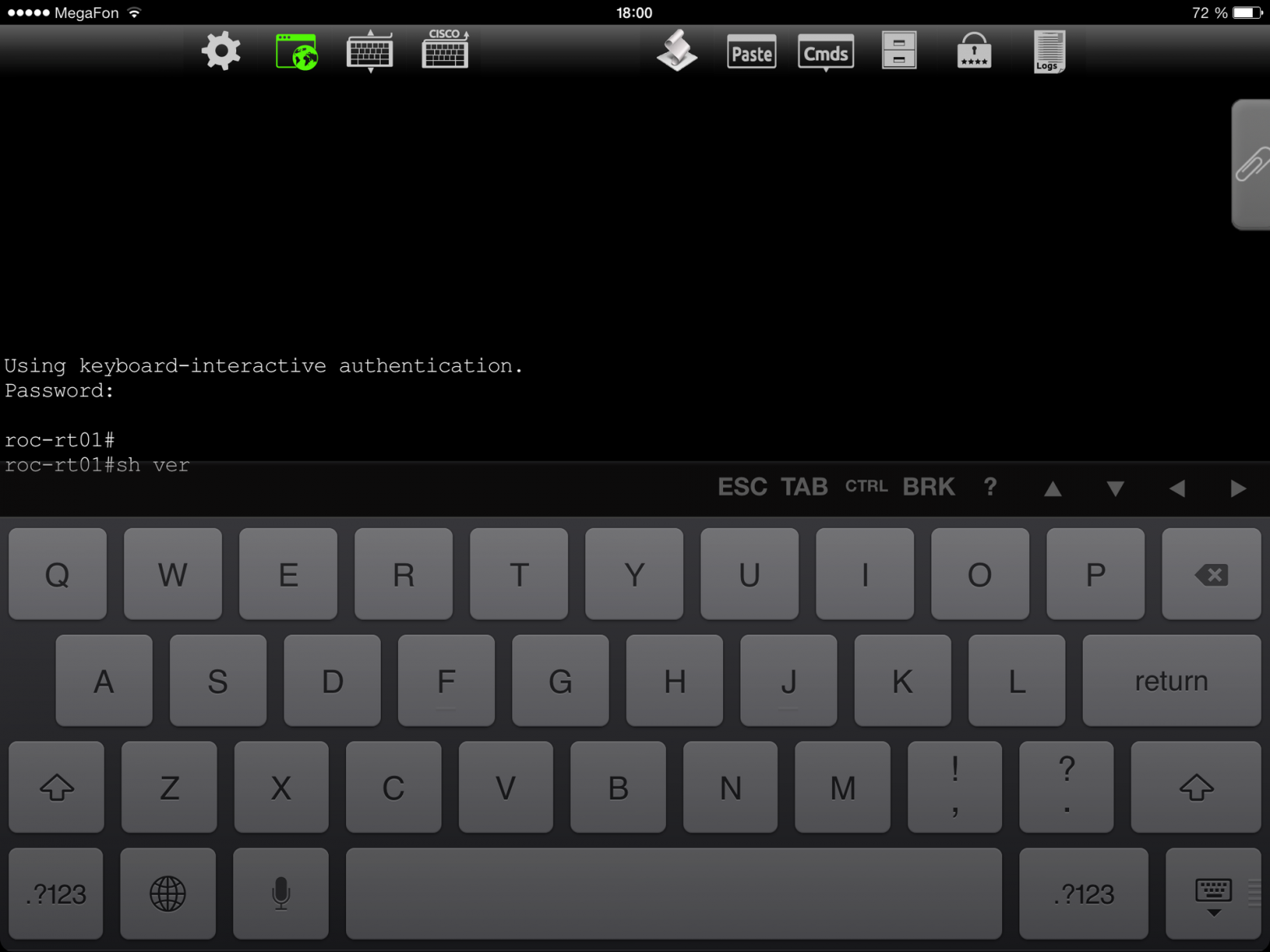
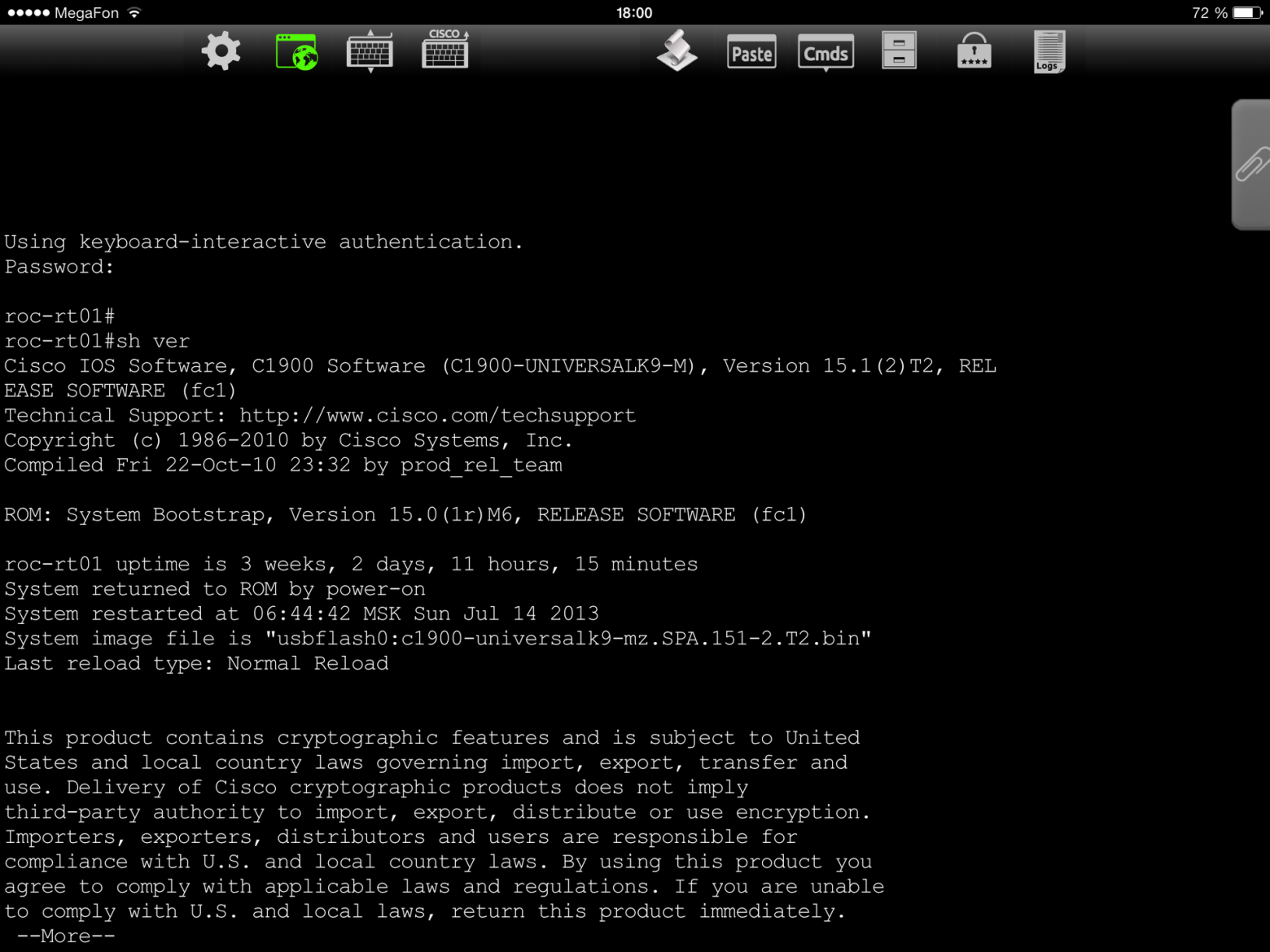
Вместо заключения
У Новозеландской компании получилась превосходная связка кабельных узов и ПО, причем нареканий не вызвает ни софт, ни железо.
Понятно что есть куда расти и что еще внедрять, однако компания молодая и в листе Features заявлено много нововведений, как по части софта, так и по hardware компонентам.
В нашей компании при наличии таких продуктов отпала необходимость в выездах на удаленные объекты сетевых администраторов (noc-инженеров), теперь все решается инженерами helpdesk — а значит есть больше времени на проектную работу и профилактику в распределенных сетях.
Get-Console Private Server умеет обновляться в автоматическом режиме, причем обновляется как коммерческая часть, так и web-сервер (в данном случае Apache).
Удачи всем.