В этом статье вы узнаете, как начать работу с Universal Render Pipeline (далее "URP") (для Unity 2019.3), который ранее известен как LWRP (Unity 2019.2 и ниже).
URP можно использовать практически на любой крупной платформе и обеспечивает красивую графику и высокую производительность.
Давайте попробуем преобразовать сцену из Unity в URP.
В первую очередь пойти в Windows — Package Manager и отсюда выберите Universal RP.

Нажмите установить, как вы видите этот пакет является проверенным пакетом, что означает, что он может быть использован.
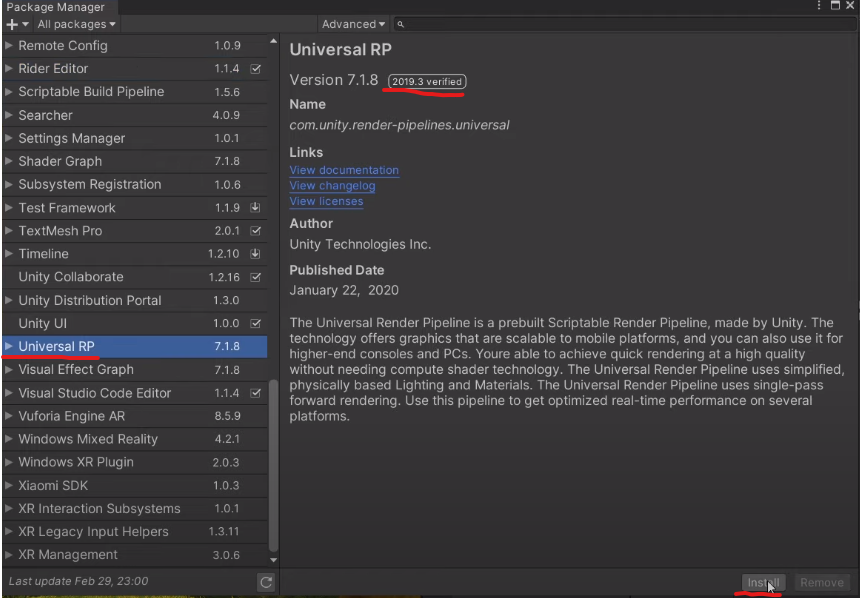
Первое, что вам нужно сделать — щелкните правой кнопкой мыши в иерархии проекта, чтобы создать файл настройки «URP» – Create – Rendering – Universal Render Pipeline – Pipeline Assets (Forward Render), а затем перейти к редактированию настройка проекта ( Edit – Project Settings — Graphics). Автоматически создастся два файла «URP» и «URP_Renderer».


И в разделе Scriptable Render Pipeline Settings выбрать «URP» который мы только что создали, и, как вы уже догадались, он преобразует все на сцене в розовый, потому что шейдеры по умолчанию не поддерживается в URP, но не волнуйтесь, мы исправим за одну минуту.
Чтобы преобразовать материалы перейти «Edit – Render Pipeline – Universal Render Pipeline – Upgrade Project Materials to UniversalRP», нажмите продолжить и вуаля, как вы можете видеть это не преобразовало все материалы отлично. Давайте посмотрим, как мы можем преобразовать другие материалы вручную.

Например, сцена у нас есть в основном из деревьев и травы, которые нам нужно преобразовать, выберите эту траву и перейдите к ней в материалы, как вы можете видеть, что этот материал травы использует пользовательский шейдер, поэтому он не был преобразован.
Но не волнуйтесь, это просто прозрачная текстура травы, чтобы преобразовать этот материал надо изменить шейдер на «Universal Renderpipeline/Lit», далее «Render Face – Both», в Base Map выбрать текстуру для шейдера, включить Alpha Clipping, а Smoothness опустить на 0.
Ландшафт будет розовым, давайте исправим это.
Идем в папку материалов и создадим новый материал, щелкнуть правой кнопкой мыши Create — Material, который подпишу «Terrain», выберу тип шейдера «Universal Render Pipeline/Terrain/Lit» и после этого переместим его на место материала в terrain сцены.
Вы можете видеть, что наша местность снова отлично видна, но есть еще одна проблема, если вы заметили, наши ветви деревьев не отбрасывают тени, а ствол этих деревьев отбрасывает тень, чтобы решить эту проблему снова перейдите к материалу веток деревьев и из типа поверхности выбрать (surface type) прозрачный (transparent) и заменить на непрозрачный (opaque) и выставить Threshold на 0,5.
Если тени нету — перейдите в Directional light и измените Type — Directional, Mode — Mixed, Shadow Type — Hard Shadow, Dias — Use Pipeline Settings. Теперь они отлично отбрасывают тень.

Теперь давайте также добавим некоторые пост эффекты для дальнейшей импровизации сцены, чтобы добавить эффект пост-обработки правой кнопкой мыши Volume и выберите Global Volume, и вы можете увидеть по умолчанию режим.
Установка Mode — Global означает, что весь пост эффект будет применяться ко всей сцене, если вы хотите применить эффект к определенной области, то вы должны выбрать Local.
Далее добавим в Volume с помощью Add Override Bloom, White Balance, Depth Of Field, Shadows Midtones Highlights и Vignette добавляем при желании поиграть с цветами.
И, наконец, перейти к камере для её настройки что бы отобразить в полной мере пост эффекты и URP в сцене и окне пред осмотра игры. Изменим следующие настройки:
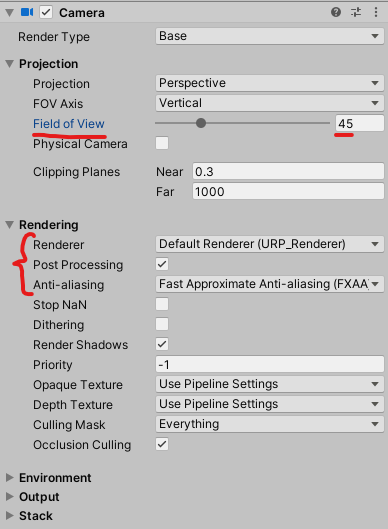
Также мы создадим три настройки графики для разных по силе устройств. Перейдем в ранее создан файл «UPR», изменим в Quality параметры по своему усмотрению, параметр Render Scale поможет существенно изменить производительность для слабых устройств, в Shadows измените дистанцию теней от 50 до 300 и добавьте каскады для теней что бы снизить нагрузку, остальные параметры можете оставить по умолчанию.
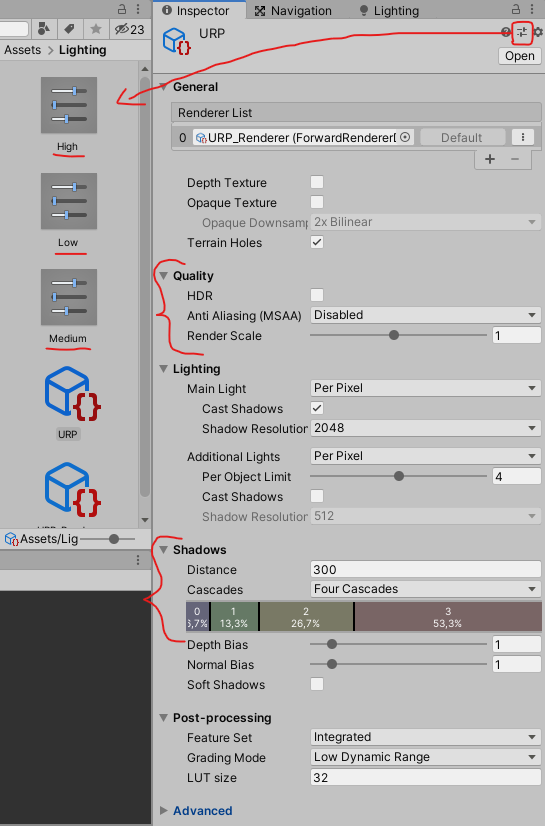
URP можно использовать практически на любой крупной платформе и обеспечивает красивую графику и высокую производительность.
Давайте попробуем преобразовать сцену из Unity в URP.
В первую очередь пойти в Windows — Package Manager и отсюда выберите Universal RP.

Нажмите установить, как вы видите этот пакет является проверенным пакетом, что означает, что он может быть использован.
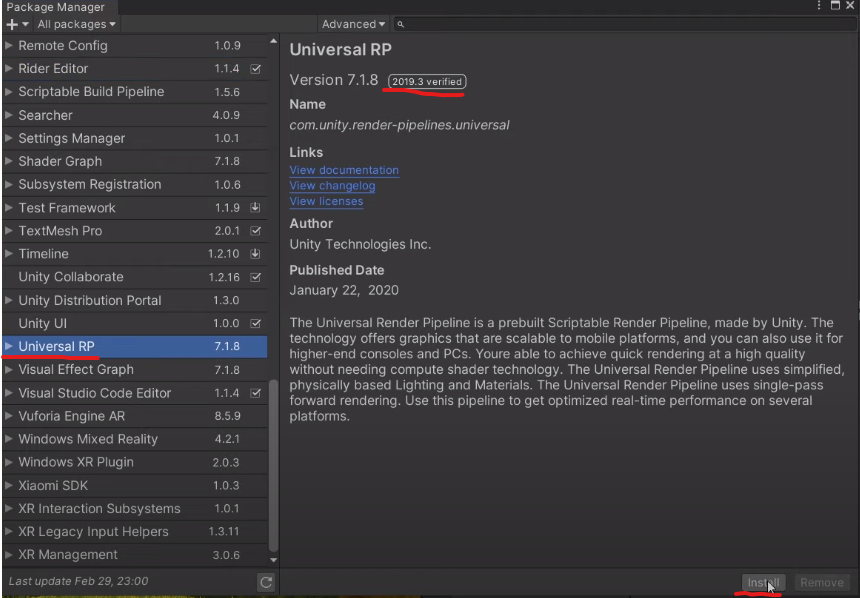
Первое, что вам нужно сделать — щелкните правой кнопкой мыши в иерархии проекта, чтобы создать файл настройки «URP» – Create – Rendering – Universal Render Pipeline – Pipeline Assets (Forward Render), а затем перейти к редактированию настройка проекта ( Edit – Project Settings — Graphics). Автоматически создастся два файла «URP» и «URP_Renderer».


И в разделе Scriptable Render Pipeline Settings выбрать «URP» который мы только что создали, и, как вы уже догадались, он преобразует все на сцене в розовый, потому что шейдеры по умолчанию не поддерживается в URP, но не волнуйтесь, мы исправим за одну минуту.
Чтобы преобразовать материалы перейти «Edit – Render Pipeline – Universal Render Pipeline – Upgrade Project Materials to UniversalRP», нажмите продолжить и вуаля, как вы можете видеть это не преобразовало все материалы отлично. Давайте посмотрим, как мы можем преобразовать другие материалы вручную.
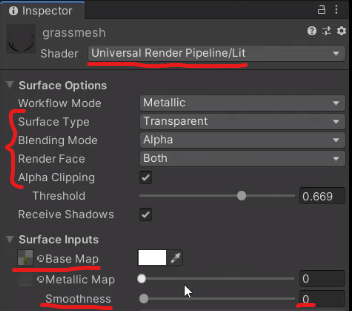
Например, сцена у нас есть в основном из деревьев и травы, которые нам нужно преобразовать, выберите эту траву и перейдите к ней в материалы, как вы можете видеть, что этот материал травы использует пользовательский шейдер, поэтому он не был преобразован.
Но не волнуйтесь, это просто прозрачная текстура травы, чтобы преобразовать этот материал надо изменить шейдер на «Universal Renderpipeline/Lit», далее «Render Face – Both», в Base Map выбрать текстуру для шейдера, включить Alpha Clipping, а Smoothness опустить на 0.
Ландшафт будет розовым, давайте исправим это.
Идем в папку материалов и создадим новый материал, щелкнуть правой кнопкой мыши Create — Material, который подпишу «Terrain», выберу тип шейдера «Universal Render Pipeline/Terrain/Lit» и после этого переместим его на место материала в terrain сцены.
Вы можете видеть, что наша местность снова отлично видна, но есть еще одна проблема, если вы заметили, наши ветви деревьев не отбрасывают тени, а ствол этих деревьев отбрасывает тень, чтобы решить эту проблему снова перейдите к материалу веток деревьев и из типа поверхности выбрать (surface type) прозрачный (transparent) и заменить на непрозрачный (opaque) и выставить Threshold на 0,5.
Если тени нету — перейдите в Directional light и измените Type — Directional, Mode — Mixed, Shadow Type — Hard Shadow, Dias — Use Pipeline Settings. Теперь они отлично отбрасывают тень.

Теперь давайте также добавим некоторые пост эффекты для дальнейшей импровизации сцены, чтобы добавить эффект пост-обработки правой кнопкой мыши Volume и выберите Global Volume, и вы можете увидеть по умолчанию режим.
Установка Mode — Global означает, что весь пост эффект будет применяться ко всей сцене, если вы хотите применить эффект к определенной области, то вы должны выбрать Local.
Далее добавим в Volume с помощью Add Override Bloom, White Balance, Depth Of Field, Shadows Midtones Highlights и Vignette добавляем при желании поиграть с цветами.
И, наконец, перейти к камере для её настройки что бы отобразить в полной мере пост эффекты и URP в сцене и окне пред осмотра игры. Изменим следующие настройки:
- Render Type – Base,
- Field of View – 45,
- Render – Default Render (URP_Render),
- Post Processing – поставить галочку,
- Anti-aliasing – Fast Approximate Anti-aliasing (FXAA).

Также мы создадим три настройки графики для разных по силе устройств. Перейдем в ранее создан файл «UPR», изменим в Quality параметры по своему усмотрению, параметр Render Scale поможет существенно изменить производительность для слабых устройств, в Shadows измените дистанцию теней от 50 до 300 и добавьте каскады для теней что бы снизить нагрузку, остальные параметры можете оставить по умолчанию.
