Raspberry Pi 4, первый взгляд и настройка

Модели Raspberry Pi
Pi 1, Pi 2, Pi 3 и Pi 4 означают поколение модели.
Pi 1 — это модели 2012-2014 г.
Pi 2 — модели 2015-2016 г.
Pi 3 — модели 2016-2018 г.
Pi 4 — текущая модель 2019 г-н.в
Индексы A, A+, B и B+ можно ассоциировать с характеристиками устройства.
Загрузка на MicroSD Raspberry Pi OS
Нужно скачать образ операционной системы Raspberry Pi OS с официального сайта.
Raspberry Pi не имеет внутренней памяти для размещения файлов и операционной системы. Операционная система устанавливается на microSD карту, с которой и выполняется загрузка платы. У такого решения есть как плюсы, так и минусы.
К минусам стоит отнести более низкую скорость обмена данными, по сравнению со встроенной памятью (если бы она была). К плюсам можно отнести возможность выбора объема карты памяти под свои нужды. А также легкость восстановления — если вдруг что-то пошло не так, достаточно перезаписать систему на карте памяти. То есть превратить плату в «кирпич» очень сложно. К тому же можно иметь несколько разных карт с разными системами и при необходимости просто подключать нужную.

Для загрузки доступны три вида образов (три редакции):
Raspberry Pi OS with desktop and recommended software — Редакция с графическим окружением и предустановленным набором утилит и некоторыми программами. Рекомендуется для большинства пользователей.
Raspberry Pi OS with desktop — Редакция с графическим окружением, но с минимальным набором предустановленных программ.
Raspberry Pi OS Lite — Минимальная редакция. Версия без графического интерфейса.
Если вы новичок, то рекомендую использовать первую редакцию — Raspberry Pi OS with desktop and recommended software. Образ системы сжат в формате ZIP.
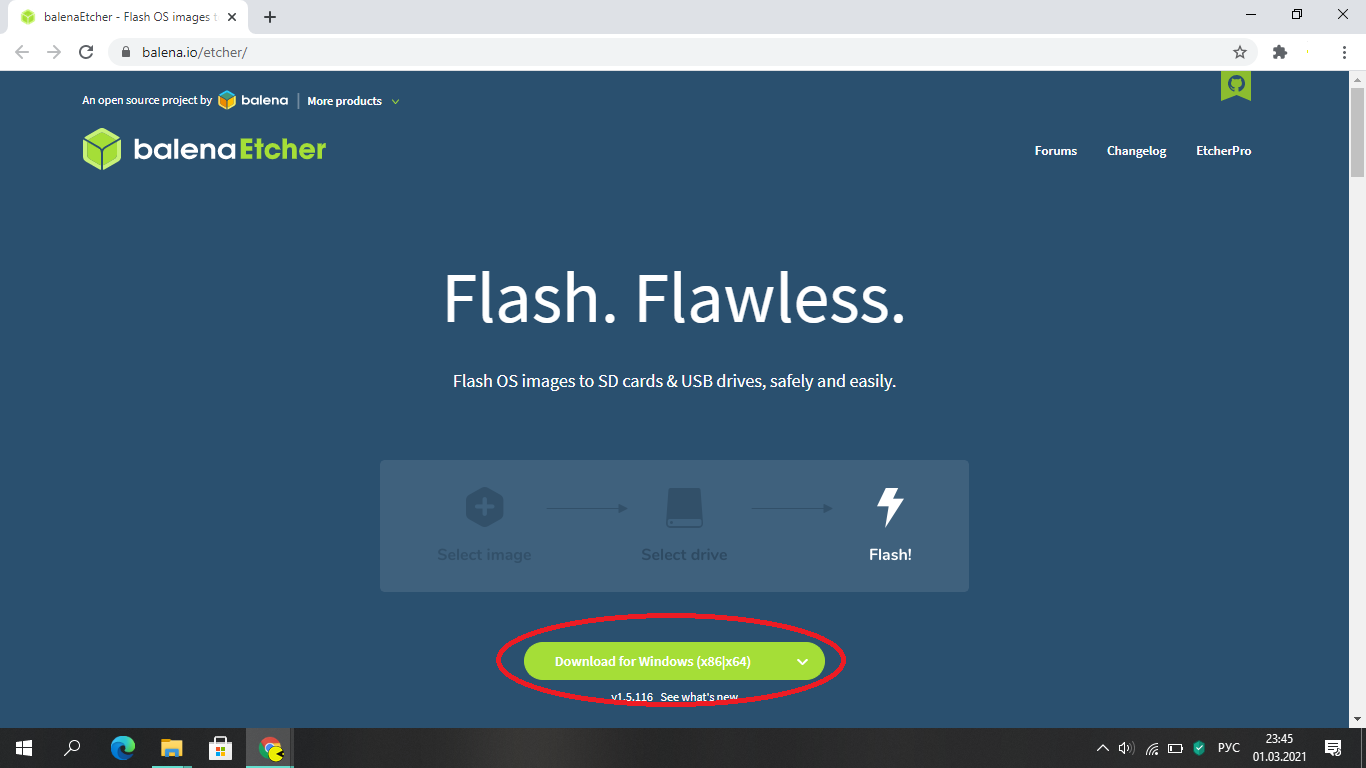
Запишите загруженный образ (ZIP-архив), используя программу Etcher на карту. Сначала нужно загрузить утилиту Etcher с официального сайта.
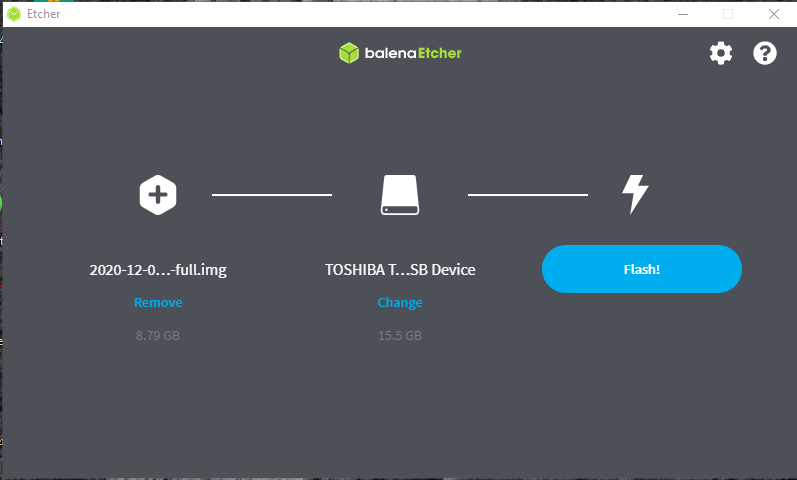
Нужно выбрать загруженный (ZIP-файл), MicroSD на которую вы хотите записать дистрибутив и нажать на "Flash".
Первичная настройка
В мастере первичной настройки нужно выполнить несколько простых шагов. Первое окно выглядит следующим образом. Просто нажимаем "Next"

Выбираем страну, язык и часовой пояс. В этом же окне установите галочку напротив пункта Use US keyboard, так как на следующем шаге вам нужно будет задать пароль (а его лучше всегда задавать на английском) и по необходимости подключиться к WiFi сети, где тоже нужно будет ввести пароль (на английском языке).
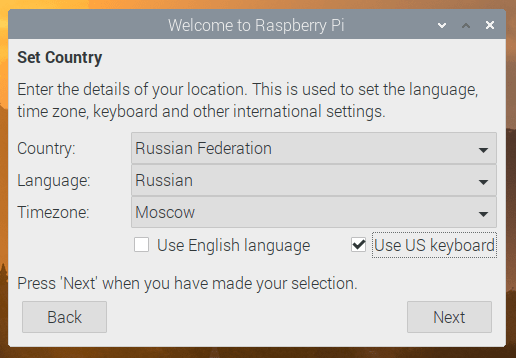
Введите пароль, который будет использоваться для выполнения административных задач. Также можно будет использовать этот пароль для входа в систему. По умолчанию используется пароль «pi».

В конце появится сообщение с предложением перезагрузить малинку. Для перезагрузки нажимаем Restart
Добавление русской раскладки клавиатуры
К сожалению, процесс добавления дополнительных раскладок клавиатуры в Raspbian отработан не совсем хорошо. Можно использовать разные подходы, но я использую следующий метод.
Щелкните правой кнопкой мыши по верхней панели и выберите пункт Добавить/убрать элементы панели.


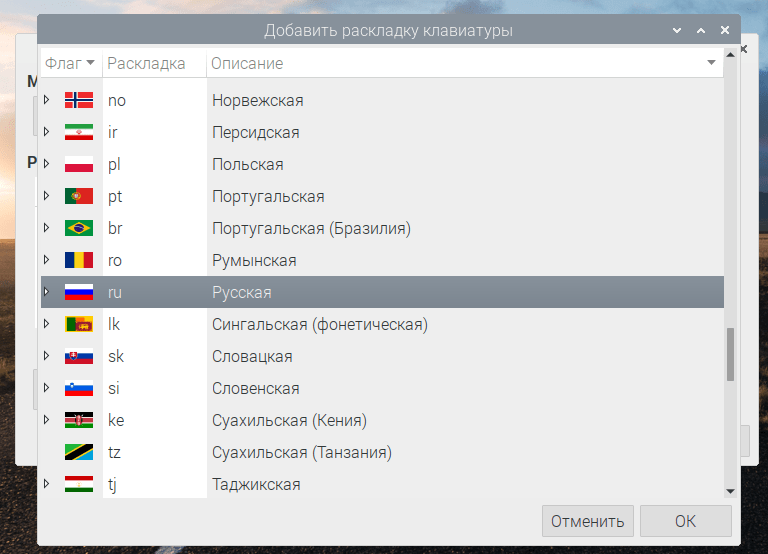
Обновление Raspberry Pi OS
Чтобы выполнить полное обновление системы и ее компонентов до более свежих версий откройте терминал и введите следующие команды:
sudo apt update
sudo apt full-upgradeЗаключение
Материал получился довольно объемный. Мы познакомились с Raspberry Pi, научились устанавливать Raspberry Pi OS и выполнять первичную настройку.