Для наших клиентов, которые часто пользуются видеоконференциями 3CX WebMeeting, мы подготовили подробное руководство, которое проведет вас от создания конференции и до создания видеоролика вебинара для Youtube. Системные администраторы могут использовать его как шпаргалку, особенно при введении в курс новых сотрудников. Мы рассмотрим различные способы создания конференции, инструменты, которые вы можете использовать, и управление участниками.
Веб-клиент 3CX использует технологию WebRTC, которая позволяет создавать видеоконференции в браузере, без установки дополнительного ПО и оборудования (кроме гарнитуры и веб-камеры).
Для участия в конференции необходимо разрешить доступ браузера к камере и микрофону. Для использования ряда функций конференции (например, управления другим ПК) необходимо установить браузерное расширение 3CX Click to Call для Chrome или Firefox.
Для участия в конференции с мобильных устройств, установите мобильное приложение 3CX WebMeeting из iOS App Store или Android Play.
Рассмотрим создание конференции в браузере.

a. WebMeeting — создание видеоконференции (делается в веб-клиенте 3CX).
b. Invite People — добавление новых участников в видеоконференцию.
c. Add Participants — указывайте имена и e-mail пользователей, которым будет отправлено приглашение. Они получат e-mail с ссылкой на подключение.
d. Copy Meeting Link — копирование ссылки на подключение в буфер обмена. Ее можно отправить любому пользователю Интернет или разместить на вашем сайте.
e. Settings — расширенные параметры WebMeeting (рассмотрим их ниже).

a. Start Recording — выберите качество записи и нажмите Start для начала. После завершения конференции, ее организатор получит e-mail сообщение с ссылкой на загрузку видеоролика.
b. Screen Sharing — удобная функция для демонстрации продуктов или совместной работы с коллегами (рассмотрим ее ниже).
c. Remote Control — технология для удаленной поддержки пользователей. Она позволяет подключиться к удаленному ПК и решить большинство проблем прямо из браузера (рассмотрим ее ниже).
d. Share PDF — показ PDF-документов, как правило, презентаций, другим участникам конференции (рассмотрим ее ниже).
e. Whiteboard — флипчарт (доска для записей) для описания идей и онлайн-обучения (рассмотрим ее ниже).
Вы можете показывать другим участникам весь рабочий стол или определенное окно приложения. Для начала демонстрации нажмите кнопку Screen Sharing и выберите рабочий стол или отдельное окно.

Чтобы прекратить показ, нажмите Stop Sharing.
Для использования этой возможности используется расширение 3CX Remote Control Client. Если расширение не установлено, система предложит его установку.

Когда участник нажимает Request Remote Control, присутствующие организаторы конференции получает сообщение Allow Remote Control и могут подключаться. Если организаторы покинули конференцию, данная функция не будет доступна.
Вы можете загрузить PDF-файл в хранилище и затем показать его участникам конференции. Для этого нажмите Share PDF. Откроется окно репозитория pdf-документов, в котором можно загрузить, предварительно просмотреть или начать показ документов.
Для показа презентации кликните по документу, а затем используйте инструменты управления презентацией сверху (Cursor, Marker, Eraser и Text).

Чтобы закончить презентацию, нажмите Stop Sharing.
Флипчарт активируется кнопкой Whiteboard. Можно использовать пустую (Blank) или размеченную (Dotted Grid) доску. Инструменты для работы с доской похожи на аналогичные инструменты для работы с презентацией.
Вы можете сделать скриншот (фото) участника во время видеоконференции, нажав кнопку Snapshot в нижнем левом углу изображения участника. Скриншот сохраняется локально на компьютере.
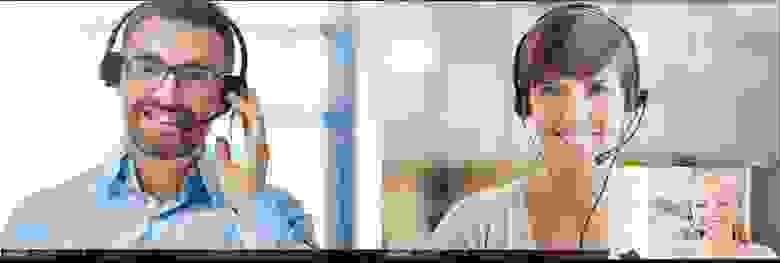
Организатор конференции, нажав на иконку Change Role возле имени участника, может предоставить ему дополнительные права, в зависимости от роли в конференции.
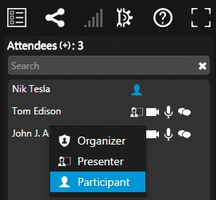
Иконка организатора — создателя конференции имеет синий цвет и не может модерироваться другими участниками.
Участники, независимо от своей роли, могут реагировать на события в конференции кнопкой React. Доступно несколько реакций: вопрос, одобрение, идея и т.п.
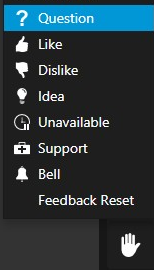
Участник с правами организатора может отключить другого участника от конференции, выбрав его в боковом списке и нажав Kick. Отключенные участники получают уведомление и отключаются от конференции в течение 3 сек. Отключенные пользователи могут повторно подключиться к конференции — отключение пользователя не означает его блокирование (бан).
Организатор конференции может принять или отклонить запрос пользователя на участие в конференции, если у него есть дополнительное право модерации участников Moderate Participants. В этом случае пользователь может подключиться, только если в конференции уже находится организатор и он явно подтвердил запрос пользователя на подключение.
Также, имея это право, можно не только отключить участника от конференции, но и запретить ему подключаться вновь.

Организаторы конференции могут получать отклик аудитории, создавая различные опросы и голосования. Для этого нажмите кнопку Start a new Poll в панели справа, чтобы открыть репозиторий опросов.
Нажмите New, чтобы создать новый опрос. Укажите название и длительность опроса, добавьте вопросы и варианты ответов, а затем нажмите Save для сохранения опроса.
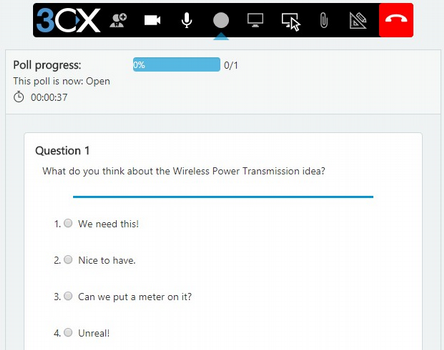
Чтобы начать опрос, выберите его из репозитория и нажмите Submit. Опрос будет показан в интерфейсе конференции — участники увидят вопросы и варианты ответов.
Организаторы могут отслеживать ход опроса: процент выполнения, статус (открыт или закрыт), время с начала опроса, а также видеть сводку ответов участников в реальном времени. Кнопка Close Polling завершает опрос. Нажмите Share Results, чтобы подготовить для участников PDF-файл с результатам опроса.
Кнопка Stop Sharing убирает опрос из интерфейса конференции, возвращая ее к нормальному виду.
Для персональных видеовстреч, таких как собеседование при приеме на работу, техподдержка и консультации для клиентов, используются виртуальные персональные переговорные комнаты. Для добавочного номера и Очереди вызовов 3CX существует ссылка персональной комнаты Click to Meet URL.
Ваша ссылка Click to Meet вида https://mypbx.3cx.eu/ntesla устанавливается администратором АТС. Она отправляется вам в Приветственном письме 3CX и может быть персонализирована (например, под ваше имя) для включения в e-mail подпись или размещения на сайте. Кликнув по этой ссылке, любой пользователь Интернет заходит в «переговорку»:
Когда пользователь из Интернет кликает по ссылке Click to Meet, он попадает в интерфейс конференции WebMeeting, а пользователю АТС отправляется запрос на входящую видеоконференцию. Можно кликнуть по ссылке и начать персональную конференцию или просто проигнорировать запрос. В Очереди вызовов, как только первый оператор ответил на запрос, другие уже не могут его принять. Однако в персональную конференцию затем можно пригласить других участников. После завершения конференции, операторы получат отчет на e-mail.
Одновременно вы можете находиться только в одной виртуальной «переговорке».
Для групповых видеовстреч лучше подходят общие конференц-комнаты. Право на организацию групповых конференций должно быть предоставлено вам администратором АТС. Пользователи, кликнувшие по ссылке в приглашении, подключаются к конференции немедленно, если администратор не добавил вам право модерации участников Moderate Participants.
Новые участники, подключившиеся после начала конференции, не будут видеть предыдущей переписки в чате.
Новая версия WebMeeting позволяет настроить довольно много параметров мультимедиа. Для этого нажмите иконку Settings в правой панели. Доступны следующие параметры:
Также, в левой боковой панели доступны следующие диагностические параметры:
Создание видеоконференции
Веб-клиент 3CX использует технологию WebRTC, которая позволяет создавать видеоконференции в браузере, без установки дополнительного ПО и оборудования (кроме гарнитуры и веб-камеры).
Для участия в конференции необходимо разрешить доступ браузера к камере и микрофону. Для использования ряда функций конференции (например, управления другим ПК) необходимо установить браузерное расширение 3CX Click to Call для Chrome или Firefox.
Для участия в конференции с мобильных устройств, установите мобильное приложение 3CX WebMeeting из iOS App Store или Android Play.
Рассмотрим создание конференции в браузере.

a. WebMeeting — создание видеоконференции (делается в веб-клиенте 3CX).
b. Invite People — добавление новых участников в видеоконференцию.
c. Add Participants — указывайте имена и e-mail пользователей, которым будет отправлено приглашение. Они получат e-mail с ссылкой на подключение.
d. Copy Meeting Link — копирование ссылки на подключение в буфер обмена. Ее можно отправить любому пользователю Интернет или разместить на вашем сайте.
e. Settings — расширенные параметры WebMeeting (рассмотрим их ниже).
Управление видеоконференцией

a. Start Recording — выберите качество записи и нажмите Start для начала. После завершения конференции, ее организатор получит e-mail сообщение с ссылкой на загрузку видеоролика.
b. Screen Sharing — удобная функция для демонстрации продуктов или совместной работы с коллегами (рассмотрим ее ниже).
c. Remote Control — технология для удаленной поддержки пользователей. Она позволяет подключиться к удаленному ПК и решить большинство проблем прямо из браузера (рассмотрим ее ниже).
d. Share PDF — показ PDF-документов, как правило, презентаций, другим участникам конференции (рассмотрим ее ниже).
e. Whiteboard — флипчарт (доска для записей) для описания идей и онлайн-обучения (рассмотрим ее ниже).
Показ своего рабочего стола — Screen Sharing
Вы можете показывать другим участникам весь рабочий стол или определенное окно приложения. Для начала демонстрации нажмите кнопку Screen Sharing и выберите рабочий стол или отдельное окно.

Чтобы прекратить показ, нажмите Stop Sharing.
Удаленное управление ПК участника — Remote Control
Для использования этой возможности используется расширение 3CX Remote Control Client. Если расширение не установлено, система предложит его установку.
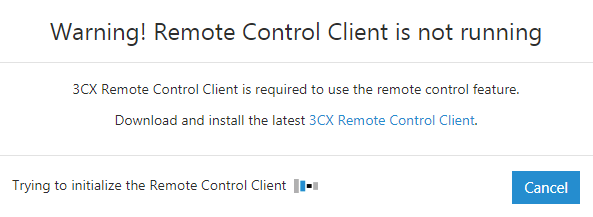
Когда участник нажимает Request Remote Control, присутствующие организаторы конференции получает сообщение Allow Remote Control и могут подключаться. Если организаторы покинули конференцию, данная функция не будет доступна.
Демонстрация PDF-файла — Share PDF
Вы можете загрузить PDF-файл в хранилище и затем показать его участникам конференции. Для этого нажмите Share PDF. Откроется окно репозитория pdf-документов, в котором можно загрузить, предварительно просмотреть или начать показ документов.
Для показа презентации кликните по документу, а затем используйте инструменты управления презентацией сверху (Cursor, Marker, Eraser и Text).

Чтобы закончить презентацию, нажмите Stop Sharing.
Флипчарт — Whiteboard
Флипчарт активируется кнопкой Whiteboard. Можно использовать пустую (Blank) или размеченную (Dotted Grid) доску. Инструменты для работы с доской похожи на аналогичные инструменты для работы с презентацией.
Скриншот участника
Вы можете сделать скриншот (фото) участника во время видеоконференции, нажав кнопку Snapshot в нижнем левом углу изображения участника. Скриншот сохраняется локально на компьютере.

Управление участниками конференциями
Организатор конференции, нажав на иконку Change Role возле имени участника, может предоставить ему дополнительные права, в зависимости от роли в конференции.

- Organizer — организатор имеет полное управление конференцией, может использовать все инструменты, разрешать участникам использование камеры, микрофона и чата. Он также имеет право принять или отклонить запрос пользователя на участие в конференции, а также отключить участника от текущей конференции.
- Presenter — презентующий может показывать свой экран, отвечать на запросы удаленного управления, проводить опросы и показывать презентации.
- Participant — участник может только отправлять запросы на удаленное подключение к его ПК.
Иконка организатора — создателя конференции имеет синий цвет и не может модерироваться другими участниками.
Реагирование участника в конференции
Участники, независимо от своей роли, могут реагировать на события в конференции кнопкой React. Доступно несколько реакций: вопрос, одобрение, идея и т.п.

Отключение участника от конференции
Участник с правами организатора может отключить другого участника от конференции, выбрав его в боковом списке и нажав Kick. Отключенные участники получают уведомление и отключаются от конференции в течение 3 сек. Отключенные пользователи могут повторно подключиться к конференции — отключение пользователя не означает его блокирование (бан).
Подтверждение / отклонение запроса на подключение к конференции
Организатор конференции может принять или отклонить запрос пользователя на участие в конференции, если у него есть дополнительное право модерации участников Moderate Participants. В этом случае пользователь может подключиться, только если в конференции уже находится организатор и он явно подтвердил запрос пользователя на подключение.
Также, имея это право, можно не только отключить участника от конференции, но и запретить ему подключаться вновь.

Опросы и голосования среди участников
Организаторы конференции могут получать отклик аудитории, создавая различные опросы и голосования. Для этого нажмите кнопку Start a new Poll в панели справа, чтобы открыть репозиторий опросов.
Нажмите New, чтобы создать новый опрос. Укажите название и длительность опроса, добавьте вопросы и варианты ответов, а затем нажмите Save для сохранения опроса.

Чтобы начать опрос, выберите его из репозитория и нажмите Submit. Опрос будет показан в интерфейсе конференции — участники увидят вопросы и варианты ответов.
Организаторы могут отслеживать ход опроса: процент выполнения, статус (открыт или закрыт), время с начала опроса, а также видеть сводку ответов участников в реальном времени. Кнопка Close Polling завершает опрос. Нажмите Share Results, чтобы подготовить для участников PDF-файл с результатам опроса.
Кнопка Stop Sharing убирает опрос из интерфейса конференции, возвращая ее к нормальному виду.
Персональные конференц-комнаты
Для персональных видеовстреч, таких как собеседование при приеме на работу, техподдержка и консультации для клиентов, используются виртуальные персональные переговорные комнаты. Для добавочного номера и Очереди вызовов 3CX существует ссылка персональной комнаты Click to Meet URL.
Ваша ссылка Click to Meet вида https://mypbx.3cx.eu/ntesla устанавливается администратором АТС. Она отправляется вам в Приветственном письме 3CX и может быть персонализирована (например, под ваше имя) для включения в e-mail подпись или размещения на сайте. Кликнув по этой ссылке, любой пользователь Интернет заходит в «переговорку»:
- Ссылка Click to Meet добавочного номера 3CX — пользователь АТС с этим номером получает e-mail уведомление или сообщение чата о предстоящей конференции.
- Ссылка Click to Meet Очереди вызовов 3CX — все операторы Очереди вызовов получают e-mail уведомление или сообщение чата о предстоящей конференции. К конференции подключается только первый оператор, кликнувший по ссылке в уведомлении.
Когда пользователь из Интернет кликает по ссылке Click to Meet, он попадает в интерфейс конференции WebMeeting, а пользователю АТС отправляется запрос на входящую видеоконференцию. Можно кликнуть по ссылке и начать персональную конференцию или просто проигнорировать запрос. В Очереди вызовов, как только первый оператор ответил на запрос, другие уже не могут его принять. Однако в персональную конференцию затем можно пригласить других участников. После завершения конференции, операторы получат отчет на e-mail.
Одновременно вы можете находиться только в одной виртуальной «переговорке».
Общие конференц-комнаты
Для групповых видеовстреч лучше подходят общие конференц-комнаты. Право на организацию групповых конференций должно быть предоставлено вам администратором АТС. Пользователи, кликнувшие по ссылке в приглашении, подключаются к конференции немедленно, если администратор не добавил вам право модерации участников Moderate Participants.
Новые участники, подключившиеся после начала конференции, не будут видеть предыдущей переписки в чате.
Аудио- и видео параметры конференции
Новая версия WebMeeting позволяет настроить довольно много параметров мультимедиа. Для этого нажмите иконку Settings в правой панели. Доступны следующие параметры:
- Audio input source — выбор устройства записи (микрофона)
- Audio output device — выбор устройства воспроизведения (наушники или колонки ПК)
- Audio quality — качество аудио, зависит от ширины канала Интернет
- Sensitivity threshold — чувствительность микрофона
- Auto Gain Control — АРУ микрофона
- Echo cancellation — подавление эха (захвата микрофоном звуков из динамиков)
- Noise suppression — подавляет специфические шумы, например, звуки клавиатуры
- Video input source — выбор устройства видеозахвата (камера)
- Video quality — качество видео, зависит от ширины канала Интернет
- Device test — кнопка «Start» начинает тестирование мультимедийных устройств
Также, в левой боковой панели доступны следующие диагностические параметры:
- Statistics — техническая информация и графики, помогающие в устранении проблем со связью
- Info - дополнительная информация о текущей конференции и версии 3CX WebMeeting