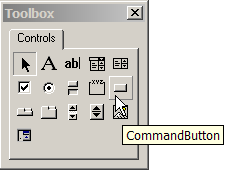
Добрый день!
Некоторое время назад меня попросили «помочь с Экселем», а потом и работа подвернулась такая, так что за последние пару месяцев я узнал много полезного, чем и хочу поделиться в догонку к недавней статье.
Предполагается, что вы знаете основы Visual Basic. Я не буду рассказывать, как создавать формы или модули, здесь только примеры кода.
Visual Basic
Опции
Во-первых, в VB массивы могут начинаться с индекса 1, что для многих странно, поэтому в начале модулей можно прописывать:
OPTION BASE 0Так же рекомендуется прописать:
OPTION EXPLICITВ этом случае интерпретатор потребует заблаговременного объявления всех переменных. Переменные объявлять нужно потому, что:
— VB запомнит их нАпиСание и не будет исправлять во всём коде на последний введенный вариант;
— иногда возникают ошибки с передачей переменных byRef, если они не объявлены (то есть надо или объявить переменную, или приписать в функции/процедуре перед ней byVal).
Ещё одним важным оператором является ON ERROR. Привожу варианты:
ON ERROR RESUME NEXT ' продолжает со следующей строчки
ON ERROR GOTO label: ' переходит, в случае ошибки, к метке label:
ON EROR GOTO 0 ' возвращает обычое поведение.Возможности языка
Хотя VB довольно прост, полезно почитать документацию по его синтаксису. Я, например, с удивлением узнал, что можно прописывать сложные усолвия в SELECT'ах (аналог switch):
SELECT CASE parametr
CASE 1:
' do something'
CASE 3 to 5:
' do something else'
CASE 6, 8, 9:
' do something funny'
CASE ELSE:
' do do do'
END SELECTУскорение работы макросов
Часто макросы требуют долгого времени выполнения, которое можно значительно сократить. В начале и в конце каждой ресурсоёмкой функции вызвать Prepare и Ended.
Public Sub Prepare()
Application.ScreenUpdating = False
Application.Calculation = xlCalculationManual
Application.EnableEvents = False
ActiveSheet.DisplayPageBreaks = False
Application.DisplayStatusBar = False
Application.DisplayAlerts = False
End Sub
Public Sub Ended()
Application.ScreenUpdating = True
Application.Calculation = xlCalculationAutomatic
Application.EnableEvents = True
ActiveSheet.DisplayPageBreaks = True
Application.DisplayStatusBar = True
Application.DisplayAlerts = True
End SubПо порядку:
1. Отключить перерисовку объектов на экране, чтобы ничего не мигало.
2. Выключить расчет. Внимание, если макрос прерваляс посреди работы, то расчет так и останется в ручном режиме!
3. Не обрабатывать события.
4. Отображение границ страниц, тоже почему-то помогает.
5. В статусной строке выводятся различные данные, что замедляет работу, отключаем.
6. Это если нужно. Выключает сообщения Экселя. Например, мы делаем Workbook.Close, Эксель хочет спросить сохранить ли изменения. При выключении этого параметра все ответы будут даны автоматически (изменения не сохранятся).
Важно понимать, что VBA выполняет все действия так же, как и пользователь. Поэтому для того, чтобы установить параметры страницы, он каждый раз открывает и закрывает окно параметров. У меня выставлялись параметры для 10 листов, это реально не быстро. Поэтому делаем так:
If Sheets("01").PageSetup.PrintArea <> "A1:D5" Then Sheets("01").PageSetup.PrintArea = "A1:D5"
If Sheets("02").PageSetup.PrintArea <> "A1:E8" Then Sheets("02").PageSetup.PrintArea = "A1:A1:E8"Далее, часто нужно просмотреть различные диапазоны ячеек и что-то с ними сделать. Тут важно не использовать циклы for с перебором индексов, они медленные. Можно использовать встроенные функции Экселя, но удобнее всего такой вариант:
Dim tCell As Variant
For Each tCell In Sheets("01").Range("P16:Q19").SpecialCells(xlCellTypeFormulas)
If tCell.Interior.ColorIndex = xlColorIndexNone Then
tCell.Locked = True
tCell.Interior.Color = RGB(220, 230, 241)
End If
Next tCellДля любых переменных, которым вы собираетесь присвоить книгу, лист, диапазон (ячейку) нужно предварительно объявить как Variant.
Естественно, что если вам нужны однотипные значения в ячейках, нужно использовать автозаполнение, всё равно как «растягивание» ячеек пользователем.
Sheets("01").Range("P15").AutoFill Sheets("01").Range("P15:Q15"), xlFillValuesВторой диапазон должен включать первый, а второй необязательный параметр указывает тип автозаполнения.
Загрузка книги и события
При открытии книги каждый раз срабатывает процедура.
Private Sub workbook_open()
Dim sh as Variant
Prepare
' Параметры печати
For Each sh In ActiveWorkbook.Worksheets
With sh.PageSetup
If .Orientation <> xlLandscape Then .Orientation = xlLandscape
If .LeftMargin <> Application.CentimetersToPoints(0.5) Then .LeftMargin = Application.CentimetersToPoints(0.5)
If .RightMargin <> Application.CentimetersToPoints(0.5) Then .RightMargin = Application.CentimetersToPoints(0.5)
If .TopMargin <> Application.CentimetersToPoints(1.5) Then .TopMargin = Application.CentimetersToPoints(1.5)
If .BottomMargin <> Application.CentimetersToPoints(0.5) Then .BottomMargin = Application.CentimetersToPoints(0.5)
If .HeaderMargin <> Application.CentimetersToPoints(0) Then .HeaderMargin = Application.CentimetersToPoints(0)
If .FooterMargin <> Application.CentimetersToPoints(0) Then .FooterMargin = Application.CentimetersToPoints(0)
End With
Next sh
Ended
End SubСписок доступных событий можно посмотреть вверху редактора VB. Например, я делал на событие Change проверку, где лежит ячейка, в которой было изменения, и если это нужный диапазон, то делалась запись в лог со старым и новым значением.
Защита
Во-первых сразу отмечу, что MS Office не исполняет макросы на компьютерах, где он не нашел антивируса, если книга зашифрована. Сталкивался на компьютерах, где антивирус был, но видимо Windows XP об этом не знала.
Ещё антивирус может странным образом мешать работе, вызывать ошибки, не совсем объяснимые. Показал айтишникам, сказали ок, что-то сделали, не знаю.
Итак, нам надо защитить книгу, чтобы ввод был разрешен только в нужные ячейки (формулы и заголовки поменять нельзя). Во-первых, нужно сделать соответствующие ячейки «не защищенными». Для этого делаем одно из:
— выделяем диапазон, формат ячеек, снять галочку «Блокировать ячейку»;
— выводим кнопку «Блокировать ячейку» в быстрый доступ и нажимаем её, очень удобно смотреть на неё чтобы понять, защищена ячейка или же нет;
— а это пригодится, чтобы проверить третий вариант — написать макрос, который снимает защиту с нужных ячеек сам.
Далее нужно защитить лист. На вкладке Рецензирование есть такая кнопка. Окошко просит ввести пароль и установить исключения (что можно будет делать пользователю). К сожалению, список исключений маловат. Самое обидное, что нельзя разрешить сворачивать/разворачивать группы столбцов/строк. Поэтому действуем так, на загрузку книги прописываем:
myPassword = "123"
For Each sh In ActiveWorkbook.Worksheets
sh.Unprotect (myPassword)
sh.EnableOutlining = True
sh.Protect Password:=myPassword, _
UserInterfaceOnly:=True, AllowSorting:=True, _
AllowFiltering:=True, AllowFormattingRows:=True, _
AllowFormattingColumns:=True, DrawingObjects:=False
Next sh
1. Сняли защиту.
2. Включили группировку.
3. Поставили защиту, при этом:
— защита только от юзера, макросы продолжают иметь полный доступ (!), крайне важно;
— разрешили сортировку, фильтрацию и форматирование строк/столбцов (высота/ширина);
— DrawingObject в данном случае снимает защиту с примечаний к ячейкам, может и ещё с чего.
Тут мы сталкиваемся с парой сюрпризов. Во-первых, не все макросы будут работать даже так. Известный баг, ничего не сделаешь. Нельзя вставить строку, например. Приходится снимать и тут же ставить защиту. Если «злоумышленник» в этот момент нажмет ctrl+break, то защита слетит.
Во-вторых, скажем никаким способом нельзя удалять строки (AllowDeletingRows), в которых есть защищенные ячейки, хоть одна. Подробнее вот тут.
Решением (костылем) является добавление кнопки или сочетания клавиш для удаления. Заодно можно проверить, чтобы пользователь не удалил чего не надо. В Workbook_open добавляем:
Application.OnKey "+{DELETE}", "ЭтаКнига.DelSelectedRow"Теперь процедура будет вызываться при нажатии shift+delete.
Sub DelSelectedRow()
If Selection.Rows.Count = 1 Then
If Selection.Parent.Name = "01" And Selection.Cells.Count >= 1000 Then
If Selection.row > 13 And Selection.row < 50 Then
Selection.Delete
End If
End If
End If
End SubЗаключение
VBA — весьма глючная вещь, которая позволяет сворачивать горы в MS Office. Многие предприятяи используют модели на Excel годами, и если они сделаны хорошо, то всё работает.
Для изучения VBA подходит он сам, во-первых там хорошая справка. Например, чтобы узнать все варианты что можно разрешить в методе Protect, нажимаем F1, Protect, ввод. И вуаля.
Во-вторых, можно проделать требуемые действия вручную, записав макрос, а потом просмотрев его код. Код будет ужасен (например, при изменении параметров страницы, макрос запишет значения всех параметров и полей, а не только измененного вами), но ответы найдутся. Хотя, например, .AutoFit, который записывается при изменении высоты ячейки по содержимому (двойной клик на границе слева), на самом деле не работает.
Предлагаю знатокам поделиться своим опытом, дать советы в комментариях. Спасибо за внимание, удачных разработок вам.
