Добрый день, уважаемое сообщество!
Хочу поделиться наработками по модернизации магнитолы Prology mdn-2740t.
Самая главная доработка — выпустить устройство в интернет для, как-минимум, получения информации о пробках и погоде.
Большая часть информации подойдет и в отношении аналогов Prology 2650T/ 2630T/ 1750T/ 1340T/ 1360T / ORION AVM-57257BTG, Foryou DN-6320, т.к. построены они на базе одной аппаратной платформы ForYou NV3110 (Ссылка на оф.сайт).
Общие принципы подойдут вообще к любой магнитоле или навигатору на базе Windows CE.
В тематический блог написать возможности нет, поэтому пишу в песочницу.
Подробнее под катом.
Основу устройства составляют 3 блока:
1) Блок навигации или GPS-модуль. Упрощенно представляет собой КПК в промышленной реализации в виде модуля, припаиваемого на материнскую плату. Его-то мы и будем дорабатывать!
Блок работает под управлением Windows CE 5.0 или 6.0. Мой экземпляр работает на WinCE 5.0 (процессор Samsung, ARM920T-S3C2440A), поэтому все, что будет написано ниже касается именно этой ОС.
2) Материнская плата. «Центром» можно назвать микроконтроллер NEC UPD78F0547. Микроконтроллер отвечает за переключение между источниками (Navi, DVD, USB, AUX итд), расположение сенсорных кнопок и некоторые другие операции. На данный момент интерес плата представляет только в плане «железных» модификаций, о которых я, возможно, напишу в следующей статье. Править прошивку не представляется возможным, по крайней мере я не нашел никакого ПО для этого (hex-редактор не в счет).
3) Плата DVD или Servo. Очень интересная часть устройства, которая отвечает за воспроизведение контента с usb, SD, DVD, CD.
Основана на микроконтроллере SunPlus SPHE8202D. С помощью его перепрошивки можно поменять фон и значки основного меню, а также меню управления каждого источника воспроизведения.

Если статья понравится сообществу — в следующей напишу про модернизацию мультимедиа-части.
Итак, переходим к самому интересному — модернизации!
1) Добавляем USB к GPS-модулю.
Делается это достаточно просто — нужно только найти ножки gps-модуля, отвечающие за usb: D+ и D-, и припаять к ним 2 центральных контакта шнура с usb-разъемом «мама». Питание +5v и землю Gnd можно найти там же.
В сети есть так называемые Service Manual на любую достаточно распространенную магнитолу — в этих мануалах как правило все ножки подписаны. А если не подписаны, как в нашем случае — действуем методом исключения!
Ниже пример для Prology mdn-2740t:
На схеме видно, где расположены контакты GND, +5v. D+, D- находятся на 20 и 21 ножках соответственно.
Определяем по отсутствию надписей и соответствий на других ножках.
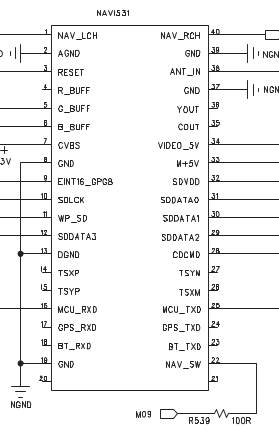
На фото ниже видно, как это выглядит в жизни.
Контакты D+ и D- можно безбоязненно менять местами. В случае ошибки просто ничего не заработает, но и не сгорит. Так, что с 2 раз получится точно!
Теперь у нас есть полноценный «USB-хвост», в который сразу же хочется что-нибудь воткнуть.
Попробуем вставить флэшку! Если на ней присутствуют светодиоды — они должны поморгать некоторое время. Это будет косвенным признаком того, что железная часть у нас работает.
Переходим ко 2 шагу!
2) Теперь нам нужно попасть в привычную среду Windows aka explorer, увидеть меню Пуск и значок «компьютер».
По-умолчанию навигаторы запускают из записи автозагрузки реестра файл MobileNavigator.exe вместо explorer.exe.
Файл MobileNavigator.exe представляет собой не что иное, как переименованный Navitel.exe, т.е. при старте навигационной части мы попадаем в Навител и никуда больше.
Давайте это исправлять!
Самый простой способ — подменяем на комплектной SD-карте файл MobileNavigator.exe на, например, исполняемый файл total commander для WinCE и при следующей загрузке попадаем в привычное двух панельное окошко.
Теперь мы сможем «полазить» по внутренней памяти устройства, но по большому счету нам сейчас это ничего не даст :).
Чтобы устройство увидело флэшку — надо обновить навигационную часть прошивкой, созданной форумчанином 4pda e7763, за что ему огромнейшее спасибо!
Я не буду касаться здесь вопросов создания прошивок под WindowsCE, т.к. сам пока не являюсь компетентным в этом вопросе.
Скажу только, что в прошивку добавлены драйверы для устройств, таких как usb-flash, usb-3g-modem, usb-wifi, usb-uart, добавлена возможность сохранения реестра на внутренней памяти NandFlash, а также некоторый полезный софт.
После обновления и загрузки устройства мы видим знакомый всем экран windows с кнопкой «Пуск».
Если сейчас вставить флэшку в свежеприпаянный usb-порт и зайти в значек «компьютера» — мы увидим нашу флэшку под именем HardDisk!
Теперь, убедившись, что USB работает правильно, приступаем к организации выхода в Интернет.
Я считаю наиболее удобным вариант использования usb 3g-модема. В своем городе я без проблем нашел и купил б/у ZTE MF-626 за 400р. Думаю в других городах также проблем с поиском не будет.
Теперь важный момент: модем нужно обновить правильной прошивкой, у меня ушло 1,5 недели неспешных танцев с бубнами, чтобы догадаться, что дело именно в ней :).
Дальше нужно сообщить Windows CE о том, какой именно модем мы хотим к ней подключить.
Настройка универсальна для всех модемов, главное узнать его VID.
После настройки модема устанавливаем соединение — итогом должно быть окошко с ообщением «подключено».
Теперь мы можем запустить Навител и увидеть зеленый значок, указывающий на состояние пробок! А также можно открыть браузер (по-умолчанию есть IE) и зайти на какую-нибудь страницу.
Интернет работает!
Итак, теперь у нас есть полноценный компьютер с USB-host и выходом в интернет. Но Windows CE в машине выглядит несколько уныло, хоть и необычно :). Добавим немного «красивостей»!
Есть множество вариантов «альтернативных» меню для PNA (навигаторов, к которым относится и наша магнитола). Я остановил свой выбор на MioPocket 4.0 — достаточно «свежая» реализация, к тому же это не просто меню, а еще и большой набор программ и игр (да-да, можно и в танчики под эмулятором Денди поиграть!).
Выглядит, по-моему, очень красиво:


Устанавливается MioPocket очень просто — достаточно скопировать на SD-карту содержимое архива и запустить (на устройстве) MioAutoRun.exe. Также в комплекте есть очень хороший ReadMe на английском языке.
На этом пока все! Большое спасибо сообществам 4pda.ru и gps-forum.ru, особое спасибо e7763 и Vitt! Часть текста и фотографий позаимствована с указанных форумов по согласованию с авторами.
Темы для будущих статей:
1) Доработка магнитолы для получения полноценного стерео-звука в Windows CE (для возможности прослушивать музыку).
2) Изменение прошивки DVD(Servo)-части. Восстановление устройства при неудачной прошивке SunPlus и Nec.
Хочу поделиться наработками по модернизации магнитолы Prology mdn-2740t.
Самая главная доработка — выпустить устройство в интернет для, как-минимум, получения информации о пробках и погоде.
Большая часть информации подойдет и в отношении аналогов Prology 2650T/ 2630T/ 1750T/ 1340T/ 1360T / ORION AVM-57257BTG, Foryou DN-6320, т.к. построены они на базе одной аппаратной платформы ForYou NV3110 (Ссылка на оф.сайт).
Общие принципы подойдут вообще к любой магнитоле или навигатору на базе Windows CE.
В тематический блог написать возможности нет, поэтому пишу в песочницу.
Подробнее под катом.
Основу устройства составляют 3 блока:
1) Блок навигации или GPS-модуль. Упрощенно представляет собой КПК в промышленной реализации в виде модуля, припаиваемого на материнскую плату. Его-то мы и будем дорабатывать!
Блок работает под управлением Windows CE 5.0 или 6.0. Мой экземпляр работает на WinCE 5.0 (процессор Samsung, ARM920T-S3C2440A), поэтому все, что будет написано ниже касается именно этой ОС.
2) Материнская плата. «Центром» можно назвать микроконтроллер NEC UPD78F0547. Микроконтроллер отвечает за переключение между источниками (Navi, DVD, USB, AUX итд), расположение сенсорных кнопок и некоторые другие операции. На данный момент интерес плата представляет только в плане «железных» модификаций, о которых я, возможно, напишу в следующей статье. Править прошивку не представляется возможным, по крайней мере я не нашел никакого ПО для этого (hex-редактор не в счет).
3) Плата DVD или Servo. Очень интересная часть устройства, которая отвечает за воспроизведение контента с usb, SD, DVD, CD.
Основана на микроконтроллере SunPlus SPHE8202D. С помощью его перепрошивки можно поменять фон и значки основного меню, а также меню управления каждого источника воспроизведения.
Если статья понравится сообществу — в следующей напишу про модернизацию мультимедиа-части.
Итак, переходим к самому интересному — модернизации!
1) Добавляем USB к GPS-модулю.
Делается это достаточно просто — нужно только найти ножки gps-модуля, отвечающие за usb: D+ и D-, и припаять к ним 2 центральных контакта шнура с usb-разъемом «мама». Питание +5v и землю Gnd можно найти там же.
В сети есть так называемые Service Manual на любую достаточно распространенную магнитолу — в этих мануалах как правило все ножки подписаны. А если не подписаны, как в нашем случае — действуем методом исключения!
Ниже пример для Prology mdn-2740t:
На схеме видно, где расположены контакты GND, +5v. D+, D- находятся на 20 и 21 ножках соответственно.
Определяем по отсутствию надписей и соответствий на других ножках.

На фото ниже видно, как это выглядит в жизни.
Контакты D+ и D- можно безбоязненно менять местами. В случае ошибки просто ничего не заработает, но и не сгорит. Так, что с 2 раз получится точно!
Посмотреть фото платы с припаянным USB
Теперь у нас есть полноценный «USB-хвост», в который сразу же хочется что-нибудь воткнуть.
Попробуем вставить флэшку! Если на ней присутствуют светодиоды — они должны поморгать некоторое время. Это будет косвенным признаком того, что железная часть у нас работает.
Переходим ко 2 шагу!
2) Теперь нам нужно попасть в привычную среду Windows aka explorer, увидеть меню Пуск и значок «компьютер».
По-умолчанию навигаторы запускают из записи автозагрузки реестра файл MobileNavigator.exe вместо explorer.exe.
Файл MobileNavigator.exe представляет собой не что иное, как переименованный Navitel.exe, т.е. при старте навигационной части мы попадаем в Навител и никуда больше.
Давайте это исправлять!
Самый простой способ — подменяем на комплектной SD-карте файл MobileNavigator.exe на, например, исполняемый файл total commander для WinCE и при следующей загрузке попадаем в привычное двух панельное окошко.
Теперь мы сможем «полазить» по внутренней памяти устройства, но по большому счету нам сейчас это ничего не даст :).
Чтобы устройство увидело флэшку — надо обновить навигационную часть прошивкой, созданной форумчанином 4pda e7763, за что ему огромнейшее спасибо!
Инструкция по обновлению прошивки навигационной части
1. Скопируйте файл NK.BIN на SD-карту в корневую директорию.
2. Вставьте SD карту в устройство.
3. Включите устройство и войдите в интерфейс навигации. Обновление запустится автоматически. После обновления устройство перегрузится.
4. Достаньте SD карту с файлом прошивки, удалите NK.BIN, скопируйте папку Windows из архива на нее, вставьте в устройство и скопируйте папку Windows в раздел NandFlash.
2. Вставьте SD карту в устройство.
3. Включите устройство и войдите в интерфейс навигации. Обновление запустится автоматически. После обновления устройство перегрузится.
4. Достаньте SD карту с файлом прошивки, удалите NK.BIN, скопируйте папку Windows из архива на нее, вставьте в устройство и скопируйте папку Windows в раздел NandFlash.
Я не буду касаться здесь вопросов создания прошивок под WindowsCE, т.к. сам пока не являюсь компетентным в этом вопросе.
Скажу только, что в прошивку добавлены драйверы для устройств, таких как usb-flash, usb-3g-modem, usb-wifi, usb-uart, добавлена возможность сохранения реестра на внутренней памяти NandFlash, а также некоторый полезный софт.
После обновления и загрузки устройства мы видим знакомый всем экран windows с кнопкой «Пуск».
Если сейчас вставить флэшку в свежеприпаянный usb-порт и зайти в значек «компьютера» — мы увидим нашу флэшку под именем HardDisk!
Теперь, убедившись, что USB работает правильно, приступаем к организации выхода в Интернет.
Я считаю наиболее удобным вариант использования usb 3g-модема. В своем городе я без проблем нашел и купил б/у ZTE MF-626 за 400р. Думаю в других городах также проблем с поиском не будет.
Теперь важный момент: модем нужно обновить правильной прошивкой, у меня ушло 1,5 недели неспешных танцев с бубнами, чтобы догадаться, что дело именно в ней :).
Инструкция по обновлению прошивки модема ZTE MF-626
Дальше нужно сообщить Windows CE о том, какой именно модем мы хотим к ней подключить.
Делается это так
1) Нужно подключить модем к компьютеру, зайти в диспетчер устройств и найти его там. Правой кнопкой мыши выбрать свойства, и на открывшейся вкладке выбрать закладку сведения. На этой открывшейся вкладке сведения находим VID модема. Для моего случая это 12D1. При помощи калькулятора переводим 16-ричное значения в десятичное получим 4817.
Пока модем включен в ПК можно сразу же настроить точку доступа (APN), чтобы не вводить ее вручную в WinCE.
Для этого запускаем любую терминальную программу, подключаемся на сервисный порт модема и прописываем APN командой AT+CGDCONT=1,«IP»,«internet.mts.ru» (в данном примере для МТС).
Отключаем модем от компьютера.
2) Берем файл modem.reg открываем его, ищем в нем строчки вида:
[HKEY_LOCAL_MACHINE\Drivers\CDC\LoadClients\XXXX_0_0\0] и заменяем значение ХХХХ на ваше значение VID. Всего таких строчек должно быть исправлено 5 а также вот в этой строчке
меняем иксы [HKEY_LOCAL_MACHINE\Drivers\USB\LoadClients\XXXX\Default\Default\CDC_Class] на ваше значение и сохраняем файл.
3) Копируем на SD-карточку файлы modem.reg, Auto.reg.
4) Вставляем карточку в магнитолу, заходим в основную папку Windows, находим там Regedit.exe и запускаем его. Ищем ключ вида [HKEY_LOCAL_MACHINE\Drivers\USB\LoadClients\4817_4097_0\Default\Default\RS232_USB] и удаляем его.

6) Запускаем файл modem.reg (на выскочивший вопрос отвечаем «да»). Для обеспечения автоматического подключения интернета программам запускаем файл Auto.reg (на выскочивший вопрос отвечаем да).
7) Подключаем модем к USB и перезагружаем магнитолу (кнопкой reset). После загрузки в device manager контролируем подключение модема (должны появится порты COM6-COM8).

8) Производим настройку интернет соединения:
Раз

Два

Три

Если вы в 1 пункте прописали точку доступа, то строка APN должна быть пустая!
Пока модем включен в ПК можно сразу же настроить точку доступа (APN), чтобы не вводить ее вручную в WinCE.
Для этого запускаем любую терминальную программу, подключаемся на сервисный порт модема и прописываем APN командой AT+CGDCONT=1,«IP»,«internet.mts.ru» (в данном примере для МТС).
Отключаем модем от компьютера.
2) Берем файл modem.reg открываем его, ищем в нем строчки вида:
[HKEY_LOCAL_MACHINE\Drivers\CDC\LoadClients\XXXX_0_0\0] и заменяем значение ХХХХ на ваше значение VID. Всего таких строчек должно быть исправлено 5 а также вот в этой строчке
меняем иксы [HKEY_LOCAL_MACHINE\Drivers\USB\LoadClients\XXXX\Default\Default\CDC_Class] на ваше значение и сохраняем файл.
3) Копируем на SD-карточку файлы modem.reg, Auto.reg.
4) Вставляем карточку в магнитолу, заходим в основную папку Windows, находим там Regedit.exe и запускаем его. Ищем ключ вида [HKEY_LOCAL_MACHINE\Drivers\USB\LoadClients\4817_4097_0\Default\Default\RS232_USB] и удаляем его.
6) Запускаем файл modem.reg (на выскочивший вопрос отвечаем «да»). Для обеспечения автоматического подключения интернета программам запускаем файл Auto.reg (на выскочивший вопрос отвечаем да).
7) Подключаем модем к USB и перезагружаем магнитолу (кнопкой reset). После загрузки в device manager контролируем подключение модема (должны появится порты COM6-COM8).
8) Производим настройку интернет соединения:
Раз
Два
Три
Если вы в 1 пункте прописали точку доступа, то строка APN должна быть пустая!
Настройка универсальна для всех модемов, главное узнать его VID.
После настройки модема устанавливаем соединение — итогом должно быть окошко с ообщением «подключено».
Теперь мы можем запустить Навител и увидеть зеленый значок, указывающий на состояние пробок! А также можно открыть браузер (по-умолчанию есть IE) и зайти на какую-нибудь страницу.
Интернет работает!
Итак, теперь у нас есть полноценный компьютер с USB-host и выходом в интернет. Но Windows CE в машине выглядит несколько уныло, хоть и необычно :). Добавим немного «красивостей»!
Есть множество вариантов «альтернативных» меню для PNA (навигаторов, к которым относится и наша магнитола). Я остановил свой выбор на MioPocket 4.0 — достаточно «свежая» реализация, к тому же это не просто меню, а еще и большой набор программ и игр (да-да, можно и в танчики под эмулятором Денди поиграть!).
Выглядит, по-моему, очень красиво:
Устанавливается MioPocket очень просто — достаточно скопировать на SD-карту содержимое архива и запустить (на устройстве) MioAutoRun.exe. Также в комплекте есть очень хороший ReadMe на английском языке.
На этом пока все! Большое спасибо сообществам 4pda.ru и gps-forum.ru, особое спасибо e7763 и Vitt! Часть текста и фотографий позаимствована с указанных форумов по согласованию с авторами.
Темы для будущих статей:
1) Доработка магнитолы для получения полноценного стерео-звука в Windows CE (для возможности прослушивать музыку).
2) Изменение прошивки DVD(Servo)-части. Восстановление устройства при неудачной прошивке SunPlus и Nec.






