24 июля компания Google наряду с новой версией Android 4.3 представила и новое необычное устройство Google Chromecast. Если анонс Android 4.3 ожидался уже давно, то появление Chromecast оказалось приятным сюрпризом. Удивительно, но в Google смогли не допустить утечек о новом устройстве практически до самого анонса. Кроме того, в полной тайне им удалось не только изготовить, но и отгрузить в магазины большие партии этих устройств. Chromecast появился в магазине Google Play практически одновременно с анонсом. Я же решил купить его в онлайн-магазине Amazon. Там оно появилось после полудня (по тихоокеанскому времени) и я оказался среди первых покупателей. На следующий день, 25 июля Amazon выслал покупку и еще через день, 26 июля, я стал обладателем Google Chromecast.
Что же представляет собой Google Chromecast? Это небольшое устройство (донгл, свисток и т.д.), подключаемое к HDMI входу ТВ или ресивера и способное воспроизводить контент (видео, музыку, фотографии). Chromecast не имеет своего интерфейса или внешних элементов управления (за исключением кнопки сброса). Для контроля необходимо наличие в одной сети с донглом Android, iOS устройства или браузера Chrome (Windows или Mac), так же Chromebook Pixel. Мака или Хромбука дома нет, так что все эксперименты проводились с Samsung Galaxy SIII, Apple iPod, Chrome for Windows и телевизором Panasonic TC-P55GT30.
В продолжении под катом много фотографий.
Коробка с устройством довольно небольшая, около 12 х 12 см. В коробке, кроме самого донгла, находится удлинитель HDMI, USB кабель, блок питания и небольшая инструкция. Для чего нужен блок питания, неужели невозможно запитать устройство через HDMI? К сожалению, невозможно. Спецификации HDMI говорят о том, что на 18 контакте разъема присутствет напряжение 5 В, но ток ограничен всего 50 мА, что явно недостаточно для запитывания более-менее серьезной периферии.
Внешний вид коробки


На крышке находится краткая инструкция по подключение и настройке

Все комплектующие

Внешний вид донгла



Micro USB разъем, светодиод и кнопка сброса

HDMI разъем

Подключение довольно простое — достаточно вставить донгл в HDMI разъем и подключить питание. Так как в телевизоре присутствуют USB разъемы, то запитать Chromecast я решил через них. Но ничего хорошего из этого не вышло — донгл так и не завелся. Пришлось запитывать его от комплектного блока питания. Для настройки необходимо в браузере набрать адрес указаный Google на коробке и скачать приложение Chromecast. Я же для первоначальной настройки использовал Chromecast App for Android.
Процесс настройки довольно оригинален. При первоначальной загрузке (или после сброса) донгл превращается в точку доступа Wi-Fi, которую обнаруживает приложение запущенное на ноутбуке или на телефоне (планшете). К этой сети автоматически подключается и телефон (планшет, ноутбук). Затем, через приложение, данные доступа к домашней сети (SSID, тип шифрования, пароль) передаются в донгл, который используя полученные данные подключается к домашней сети.
Подключенный донгл

Экран ТВ при первоначальной загрузке (или после сброса Chromecast)

Андроид-приложение обнаружило точку доступа Wi-Fi которая находится в донгле.
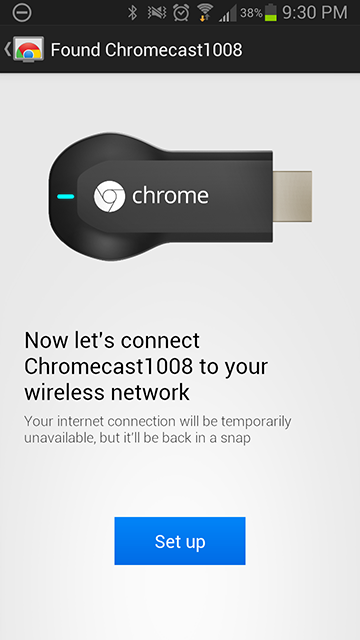
Между донглом и телефоном установлено Wi-Fi соединения

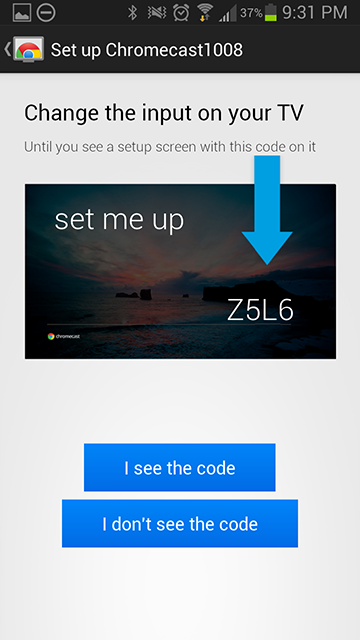
Можно задать определенное имя для Chromecast, и тогда, при наличии нескольких устройств в сети, будет проще выбрать нужное
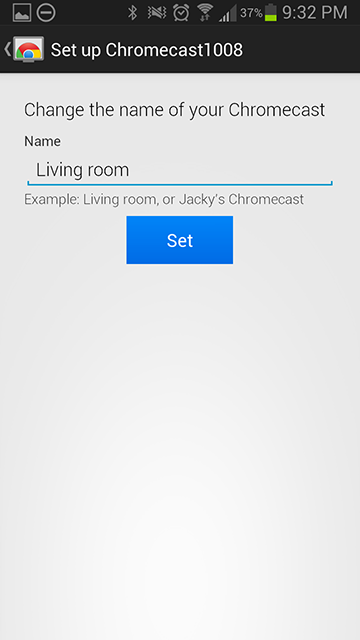
На этом этапе мы вводим данные уже нашей сети Wi-Fi, чтобы Chromecast сумел подсоединится к ней.
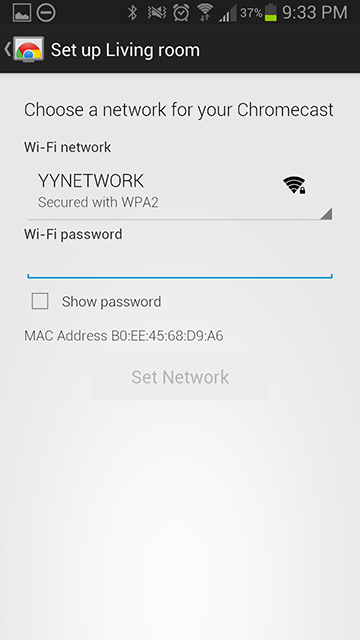
Настройка завершена
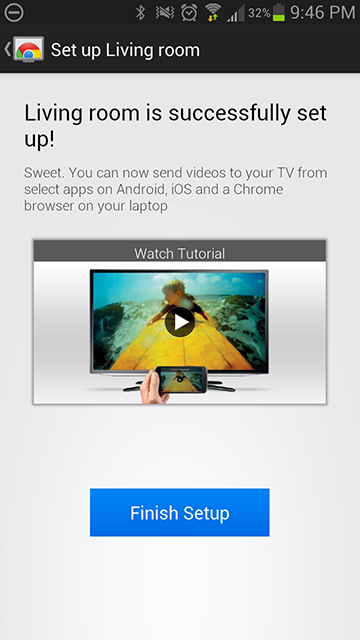

При настройке стоит иметь ввиду что все устройства должны находится в одной и той же Wi-Fi сети. Второе замечание — Chromecast работает только в 2.4 ГГц диапазоне, Wi-Fi сети в диапазоне 5 ГГц он не видит.
В настоящее время только 3 Android приложения поддерживают Chromecast — YouTube, Netflix и Google Play. Все приложения без проблем включают трансляцию на Chromecast. Быстрее всего переключается музыка в Play Music. Вещание YouTube включается через 3-4 секунды, а дольше всего переключается Netflix — около 6-7 секунд. Это связано с тем, что при переключении происходит кэширование видеопотока.
В правом нижнем углу заметна иконка Chromecast, нажатие на нее включает и выключает вещание.
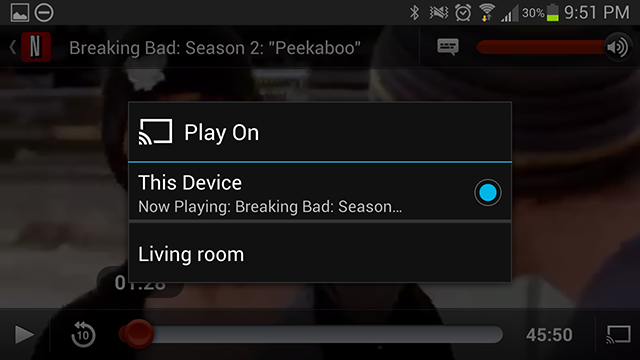

Приложение YouTube для iOS работает аналогично и проблем при его использовании не замечено.
Для использования с браузером Chrome надо установить Chromecast Extension из магазина расширений Chrome Web Store. Данное расширение предоставляет 2 режима работы: трансляция одной закладки или трансляция всего экрана. В дополнение к этим режимам можно включить/выключить трансляцию звука. Мои наблюдения по этим режимам: при трансляции одной закладки существенно падает фреймрейт, поэтому смотреть видео в данной закладке в этом режиме невозможно. При трансляции всего экране фреймрейт не проседает или проседает незначительно, но мне так и не удалось добиться трансляции звука. Этот режим (полноэкранный) заявлен как экспериментальный, возможно в будущих версиях Chromecast Extension этот недостаток будет исправлен.
Кнопка включения/выключения режима трансляции обведена красной рамкой.

При использовании YouTube и Netflix и попытке включить режим трансляции Chromecast Extension предупреждает о том, что лучше использовать кнопку трансляции из самого плеера. И действительно, в плеере YouTube появилась новая кнопка, которая включает режим вещания.
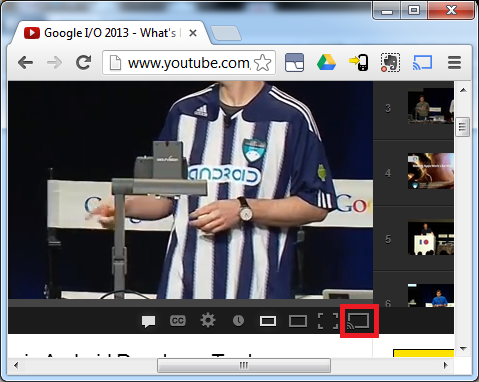
Если говорить кратко, то идея и реализация Chromecast мне понравились. Есть небольшие шероховатости (отсутствие трансляции из десктопного браузера Chrome звука в полноэкранном режиме), но уверен что они будут исправлены в скором времени.
Что же представляет собой Google Chromecast? Это небольшое устройство (донгл, свисток и т.д.), подключаемое к HDMI входу ТВ или ресивера и способное воспроизводить контент (видео, музыку, фотографии). Chromecast не имеет своего интерфейса или внешних элементов управления (за исключением кнопки сброса). Для контроля необходимо наличие в одной сети с донглом Android, iOS устройства или браузера Chrome (Windows или Mac), так же Chromebook Pixel. Мака или Хромбука дома нет, так что все эксперименты проводились с Samsung Galaxy SIII, Apple iPod, Chrome for Windows и телевизором Panasonic TC-P55GT30.
В продолжении под катом много фотографий.
Упаковка и комплектация
Коробка с устройством довольно небольшая, около 12 х 12 см. В коробке, кроме самого донгла, находится удлинитель HDMI, USB кабель, блок питания и небольшая инструкция. Для чего нужен блок питания, неужели невозможно запитать устройство через HDMI? К сожалению, невозможно. Спецификации HDMI говорят о том, что на 18 контакте разъема присутствет напряжение 5 В, но ток ограничен всего 50 мА, что явно недостаточно для запитывания более-менее серьезной периферии.
Внешний вид коробки


На крышке находится краткая инструкция по подключение и настройке

Все комплектующие

Внешний вид донгла



Micro USB разъем, светодиод и кнопка сброса

HDMI разъем

Подключение и настройка
Подключение довольно простое — достаточно вставить донгл в HDMI разъем и подключить питание. Так как в телевизоре присутствуют USB разъемы, то запитать Chromecast я решил через них. Но ничего хорошего из этого не вышло — донгл так и не завелся. Пришлось запитывать его от комплектного блока питания. Для настройки необходимо в браузере набрать адрес указаный Google на коробке и скачать приложение Chromecast. Я же для первоначальной настройки использовал Chromecast App for Android.
Процесс настройки довольно оригинален. При первоначальной загрузке (или после сброса) донгл превращается в точку доступа Wi-Fi, которую обнаруживает приложение запущенное на ноутбуке или на телефоне (планшете). К этой сети автоматически подключается и телефон (планшет, ноутбук). Затем, через приложение, данные доступа к домашней сети (SSID, тип шифрования, пароль) передаются в донгл, который используя полученные данные подключается к домашней сети.
Подключенный донгл

Экран ТВ при первоначальной загрузке (или после сброса Chromecast)

Андроид-приложение обнаружило точку доступа Wi-Fi которая находится в донгле.
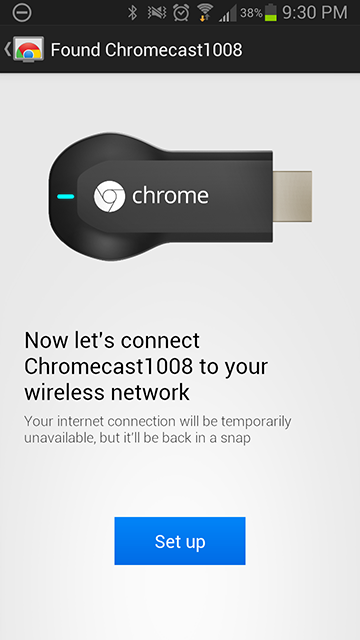
Между донглом и телефоном установлено Wi-Fi соединения

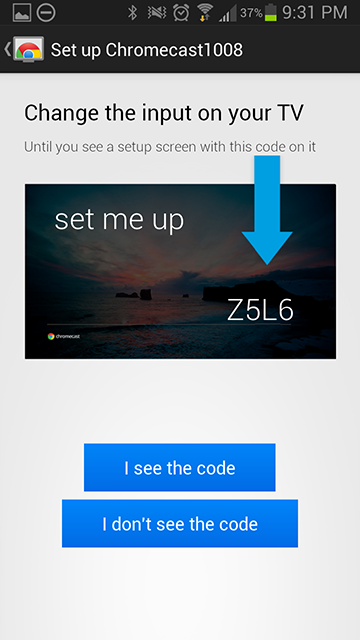
Можно задать определенное имя для Chromecast, и тогда, при наличии нескольких устройств в сети, будет проще выбрать нужное
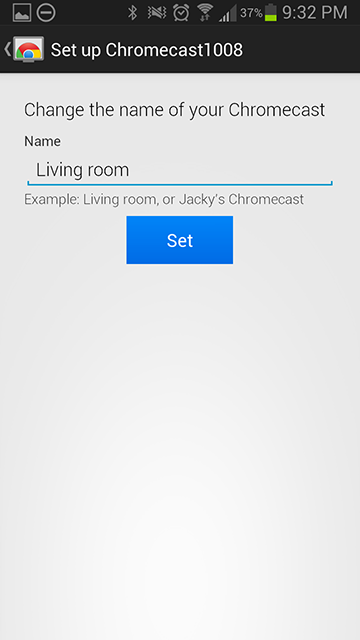
На этом этапе мы вводим данные уже нашей сети Wi-Fi, чтобы Chromecast сумел подсоединится к ней.
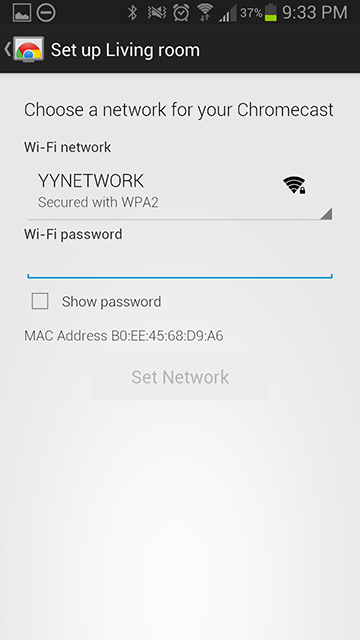
Настройка завершена
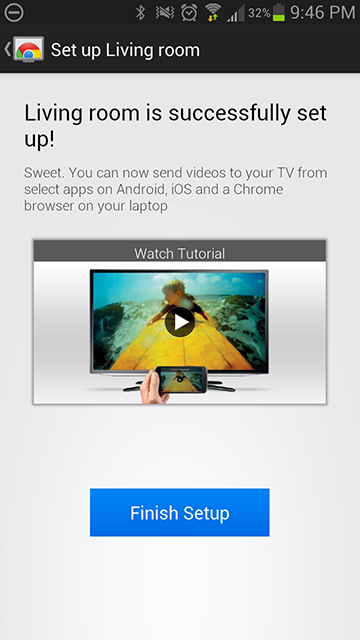

При настройке стоит иметь ввиду что все устройства должны находится в одной и той же Wi-Fi сети. Второе замечание — Chromecast работает только в 2.4 ГГц диапазоне, Wi-Fi сети в диапазоне 5 ГГц он не видит.
Использование
В настоящее время только 3 Android приложения поддерживают Chromecast — YouTube, Netflix и Google Play. Все приложения без проблем включают трансляцию на Chromecast. Быстрее всего переключается музыка в Play Music. Вещание YouTube включается через 3-4 секунды, а дольше всего переключается Netflix — около 6-7 секунд. Это связано с тем, что при переключении происходит кэширование видеопотока.
В правом нижнем углу заметна иконка Chromecast, нажатие на нее включает и выключает вещание.
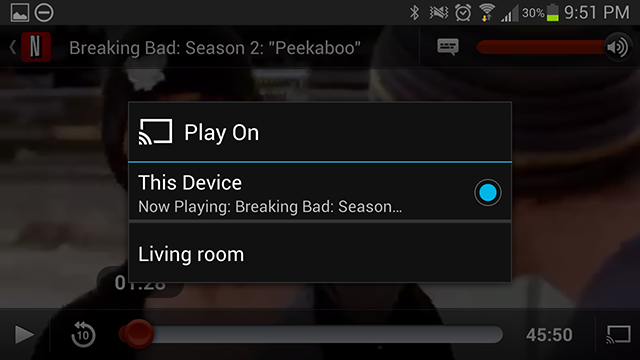

Приложение YouTube для iOS работает аналогично и проблем при его использовании не замечено.
Для использования с браузером Chrome надо установить Chromecast Extension из магазина расширений Chrome Web Store. Данное расширение предоставляет 2 режима работы: трансляция одной закладки или трансляция всего экрана. В дополнение к этим режимам можно включить/выключить трансляцию звука. Мои наблюдения по этим режимам: при трансляции одной закладки существенно падает фреймрейт, поэтому смотреть видео в данной закладке в этом режиме невозможно. При трансляции всего экране фреймрейт не проседает или проседает незначительно, но мне так и не удалось добиться трансляции звука. Этот режим (полноэкранный) заявлен как экспериментальный, возможно в будущих версиях Chromecast Extension этот недостаток будет исправлен.
Кнопка включения/выключения режима трансляции обведена красной рамкой.

При использовании YouTube и Netflix и попытке включить режим трансляции Chromecast Extension предупреждает о том, что лучше использовать кнопку трансляции из самого плеера. И действительно, в плеере YouTube появилась новая кнопка, которая включает режим вещания.
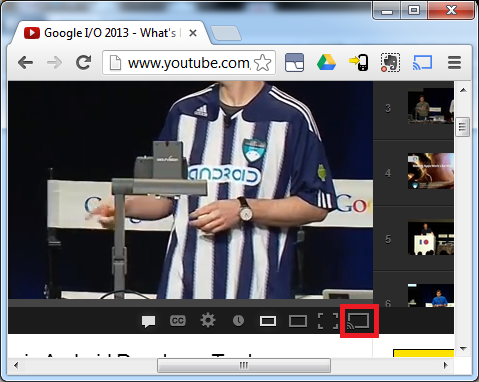
Заключение
Если говорить кратко, то идея и реализация Chromecast мне понравились. Есть небольшие шероховатости (отсутствие трансляции из десктопного браузера Chrome звука в полноэкранном режиме), но уверен что они будут исправлены в скором времени.
