В данной статье мы будем использовать ZXing (Zebra Crossing), чтобы расшифровать штрихкод в нашем Android приложении.
Используя ZXing, нам не нужно думать о том, что у пользователя нет сканера barcode, так как классы, предоставляемые библиотекой позаботятся об этом. Интегрируя ZXing в наше приложение мы можем предоставить пользователю более простую возможность сканировать шрихкоды, также это позволит нам сфокусироваться на разработке основной части приложения.
В Eclipse создайте новый Android проект. Введите имя приложения, проекта и название пакета.
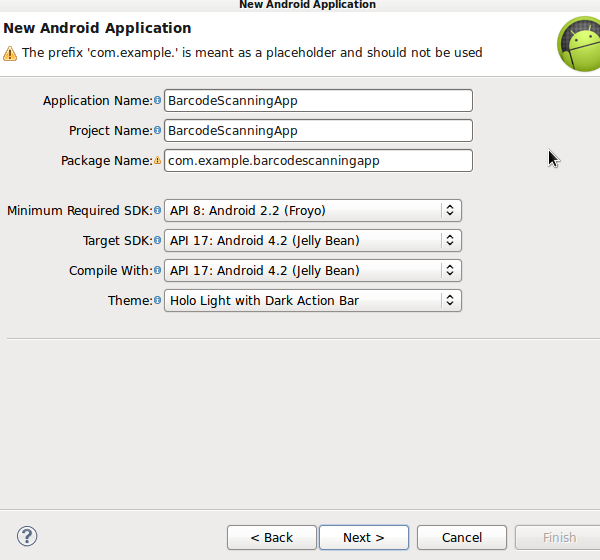
Откройте основной шаблон. Eclipse должен был создать стандартный шаблон. Внутри него замените существующий контент на кнопку
После кнопки добавим два текстовых поля, которые будут отображать результаты отсканированной информации.
Добавьте к кнопке текст. Откройте файл res/values/strings
Чтобы просканировать пользователь должен будет нажать на кнопку. Когда приложение получает результат распознавания, оно отобразит его в текстовых полях.
ZXing — библиотека с открытым исходным кодом, предоставляющая возможность распознавания штрихкодов на Android. Некоторые пользователи уже имеют установленное приложение ZXing, поэтому достаточно передать ему код и дождаться результатов. В данном приложении мы рассмотрим способ, вызывающий соответствующую функцию другого приложения. Если данное приложение отсутствует у пользователя, то будет выведено предложение скачать его.
В Eclipse добавим новый пакет в Ваш проект. Для этого кликнем правой кнопкой мыши по папке src и выберем «New»->«Package», а затем введем com.google.zxing.integration.android в качестве имени пакета.

Eclipse предлагает несколько способов импортирования существующего кода в проект. В данной статье самым простым методом будет создание двух классов, содержащий код из ZXing. Кликните правой кнопкой мыши по Вашему проекту, выберете «New»->«Class» и введите «IntentIntegrator» в качестве названия класса. Остальные параметры Вы можете не изменять. Как только Вы создали класс, проделайте тоже самое, но назовите класс «IntentResult».
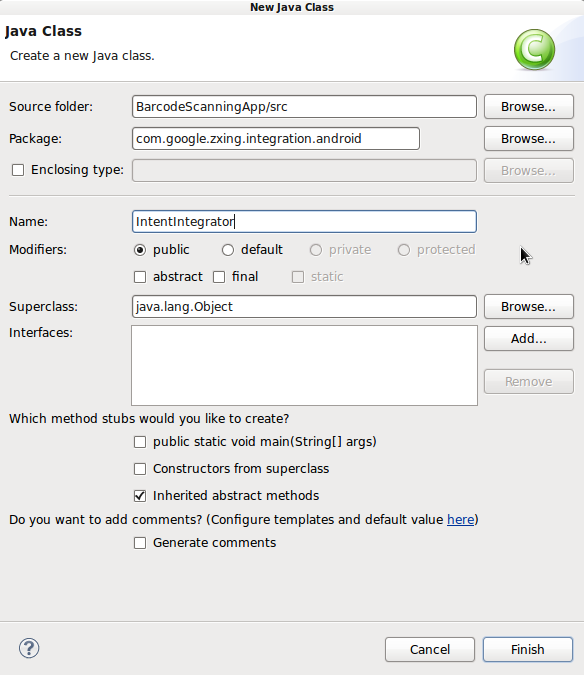
Скопируйте код из обоих классов библиотеки, а затем вставьте его в созданные классы.

Теперь Вы можете подключить файлы в основной класс
Вернемся на минутку и также подключим следующие файлы. Обратите внимание, что Eclipse мог уже их подключить за Вас
Изучите содержание двух классов. Изучив их Вы обнаружите, что они не считывают код. Эти два класса являются просто интерфейсами, предоставляющими доступ к функционалу сканирования.
Давайте реализуем сканирование, когда пользователь нажимает на нашу кнопку. В главном файле приложения существует метод onCreate, который должен выглядеть примерно так
Перед данной функцией создайте следующие переменные, которые будут хранить нашу кнопку и два текстовых поля, созданных в шаблоне
После существующего кода в onCreate добавьте строки, которые будут инициализировать переменные
Теперь, добавим обработчик нажатия
Расширим класс, чтобы объявить интерфейс OnClickListener
Теперь, мы можем реагировать на нажатие кнопки началом процесса сканирования. Добавим метод onClick
Проверяем, была ли нажата именно кнопка сканирования
Внутри блока с условием создадим экземпляр класса IntentIntegrator, который мы импортировали
Сейчас, давайте вызовем процедуру, которая начнет сканирование
В данный момент должно начаться распознавание, но только, если у пользователя установлено необходимое приложение. Если его нет, то будет предложено начать загрузку. Результат сканирования будет возвращен приложению.
Сканер будет запущен, когда нажата кнопка. Затем будет возвращен результат сканирования в метод onActivityResult. Добавим его в наш код
Внутри функции постараемся обработать результат
Как и любые другие данные, полученные от другого приложения, было бы не плохо проверить, что результат не пуст. Продолжим мы только, если у нас есть правильный результат
Если мы не получили результат сканирования (например, пользователь отменил сканирование), то мы просто выведем сообщение
Вернемся в блок с условием, давайте разберемся с тем, что нам вернула библиотека. Объект Intent Result имеет метод, обеспечивающий получение результата сканирования. Получим результат сканирования, как строку
Также, получим вид barcode
Теперь, наше приложение имеет всю необходимую для отображения информацию. В нашей статье мы просто отобразим ее пользователю.
Запустите наше приложение на реальном устройстве вместо эмулятора, чтобы увидеть, как работает функционал распознавания штрихкодов. Попробуйте просканировать штрихкод с какой-нибудь книги или любого другого товара.
Результаты сканирования

В этой статье мы научились сканировать barcode с помощью ZXing. В ваших собственных приложениях после извлечения информации скорее-всего Вы захотите обработать ее, например, если баркод содержит URL, то перейти на нее и т.д.
Используя ZXing, нам не нужно думать о том, что у пользователя нет сканера barcode, так как классы, предоставляемые библиотекой позаботятся об этом. Интегрируя ZXing в наше приложение мы можем предоставить пользователю более простую возможность сканировать шрихкоды, также это позволит нам сфокусироваться на разработке основной части приложения.
Создание нового проекта
Шаг 1
В Eclipse создайте новый Android проект. Введите имя приложения, проекта и название пакета.
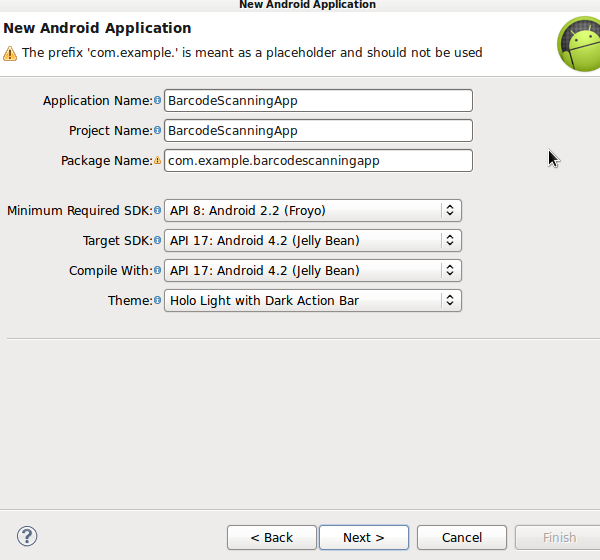
Шаг 2
Откройте основной шаблон. Eclipse должен был создать стандартный шаблон. Внутри него замените существующий контент на кнопку
<RelativeLayout xmlns:android="http://schemas.android.com/apk/res/android"
xmlns:tools="http://schemas.android.com/tools"
android:layout_width="match_parent"
android:layout_height="match_parent" >
<Button android:id="@+id/scan_button"
android:layout_width="wrap_content"
android:layout_height="wrap_content"
android:layout_centerHorizontal="true"
android:text="@string/scan" />
</RelativeLayout>
После кнопки добавим два текстовых поля, которые будут отображать результаты отсканированной информации.
<TextView
android:id="@+id/scan_format"
android:layout_width="wrap_content"
android:layout_height="wrap_content"
android:textIsSelectable="true"
android:layout_centerHorizontal="true"
android:layout_below="@id/scan_button" />
<TextView
android:id="@+id/scan_content"
android:layout_width="wrap_content"
android:layout_height="wrap_content"
android:textIsSelectable="true"
android:layout_centerHorizontal="true"
android:layout_below="@id/scan_format" />
Добавьте к кнопке текст. Откройте файл res/values/strings
<string name="scan">Scan</string>
Чтобы просканировать пользователь должен будет нажать на кнопку. Когда приложение получает результат распознавания, оно отобразит его в текстовых полях.
Интегрируем ZXing
Шаг 1
ZXing — библиотека с открытым исходным кодом, предоставляющая возможность распознавания штрихкодов на Android. Некоторые пользователи уже имеют установленное приложение ZXing, поэтому достаточно передать ему код и дождаться результатов. В данном приложении мы рассмотрим способ, вызывающий соответствующую функцию другого приложения. Если данное приложение отсутствует у пользователя, то будет выведено предложение скачать его.
В Eclipse добавим новый пакет в Ваш проект. Для этого кликнем правой кнопкой мыши по папке src и выберем «New»->«Package», а затем введем com.google.zxing.integration.android в качестве имени пакета.

Шаг 2
Eclipse предлагает несколько способов импортирования существующего кода в проект. В данной статье самым простым методом будет создание двух классов, содержащий код из ZXing. Кликните правой кнопкой мыши по Вашему проекту, выберете «New»->«Class» и введите «IntentIntegrator» в качестве названия класса. Остальные параметры Вы можете не изменять. Как только Вы создали класс, проделайте тоже самое, но назовите класс «IntentResult».
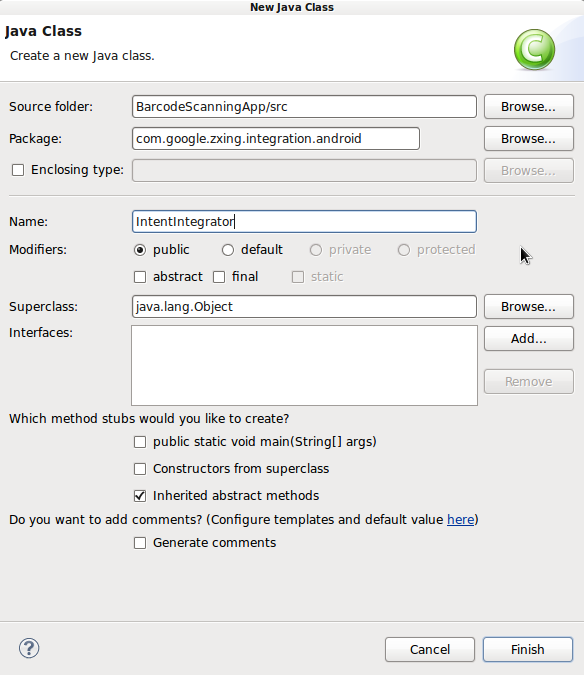
Скопируйте код из обоих классов библиотеки, а затем вставьте его в созданные классы.

Теперь Вы можете подключить файлы в основной класс
import com.google.zxing.integration.android.IntentIntegrator;
import com.google.zxing.integration.android.IntentResult;
Вернемся на минутку и также подключим следующие файлы. Обратите внимание, что Eclipse мог уже их подключить за Вас
import android.os.Bundle;
import android.app.Activity;
import android.content.Intent;
import android.view.View;
import android.view.View.OnClickListener;
import android.widget.Button;
import android.widget.TextView;
import android.widget.Toast;
Изучите содержание двух классов. Изучив их Вы обнаружите, что они не считывают код. Эти два класса являются просто интерфейсами, предоставляющими доступ к функционалу сканирования.
Сканируем
Шаг 1
Давайте реализуем сканирование, когда пользователь нажимает на нашу кнопку. В главном файле приложения существует метод onCreate, который должен выглядеть примерно так
protected void onCreate(Bundle savedInstanceState) {
super.onCreate(savedInstanceState);
setContentView(R.layout.activity_main);
}
Перед данной функцией создайте следующие переменные, которые будут хранить нашу кнопку и два текстовых поля, созданных в шаблоне
private Button scanBtn;
private TextView formatTxt, contentTxt;
После существующего кода в onCreate добавьте строки, которые будут инициализировать переменные
scanBtn = (Button)findViewById(R.id.scan_button);
formatTxt = (TextView)findViewById(R.id.scan_format);
contentTxt = (TextView)findViewById(R.id.scan_content);
Теперь, добавим обработчик нажатия
scanBtn.setOnClickListener(this);
Расширим класс, чтобы объявить интерфейс OnClickListener
public class MainActivity extends Activity implements OnClickListener
Шаг 2
Теперь, мы можем реагировать на нажатие кнопки началом процесса сканирования. Добавим метод onClick
public void onClick(View v){
//respond to clicks
}
Проверяем, была ли нажата именно кнопка сканирования
if(v.getId()==R.id.scan_button){
//scan
}
Внутри блока с условием создадим экземпляр класса IntentIntegrator, который мы импортировали
IntentIntegrator scanIntegrator = new IntentIntegrator(this);
Сейчас, давайте вызовем процедуру, которая начнет сканирование
scanIntegrator.initiateScan();
В данный момент должно начаться распознавание, но только, если у пользователя установлено необходимое приложение. Если его нет, то будет предложено начать загрузку. Результат сканирования будет возвращен приложению.
Обработка результатов сканирования
Шаг 1
Сканер будет запущен, когда нажата кнопка. Затем будет возвращен результат сканирования в метод onActivityResult. Добавим его в наш код
public void onActivityResult(int requestCode, int resultCode, Intent intent) {
//retrieve scan result
}
Внутри функции постараемся обработать результат
IntentResult scanningResult = IntentIntegrator.parseActivityResult(requestCode, resultCode, intent);
Шаг 2
Как и любые другие данные, полученные от другого приложения, было бы не плохо проверить, что результат не пуст. Продолжим мы только, если у нас есть правильный результат
if (scanningResult != null) {
//we have a result
}
Если мы не получили результат сканирования (например, пользователь отменил сканирование), то мы просто выведем сообщение
else{
Toast toast = Toast.makeText(getApplicationContext(),
"No scan data received!", Toast.LENGTH_SHORT);
toast.show();
}
Вернемся в блок с условием, давайте разберемся с тем, что нам вернула библиотека. Объект Intent Result имеет метод, обеспечивающий получение результата сканирования. Получим результат сканирования, как строку
String scanContent = scanningResult.getContents();
Также, получим вид barcode
String scanFormat = scanningResult.getFormatName();
Шаг 3
Теперь, наше приложение имеет всю необходимую для отображения информацию. В нашей статье мы просто отобразим ее пользователю.
formatTxt.setText("FORMAT: " + scanFormat);
contentTxt.setText("CONTENT: " + scanContent);
Запустите наше приложение на реальном устройстве вместо эмулятора, чтобы увидеть, как работает функционал распознавания штрихкодов. Попробуйте просканировать штрихкод с какой-нибудь книги или любого другого товара.
Результаты сканирования

Заключение
В этой статье мы научились сканировать barcode с помощью ZXing. В ваших собственных приложениях после извлечения информации скорее-всего Вы захотите обработать ее, например, если баркод содержит URL, то перейти на нее и т.д.