Доступ к устройствам, подключенным к Интернет через сеть мобильного оператора возможен в настоящее время только с использованием технологии обратного VPN. Поэтому, для организации удаленного видеонаблюдения через сети 3G/4G нам необходимы два компонента:
В данной статье мы рассмотрим настройки маршрутизатора на стороне веб-камеры (DVR). Сначала небольшая картинка, иллюстрирующая общую схему подключения веб-камеры (DVR):
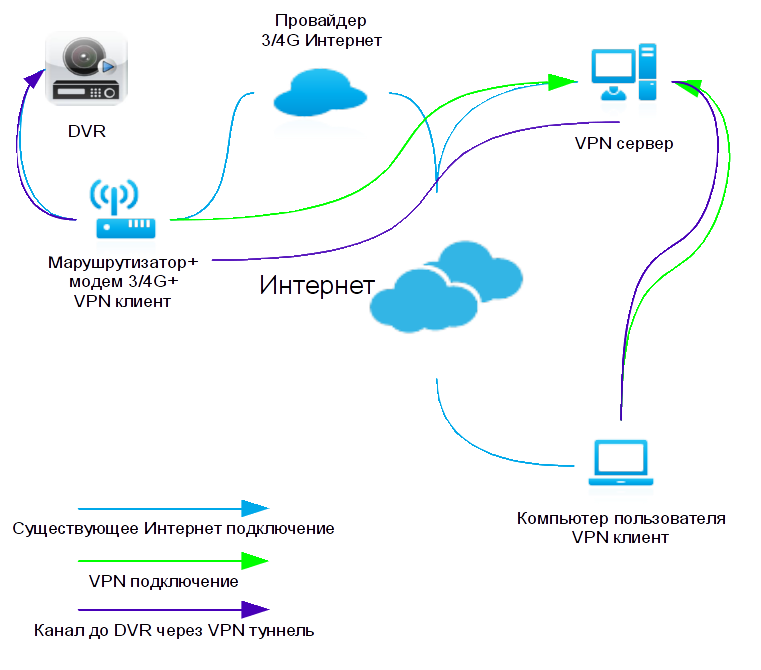
Внимание! Материал рассчитан на подготовленных пользователей, готовых «перепрошить» маршрутизатор firmware DD-WRT. Если вы не обладаете знаниями в этой области, вам лучше обратиться к специалисту.
В качестве маршрутизаторы мы будем использовать устройство с прошивкой DD-WRT. Сначала настроим VPN связь «Services ->VPN->OpenVPN Client». Предполагается что модем 3/4G уже подключен к маршрутизатору и доступ в Интернет есть. Включим ПО клиента OpenVPN:
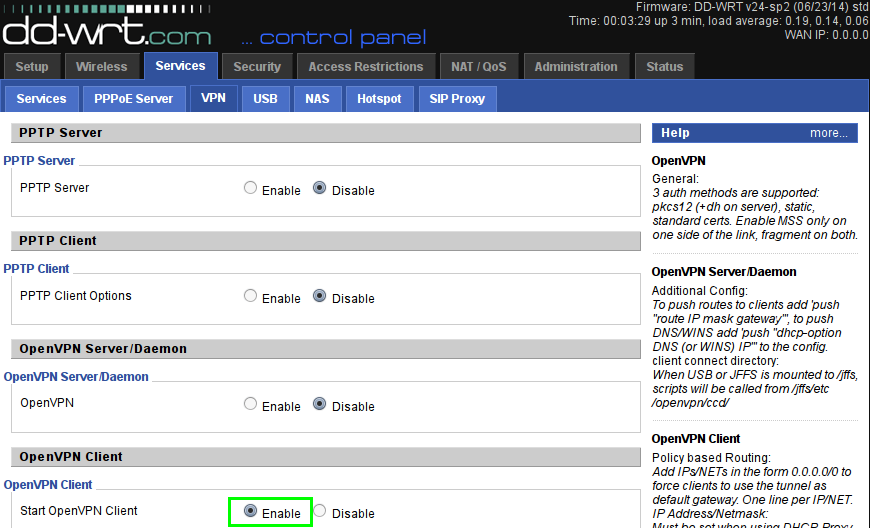
Настроим параметры VPN:
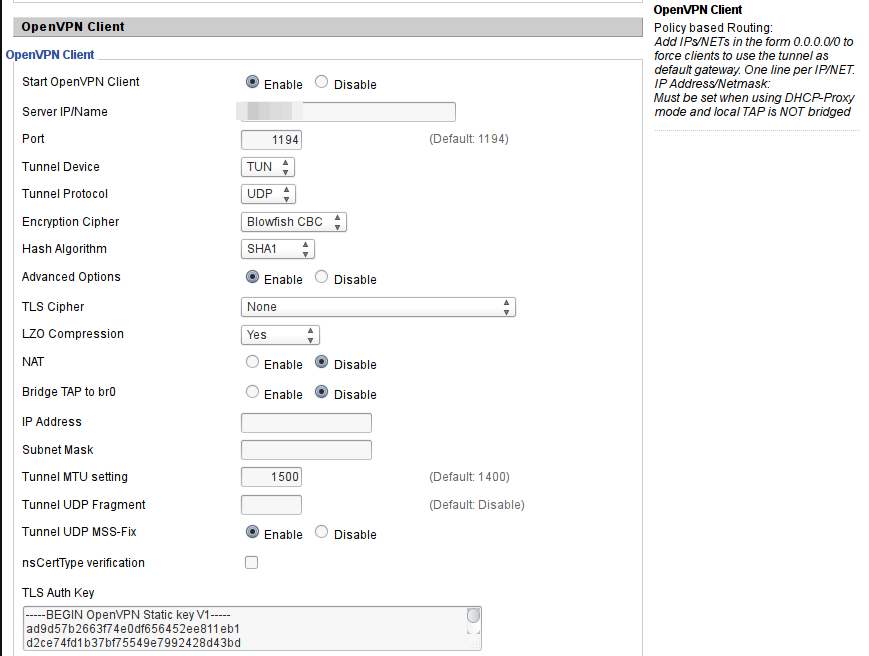
Зададим сертификаты OpenVPN:
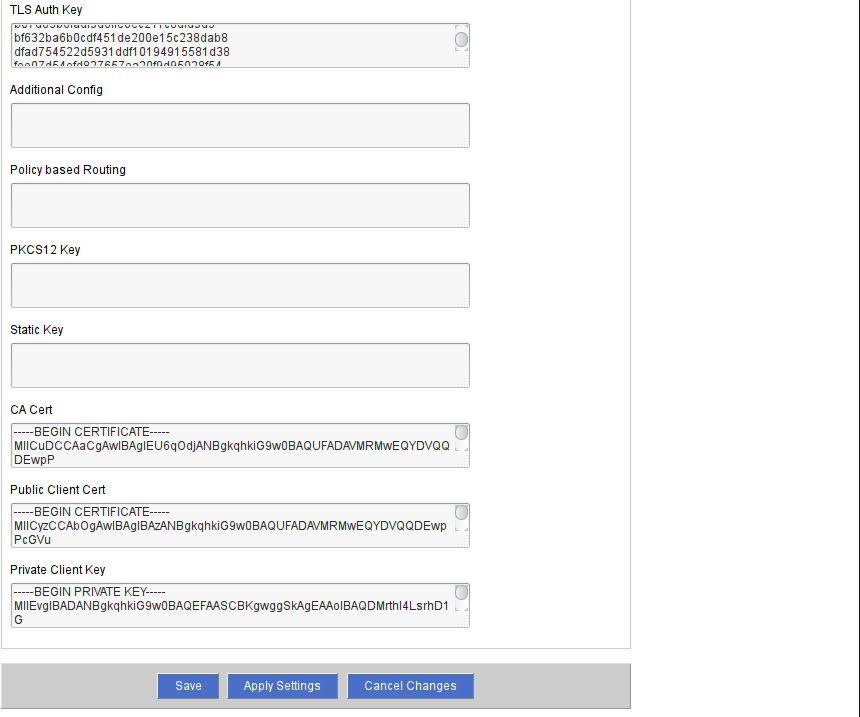
Нам нужны следующие сертификаты и ключи:
Все эти параметры генерируются на стороне сервера и выдаются вам администратором сервера VPN.
Проверим. Для этого зайдем, например, на страничку «Status->Bandwidth» настроек маршрутизатора. Если подключение по VPN было успешным вы должны увидеть, что добавился новый интерфейс tun1:
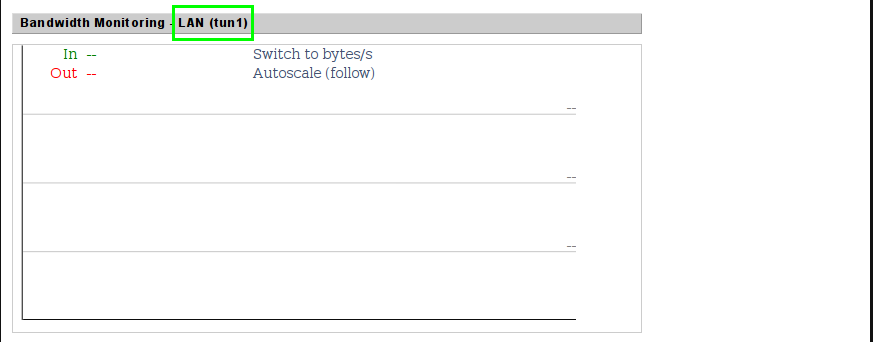
Настроим доступ к видеокамере. О��ределим IP адрес видеокамеры. Способы могут быть разные. Можно, например, зайти на страничку «Status->LAN» маршрутизатора и выбрать нужный IP в списке «Active Clients» по его MAC-адресу (который как правило нанесен на корпусе веб-камеры).
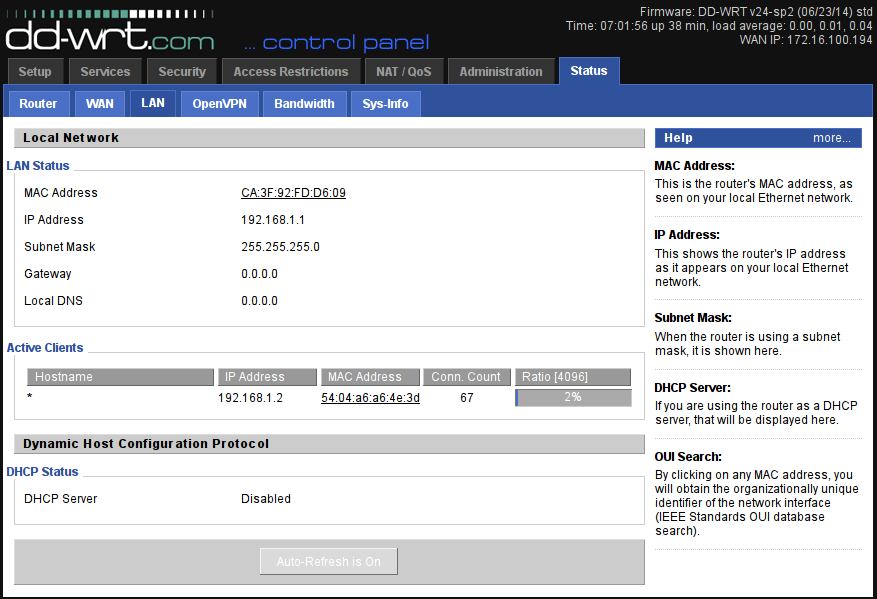
Лучше «зафиксировать» IP адрес выдаваемый видеокамере, чтобы при дальнейшей работе он не менялся и нам не пришлось бы все перенастраивать заново. Это можно сделать в меню «Servcies->Services->Static Leases» маршрутизатора, добавив MAC и IP адреса, полученные на предыдущем шаге, в данный список.
Настроим «проброс портов». Настраивать будем в двух местах. Сначала общая переадресация портов «NAT/QoS->Port Range Forwarding»:
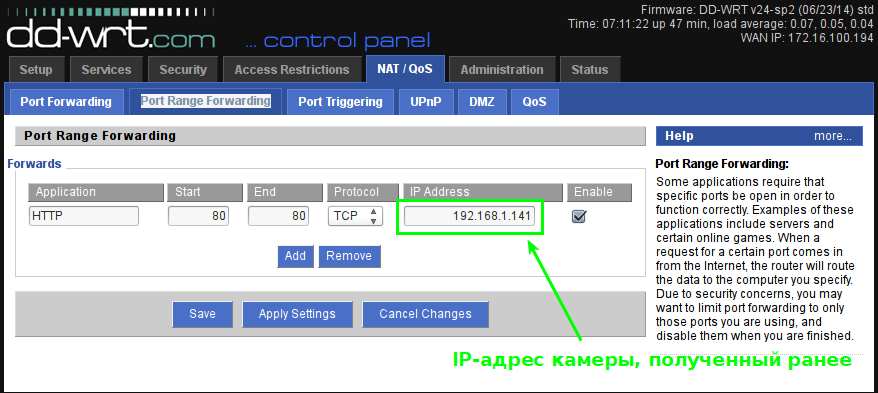
Если бы мы использовали «обычное» подключение, с реальным IP, то на этом можно было бы и остановиться. Маршрутизатор и камера были бы «видны» из Интернет по имени или по IP. Но мы используем VPN, поэтому нам необходимо, чтобы веб-камера была видна и через интерфейс tun1 — «Administration->Commands->Save->Firewall»:
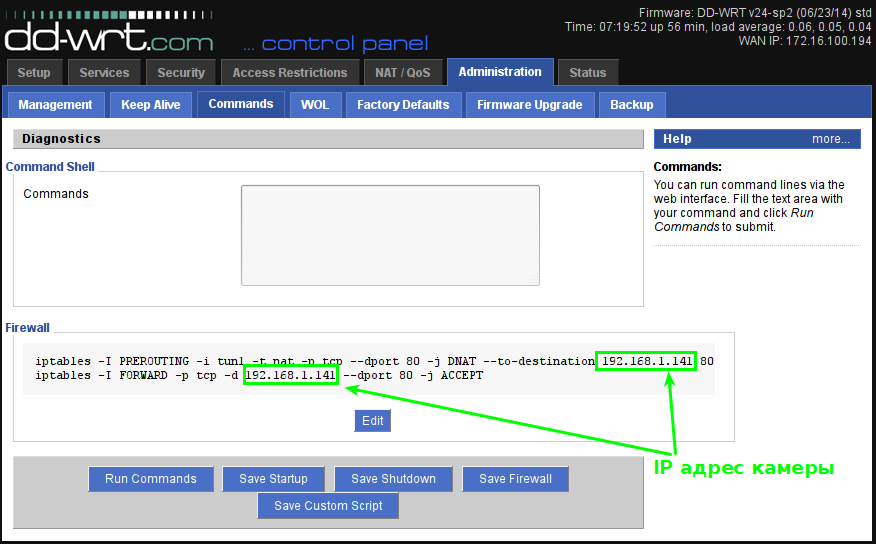
Внимание! Так как многие веб-камеры (DVR) для доступа по-умолчанию используют порт 80 (HTTP), то для устранения возможных проблем впоследствии с панелью управления маршрутизатора мы рекомендуем вам оставить для управления только HTTPS:
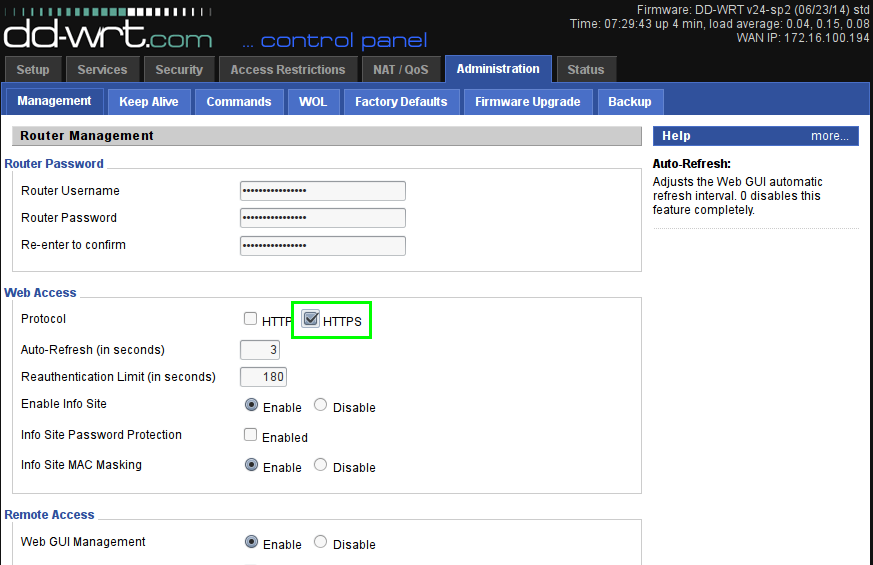
Перезагрузим маршрутизатор — «Administration->Management->Reboot router».
Проверим еще раз что VPN подключен (см. выше).
На этом настройка на стороне клиента (веб-камеры) закончена.
Продолжение следует…
- Маршрутизатор с поддержкой протокола туннелирования. В нашем варианте это VPN — OpenVPN.
- Сервер, который будет принимать подключения от удаленных 3/4G и предоставлять к ним доступ для клиентов из сети Интернет.
В данной статье мы рассмотрим настройки маршрутизатора на стороне веб-камеры (DVR). Сначала небольшая картинка, иллюстрирующая общую схему подключения веб-камеры (DVR):
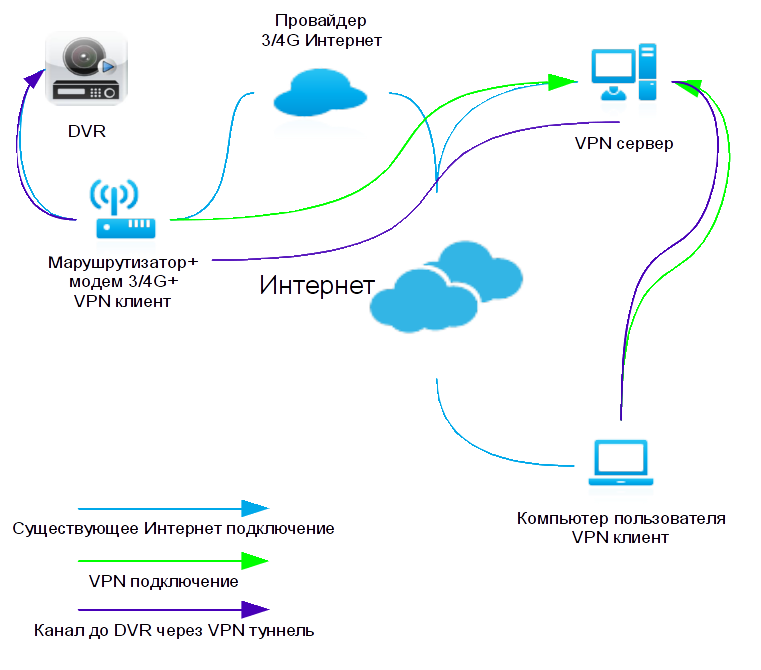
Внимание! Материал рассчитан на подготовленных пользователей, готовых «перепрошить» маршрутизатор firmware DD-WRT. Если вы не обладаете знаниями в этой области, вам лучше обратиться к специалисту.
В качестве маршрутизаторы мы будем использовать устройство с прошивкой DD-WRT. Сначала настроим VPN связь «Services ->VPN->OpenVPN Client». Предполагается что модем 3/4G уже подключен к маршрутизатору и доступ в Интернет есть. Включим ПО клиента OpenVPN:
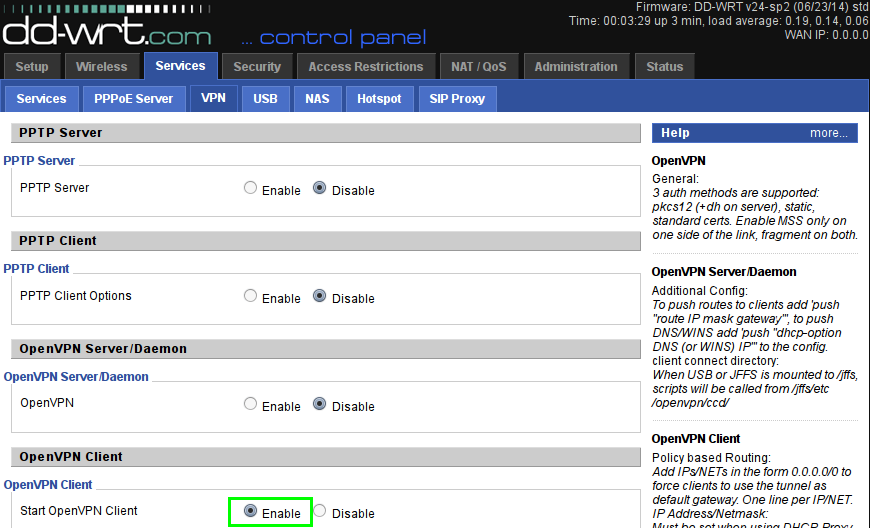
Настроим параметры VPN:
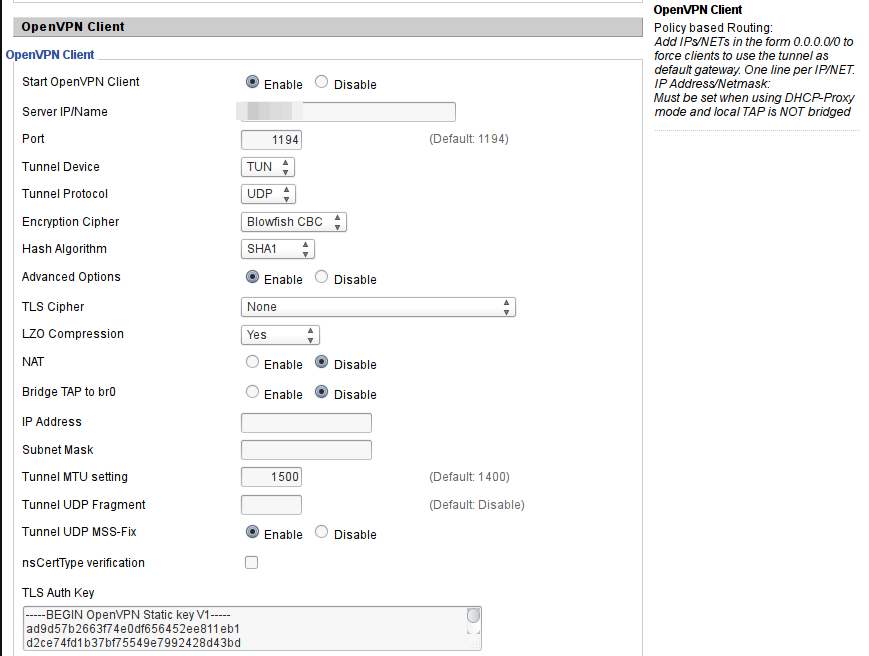
Зададим сертификаты OpenVPN:
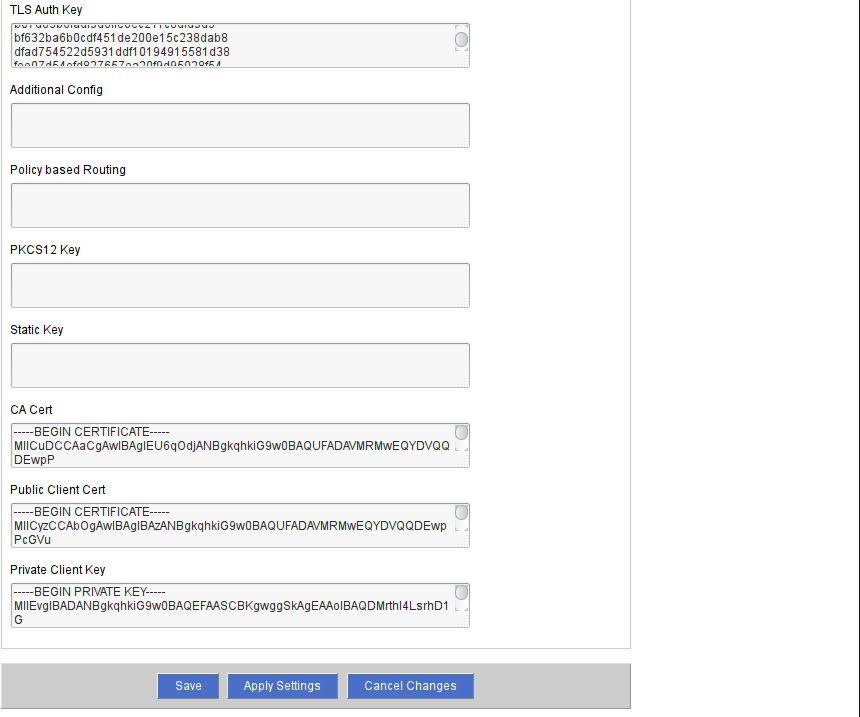
Нам нужны следующие сертификаты и ключи:
- «CA Cert» — корневой сертификат сервера VPN;
- «Public Client Cert» — публичный сертификат выданный клиенту сервером (администратором сервера) VPN;
- «Private Client Key» — личный ключ клиента выданный клиенту сервером (администратором сервера) VPN;
- «TA Auth Key» — ключ предварительной аутентификации сервера VPN.
Все эти параметры генерируются на стороне сервера и выдаются вам администратором сервера VPN.
Проверим. Для этого зайдем, например, на страничку «Status->Bandwidth» настроек маршрутизатора. Если подключение по VPN было успешным вы должны увидеть, что добавился новый интерфейс tun1:
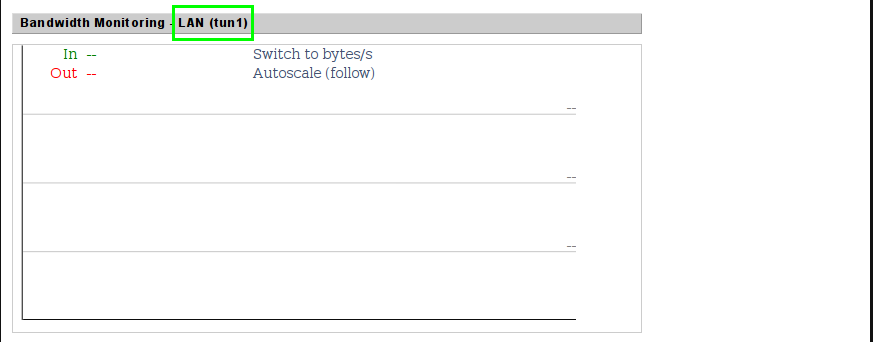
Настроим доступ к видеокамере. О��ределим IP адрес видеокамеры. Способы могут быть разные. Можно, например, зайти на страничку «Status->LAN» маршрутизатора и выбрать нужный IP в списке «Active Clients» по его MAC-адресу (который как правило нанесен на корпусе веб-камеры).
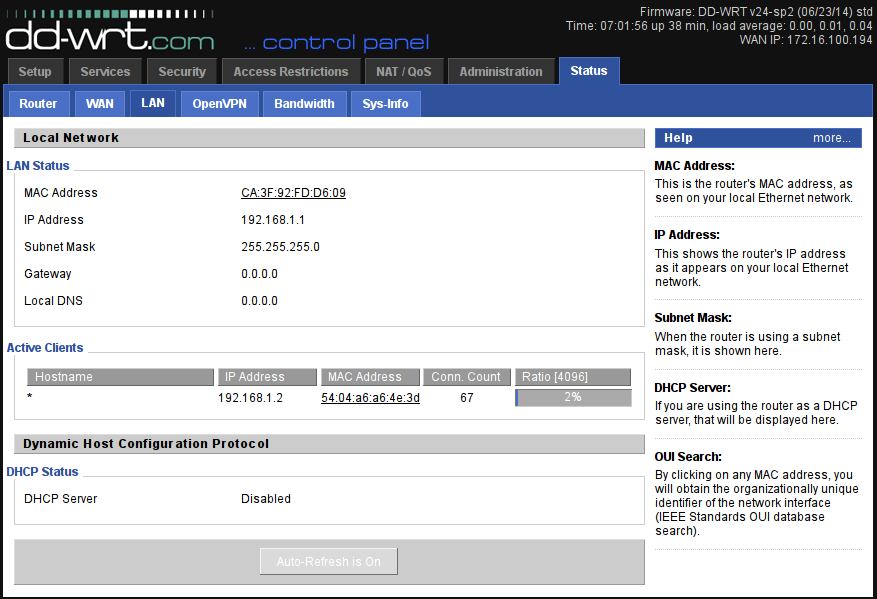
Лучше «зафиксировать» IP адрес выдаваемый видеокамере, чтобы при дальнейшей работе он не менялся и нам не пришлось бы все перенастраивать заново. Это можно сделать в меню «Servcies->Services->Static Leases» маршрутизатора, добавив MAC и IP адреса, полученные на предыдущем шаге, в данный список.
Настроим «проброс портов». Настраивать будем в двух местах. Сначала общая переадресация портов «NAT/QoS->Port Range Forwarding»:
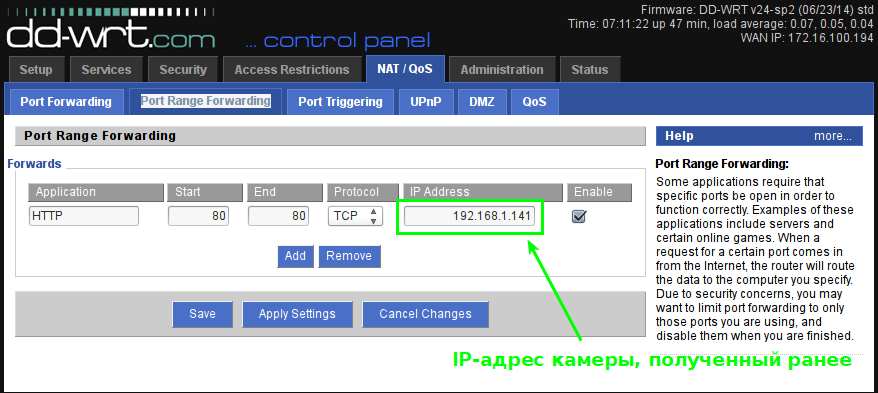
Если бы мы использовали «обычное» подключение, с реальным IP, то на этом можно было бы и остановиться. Маршрутизатор и камера были бы «видны» из Интернет по имени или по IP. Но мы используем VPN, поэтому нам необходимо, чтобы веб-камера была видна и через интерфейс tun1 — «Administration->Commands->Save->Firewall»:
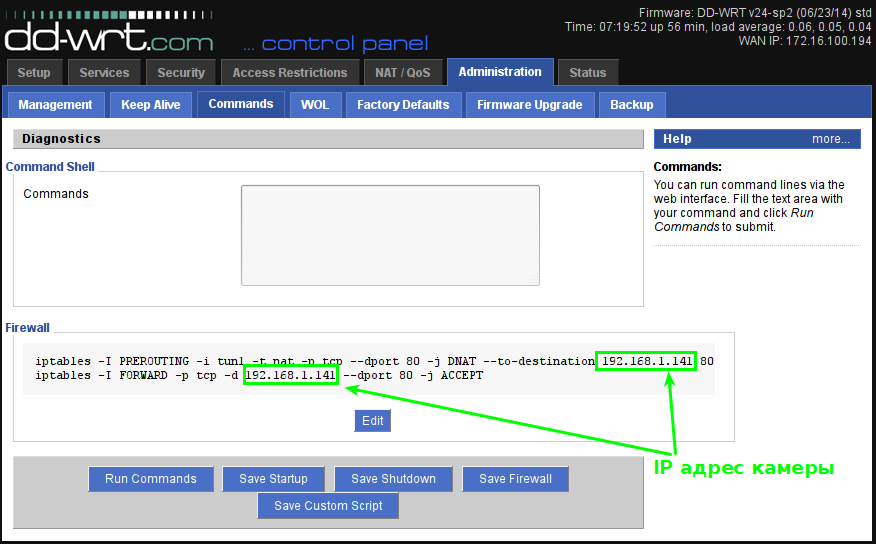
Внимание! Так как многие веб-камеры (DVR) для доступа по-умолчанию используют порт 80 (HTTP), то для устранения возможных проблем впоследствии с панелью управления маршрутизатора мы рекомендуем вам оставить для управления только HTTPS:
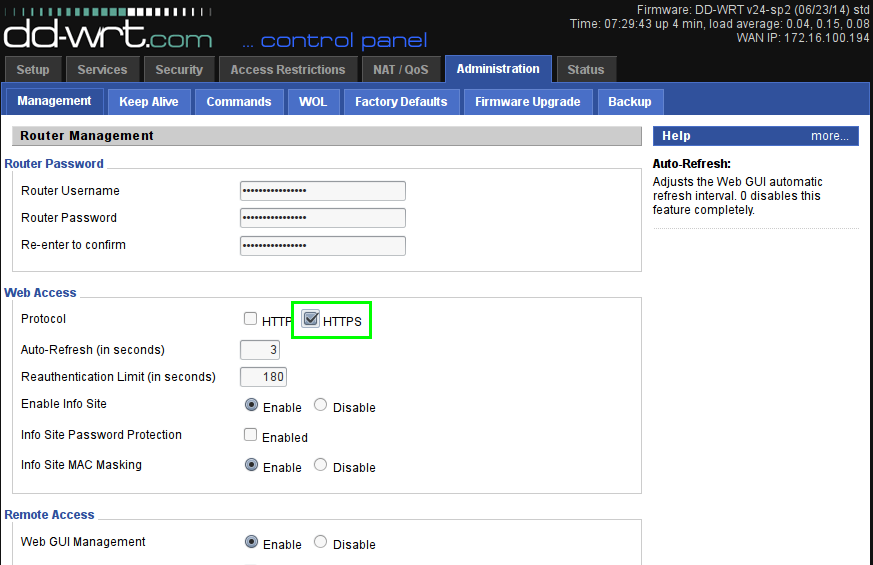
Перезагрузим маршрутизатор — «Administration->Management->Reboot router».
Проверим еще раз что VPN подключен (см. выше).
На этом настройка на стороне клиента (веб-камеры) закончена.
Продолжение следует…
