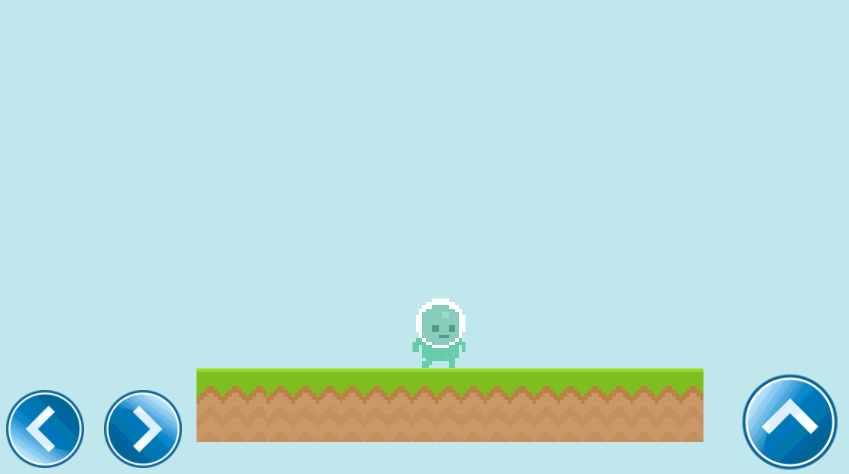
Пожалуй, даже после выхода нового UI, создание интерфейса для Android’а осталось больной темой для многих.
Новая система “UI”, которая появилась в Unity 4.6 сильно упростила жизнь разработчикам, но все же, хотелось бы прояснить некоторые моменты, которые относятся к Android’у.
Из плюсов:
-Мощный набор инструментов
-Корректное масштабирование на разных разрешениях, что в свою очередь устраняет кучу лишней работы
-Поддержка сенсорного управления без дополнительных настроек
-Гибкость и простота в использовании
Статья будет разделена на две части.
Первая (базовая) — для тех, кто еще только начинает пользоваться Unity3D. Вторая — собственно, сама реализация управления для платформера под Android.
Часть первая
1) Для начала, создайте новую сцену File > New Scene.
2) В папке “Assets” создайте еще две папки: “Scripts” и “Sprites”.
3) Далее, спрайты, которые я подготовил, добавляем в папку “Sprites”.
Спрайты:




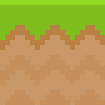

Ставим Filter Mode на пункт “Point” платформе и персонажу, поскольку они выполнены в пиксель арте.
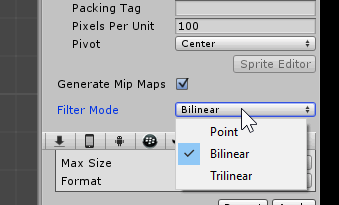
Перетаскиваем на сцену спрайт персонажа, пару спрайтов платформ и фон(предварительно увеличив его в размере).
Должно получиться что-то похожее на:
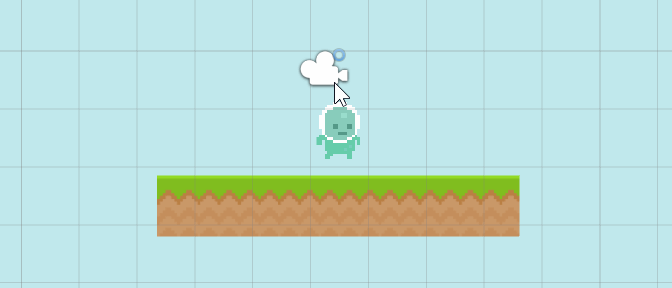
Добавим нашему персонажу такие компоненты как:Rigidbody2D,CircleCollider2D и заморозим возможность вращения по оси Z.
Всем платформам добавим компонент: BoxCollider2D.
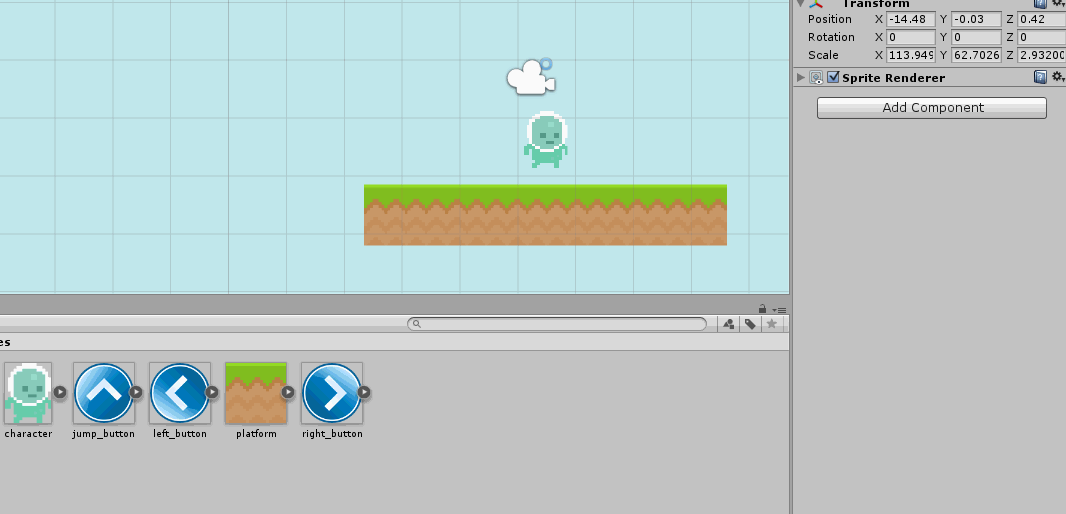
4) Добавим на сцену три Image’а через GameObject > UI > Image.
Это и есть наш будущий интерфейс(кнопки: вправо, влево, прыжок).
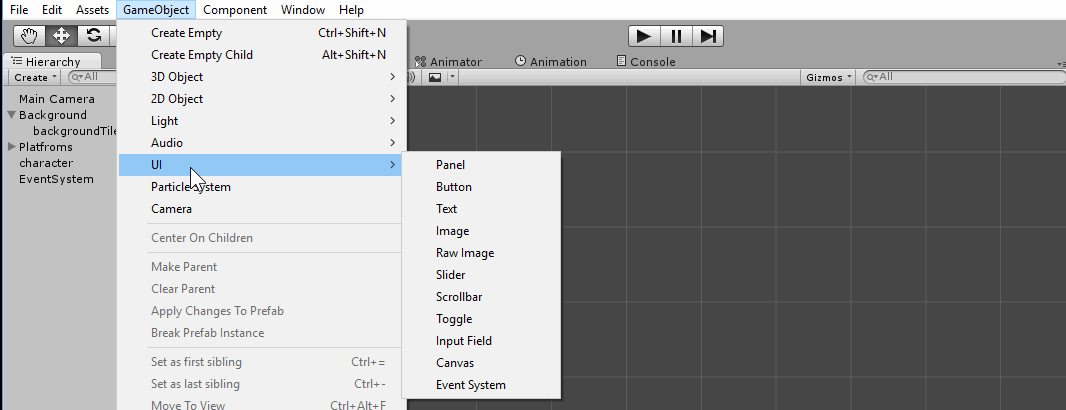
Подгоняем размеры и идем дальше:
Image’ам слева ставим “привязку” к левому нижнему краю, а правому — к правому нижнему.
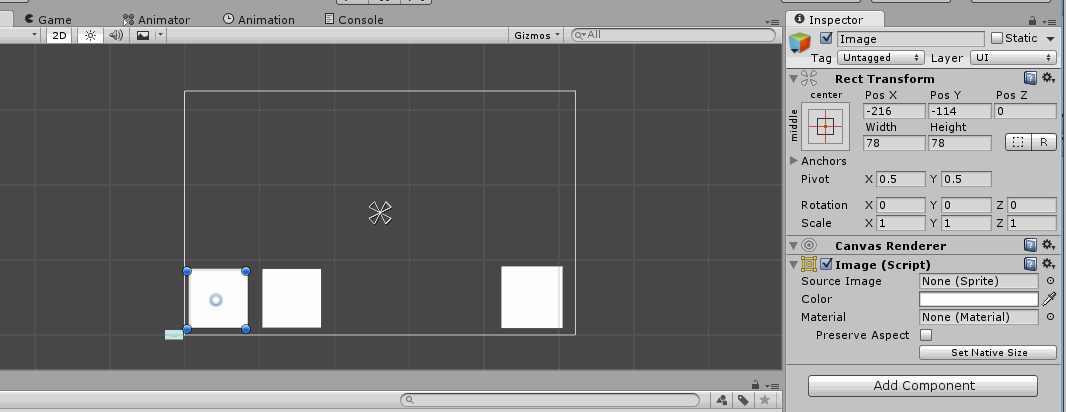
Для каждого Image’а в Source Image перетаскиваем свой спрайт.
В результате должно получиться:
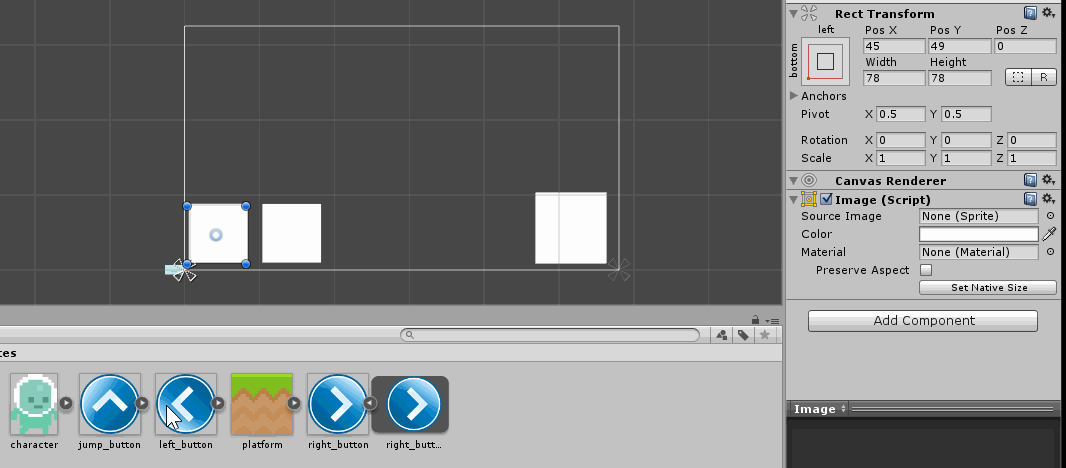
Вот и конец первой части.
Во второй части, мы перейдем к скриптингу и добавим кнопкам функционал.
Часть вторая
Теперь перейдем к основному:
1) Создайте новый скрипт в папке “Scripts” и назовите его “CharController” (писать будем на C#).
Вставляем в него код:
using UnityEngine;
using System.Collections;
public class CharController : MonoBehaviour
{
public Rigidbody2D rb2d;
public float playerSpeed;
public float jumpPower;
public int directionInput;
public bool groundCheck;
public bool facingRight = true;
void Start()
{
rb2d = GetComponent<Rigidbody2D>();
}
void Update()
{
if ((directionInput < 0) && (facingRight))
{
Flip();
}
if ((directionInput > 0) && (!facingRight))
{
Flip();
}
groundCheck = true;
}
void FixedUpdate()
{
rb2d.velocity = new Vector2(playerSpeed * directionInput, rb2d.velocity.y);
}
public void Move(int InputAxis)
{
directionInput = InputAxis;
}
public void Jump(bool isJump)
{
isJump = groundCheck;
if (groundCheck)
{
rb2d.velocity = new Vector2(rb2d.velocity.x, jumpPower);
}
}
void Flip()
{
facingRight = !facingRight;
Vector3 theScale = transform.localScale;
theScale.x *= -1;
transform.localScale = theScale;
}
}
“Простота — залог успеха” — в нашем случае так и есть. Передвижение и прыжки персонажа были реализованы через отдельные void’ы.
Повесьте данный скрипт на персонажа. Склеить все это дело вместе, нам поможет Event System.
2) Для удобства переименуйте “кнопки” чтобы не запутаться.
Например:”leftButton”,”rightButton”,”jumpButton”.
Добавим каждой кнопке компонент Event Trigger.
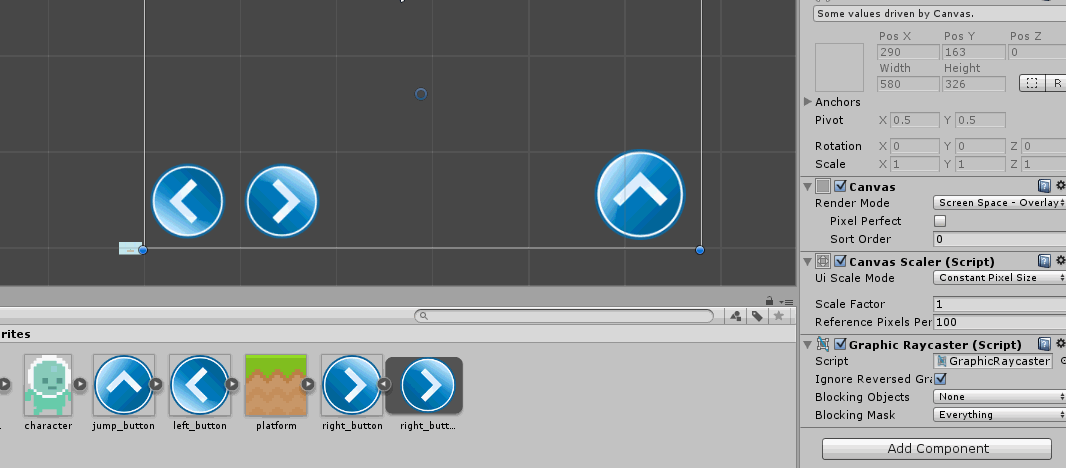
Теперь, кнопке “Влево” в компоненте Event Trigger создайте два новых события — PointerDown и PointerExit.
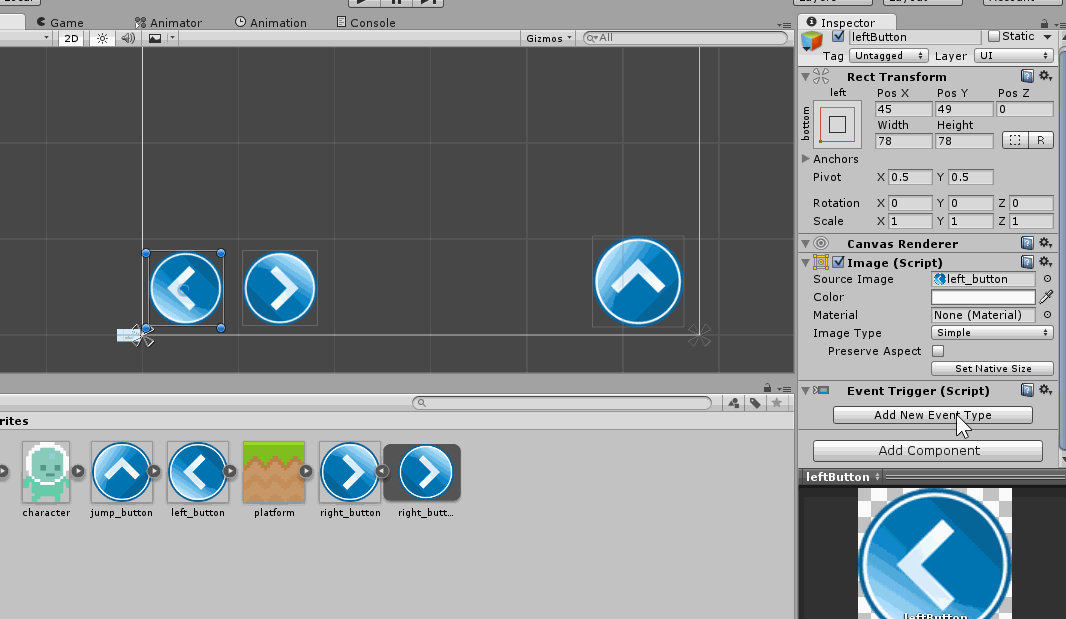
В PointerDown и PointerExit создайте по одному событию, перетащите на каждый нашего персонажа(на котором обязательно должен висеть скрипт).Кликаем по выпадающему меню и находим наш скрипт “CharController” > void “Move(int)”.
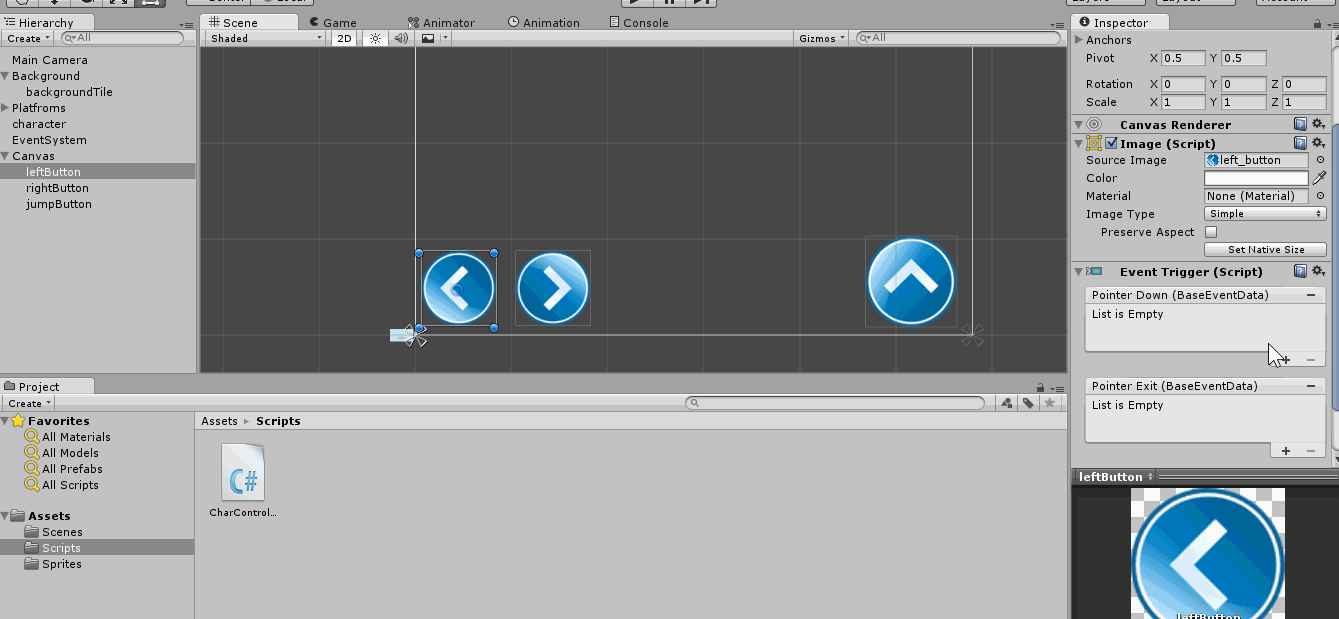
Аналогичные манипуляции проведем с кнопкой “Вправо”.
Кнопке “Прыжок” добавим только PointerEnter > CharController > Jump(bool).
3) Пришло время выставлять значения.
Персонажу:
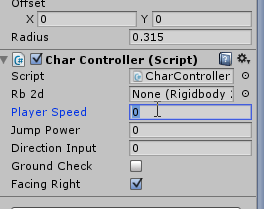
Кнопке “Влево”:
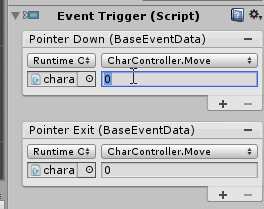
Для кнопки “Вправо” тоже поменяем значение в PointerDown, но на “1”.
4) Запустим наш проект:
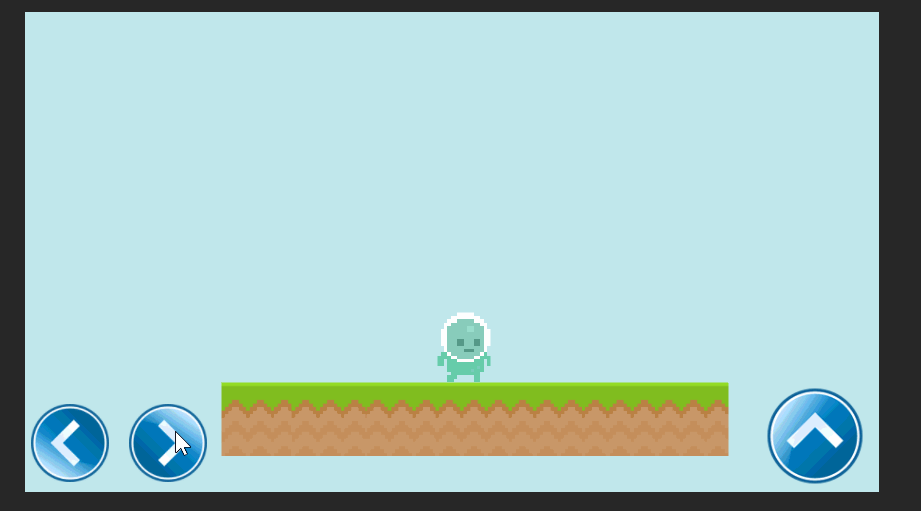
Вот и все!
Конечно назвать данную статью “Разработка от А до Я” нельзя, но думаю многим теперь будет проще сделать управление для Android’а. Всем спасибо за внимание.
P.S Буду очень рад советам и критике.







