
Всех с наступившим новым годом! Продолжаем разговор о сетях и сегодня затронем такую важную тему в мире коммутации, как VLAN. Посмотрим, что он из себя представляет и как с ним работать. А также разберем работающие с ним протоколы VTP и DTP.
Содержание
1) Основные сетевые термины, сетевая модель OSI и стек протоколов TCP/IP.
2) Протоколы верхнего уровня.
3) Протоколы нижних уровней (транспортного, сетевого и канального).
4) Сетевые устройства и виды применяемых кабелей.
5) Понятие IP адресации, масок подсетей и их расчет.
6) Понятие VLAN, Trunk и протоколы VTP и DTP.
7) Протокол связующего дерева: STP.
8) Протокол агрегирования каналов: Etherchannel.
9) Маршрутизация: статическая и динамическая на примере RIP, OSPF и EIGRP.
P.S. Возможно, со временем список дополнится.
2) Протоколы верхнего уровня.
3) Протоколы нижних уровней (транспортного, сетевого и канального).
4) Сетевые устройства и виды применяемых кабелей.
5) Понятие IP адресации, масок подсетей и их расчет.
6) Понятие VLAN, Trunk и протоколы VTP и DTP.
7) Протокол связующего дерева: STP.
8) Протокол агрегирования каналов: Etherchannel.
9) Маршрутизация: статическая и динамическая на примере RIP, OSPF и EIGRP.
P.S. Возможно, со временем список дополнится.
В предыдущих статьях мы уже работали с многими сетевыми устройствами, поняли, чем они друг от друга отличаются и рассмотрели из чего состоят кадры, пакеты и прочие PDU. В принципе с этими знаниями можно организовать простейшую локальную сеть и работать в ней. Но мир не стоит на месте. Появляется все больше устройств, которые нагружают сеть или что еще хуже — создают угрозу в безопасности. А, как правило, «опасность» появляется раньше «безопасности». Сейчас я на самом простом примере покажу это.
Мы пока не будем затрагивать маршрутизаторы и разные подсети. Допустим все узлы находятся в одной подсети.
Сразу приведу список IP-адресов:
- PC1 – 192.168.1.2/24
- PC2 – 192.168.1.3/24
- PC3 – 192.168.1.4/24
- PC4 – 192.168.1.5/24
- PC5 – 192.168.1.6/24
- PC6 – 192.168.1.7/24
У нас 3 отдела: дирекция, бухгалтерия, отдел кадров. У каждого отдела свой коммутатор и соединены они через центральный верхний. И вот PC1 отправляет ping на компьютер PC2.
Кто хочет увидеть это в виде анимации, открывайте спойлер (там показан ping от PC1 до PC5).
Работа сети в одном широковещательном домене


Красиво да? Мы в прошлых статьях уже не раз говорили о работе протокола ARP, но это было еще в прошлом году, поэтому вкратце объясню. Так как PC1 не знает MAC-адрес (или адрес канального уровня) PC2, то он отправляет в разведку ARP, чтобы тот ему сообщил. Он приходит на коммутатор, откуда ретранслируется на все активные порты, то есть к PC2 и на центральный коммутатор. Из центрального коммутатора вылетит на соседние коммутаторы и так далее, пока не дойдет до всех. Вот такой не маленький трафик вызвало одно ARP-сообщение. Его получили все участники сети. Большой и не нужный трафик — это первая проблема. Вторая проблема — это безопасность. Думаю, заметили, что сообщение дошло даже до бухгалтерии, компьютеры которой вообще не участвовали в этом. Любой злоумышленник, подключившись к любому из коммутаторов, будет иметь доступ ко всей сети. В принципе сети раньше так и работали. Компьютеры находились в одной канальной среде и разделялись только при помощи маршрутизаторов. Но время шло и нужно было решать эту проблему на канальном уровне. Cisco, как пионер, придумала свой протокол, который тегировал кадры и определял принадлежность к определенной канальной среде. Назывался он ISL (Inter-Switch Link). Идея эта понравилась всем и IEEE решили разработать аналогичный открытый стандарт. Стандарт получил название 802.1q. Получил он огромное распространение и Cisco решила тоже перейти на него.
И вот как раз технология VLAN основывается на работе протокола 802.1q. Давайте уже начнем говорить про нее.
В 3-ей части я показал, как выглядит ethernet-кадр. Посмотрите на него и освежите в памяти. Вот так выглядит не тегированный кадр.
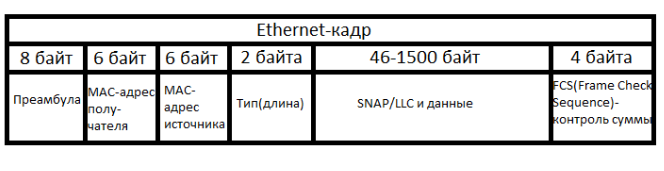
Теперь взглянем на тегированный.

Как видим, отличие в том, что появляется некий Тег. Это то, что нам и интересно. Копнем глубже. Состоит он из 4-х частей.
1) TPID (англ. Tag Protocol ID) или Идентификатор тегированного протокола — состоит из 2-х байт и для VLAN всегда равен 0x8100.
2) PCP (англ. Priority Code Point) или значение приоритета — состоит из 3-х бит. Используется для приоритезации трафика. Крутые и бородатые сисадмины знают, как правильно им управлять и оперирует им, когда в сети гуляет разный трафик (голос, видео, данные и т.д.)
3) CFI (англ. Canonical Format Indicator) или индикатор каноничного формата — простое поле, состоящее из одного бита. Если стоит 0, то это стандартный формат MAC-адреса.
4) VID (англ. VLAN ID) или идентификатор VLAN — состоит из 12 бит и показывает, в каком VLAN находится кадр.
Хочу заострить внимание на том, что тегирование кадров осуществляется между сетевыми устройствами (коммутаторы, маршрутизаторы и т.д.), а между конечным узлом (компьютер, ноутбук) и сетевым устройством кадры не тегируются. Поэтому порт сетевого устройства может находиться в 2-х состояниях: access или trunk.
- Access port или порт доступа — порт, находящийся в определенном VLAN и передающий не тегированные кадры. Как правило, это порт, смотрящий на пользовательское устройство.
- Trunk port или магистральный порт — порт, передающий тегированный трафик. Как правило, этот порт поднимается между сетевыми устройствами.
Сейчас я покажу это на практике. Открываю ту же лабу. Картинку повторять не буду, а сразу открою коммутатор и посмотрю, что у него с VLAN.
Набираю команду show vlan.
Выстраиваются несколько таблиц. Нам по сути важна только самая первая. Теперь покажу как ее читать.
1 столбец — это номер VLAN. Здесь изначально присутствует номер 1 — это стандартный VLAN, который изначально есть на каждом коммутаторе. Он выполняет еще одну функцию, о которой чуть ниже напишу. Также присутствуют зарезервированные с 1002-1005. Это для других канальных сред, которые вряд ли сейчас используются. Удалить их тоже нельзя.
Switch(config)#no vlan 1005
Default VLAN 1005 may not be deleted.При удалении Cisco выводит сообщение, что этот VLAN удалить нельзя. Поэтому живем и эти 4 VLANа не трогаем.
2 столбец — это имя VLAN. При создании VLAN, вы можете на свое усмотрение придумывать им осмысленные имена, чтобы потом их идентифицировать. Тут уже есть default, fddi-default, token-ring-default, fddinet-default, trnet-default.
3 столбец — статус. Здесь показывается в каком состоянии находится VLAN. На данный момент VLAN 1 или default в состоянии active, а 4 следующих act/unsup (хоть и активные, но не поддерживаются).
4 столбец — порты. Здесь показано к каким VLAN-ам принадлежат порты. Сейчас, когда мы еще ничего не трогали, они находятся в default.
Приступаем к настройке коммутаторов. Правилом хорошего тона будет дать коммутаторам осмысленные имена. Чем и займемся. Привожу команду.
Switch(config)#hostname CentrSW
CentrSW(config)#Остальные настраиваются аналогично, поэтому покажу обновленную схему топологии.
Начнем настройку с коммутатора SW1. Для начала создадим VLAN на коммутаторе.
SW1(config)#vlan 2 - создаем VLAN 2 (VLAN 1 по умолчанию зарезервирован, поэтому берем следующий).
SW1(config-vlan)#name Dir-ya - попадаем в настройки VLAN и задаем ему имя.VLAN создан. Теперь переходим к портам. Интерфейс FastEthernet0/1 смотрит на PC1, а FastEthernet0/2 на PC2. Как говорилось ранее, кадры между ними должны передаваться не тегированными, поэтому переведем их в состояние Access.
SW1(config)#interface fastEthernet 0/1 - переходим к настройке 1-ого порта.
SW1(config-if)#switchport mode access - переводим порт в режим access.
SW1(config-if)#switchport access vlan 2 - закрепляем за портом 2-ой VLAN.
SW1(config)#interface fastEthernet 0/2 - переходим к настройке 2-ого порта.
SW1(config-if)#switchport mode access - переводим порт в режим access.
SW1(config-if)#switchport access vlan 2 - закрепляем за портом 2-ой VLAN.Так как оба порта закрепляются под одинаковым VLAN-ом, то их еще можно было настроить группой.
SW1(config)#interface range fastEthernet 0/1-2 - то есть выбираем пул и далее настройка аналогичная.
SW1(config-if-range)#switchport mode access
SW1(config-if-range)#switchport access vlan 2Настроили access порты. Теперь настроим trunk между SW1 и CentrSW.
SW1(config)#interface fastEthernet 0/24 - переходим к настройке 24-ого порта.
SW1(config-if)#switchport mode trunk - переводим порт в режим trunk.
%LINEPROTO-5-UPDOWN: Line protocol on Interface FastEthernet0/24, changed state to down
%LINEPROTO-5-UPDOWN: Line protocol on Interface FastEthernet0/24, changed state to upСразу видим, что порт перенастроился. В принципе для работы этого достаточно. Но с точки зрения безопасности разрешать для передачи нужно только те VLAN, которые действительно нужны. Приступим.
SW1(config-if)#switchport trunk allowed vlan 2 - разрешаем передавать только 2-ой VLAN.Без этой команды передаваться будут все имеющиеся VLAN. Посмотрим, как изменилась таблица командой show vlan.
Появился 2-ой VLAN с именем Dir-ya и видим принадлежащие ему порты fa0/1 и fa0/2.
Чтобы вывести только верхнюю таблицу, можно воспользоваться командой show vlan brief.
Можно еще укоротить вывод, если указать определенный ID VLANа.
Или его имя.
Вся информациях о VLAN хранится в flash памяти в файле vlan.dat.
Как вы заметили, ни в одной из команд, нет информации о trunk. Ее можно посмотреть другой командой show interfaces trunk.
Здесь есть информация и о trunk портах, и о том какие VLAN они передают. Еще тут есть столбец Native vlan. Это как раз тот трафик, который не должен тегироваться. Если на коммутатор приходит не тегированный кадр, то он автоматически причисляется к Native Vlan (по умолчанию и в нашем случае это VLAN 1). Native VLAN можно, а многие говорят, что нужно менять в целях безопасности. Для этого в режиме настройки транкового порта нужно применить команду — switchport trunk native vlan X, где X — номер присваиваемого VLAN. В этой топологии мы менять не будем, но знать, как это делать полезно.
Осталось настроить остальные устройства.
CentrSW:
Центральный коммутатор является связующим звеном, а значит он должен знать обо всех VLAN-ах. Поэтому сначала создаем их, а потом переводим все интерфейсы в транковый режим.
CentrSW(config)#vlan 2
CentrSW(config-vlan)# name Dir-ya
CentrSW(config)#vlan 3
CentrSW(config-vlan)# name buhgalter
CentrSW(config)#vlan 4
CentrSW(config-vlan)# name otdel-kadrov
CentrSW(config)#interface range fastEthernet 0/1-3
CentrSW(config-if-range)#switchport mode trunkНе забываем сохранять конфиг. Команда copy running-config startup-config.
SW2:
SW2(config)#vlan 3
SW2(config-vlan)#name buhgalter
SW2(config)#interface range fastEthernet 0/1-2
SW2(config-if-range)#switchport mode access
SW2(config-if-range)#switchport access vlan 3
SW2(config)#interface fastEthernet 0/24
SW2(config-if)#switchport mode trunk
SW2(config-if)#switchport trunk allowed vlan 3SW3:
SW3(config)#vlan 4
SW3(config-vlan)#name otdel kadrov
SW3(config)#interface range fastEthernet 0/1-2
SW3(config-if-range)#switchport mode access
SW3(config-if-range)#switchport access vlan 4
SW3(config)#interface fastEthernet 0/24
SW3(config-if)#switchport mode trunk
SW3(config-if)#switchport trunk allowed vlan 4Обратите внимание на то, что мы подняли и настроили VLAN, но адресацию узлов оставили такой же. То есть, фактически все узлы в одной подсети, но разделены VLAN-ами. Так делать нельзя. Каждому VLAN надо выделять отдельную подсеть. Я это сделал исключительно в учебных целях. Если бы каждый отдел сидел в своей подсети, то они бы априори были ограничены, так как коммутатор не умеет маршрутизировать трафик из одной подсети в другую (плюс это уже ограничение на сетевом уровне). А нам нужно ограничить отделы на канальном уровне.
Снова отправляю ping с PC1 к PC3.
Идет в ход ARP, который нам и нужен сейчас. Откроем его.
Пока что ничего нового. ARP инкапсулирован в ethernet.
Кадр прилетает на коммутатор и тегируется. Теперь там не обычный ethernet, а 802.1q. Добавились поля, о которых я писал ранее. Это TPID, который равен 8100 и показывающий, что это 802.1q. И TCI, которое объединяет 3 поля PCP, CFI и VID. Число, которое в этом поле — это номер VLAN. Двигаемся дальше.
После тега он отправляет кадр на PC2 (т.к. он в том же VLAN) и на центральный коммутатор по транковому порту.
Так как жестко не было прописано какие типы VLAN пропускать по каким портам, то он отправит на оба коммутатора. И вот здесь коммутаторы, увидев номер VLAN, понимают, что устройств с таким VLAN-ом у них нет и смело его отбрасывают.
PC1 ожидает ответ, который так и не приходит. Можно под спойлером посмотреть в виде анимации.
Анимация
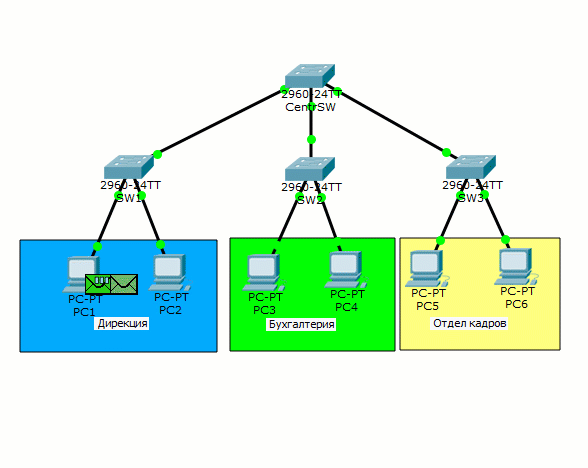
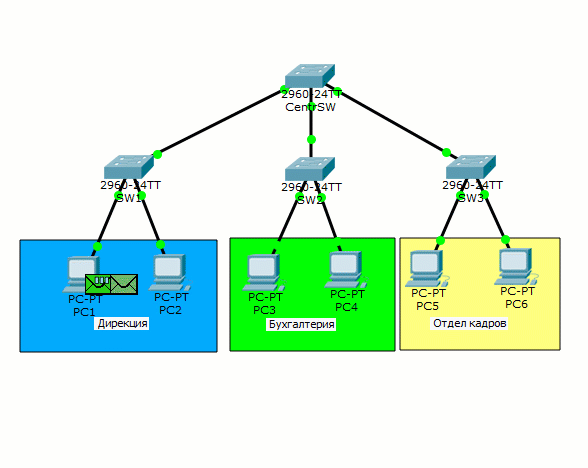
Теперь следующая ситуация. В состав дирекции нанимают еще одного человека, но в кабинете дирекции нет места и на время просят разместить человека в отделе бухгалтерии. Решаем эту проблему.
Подключили компьютер к порту FastEthernet 0/3 коммутатора и присвою IP-адрес 192.168.1.8/24.
Теперь настрою коммутатор SW2. Так как компьютер должен находиться во 2-ом VLAN, о котором коммутатор не знает, то создам его на коммутаторе.
SW2(config)#vlan 2
SW2(config-vlan)#name Dir-yaДальше настраиваем порт FastEthernet 0/3, который смотрит на PC7.
SW2(config)#interface fastEthernet 0/3
SW2(config-if)#switchport mode access
SW2(config-if)#switchport access vlan 2И последнее — настроить транковый порт.
SW2(config)#interface fastEthernet 0/24
SW2(config-if)#switchport trunk allowed vlan add 2 - обратите внимание на эту команду.
А именно на ключевое слово "add". Если не дописать это слово, то вы сотрете все остальные разрешенные к передаче VLAN на этом порту.
Поэтому если у вас уже был поднят транк на порту и передавались другие VLAN, то добавлять надо именно так.Чтобы кадры ходили красиво, подкорректирую центральный коммутатор CentrSW.
CentrSW(config)#interface fastEthernet 0/1
CentrSW(config-if)#switchport trunk allowed vlan 2
CentrSW(config)#interface fastEthernet 0/2
CentrSW(config-if)#switchport trunk allowed vlan 2,3
CentrSW(config)#interface fastEthernet 0/3
CentrSW(config-if)#switchport trunk allowed vlan 4Время проверки. Отправляю ping с PC1 на PC7.
Пока что весь путь аналогичен предыдущему. Но вот с этого момента (с картинки ниже) центральный коммутатор примет другое решение. Он получает кадр и видит, что тот протегирован 2-ым VLAN-ом. Значит отправлять его надо только туда, где это разрешено, то есть на порт fa0/2.
И вот он приходит на SW2. Открываем и видим, что он еще тегированный. Но следующим узлом стоит компьютер и тег надо снимать. Нажимаем на «Outbound PDU Details», чтобы посмотреть в каком виде кадр вылетит из коммутатора.
И действительно. Коммутатор отправит кадр в «чистом» виде, то есть без тегов.
Доходит ARP до PC7. Открываем его и убеждаемся, что кадр не тегированный PC7 узнал себя и отправляет ответ.
Открываем кадр на коммутаторе и видим, что на отправку он уйдет тегированным. Дальше кадр будет путешествовать тем же путем, что и пришел.
ARP доходит до PC1, о чем свидетельствует галочка на конверте. Теперь ему известен MAC-адрес и он пускает в ход ICMP.
Открываем пакет на коммутаторе и наблюдаем такую же картину. На канальном уровне кадр тегируется коммутатором. Так будет с каждым сообщением.
Видим, что пакет успешно доходит до PC7. Обратный путь я показывать не буду, так как он аналогичен. Если кому интересно, можно весь путь увидеть на анимации под спойлером ниже. А если охота самому поковырять эту топологию, прикладываю ссылку на лабораторку.
Логика работы VLAN


Вот в принципе самое популярное применение VLAN-ов. Независимо от физического расположения, можно логически объединять узлы в группы, там самым изолируя их от других. Очень удобно, когда сотрудники физически работают в разных местах, но должны быть объединены. И конечно с точки зрения безопасности VLAN не заменимы. Главное, чтобы к сетевым устройствам имели доступ ограниченный круг лиц, но это уже отдельная тема.
Добились ограничения на канальном уровне. Трафик теперь не гуляет где попало, а ходит строго по назначению. Но теперь встает вопрос в том, что отделам между собой нужно общаться. А так как они в разных канальных средах, то в дело вступает маршрутизация. Но перед началом, приведем топологию в порядок. Самое первое к чему приложим руку — это адресация узлов. Повторюсь, что каждый отдел должен находиться в своей подсети. Итого получаем:
- Дирекция — 192.168.1.0/24
- Бухгалтерия — 192.168.2.0/24
- Отдел кадров — 192.168.3.0/24
Раз подсети определены, то сразу адресуем узлы.
- PC1:
IP: 192.168.1.2
Маска: 255.255.255.0 или /24
Шлюз: 192.168.1.1 - PC2:
IP: 192.168.1.3
Маска: 255.255.255.0 или /24
Шлюз: 192.168.1.1 - PC3:
IP: 192.168.2.2
Маска: 255.255.255.0 или /24
Шлюз: 192.168.2.1 - PC4:
IP: 192.168.2.3
Маска: 255.255.255.0 или /24
Шлюз: 192.168.2.1 - PC5:
IP: 192.168.3.2
Маска: 255.255.255.0 или /24
Шлюз: 192.168.3.1 - PC6:
IP: 192.168.3.3
Маска: 255.255.255.0 или /24
Шлюз: 192.168.3.1 - PC7:
IP: 192.168.1.4
Маска: 255.255.255.0 или /24
Шлюз: 192.168.1.1
Теперь про изменения в топологии. Видим, что добавился маршрутизатор. Он как раз и будет перекидывать трафик с одного VLAN на другой (иными словами маршрутизировать). Изначально соединения между ним и коммутатором нет, так как интерфейсы выключены.
У узлов добавился такой параметр, как адрес шлюза. Этот адрес они используют, когда надо отправить сообщение узлу, находящемуся в другой подсети. Соответственно у каждой подсети свой шлюз.
Осталось настроить маршрутизатор, и я открываю его CLI. По традиции дам осмысленное имя.
Router(config)#hostname Gateway
Gateway(config)#Далее переходим к настройке интерфейсов.
Gateway(config)#interface fastEthernet 0/0 - переходим к требуемому интерфейсу.
Gateway(config-if)#no shutdown - включаем его.
%LINK-5-CHANGED: Interface FastEthernet0/0, changed state to up
%LINEPROTO-5-UPDOWN: Line protocol on Interface FastEthernet0/0, changed state to upТеперь внимание! Мы включили интерфейс, но не повесили на него IP-адрес. Дело в том, что от физического интерфейса (fastethernet 0/0) нужен только линк или канал. Роль шлюзов будут выполнять виртуальные интерфейсы или сабинтерфейсы (англ. subinterface). На данный момент 3 типа VLAN. Значит и сабинтерфейсов будет 3. Приступаем к настройке.
Gateway(config)#interface fastEthernet 0/0.2
Gateway(config-if)#encapsulation dot1Q 2
Gateway(config-if)#ip address 192.168.1.1 255.255.255.0
Gateway(config)#interface fastEthernet 0/0.3
Gateway(config-if)#encapsulation dot1Q 3
Gateway(config-if)#ip address 192.168.2.1 255.255.255.0
Gateway(config)#interface fastEthernet 0/0.4
Gateway(config-if)#encapsulation dot1Q 4
Gateway(config-if)#ip address 192.168.3.1 255.255.255.0Маршрутизатор настроен. Переходим к центральному коммутатору и настроим на нем транковый порт, чтобы он пропускал тегированные кадры на маршрутизатор.
CentrSW(config)#interface fastEthernet 0/24
CentrSW(config-if)#switchport mode trunk
CentrSW(config-if)#switchport trunk allowed vlan 2,3,4Конфигурация закончена и переходим к практике. Отправляю ping с PC1 на PC6 (то есть на 192.168.3.3).
PC1 понятия не имеет, кто такой PC6 или 192.168.3.3, но знает, что они находятся в разных подсетях (как он это понимает описано в предыдущей статье). Поэтому он отправит сообщение через основной шлюз, адрес которого указан в его настройках. И хоть PC1 знает IP-адрес основного шлюза, для полного счастья не хватает MAC-адреса. И он пускает в ход ARP.
Обратите внимание. Как только кадр прибывает на CentrSW, коммутатор не рассылает его кому попало. Он рассылает только на те порты, где разрешен пропуск 2-го VLAN. То есть на маршрутизатор и на SW2 (там есть пользователь, сидящий во 2-ом VLAN).
Маршрутизатор узнает себя и отправляет ответ (показан стрелочкой). И обратите внимание на нижний кадр. Когда SW2 получил ARP от центрального коммутатора, он аналогично не стал рассылать его на все компьютеры, а отправил только PC7, который сидит во 2-ом VLAN. Но PC7 его отбрасывает, так как он не для него. Смотрим дальше.
ARP дошел до PC1. Теперь ему все известно и можно отправлять ICMP. Еще раз обращу внимание на то, что в качестве MAC-адреса назначения (канальный уровень), будет адрес маршрутизатора, а в качестве IP-адреса назначения (сетевой уровень), адрес PC6.
Доходит ICMP до маршрутизатора. Он смотрит в свою таблицу и понимает, что не знает никого под адресом 192.168.3.3. Отбрасывает прибывший ICMP и пускает разведать ARP.
PC6 узнает себя и отправляет ответ.
Доходит до маршрутизатора ответ и он добавляет запись в своей таблице. Посмотреть таблицу ARP можно командой show arp.
Двигаемся дальше. PC1 недоволен, что ему никто не отвечает и отправляет следующее ICMP-сообщение.
На этот раз ICMP доходит без проблем. Обратно он проследует тем же маршрутом. Я лишь покажу конечный результат.
Первый пакет затерялся (в результате работы ARP), а второй дошел без проблем.
Кому интересно увидеть в анимации, добро пожаловать под спойлер.
InterVLAN Routing


Итак. Мы добились того, что если узлы находятся в одной подсети и в одном VLAN, то ходить они будут напрямую через коммутаторы. В случае, когда нужно передать сообщение в другую подсеть и VLAN, то передавать будут через роутер Gateway, который осуществляет «межвлановую» маршрутизацию. Данная топология получила название «router on a stick» или «роутер на палочке». Как вы поняли она очень удобна. Мы создали 3 виртуальных интерфейса и по одному проводу гоняли разные тегированные кадры. Без использования сабинтерфейсов и VLAN-ов, пришлось бы для каждой подсети задействовать отдельный физический интерфейс, что совсем не выгодно.
Кстати очень хорошо этот вопрос разобран в этом видео (видео идет около 3-х часов, поэтому ссылка с привязкой именно к тому моменту времени). Если после прочтения и просмотра видео захочется добить все собственными руками, прикладываю ссылку на скачивание.
Разобрались с VLAN-ами и переходим к одному из протоколов, работающего с ним.
DTP (англ. Dynamic Trunking Protocol) или на русском динамический транковый протокол — проприетарный протокол компании Cisco, служащий для реализации trunk режима между коммутаторами. Хотя в зависимости от состояния, они могут согласоваться и в режим access.
В DTP есть 4 режима: Dynamic auto, Dynamic desirable, Trunk, Access. Рассмотрим как они согласуются.
| Режимы | Dynamic auto | Dynamic desirable | Trunk | Access |
|---|---|---|---|---|
| Dynamic auto | Access | Trunk | Trunk | Access |
| Dynamic desirable | Trunk | Trunk | Trunk | Access |
| Trunk | Trunk | Trunk | Trunk | Отсутствие соединения |
| Access | Access | Access | Отсутствие соединения | Access |
То есть левая колонка это 1-ое устройство, а верхняя строка 2-ое устройство. По-умолчанию коммутаторы находятся в режиме «dynamic auto». Если посмотреть таблицу сопоставления, то два коммутатора в режиме «dynamic auto» согласуются в режим «access». Давайте это и проверим. Создаю я новую лабораторную работу и добавлю 2 коммутатора.
Соединять их пока не буду. Мне надо убедиться, что оба коммутатора в режиме «dynamic auto». Проверять буду командой show interfaces switchport.
Результат этой команды очень большой, поэтому я его обрезал и выделил интересующие пункты. Начнем с Administrative Mode. Эта строка показывает, в каком из 4-режимов работает данный порт на коммутаторе. Убеждаемся, что на обоих коммутаторах порты в режиме «Dynamic auto». А строка Operational Mode показывает, в каком режиме работы они согласовали работу. Мы пока их не соединяли, поэтому они в состоянии «down».
Сразу дам вам хороший совет. При тестировании какого либо протокола, пользуйтесь фильтрами. Отключайте показ работы всех ненужных вам протоколов.
Перевожу CPT в режим simulation и отфильтрую все протоколы, кроме DTP.
Думаю здесь все понятно. Соединяю коммутаторы кабелем и, при поднятии линков, один из коммутаторов генерирует DTP-сообщение.
Открываю и вижу, что это DTP инкапсулированный в Ethernet-кадр. Отправляет он его на мультикастовый адрес «0100.0ccc.cccc», который относится к протоколам DTP, VTP, CDP.
И обращу внимание на 2 поля в заголовке DTP.
1) DTP Type — сюда отправляющий вставляет предложение. То есть в какой режим он хочет согласоваться. В нашем случае он предлагает согласовать «access».
2) Neighbor MAC-address — в это поле он записывает MAC-адрес своего порта.
Отправляет он и ждет реакции от соседа.
Доходит до SW1 сообщение и он генерирует ответный. Где также согласует режим «access», вставляет свой MAC-адрес и отправляет в путь до SW2.
Успешно доходит DTP. По идее они должны были согласоваться в режиме «access». Проверю.
Как и предполагалось, согласовались они в режим «access».
Кто то говорит, что технология удобная и пользуется ею. Но я крайне не рекомендую использовать этот протокол в своей сети. Рекомендую это не только я, и сейчас объясню почему. Смысл в том, что этот протокол открывает большую дыру в безопасности. Я открою лабораторку, в которой разбиралась работа «Router on a stick» и добавлю туда еще один коммутатор.
Теперь зайду в настройки нового коммутатора и жестко пропишу на порту работу в режиме trunk.
New_SW(config)#interface fastEthernet 0/1
New_SW(config-if)#switchport mode trunkСоединяю их и смотрю, как они согласовались.
Все верно. Режимы «dynamic auto» и «trunk» согласуются в режим trunk. Теперь ждем, когда кто- то начнет проявлять активность. Допустим PC1 решил кому то отправить сообщение. Формирует ARP и выпускает в сеть.
Пропустим его путь до того момента, когда он попадет на SW2.
И вот самое интересное.
Он отправляет его на вновь подключенный коммутатор. Объясняю, что произошло. Как только мы согласовали с ним trunk, он начинает отправлять ему все пришедшие кадры. Хоть на схеме и показано, что коммутатор отбрасывает кадры, это ничего не значит. К коммутатору или вместо коммутатора можно подключить любое перехватывающее устройство (sniffer) и спокойно просматривать, что творится в сети. Вроде перехватил он безобидный ARP. Но если взглянуть глубже, то можно увидеть, что уже известен MAC-адрес «0000.0C1C.05DD» и IP-адрес «192.168.1.2». То есть PC1 не думая выдал себя. Теперь злоумышленник знает о таком компьютере. Вдобавок он знает, что он сидит во 2-ом VLAN. Дальше он может натворить многого. Самое банальное — это подменить свой MAC-адрес, IP-адрес, согласоваться быстро в Access и и выдавать себя за PC1. Но самое интересное. Ведь сразу можно этого не понять. Обычно, когда мы прописываем режим работы порта, он сразу отображается в конфигурации. Ввожу show running-config .
Но здесь настройки порта пустые. Ввожу show interfaces switchport и проматываю до fa0/4.
А вот здесь видим, что согласован trunk. Не всегда show running-config дает исчерпывающую информацию. Поэтому запоминайте и другие команды.
Думаю понятно почему нельзя доверять этому протоколу. Он вроде облегчает жизнь, но в то же время может создат�� огромную проблему. Поэтому полагайтесь на ручной метод. При настройке сразу же обозначьте себе какие порты будут работать в режиме trunk, а какие в access. И самое главное — всегда отключайте согласование. Чтобы коммутаторы не пытались ни с кем согласоваться. Делается это командой «switchport nonegotiate».
Переходим к следующему протоколу.
VTP (англ. VLAN Trunking Protocol) — проприетарный протокол компании Cisco, служащий для обмена информацией о VLAN-ах.
Представьте ситуацию, что у вас 40 коммутаторов и 70 VLAN-ов. По хорошему нужно вручную на каждом коммутаторе их создать и прописать на каких trunk-ых портах разрешать передачу. Дело это муторное и долгое. Поэтому эту задачу может взвалить на себя VTP. Вы создаете VLAN на одном коммутаторе, а все остальные синхронизируются с его базой. Взгляните на следующую топологию.
Здесь присутствуют 4 коммутатора. Один из них является VTP-сервером, а 3 остальных клиентами. Те VLAN, которые будут созданы на сервере, автоматически синхронизируются на клиентах. Объясню как работает VTP и что он умеет.
Итак. VTP может создавать, изменять и удалять VLAN. Каждое такое действие влечет к тому, что увеличивается номер ревизии (каждое действие увеличивает номер на +1). После он рассылает объявления, где указан номер ревизии. Клиенты, получившие это объявление, сравнивают свой номер ревизии с пришедшим. И если пришедший номер выше, они синхронизируют свою базу с ней. В противном случае объявление игнорируется.
Но это еще не все. У VTP есть роли. По-умолчанию все коммутаторы работают в роли сервера. Расскажу про них.
- VTP Server. Умеет все. То есть создает, изменяет, удаляет VLAN. Если получает объявление, в которых ревизия старше его, то синхронизируется. Постоянно рассылает объявления и ретранслирует от соседей.
- VTP Client — Эта роль уже ограничена. Создавать, изменять и удалять VLAN нельзя. Все VLAN получает и синхронизирует от сервера. Периодически сообщает соседям о своей базе VLAN-ов.
- VTP Transparent — эта такая независимая роль. Может создавать, изменять и удалять VLAN только в своей базе. Никому ничего не навязывает и ни от кого не принимает. Если получает какое то объявление, передает дальше, но со своей базой не синхронизирует. Если в предыдущих ролях, при каждом изменении увеличивался номер ревизии, то в этом режиме номер ревизии всегда равен 0.
Это все, что касается VTP версии 2. В VTP 3-ей версии добавилась еще одна роль — VTP Off. Он не передает никакие объявления. В остальном работа аналогична режиму Transparent.
Начитались теории и переходим к практике. Проверим, что центральный коммутатор в режиме Server. Вводим команду show vtp status.
Видим, что VTP Operating Mode: Server. Также можно заметить, что версия VTP 2-ая. К сожалению, в CPT 3-ья версия не поддерживается. Версия ревизии нулевая.
Теперь настроим нижние коммутаторы.
SW1(config)#vtp mode client
Setting device to VTP CLIENT mode.Видим сообщение, что устройство перешло в клиентский режим. Остальные настраиваются точно также.
Чтобы устройства смогли обмениваться объявлениями, они должны находиться в одном домене. Причем тут есть особенность. Если устройство (в режиме Server или Client) не состоит ни в одном домене, то при первом полученном объявлении, перейдет в объявленный домен. Если же клиент состоит в каком то домене, то принимать объявления от других доменов не будет. Откроем SW1 и убедимся, что он не состоит ни в одном домене.
Убеждаемся, что тут пусто.
Теперь переходим центральному коммутатору и переведем его в домен.
CentrSW(config)#vtp domain cisadmin.ru
Changing VTP domain name from NULL to cisadmin.ruВидим сообщение, что он перевелся в домен cisadmin.ru.
Проверим статус.
И действительно. Имя домена изменилось. Обратите внимание, что номер ревизии пока что нулевой. Он изменится, как только мы создадим на нем VLAN. Но перед созданием надо перевести симулятор в режим simulation, чтобы посмотреть как он сгенерирует объявления. Создаем 20-ый VLAN и видим следующую картинку.
Как только создан VLAN и увеличился номер ревизии, сервер генерирует объявления. У него их два. Сначала откроем тот, что левее. Это объявление называется «Summary Advertisement» или на русском «сводное объявление». Это объявление генерируется коммутатором раз в 5 минут, где он рассказывает о имени домена и текущей ревизии. Смотрим как выглядит.
В Ethernet-кадре обратите внимание на Destination MAC-адрес. Он такой же, как и выше, когда генерировался DTP. То есть, в нашем случае на него отреагируют только те, у кого запущен VTP. Теперь посмотрим на следующее поле.
Здесь как раз вся информация. Пройдусь по самым важным полям.
- Management Domain Name — имя самого домена (в данном случае cisadmin.ru).
- Updater Identity — идентификатор того, кто обновляет. Здесь, как правило, записывается IP-адрес. Но так как адрес коммутатору не присваивали, то поле пустое
- Update Timestamp — время обновления. Время на коммутаторе не менялось, поэтому там стоит заводское.
- MD5 Digest — хеш MD5. Оно используется для проверки полномочий. То есть, если на VTP стоит пароль. Мы пароль не меняли, поэтому хэш по-умолчанию.
Теперь посмотрим на следующее генерируемое сообщение (то, что справа). Оно называется «Subset Advertisement» или «подробное объявление». Это такая подробная информация о каждом передаваемом VLAN.
Думаю здесь понятно. Отдельный заголовок для каждого типа VLAN. Список настолько длинный, что не поместился в экран. Но они точно такие, за исключением названий. Заморачивать голову, что означает каждый код не буду. Да и в CPT они тут больше условность.
Смотрим, что происходит дальше.
Получают клиенты объявления. Видят, что номер ревизии выше, чем у них и синхронизируют базу. И отправляют сообщение серверу о том, что база VLAN-ов изменилась.
Принцип работы протокола VTP
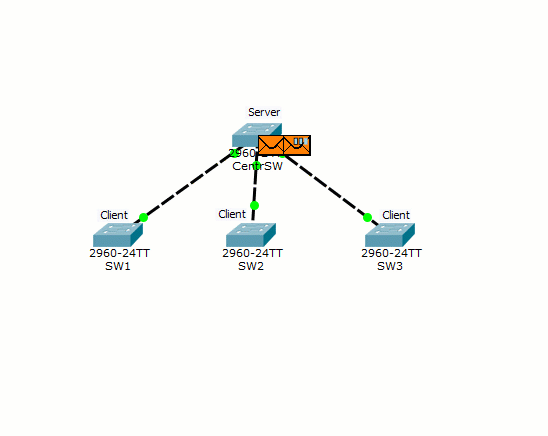
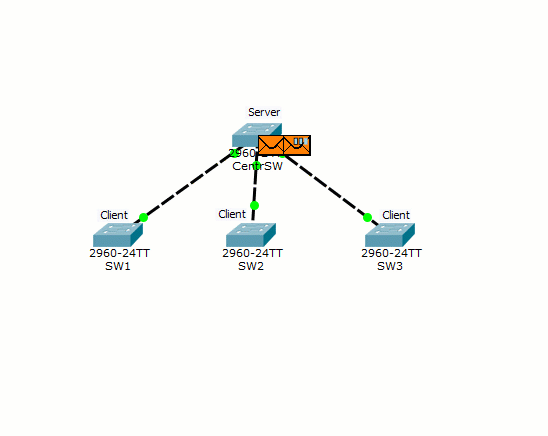
Вот так в принципе работает протокол VTP. Но у него есть очень большие минусы. И минусы эти в плане безопасности. Объясню на примере этой же лабораторки. У нас есть центральный коммутатор, на котором создаются VLAN, а потом по мультикасту он их синхронизирует со всеми коммутаторами. В нашем случае он рассказывает про VLAN 20. Предлагаю еще раз глянуть на его конфигурацию.
И тут в сеть мы добавляем новый коммутатор. У него нет новых VLAN-ов, кроме стандартных и он не состоит ни в одном VTP-домене, но подкручен номер ревизии.
И перед тем как его воткнуть в сеть, переводим порт в режим trunk.
Теперь переключаю CPT в «Simulation Mode» и отфильтровываю все, кроме VTP. Подключаюсь и смотрю, что происходит.
Через какое то время до NewSW доходит VTP сообщение, откуда он узнает, что в сети есть VTP-домен «cisadmin.ru». Так как он не состоял до этого в другом домене, он автоматически в него переходит. Проверим.
Теперь он в том же домене, но с номером ревизии выше. Он формирует VTP-сообщение, где рассказывает об этом.
Первым под раздачу попадет SW1.
Заметьте, что на SW1 приходят сразу 2 VTP-сообщения (от NewSW и от CentrSW). В сообщении от NewSW он видит, что номер ревизии выше, чем его и синхронизирует свою базу. А вот сообщение от CentrSW для него уже устарело, и он отбрасывает его. Проверим, что изменилось на SW1.
Обновился номер ревизии и, что самое интересное, база VLAN. Теперь она пустая. Смотрим дальше.
Обратите внимание. До сервера доходит VTP-сообщение, где номер ревизии выше, чем у него. Он понимает, что сеть изменилась и надо под нее подстроиться. Проверим конфигурацию.
Конфигурация центрального сервера изменилась и теперь он будет вещать именно ее.
А теперь представьте, что у нас не один VLAN, а сотни. Вот таким простым способом можно положить сеть. Конечно домен может быть запаролен и злоумышленнику будет тяжелее нанести вред. А представьте ситуацию, что у вас сломался коммутатор и срочно надо его заменить. Вы или ваш коллега бежите на склад за старым коммутатором и забываете проверить номер ревизии. Он оказывается выше чем у остальных. Что произойдет дальше, вы уже видели. Поэтому я рекомендую не использовать этот протокол. Особенно в больших корпоративных сетях. Если используете VTP 3-ей версии, то смело переводите коммутаторы в режим «Off». Если же используется 2-ая версия, то переводите в режим «Transparent».
Кому интересно посмотреть это в виде анимации, открывайте спойлер.
Подключение коммутатора с большей ревизией


Для желающих поработать с этой лабораторкой, прикладываю ссылку.
Ну вот статья про VLAN подошла к концу. Если остались какие то вопросы, смело задавайте. Спасибо за прочтение.