При использовании социальных сетей имеют место разнообразные проблемы, выходящие за рамки темы этой статьи. Но есть две проблемы, о которых обыкновенно забывают. Социальные сети периодически посылают своим пользователям письма о недавних событиях: публикациях друзей, ответах, лайках, личных сообщениях и т.д. Вот с этими-то письмами и связаны две проблемы.

Во-первых, письмо может быть прочитано кем-то ещё. Скажем, вы приняли участие в обсуждении, а сегодня в нём появилось новое высказывание. Или кто-то сообщил вам конфиденциальную информацию. А соцсеть прислала вам по электронной почте письмо с текстом сообщения. Или вы запросили ссылку для сброса забытого пароля (или её запросил злоумышленник). Письмо по пути к вам пройдёт через разные узлы всемирной сети, и его сможет прочитать любой, у кого есть доступ к какому-либо из этих узлов.
Во-вторых, злоумышленник может прислать вам письмо, имитирующее письмо социальной сети (например, чтобы побудить вас ввести ваш пароль к социальной сети на мошенническом сайте или послать деньги будто бы другу). Да, присмотревшись к письму повнимательнее, вы можете понять, что оно ненастоящее; но всякое ли полученное электронное письмо вы внимательно исследуете?
А теперь представьте, что социальная сеть посылает вам свои письма зашифрованными, а на вашем компьютере они автоматически расшифровываются: вы читаете эти письма, а больше никто прочитать их не может. Представьте также, что социальная сеть подписывает свои письма вам, и вы, открыв подписанное письмо, видите над текстом краткое уведомление, настоящая подпись или поддельная. Не правда ли, было бы здо́рово? Что касается наличия такой функциональности у разных социальных сетей, у меня для вас три новости. Плохая новость: у Хабра такой функциональности нет. Ещё одна плохая новость: у большинства социальных сетей такой функциональности тоже нет. И, наконец, хорошая новость: у одной из социальных сетей такая функциональность есть; эта социальная сеть — Фейсбук.
Далее я объясняю, как воспользоваться этими замечательными возможностями. Текст написан так, чтобы быть понятным даже для совсем неопытных пользователей; не потребуется и знание иностранных языков. Да, я знаю, что аудитория Хабра не такова; статья адресована не столько хабровчанам, сколько их друзьям и знакомым. (Примечание для ну очень неопытных пользователей. Далее несколько раз упоминается слово «броузер». Так называются программы для просмотра сайтов, в том числе та программа, в которой вы сейчас читаете эту статью.)
Предпочитаемая мной почтовая программа — Mozilla Thunderbird. Далее я основываюсь на предположении, что и вы его используете. Вам нужно установить дополнение к Thunderbird'у, называющееся Enigmail. Не тревожьтесь: ничего сложного.
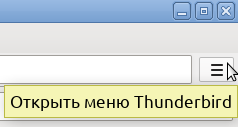 Примечание. Далее я привожу действия, использующие строку меню. Те же самые функции доступны через нажатие кпопки с тремя чёрточками, находящейся чуть ниже правого верхнего угла окна. Опытные пользователи легко разберутся. Но если вы неопытный пользователь, а строка меню у вас выключена, то я советую вам её включить. Для этого нажмите упомянутую кнопку, далее «Настройки», далее «Строка меню».
Примечание. Далее я привожу действия, использующие строку меню. Те же самые функции доступны через нажатие кпопки с тремя чёрточками, находящейся чуть ниже правого верхнего угла окна. Опытные пользователи легко разберутся. Но если вы неопытный пользователь, а строка меню у вас выключена, то я советую вам её включить. Для этого нажмите упомянутую кнопку, далее «Настройки», далее «Строка меню».
 Зайдите на сайт Enigmail'а (не обращайте внимания на англоязычность сайта — если Thunderbird у вас на русском языке, то Enigmail тоже будет на русском). На странице вы увидите хорошо заметную ссылку «Download Enigmail Now».
Зайдите на сайт Enigmail'а (не обращайте внимания на англоязычность сайта — если Thunderbird у вас на русском языке, то Enigmail тоже будет на русском). На странице вы увидите хорошо заметную ссылку «Download Enigmail Now». 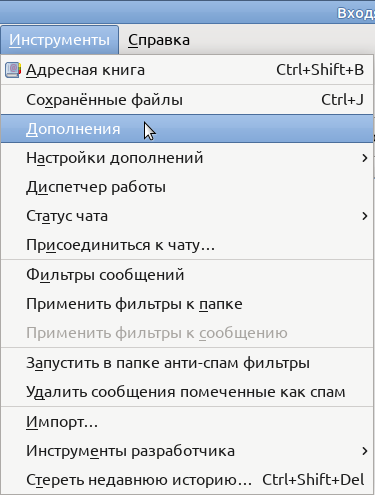 Нажмите на неё правой кнопкой мыши; в открывшемся меню нажмите левой кнопкой мыши на команду «Сохранить объект как…» (или, в зависимости от используемого вами броузера, «Сохранить ссылку как…» или похоже; в обоих случаях без кавычек) и скачайте файл, не меняя его название (запомните, куда вы его скачали). Заходить на сайт Enigmail'а вам больше не понадобится (разве только для расширения кругозора).
Нажмите на неё правой кнопкой мыши; в открывшемся меню нажмите левой кнопкой мыши на команду «Сохранить объект как…» (или, в зависимости от используемого вами броузера, «Сохранить ссылку как…» или похоже; в обоих случаях без кавычек) и скачайте файл, не меняя его название (запомните, куда вы его скачали). Заходить на сайт Enigmail'а вам больше не понадобится (разве только для расширения кругозора).
Если вы подозреваете, что я пытаюсь подсунуть вам вирус, то проверьте скачанный файл пятнадцатью антивирусами. А если понимаете по-английски, то для полной уверенности можете проверить файл полусотней антивирусов.
Переключи́тесь на Thunderbird. Откройте меню «Инструменты», а в нём выберите пункт «Дополнения».
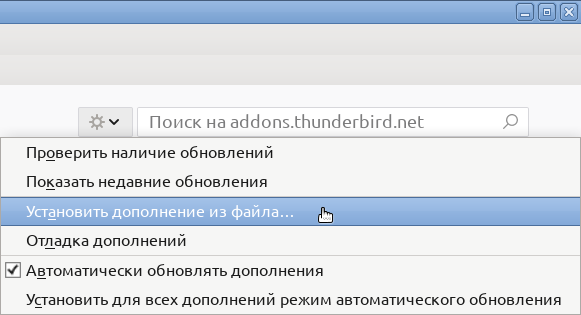 В открывшейся вкладке нажмите на кнопку с колёсиком, в открывшемся меню выберите пункт «Установить дополнение из файла…». Укажите на скачанный вами файл (на всякий случай напомню, что название файла начинается с enigmail-, расширение .xpi). Будет выведен запрос; в окне запроса нажмите на кнопку «Установить сейчас».
В открывшейся вкладке нажмите на кнопку с колёсиком, в открывшемся меню выберите пункт «Установить дополнение из файла…». Укажите на скачанный вами файл (на всякий случай напомню, что название файла начинается с enigmail-, расширение .xpi). Будет выведен запрос; в окне запроса нажмите на кнопку «Установить сейчас».
В списке установленных дополнений появится ещё одно, а в строке меню появится заголовок ещё одного меню. Закройте вкладку «Управление дополнениями».

 Откройте меню «Правка», а в нём выберите пункт «Настройки». В открывшемся окне «Настройки Thunderbird» перейдите на вкладку «Приватность».
Откройте меню «Правка», а в нём выберите пункт «Настройки». В открывшемся окне «Настройки Thunderbird» перейдите на вкладку «Приватность».
Удостоверьтесь, что в разделе «Содержимое электронной почты» выключен пункт «Разрешить в сообщениях показ содержимого из Интернета»: если в соответствующем квадратике нет галочки, то так и оставьте, а если есть, то уберите её.
В разделе «Enigmail Junior Mode» выберите пункт «Force using S/MIME and Enigmail» (при этом название меню «Enigmail/p≡p» изменится на «Enigmail»).
Нажмите на кнопку «Закрыть» внизу окна «Настройки Thunderbird». Закройте Thunderbird, подождите несколько секунд и запусти́те его снова.
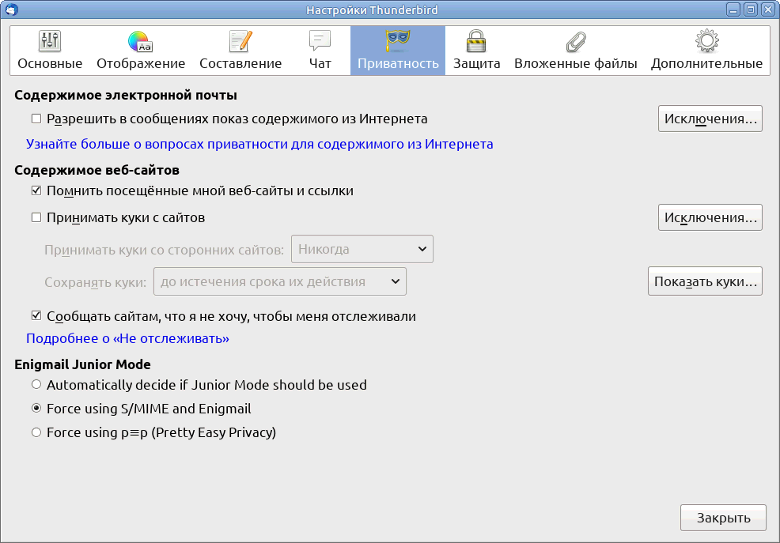

Откройте меню «Enigmail», а в нём выберите пункт «Менеджер ключей».
Откроется окно «Управление ключами Enigmail» (не закрывайте его, пока я не скажу вам это сделать).
Откройте меню «Вид» и удостоверьтесь, что пункт «Показать ключи от других людей» не отмечен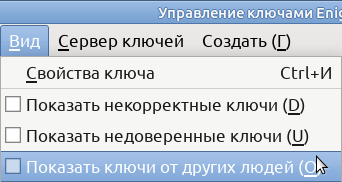 (а если отмечен, нажмите на него, чтобы сбросить галочку).
(а если отмечен, нажмите на него, чтобы сбросить галочку).
Возможно, ваши ключи созданы автоматически при установке Enigmail'а; если вы видите в графе «Имя» свои имя и адрес электронной почты, пропусти́те раздел «Создание ключей».
 Чтобы создать ключи, откройте меню «Создать», в нём выберите пункт «Новую пару ключей». Откроется окно «Создание ключа OpenPGP».
Чтобы создать ключи, откройте меню «Создать», в нём выберите пункт «Новую пару ключей». Откроется окно «Создание ключа OpenPGP».
Поставьте галочку перед словами «Без пароля», а после слов «Срок действия ключа истекает через» исправьте «5» на «1». Внимательно прочитайте текст внизу окна и нажмите на кнопку «Создать ключ».
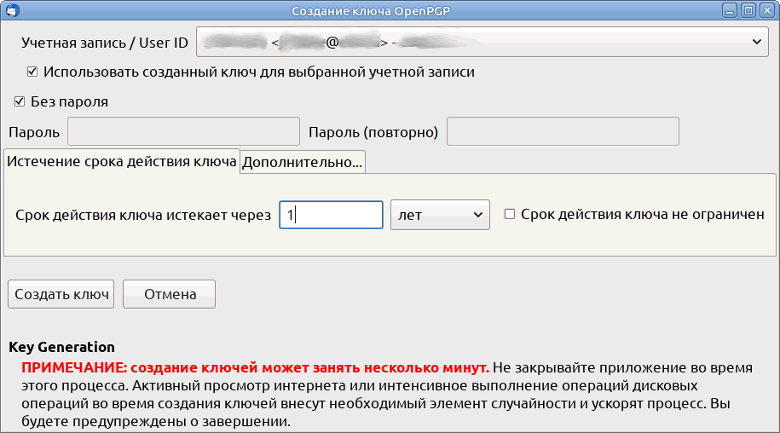
Займитесь другими делами; после завершения создания ключа вернитесь в окно «Управление ключами Enigmail» (окно «Создание ключа OpenPGP» к тому времени закроется).
Итак, у вас есть пара ключей. Да, их два: приватный ключ (англ. private key) и публичный ключ (англ. public key). Полагаю, вам понятен смысл слов «приватный разговор» и «публичное заявление»: содержание приватного разговора не должно стать известно посторонним,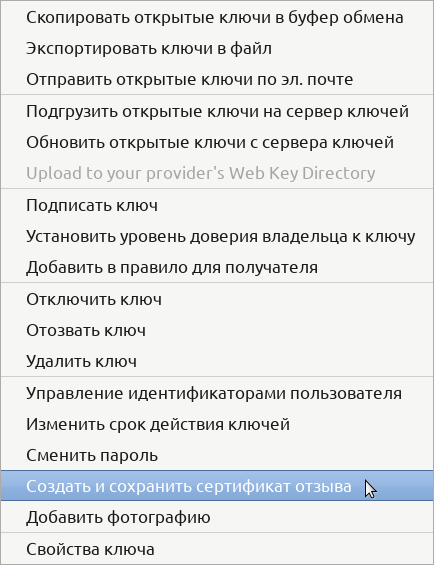 содержание же публичного заявления должно стать известно широкому кругу людей. Разница между приватным ключом и публичным ключом такая же: приватный ключ следует спрятать и не показывать никому, а публичный ключ можно опубликовать (эти слова не случайно однокоренные). Приватный ключ также называют закрытым или секретным ключом, а публичный — открытым.
содержание же публичного заявления должно стать известно широкому кругу людей. Разница между приватным ключом и публичным ключом такая же: приватный ключ следует спрятать и не показывать никому, а публичный ключ можно опубликовать (эти слова не случайно однокоренные). Приватный ключ также называют закрытым или секретным ключом, а публичный — открытым.
Нажмите правой кнопкой мыши свою пару ключей, в открывшемся меню нажмите левой кнопкой мыши команду «Создать и сохранить сертификат отзыва». Выберите место для сохранения (имеет смысл изменить предлагаемое имя файла на более самоочевидное для вас; например, revoke-key.txt) и нажмите «Сохранить». Будет выведено сообщение на английском языке;

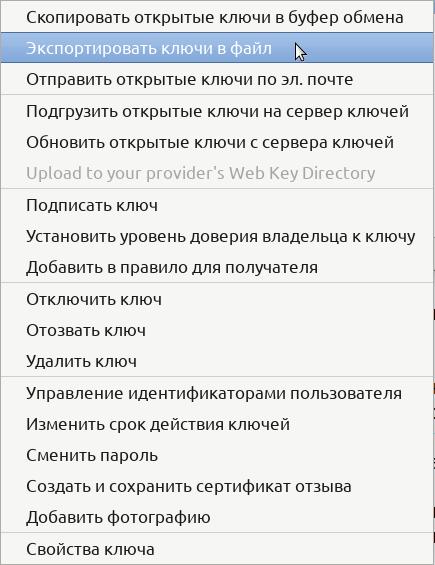
вот его перевод: «Сертификат отзыва успешно создан. Вы можете использовать его, чтобы сделать недействительным ваш публичный ключ; например, в случае, если бы вы потеряли ваш секретный ключ».
Снова нажмите правой кнопкой мыши свою пару ключей, в открывшемся меню нажмите левой кнопкой мыши команду «Экспортировать ключи в файл».
Откроется небольшое окно с вопросом «Вы хотите включить закрытый ключ в сохраняемый файл ключа OpenPGP?»
Нажмите в этом окне кнопку «Экспорт закрытых ключей»;
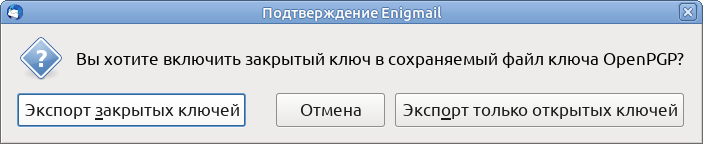
выберите место для сохранения (здесь вы тоже можете изменить предлагаемое имя файла на более самоочевидное для вас; например, private-key.txt) и нажмите «Сохранить».
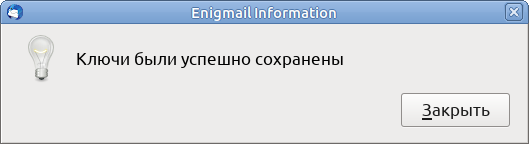 Будет выведено сообщение «Ключи были успешно сохранены»; нажмите в нём кнопку «Закрыть».
Будет выведено сообщение «Ключи были успешно сохранены»; нажмите в нём кнопку «Закрыть».
Спрячьте два только что сохранённых файла куда-нибудь, где вы легко их найдёте, а кто-то ещё — вряд ли. Например, если в глубине стола или шкафа у вас лежит флешка, которую вы никуда не но́сите и на которой храните важные секретные файлы, то переместите эти два файла на эту флешку (если у Вас ещё нет такой флешки, то будет нелишним её завести).
Снова нажмите правой кнопкой мыши свою пару ключей, в открывшемся меню снова нажмите левой кнопкой мыши команду «Экспортировать ключи в файл». Но на этот раз нажмите кнопку «Экспорт только открытых ключей»; выберите место для сохранения (здесь вы тоже можете изменить предлагаемое имя файла на более самоочевидное для вас; например, public-key.txt) и нажмите «Сохранить». Будет выведено сообщение «Ключи были успешно сохранены»; нажмите в нём кнопку «Закрыть». В отличие от двух предыдущих, этот файл прятать не требуется.
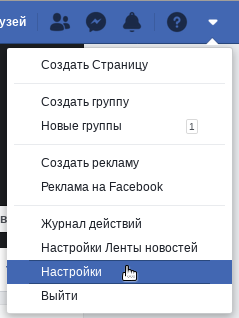
Итак, кульминационный момент. Переключи́тесь в броузер и идите в Фейсбук. У верхнего края страницы справа вы видите несколько значков. Нажмите на крайний правый из них, имеющий вид указывающего вниз маленького треугольничка. Переведите указатель вниз и нажмите строку со словом «Настройки».
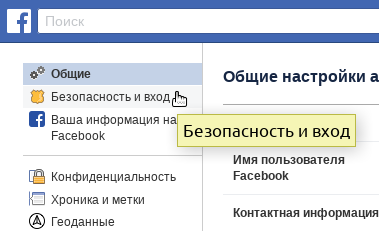 На следующей странице слева находится оглавление; нажмите строку «Безопасность и вход». Следующую страницу прокрути́те до конца; в са́мом низу страницы находится группа «Расширенные настройки», в ней нажмите строку «Зашифрованные электронные письма с уведомлениями».
На следующей странице слева находится оглавление; нажмите строку «Безопасность и вход». Следующую страницу прокрути́те до конца; в са́мом низу страницы находится группа «Расширенные настройки», в ней нажмите строку «Зашифрованные электронные письма с уведомлениями».
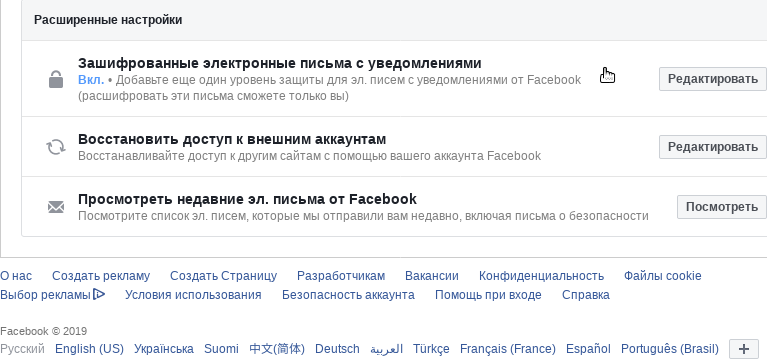
Появится поле ввода. Внизу страницы, над кнопкой «Сохранить изменения», находится фраза «Скачать открытый ключ Facebook можно здесь», в которой слово «здесь» является ссылкой; нажмите эту ссылку правой кнопкой мыши, далее левой кнопкой мыши нажмите команду «Копировать ссылку» (или, в зависимости от используемого вами броузера, «Копировать адрес ссылки» или похоже).
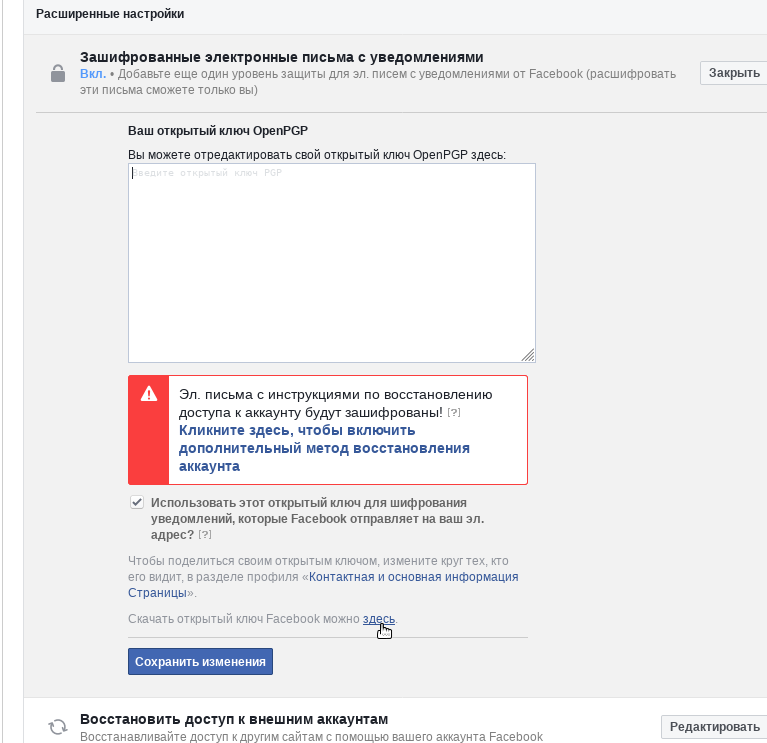
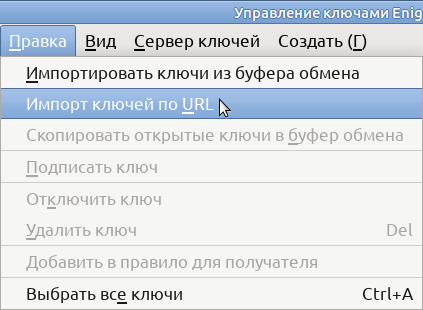 Переключи́тесь в окно «Управление ключами Enigmail».
Переключи́тесь в окно «Управление ключами Enigmail».
Откройте меню «Правка» и в нём выберите пункт «Импорт ключей по URL».
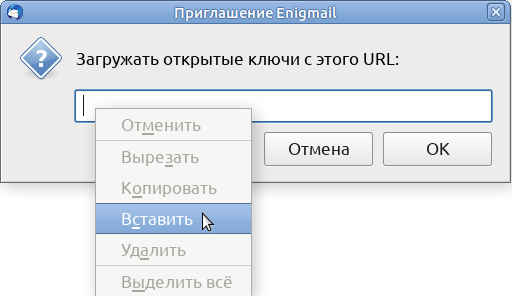
В появившемся приглашении нажмите правой кнопкой мыши в поле ввода, далее нажмите левой кнопкой мыши команду «Вставить».
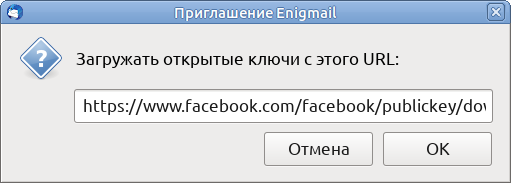
Нажмите «OK».

Нажмите «OK».
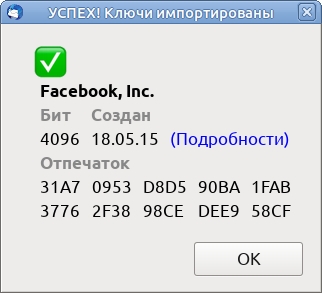
Нажмите «OK».
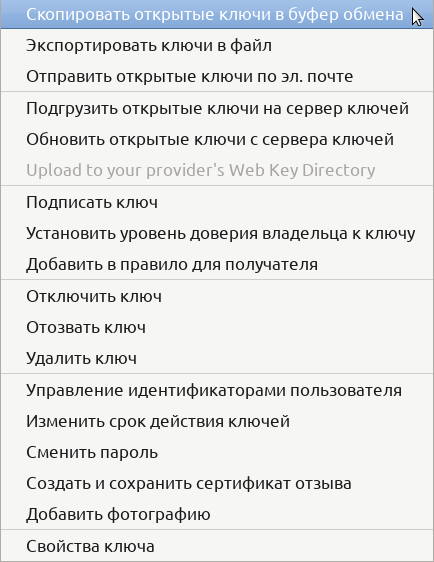
Снова нажмите правой кнопкой мыши свою пару ключей, в открывшемся меню нажмите левой кнопкой мыши команду «Скопировать открытые ключи в буфер обмена».
Закройте окно «Управление ключами Enigmail» и переключи́тесь в броузер.
Нажмите правой кнопкой в поле ввода, далее выберите команду «Вставить». Прокрути́те страницу вниз; удостоверьтесь, что установлена галочка рядом со словами «Использовать этот открытый ключ для шифрования уведомлений, которые Facebook отправляет на ваш эл. адрес?» (если её нет, поставьте). Нажмите кнопку «Сохранить изменения».
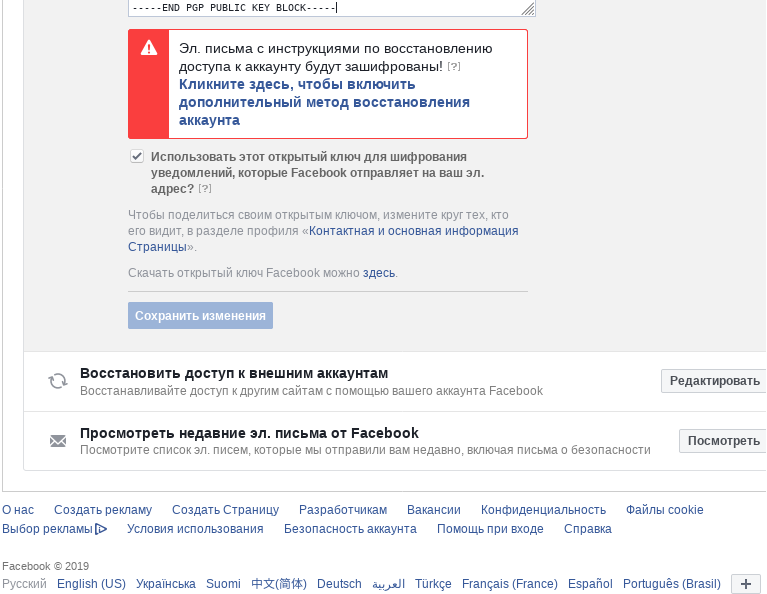
Вскоре Фейсбук пришлёт вам письмо; над текстом письма вы увидите: «Расшифрованное сообщение; Хорошая подпись от Facebook, Inc.».

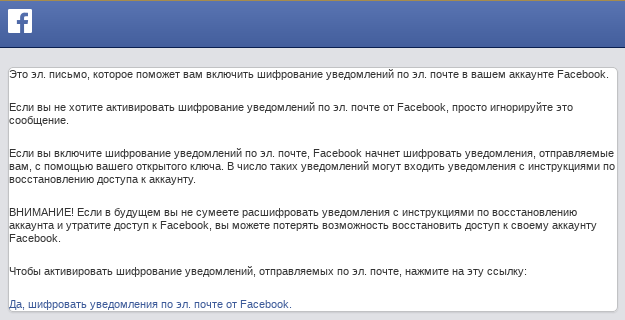
Внимательно прочитайте письмо. Если вы не передумали, перейдите по ссылке «Да, шифровать уведомления по эл. почте от Facebook». Теперь письма, посылаемые вам, Фейсбук будет подписывать своим приватным ключом и шифровать вашим публичным ключом.
У меня есть для вас ещё одна хорошая новость: подписывать и шифровать письма может не только Фейсбук. Любой из ваших знакомых может послать вам письмо, подписанное его приватным ключом и зашифрованное вашим публичным ключом — конечно, если у него есть Enigmail (или другая программа с такой функциональностью) и ваш публичный ключ; прочитать это письмо сможете только вы. Точно так же вы можете послать кому-нибудь письмо, подписанное вашим приватным ключом и зашифрованное его публичным ключом. Об этом — во второй части статьи.
Вторая часть пока не написана. Чтобы не пропустить её, вам имеет смысл подписаться на меня (если вы зарегистрированы на Хабре). Также будет нелишним рассказать об этой статье вашим друзьям.

Во-первых, письмо может быть прочитано кем-то ещё. Скажем, вы приняли участие в обсуждении, а сегодня в нём появилось новое высказывание. Или кто-то сообщил вам конфиденциальную информацию. А соцсеть прислала вам по электронной почте письмо с текстом сообщения. Или вы запросили ссылку для сброса забытого пароля (или её запросил злоумышленник). Письмо по пути к вам пройдёт через разные узлы всемирной сети, и его сможет прочитать любой, у кого есть доступ к какому-либо из этих узлов.
Во-вторых, злоумышленник может прислать вам письмо, имитирующее письмо социальной сети (например, чтобы побудить вас ввести ваш пароль к социальной сети на мошенническом сайте или послать деньги будто бы другу). Да, присмотревшись к письму повнимательнее, вы можете понять, что оно ненастоящее; но всякое ли полученное электронное письмо вы внимательно исследуете?
А теперь представьте, что социальная сеть посылает вам свои письма зашифрованными, а на вашем компьютере они автоматически расшифровываются: вы читаете эти письма, а больше никто прочитать их не может. Представьте также, что социальная сеть подписывает свои письма вам, и вы, открыв подписанное письмо, видите над текстом краткое уведомление, настоящая подпись или поддельная. Не правда ли, было бы здо́рово? Что касается наличия такой функциональности у разных социальных сетей, у меня для вас три новости. Плохая новость: у Хабра такой функциональности нет. Ещё одна плохая новость: у большинства социальных сетей такой функциональности тоже нет. И, наконец, хорошая новость: у одной из социальных сетей такая функциональность есть; эта социальная сеть — Фейсбук.
Далее я объясняю, как воспользоваться этими замечательными возможностями. Текст написан так, чтобы быть понятным даже для совсем неопытных пользователей; не потребуется и знание иностранных языков. Да, я знаю, что аудитория Хабра не такова; статья адресована не столько хабровчанам, сколько их друзьям и знакомым. (Примечание для ну очень неопытных пользователей. Далее несколько раз упоминается слово «броузер». Так называются программы для просмотра сайтов, в том числе та программа, в которой вы сейчас читаете эту статью.)
Предпочитаемая мной почтовая программа — Mozilla Thunderbird. Далее я основываюсь на предположении, что и вы его используете. Вам нужно установить дополнение к Thunderbird'у, называющееся Enigmail. Не тревожьтесь: ничего сложного.
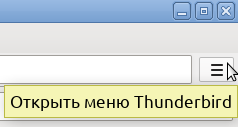 Примечание. Далее я привожу действия, использующие строку меню. Те же самые функции доступны через нажатие кпопки с тремя чёрточками, находящейся чуть ниже правого верхнего угла окна. Опытные пользователи легко разберутся. Но если вы неопытный пользователь, а строка меню у вас выключена, то я советую вам её включить. Для этого нажмите упомянутую кнопку, далее «Настройки», далее «Строка меню».
Примечание. Далее я привожу действия, использующие строку меню. Те же самые функции доступны через нажатие кпопки с тремя чёрточками, находящейся чуть ниже правого верхнего угла окна. Опытные пользователи легко разберутся. Но если вы неопытный пользователь, а строка меню у вас выключена, то я советую вам её включить. Для этого нажмите упомянутую кнопку, далее «Настройки», далее «Строка меню».Установка Enigmail'а
 Зайдите на сайт Enigmail'а (не обращайте внимания на англоязычность сайта — если Thunderbird у вас на русском языке, то Enigmail тоже будет на русском). На странице вы увидите хорошо заметную ссылку «Download Enigmail Now».
Зайдите на сайт Enigmail'а (не обращайте внимания на англоязычность сайта — если Thunderbird у вас на русском языке, то Enigmail тоже будет на русском). На странице вы увидите хорошо заметную ссылку «Download Enigmail Now». 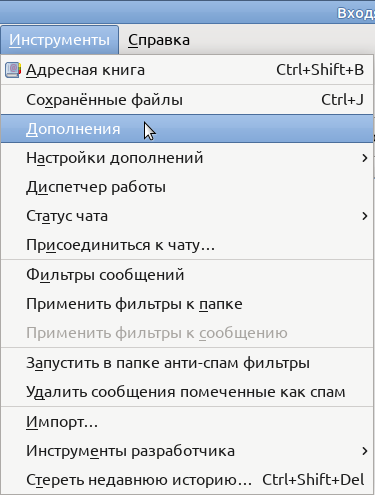 Нажмите на неё правой кнопкой мыши; в открывшемся меню нажмите левой кнопкой мыши на команду «Сохранить объект как…» (или, в зависимости от используемого вами броузера, «Сохранить ссылку как…» или похоже; в обоих случаях без кавычек) и скачайте файл, не меняя его название (запомните, куда вы его скачали). Заходить на сайт Enigmail'а вам больше не понадобится (разве только для расширения кругозора).
Нажмите на неё правой кнопкой мыши; в открывшемся меню нажмите левой кнопкой мыши на команду «Сохранить объект как…» (или, в зависимости от используемого вами броузера, «Сохранить ссылку как…» или похоже; в обоих случаях без кавычек) и скачайте файл, не меняя его название (запомните, куда вы его скачали). Заходить на сайт Enigmail'а вам больше не понадобится (разве только для расширения кругозора).Если вы подозреваете, что я пытаюсь подсунуть вам вирус, то проверьте скачанный файл пятнадцатью антивирусами. А если понимаете по-английски, то для полной уверенности можете проверить файл полусотней антивирусов.
Переключи́тесь на Thunderbird. Откройте меню «Инструменты», а в нём выберите пункт «Дополнения».
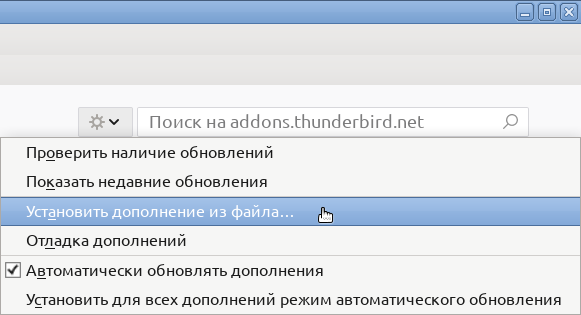 В открывшейся вкладке нажмите на кнопку с колёсиком, в открывшемся меню выберите пункт «Установить дополнение из файла…». Укажите на скачанный вами файл (на всякий случай напомню, что название файла начинается с enigmail-, расширение .xpi). Будет выведен запрос; в окне запроса нажмите на кнопку «Установить сейчас».
В открывшейся вкладке нажмите на кнопку с колёсиком, в открывшемся меню выберите пункт «Установить дополнение из файла…». Укажите на скачанный вами файл (на всякий случай напомню, что название файла начинается с enigmail-, расширение .xpi). Будет выведен запрос; в окне запроса нажмите на кнопку «Установить сейчас».В списке установленных дополнений появится ещё одно, а в строке меню появится заголовок ещё одного меню. Закройте вкладку «Управление дополнениями».

 Откройте меню «Правка», а в нём выберите пункт «Настройки». В открывшемся окне «Настройки Thunderbird» перейдите на вкладку «Приватность».
Откройте меню «Правка», а в нём выберите пункт «Настройки». В открывшемся окне «Настройки Thunderbird» перейдите на вкладку «Приватность».Удостоверьтесь, что в разделе «Содержимое электронной почты» выключен пункт «Разрешить в сообщениях показ содержимого из Интернета»: если в соответствующем квадратике нет галочки, то так и оставьте, а если есть, то уберите её.
В разделе «Enigmail Junior Mode» выберите пункт «Force using S/MIME and Enigmail» (при этом название меню «Enigmail/p≡p» изменится на «Enigmail»).
Нажмите на кнопку «Закрыть» внизу окна «Настройки Thunderbird». Закройте Thunderbird, подождите несколько секунд и запусти́те его снова.
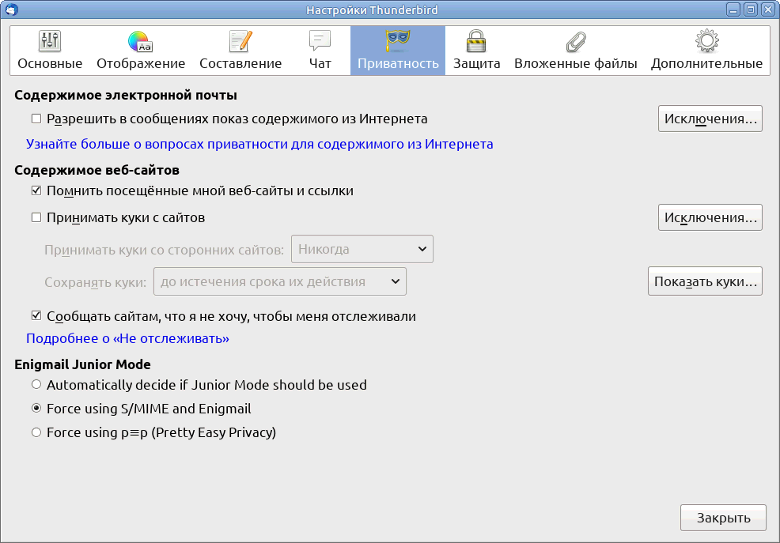

Ключи
Откройте меню «Enigmail», а в нём выберите пункт «Менеджер ключей».
Откроется окно «Управление ключами Enigmail» (не закрывайте его, пока я не скажу вам это сделать).
Откройте меню «Вид» и удостоверьтесь, что пункт «Показать ключи от других людей» не отмечен
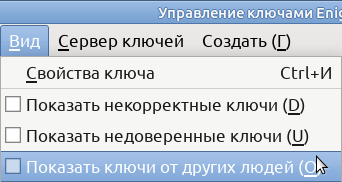 (а если отмечен, нажмите на него, чтобы сбросить галочку).
(а если отмечен, нажмите на него, чтобы сбросить галочку).Возможно, ваши ключи созданы автоматически при установке Enigmail'а; если вы видите в графе «Имя» свои имя и адрес электронной почты, пропусти́те раздел «Создание ключей».
Создание ключей
 Чтобы создать ключи, откройте меню «Создать», в нём выберите пункт «Новую пару ключей». Откроется окно «Создание ключа OpenPGP».
Чтобы создать ключи, откройте меню «Создать», в нём выберите пункт «Новую пару ключей». Откроется окно «Создание ключа OpenPGP».Поставьте галочку перед словами «Без пароля», а после слов «Срок действия ключа истекает через» исправьте «5» на «1». Внимательно прочитайте текст внизу окна и нажмите на кнопку «Создать ключ».
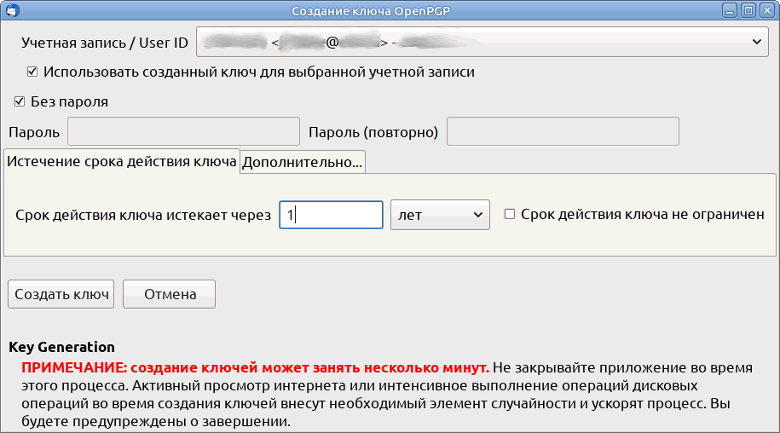
Займитесь другими делами; после завершения создания ключа вернитесь в окно «Управление ключами Enigmail» (окно «Создание ключа OpenPGP» к тому времени закроется).
Приватные и публичные ключи
Итак, у вас есть пара ключей. Да, их два: приватный ключ (англ. private key) и публичный ключ (англ. public key). Полагаю, вам понятен смысл слов «приватный разговор» и «публичное заявление»: содержание приватного разговора не должно стать известно посторонним,
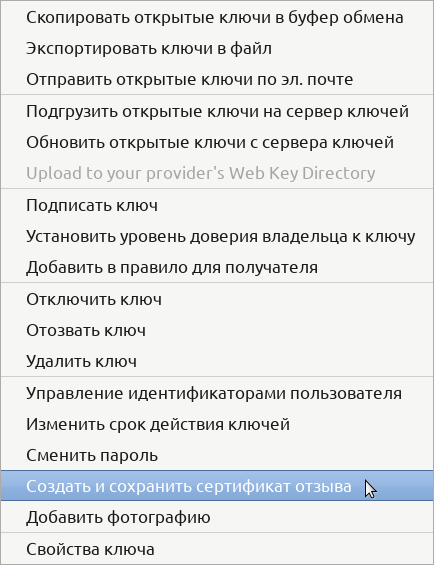 содержание же публичного заявления должно стать известно широкому кругу людей. Разница между приватным ключом и публичным ключом такая же: приватный ключ следует спрятать и не показывать никому, а публичный ключ можно опубликовать (эти слова не случайно однокоренные). Приватный ключ также называют закрытым или секретным ключом, а публичный — открытым.
содержание же публичного заявления должно стать известно широкому кругу людей. Разница между приватным ключом и публичным ключом такая же: приватный ключ следует спрятать и не показывать никому, а публичный ключ можно опубликовать (эти слова не случайно однокоренные). Приватный ключ также называют закрытым или секретным ключом, а публичный — открытым.Использование ключей
Нажмите правой кнопкой мыши свою пару ключей, в открывшемся меню нажмите левой кнопкой мыши команду «Создать и сохранить сертификат отзыва». Выберите место для сохранения (имеет смысл изменить предлагаемое имя файла на более самоочевидное для вас; например, revoke-key.txt) и нажмите «Сохранить». Будет выведено сообщение на английском языке;

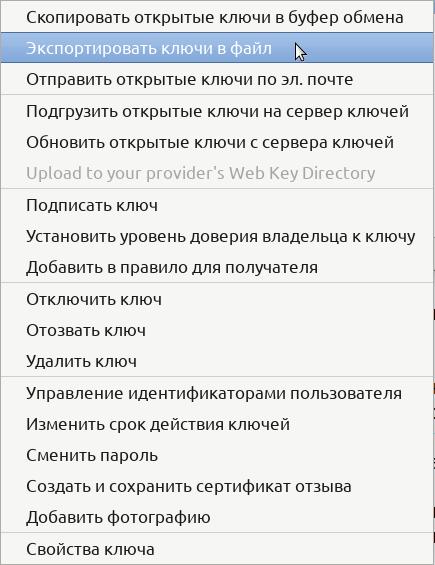
вот его перевод: «Сертификат отзыва успешно создан. Вы можете использовать его, чтобы сделать недействительным ваш публичный ключ; например, в случае, если бы вы потеряли ваш секретный ключ».
Снова нажмите правой кнопкой мыши свою пару ключей, в открывшемся меню нажмите левой кнопкой мыши команду «Экспортировать ключи в файл».
Откроется небольшое окно с вопросом «Вы хотите включить закрытый ключ в сохраняемый файл ключа OpenPGP?»
Нажмите в этом окне кнопку «Экспорт закрытых ключей»;
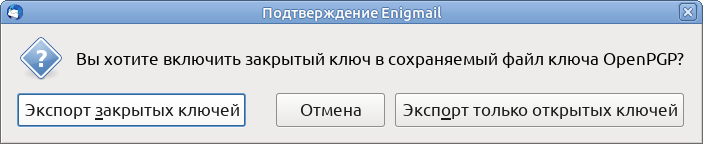
выберите место для сохранения (здесь вы тоже можете изменить предлагаемое имя файла на более самоочевидное для вас; например, private-key.txt) и нажмите «Сохранить».
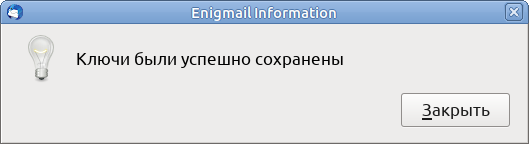 Будет выведено сообщение «Ключи были успешно сохранены»; нажмите в нём кнопку «Закрыть».
Будет выведено сообщение «Ключи были успешно сохранены»; нажмите в нём кнопку «Закрыть».Спрячьте два только что сохранённых файла куда-нибудь, где вы легко их найдёте, а кто-то ещё — вряд ли. Например, если в глубине стола или шкафа у вас лежит флешка, которую вы никуда не но́сите и на которой храните важные секретные файлы, то переместите эти два файла на эту флешку (если у Вас ещё нет такой флешки, то будет нелишним её завести).
Снова нажмите правой кнопкой мыши свою пару ключей, в открывшемся меню снова нажмите левой кнопкой мыши команду «Экспортировать ключи в файл». Но на этот раз нажмите кнопку «Экспорт только открытых ключей»; выберите место для сохранения (здесь вы тоже можете изменить предлагаемое имя файла на более самоочевидное для вас; например, public-key.txt) и нажмите «Сохранить». Будет выведено сообщение «Ключи были успешно сохранены»; нажмите в нём кнопку «Закрыть». В отличие от двух предыдущих, этот файл прятать не требуется.
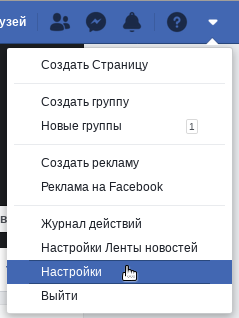
Настройка писем от Фейсбука
Итак, кульминационный момент. Переключи́тесь в броузер и идите в Фейсбук. У верхнего края страницы справа вы видите несколько значков. Нажмите на крайний правый из них, имеющий вид указывающего вниз маленького треугольничка. Переведите указатель вниз и нажмите строку со словом «Настройки».
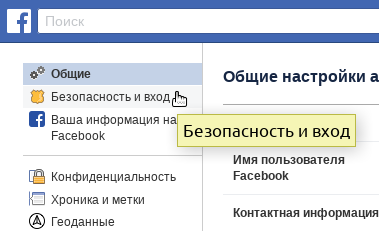 На следующей странице слева находится оглавление; нажмите строку «Безопасность и вход». Следующую страницу прокрути́те до конца; в са́мом низу страницы находится группа «Расширенные настройки», в ней нажмите строку «Зашифрованные электронные письма с уведомлениями».
На следующей странице слева находится оглавление; нажмите строку «Безопасность и вход». Следующую страницу прокрути́те до конца; в са́мом низу страницы находится группа «Расширенные настройки», в ней нажмите строку «Зашифрованные электронные письма с уведомлениями».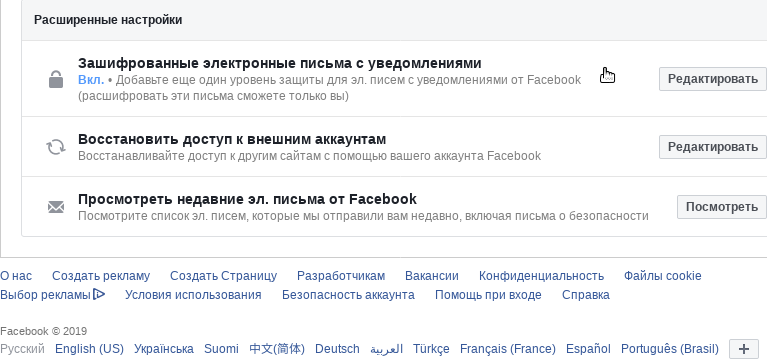
Появится поле ввода. Внизу страницы, над кнопкой «Сохранить изменения», находится фраза «Скачать открытый ключ Facebook можно здесь», в которой слово «здесь» является ссылкой; нажмите эту ссылку правой кнопкой мыши, далее левой кнопкой мыши нажмите команду «Копировать ссылку» (или, в зависимости от используемого вами броузера, «Копировать адрес ссылки» или похоже).
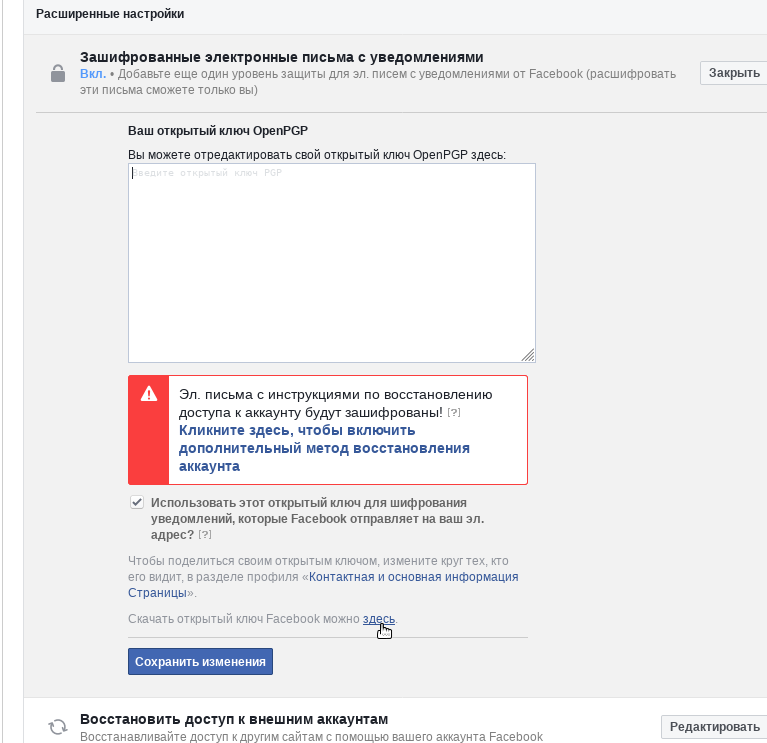
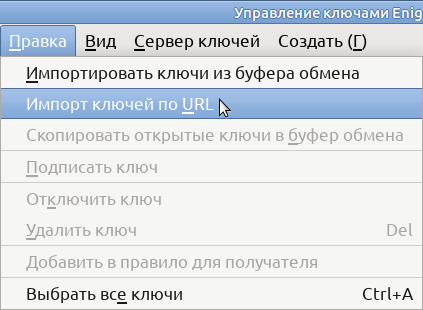 Переключи́тесь в окно «Управление ключами Enigmail».
Переключи́тесь в окно «Управление ключами Enigmail».Откройте меню «Правка» и в нём выберите пункт «Импорт ключей по URL».
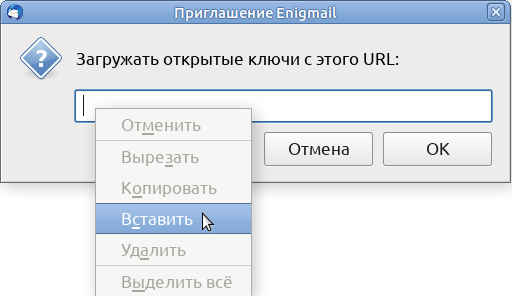
В появившемся приглашении нажмите правой кнопкой мыши в поле ввода, далее нажмите левой кнопкой мыши команду «Вставить».
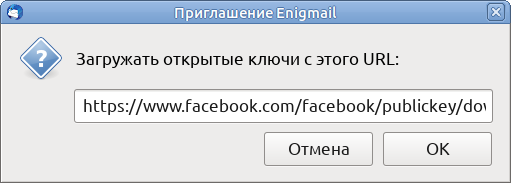
Нажмите «OK».

Нажмите «OK».
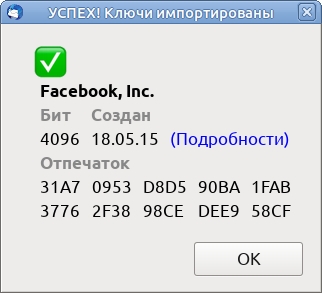
Нажмите «OK».
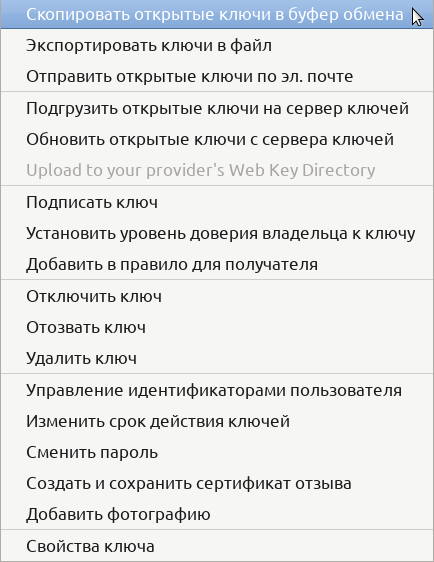
Снова нажмите правой кнопкой мыши свою пару ключей, в открывшемся меню нажмите левой кнопкой мыши команду «Скопировать открытые ключи в буфер обмена».
Закройте окно «Управление ключами Enigmail» и переключи́тесь в броузер.
Нажмите правой кнопкой в поле ввода, далее выберите команду «Вставить». Прокрути́те страницу вниз; удостоверьтесь, что установлена галочка рядом со словами «Использовать этот открытый ключ для шифрования уведомлений, которые Facebook отправляет на ваш эл. адрес?» (если её нет, поставьте). Нажмите кнопку «Сохранить изменения».
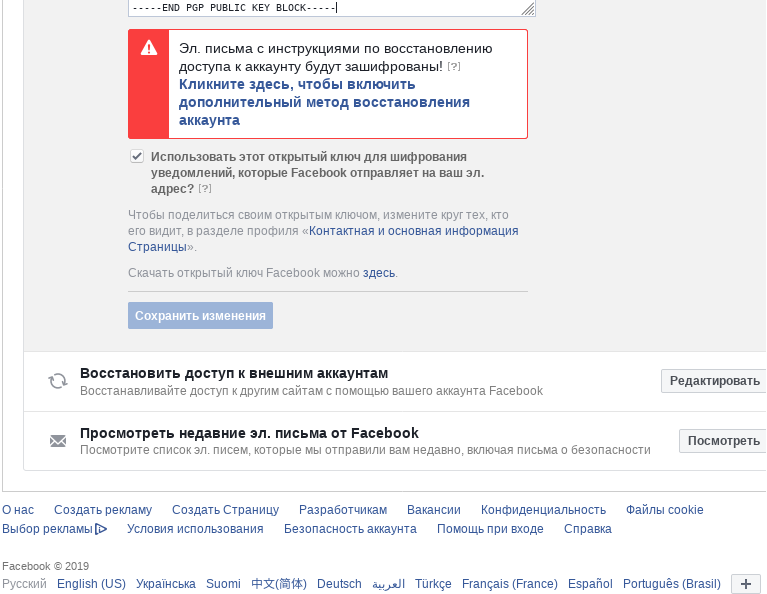
Вскоре Фейсбук пришлёт вам письмо; над текстом письма вы увидите: «Расшифрованное сообщение; Хорошая подпись от Facebook, Inc.».
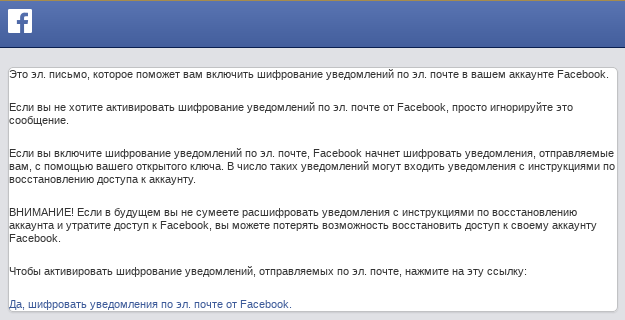
Внимательно прочитайте письмо. Если вы не передумали, перейдите по ссылке «Да, шифровать уведомления по эл. почте от Facebook». Теперь письма, посылаемые вам, Фейсбук будет подписывать своим приватным ключом и шифровать вашим публичным ключом.
Продолжение следует
У меня есть для вас ещё одна хорошая новость: подписывать и шифровать письма может не только Фейсбук. Любой из ваших знакомых может послать вам письмо, подписанное его приватным ключом и зашифрованное вашим публичным ключом — конечно, если у него есть Enigmail (или другая программа с такой функциональностью) и ваш публичный ключ; прочитать это письмо сможете только вы. Точно так же вы можете послать кому-нибудь письмо, подписанное вашим приватным ключом и зашифрованное его публичным ключом. Об этом — во второй части статьи.
Вторая часть пока не написана. Чтобы не пропустить её, вам имеет смысл подписаться на меня (если вы зарегистрированы на Хабре). Также будет нелишним рассказать об этой статье вашим друзьям.
