
В этой статье вы узнаете:
Что такое Cypress и когда его стоит использовать
Основы тестирования с использованием Cypress
Расширенные команды Cypress
Взаимодействие с элементами пользовательского интерфейса
Лучшие практики с использованием Cypress
Введение
Чтобы протестировать свои приложения, вам потребуется сделать следующие шаги:
Запустить приложение
Подождать пока сервер запустится
Провести ручное тестирование приложения(нажать на кнопки, ввести случайные текст в поля ввода или отправить форму)
Проверить, что результат вашего теста корректен(изменения заголовка, части текста и т.д.)
Повторить эти шаги ещё раз после простых изменений кода
Повторение этих шагов снова и снова становится утомительным и отнимает у вас слишком много времени и энергии. Что, если бы мы могли автоматизировать этот процесс тестирования Благодаря этому вы можете сосредоточиться на более важных вещах и не тратить время на тестирование пользовательского интерфейса снова и снова.
Именно здесь в игру вступает Cypress. При использовании Cypress единственное, что вам нужно сделать, это:
Написать код вашего теста(нажатие на кнопку, ввод текста в поля ввода и т.п.)
Запустить сервер
Запустить или перезапустить тест
Только и всего! Библиотека Cypress выполняет все тесты за вас. И самое приятное, что она не только сообщает вам все ли ваши тесты успешны или нет, но также сообщает вам, какой тест не удался.
Помимо этого, тестирование вашего кода — отличная практика, поэтому вам придется позже изучить соответствующий фреймворк. Cypress позволяет запускать тесты за считанные минуты.
Теперь, когда мы обсудили преимущества Cypress, давайте узнаем об основах этой библиотеки.
Начало
Установка и настройка Cypress
Сначала создайте отдельную папку для вашего проекта, а затем инициализируйте ее:

Наконец, чтобы установить библиотеку Cypress:

Примечание . Если вы используете дистрибутив Linux, перейдите к этим инструкциям, прежде чем продолжить установку Cypress через NPM.
Теперь, когда Cypress установлен, попробуйте запустить его с помощью следующей команды:

Она открывает запускалку тестов(Test Runner):
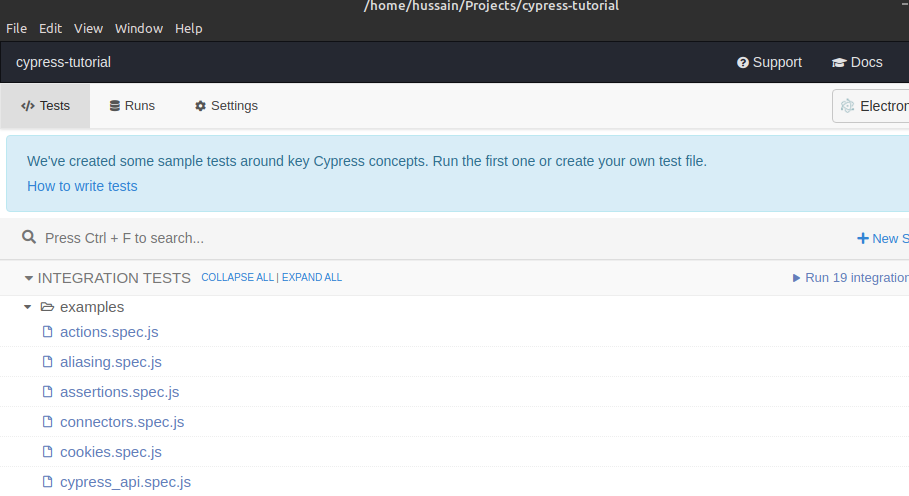
А теперь давайте перейдём к написанию тестов.
Основы Cypress
Создание файла
Cypress требует, чтобы все наши тесты находились в каталоге cypress/integration. Сначала перейдите в этот каталог:

Теперь создайте файл JavaScript с именем basicTest.js:

Если вы не отключили сервер Cypress, ваши новые файлы появятся в Test Runner в реальном времени:

Теперь давайте напишем наш первый тест.
Простые тесты с утверждением и ожиданием значения
В вашем файле /cypress/integration/basicTest.js напишите следующий код:

Строка 1: Функция
describeсообщает Cypress название набора наших тестов.Строка 2: Функция
it, обозначает название теста.Строка 3: Создаём утверждение. Здесь мы подтверждаем, что 2 + 2 равно 4. Если тест вернёт
false, то он будет немедленно остановлен.
Чтобы запустить вашу программу, щёлкните по basicTest.js в вашем сервере Cypress.
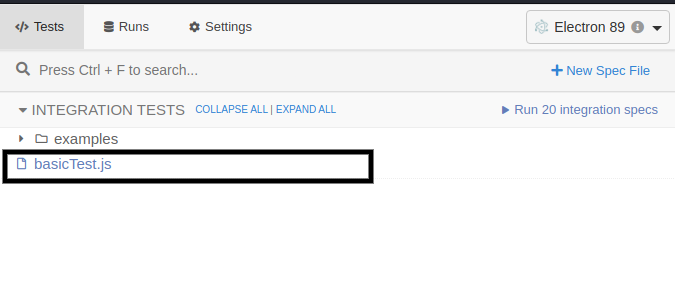
Результат запуска:
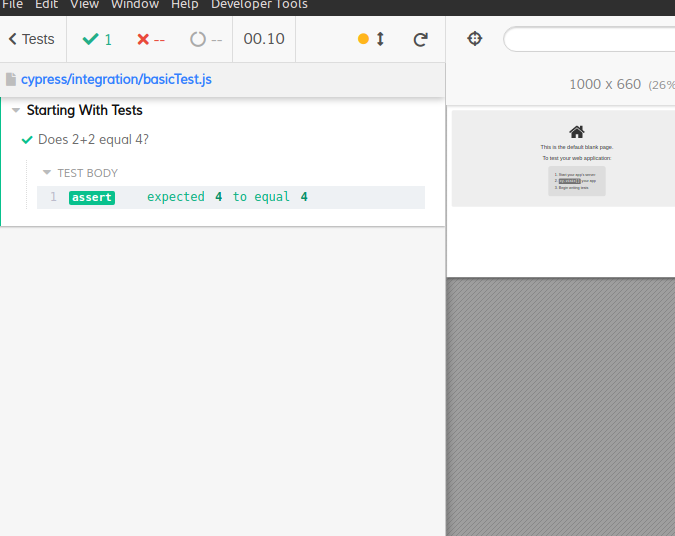
Отлично! Значит, наше утверждение было успешным.
Что, если мы сделаем заведомо ложное утверждение? Теперь в /cypress/integration/basicTest.js добавьте следующий код в пределах функции describe:

Строка 2: Если сумма 4 и 5 равна 10, тест будет пройден. В противном случае, незамедлительно остановлен.
Снова запустите код. Результат будет:
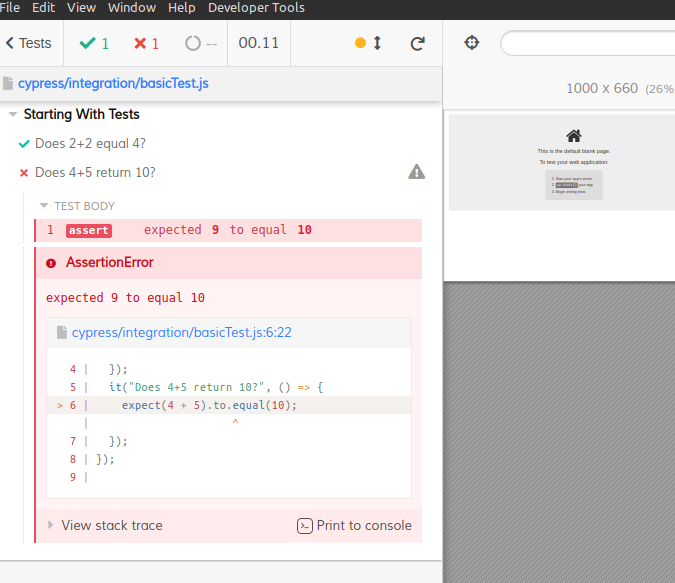
Обратите внимание, как наш второй тест не удался. Если бы результат был правильным, тест прошел бы успешно.
Давайте больше поиграем с утверждениями. Добавьте в basicTest.js следующий код:
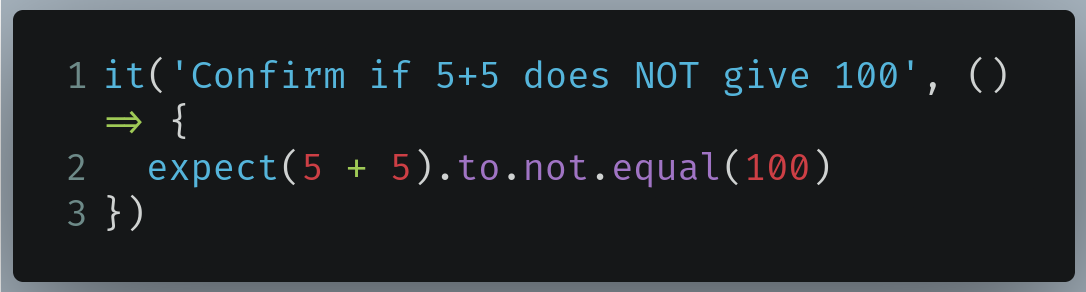
Строка 2: Если сумма 5 и 5 не равна 100, то тест должен пройти.
Результат выполнения теста:

Отлично! Наш тест прошел. Функция expect выполняет BDD (behavior-driven) утверждения. В следующем разделе мы выполним утверждения, основанные на тестировании(test-driven assertions).
Сейчас /cypress/integration/basicTest.jsдолжен выглядеть так:
Написание утверждений основанных на тестировании(test-driven assertions) с явным использованием assert
Мы даже можем писать утверждения на основе TDD с использованием assert.
В вашем файле basicTest.js напишите следующий код:
Строка 2: Создаём объект со свойствами
nameиage.Строка 6: Функция
isObjectподтверждает, что переменнаяpersonявляется объектом. Если результатtrue, то будет напечатаноvalue is object. В противном случае будет показано, что этот тест не прошел.Строка 10: Убеждаемся, что переменная
nameсодержит строковое значение.Строка 14: Убеждаемся, что переменная
nameне является целым числом.
Запустите код. Результатом будет:
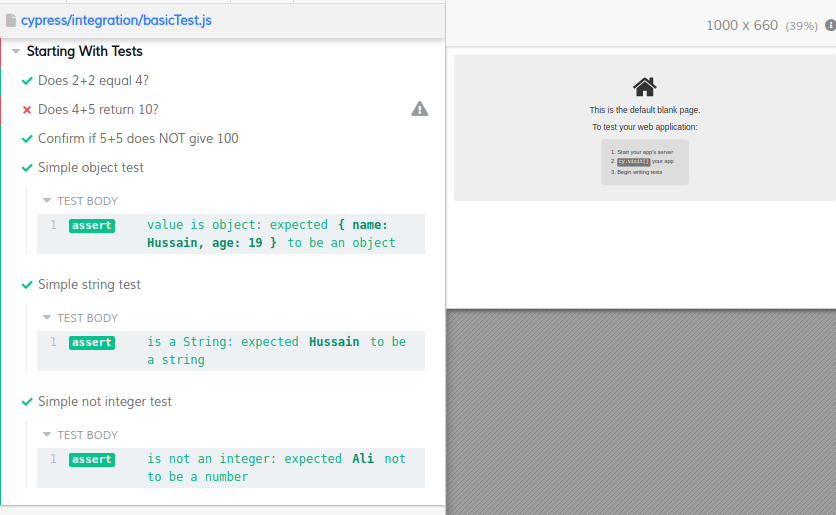
Отлично! Наш код работает. В следующем разделе мы научимся работать с сайтами через Cypress.
Сейчас наш basicTest.jsдолжен выглядеть так:
Запуск веб-сайтов
Здесь мы попробуем запустить Demoblaze , сайт, созданный для проведения тестов.
В своей папке /cypress/integration/ создайте файл с именем basicCommandsTest.js. В этом файле напишите следующий код:

Строка 3: Используем метод
visit, чтобы сообщить Cypress о переходе на веб-сайт Demoblaze.
Сохраните свой код и нажмите на basicCommandsTest.js в меню Test Runner:
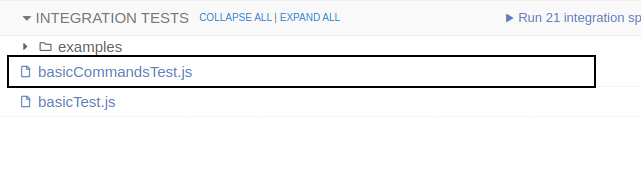
Результат запуска:

Отлично! Наш код работает. В следующем разделе мы более глубоко погрузимся в тестирование с помощью Cypress.
В итоге basicCommandsTest.jsдолжен выглядеть так:
Cypress: Расширенные команды
В этом разделе мы попытаемся взаимодействовать с элементами на странице. Однако, прежде чем продолжить этот процесс, нам нужно сначала научиться идентифицировать элементы HTML в Cypress.
Как идентифицировать элементы
Cypress использует селекторы JQuery для идентификации компонентов на веб-странице.
Например, чтобы получить элемент myButton используя id, мы должны написать следующий код:

В качестве альтернативы, чтобы идентифицировать элемент myButton используя имя класса, могли бы использовать следующую строку:

Давайте теперь поработаем с взаимодействием с пользовательским интерфейсом нашего сайта.
Нажатие кнопки
В этом разделе мы будем использовать страницу The-Internet для запуска наших тестов. На этом веб-сайте мы будем использовать раздел добавления/удаления элементов.
Давайте сначала попробуем идентифицировать нашу кнопку «Добавить элемент».

Используя DevTools, заметьте, что у buttonесть свойство onclick, имеющее значение addElement().
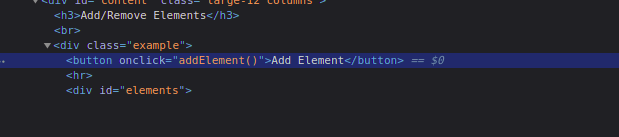
Соответствующий селектор для этой кнопки будет выглядеть так:

В папке /cypress/integration создайте файл с именем runningClickCommand.js. В этом файле напишите следующий код:
Строка 2: Переходим на веб-страницу.
Строка 6: Связываем в одну цепочку получение элемента
buttonи нажатие на эту кнопку.
Запустите код. Результат:
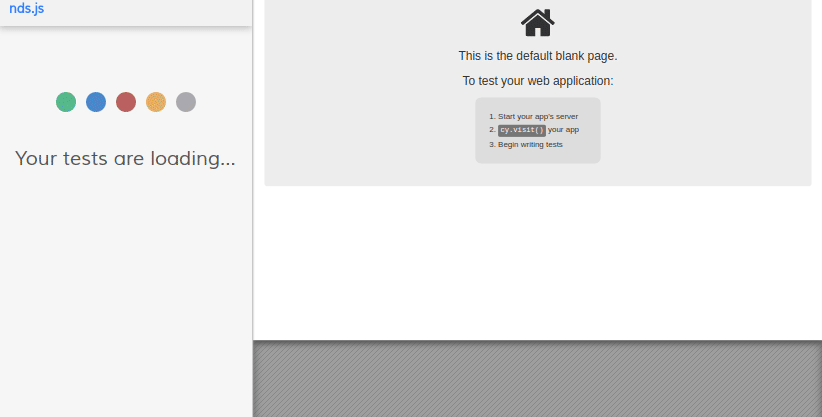
Отлично, наш код работает! Обратите внимание, что как только страница загрузилась, в нашем тесте автоматически происходит нажатие на кнопку Add Element.
Давайте теперь поработаем с вводом текста в текстовое поле.
Ввод текста
В этом разделе мы будем использовать страницу The-Internet’s login. Нам нужен способ сначала идентифицировать элементы.

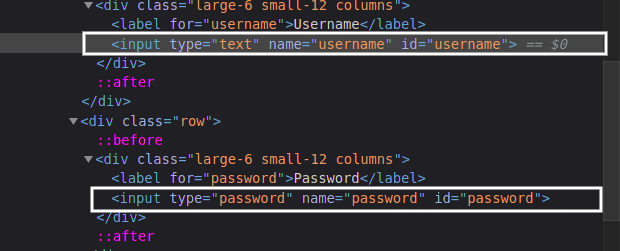
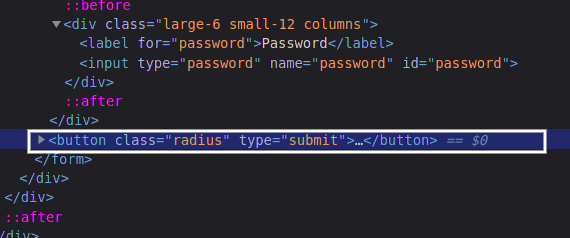
Поле username имеет id равное username, а поле password имеет id равное password. Кроме того, кнопка Login имеет свойство type равное submit. Таким образом, для определения полей username и password, нам понадобится селектор JQuery id:

Более того, чтобы получить кнопку button, нам понадобится селектор атрибутов , например:

В своей папке /cypress/integration создайте файл с именем runningTypeCommand.js. В этом файле напишите следующий код:
Строка 3: Переходим на страницу входа в систему.
Строка 6: Переходим в поле
usernameи добавляем методtypeв цепочку вызовов, чтобы напечатать в этом текстовом поле значениеtomsmith.Строка 7: Переходим в поле
passwordи вводимSuperSecretPassword.Строка 10: Нажимаем на кнопку «Отправить».
Запустите код. Результатом будет:

И мы закончили! В следующем разделе мы узнаем о работе с чекбоксами.
Переключение чекбоксов
В этом разделе мы будем использовать раздел чекбоксов на странице The-Internet .
Давайте сначала посмотрим на DevTools:
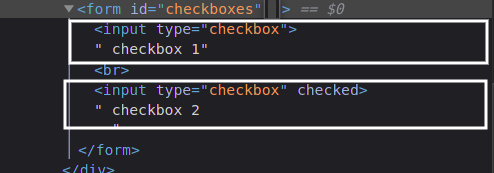
Оба этих чекбокса имеют свойство type со значениемcheckbox. Кроме того, они также являются дочерними элементами для элементаform с id равным checkboxes. В этом случае мы бы использовали селектор JQuery родитель-потомок:

В каталоге /cypress/integration/ создайте файл с именем runningCheckCommand.js и напишите следующий код:
Строка 4: Находим обе группы чекбоксов, а затем используем метод
check, чтобы отметить их выбранными.Строка 7: Просим Cypress приостановить процесс тестирования на одну секунду.
Строка 8: Получаем список отмеченных чекбоксов. Затем используем метод
uncheck, чтобы снять выбор.
Запустите код. Результат:

Отлично! Наш код работает. Давайте теперь поработаем над неявными утверждениями с помощью Cypress.
Неявные утверждения
Ранее мы выполняли утверждения для переменных и объектов. Однако в реальном мире мы хотели бы выполнять утверждения для текста, расположенного в нашем элементе HTML, или проверять, есть ли у нашего элемента ul дочерние элементы li или нет.
Для выполнения таких утверждений мы будем использовать ключевое слово should. В этом разделе мы будем делать неявные утверждения на странице добавления элемента — The-Internet’s Add Element
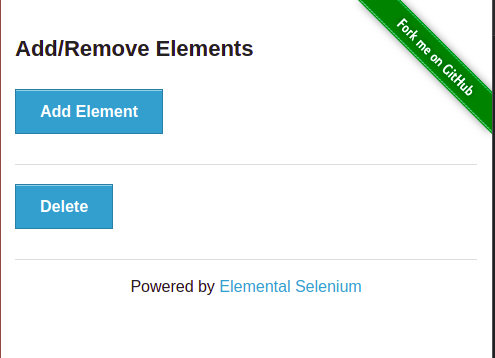
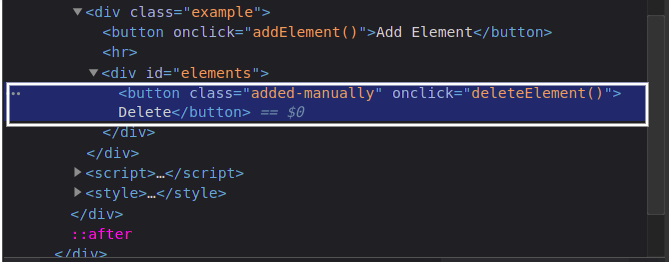
Наша кнопка Delete имеет класс added-manually. Мы хотим выполнить следующее утверждение для этого элемента button:

Для этого мы должны использовать следующий синтаксис:

Альтернативно, можем выполнить такое утверждение:

Мы можем использовать эту строку кода:

Перейдите в /cypress/integration/runningClickCommand.jsи добавьте следующий код:
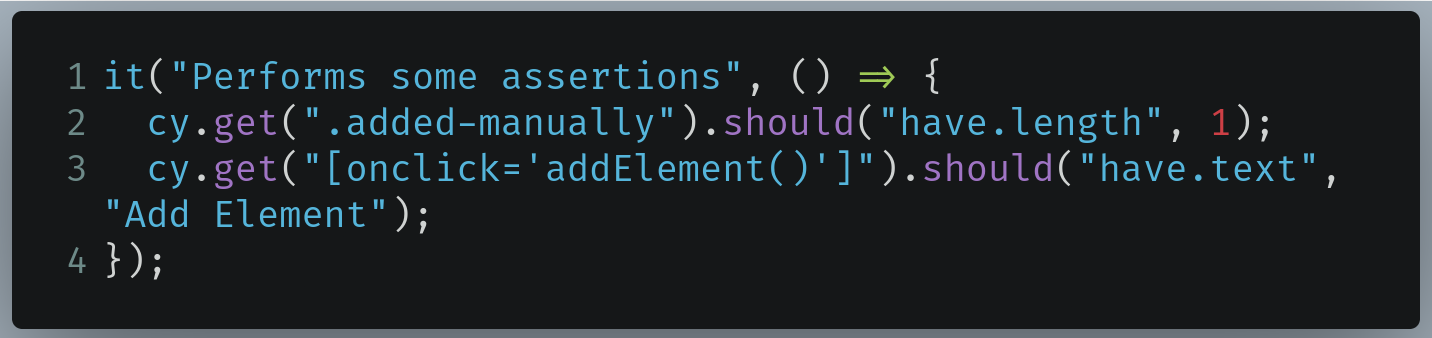
Строка 1: Получаем элементы с классом
added-manually. Затем проверяем, что их количество(have.length)равно единице.Строка 3: Получаем кнопку
Add Element, а затем проверяем, что текст на кнопке(have.text)действительно будетAdd Element.
Запустите код. Результат в конце теста должен быть следующим:
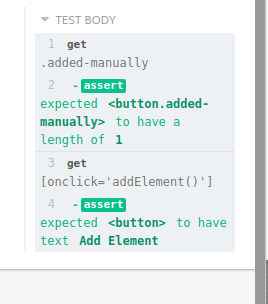
Отлично! Наш код работает. Теперь перейдем к изучению команды each.
В итоге cypress/integration/runningClickCommand.js должен выглядеть так:
Команда each
Взгляните еще раз на The-Internet’s Add Elements page:

Чтобы удалить все эти элементы, мы можем вручную прокликать все кнопки Delete. Это возможно; однако рассмотрим ситуацию, когда кнопок Delete больше сотни. Следовательно, удаление всех их вручную займет много времени.
Вот здесь-то и появляется команда each. Она позволяет вам перебирать серию элементов, а затем выполнять любую функцию для каждого из них. В этом случае мы хотим перебрать все наши кнопки Delete и запустить функцию click на всех них.
Откройте Developer Tools:
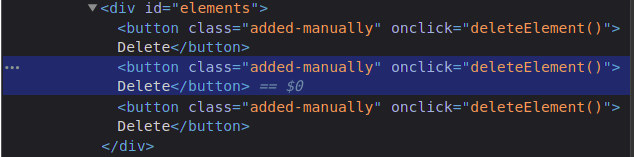
Все наши кнопки Delete имеют свойство class равное added-manually. В этом случае мы будем использовать селектор классов и соединять его с командой each, например:

Перейдите в /cypress/integration/runningClickCommand.jsи добавьте следующий фрагмент кода:
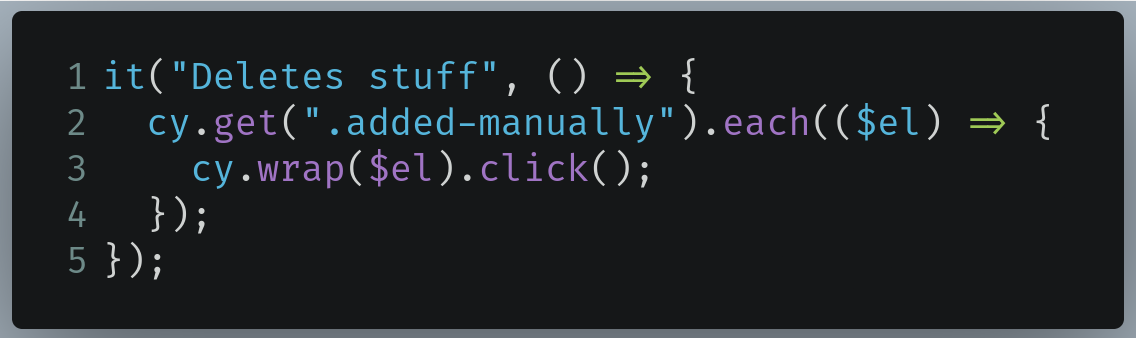
Строка 2: Получаем все элементы, у которых есть класс
.added-manually. Каждый элемент в серии будет представлен параметром$el.Строка 3: Обёртываем этот элемент, чтобы мы могли выполнять с ним команды Cypress. Здесь мы отправляем команду щёлкнуть по этим элементам.
Результат выполнения кода должен быть следующим:

Наш код работает! Поскольку наш тест был быстрым, давайте попробуем добавить на страницу больше элементов.
Найдите следующий фрагмент кода:

Измените это так:
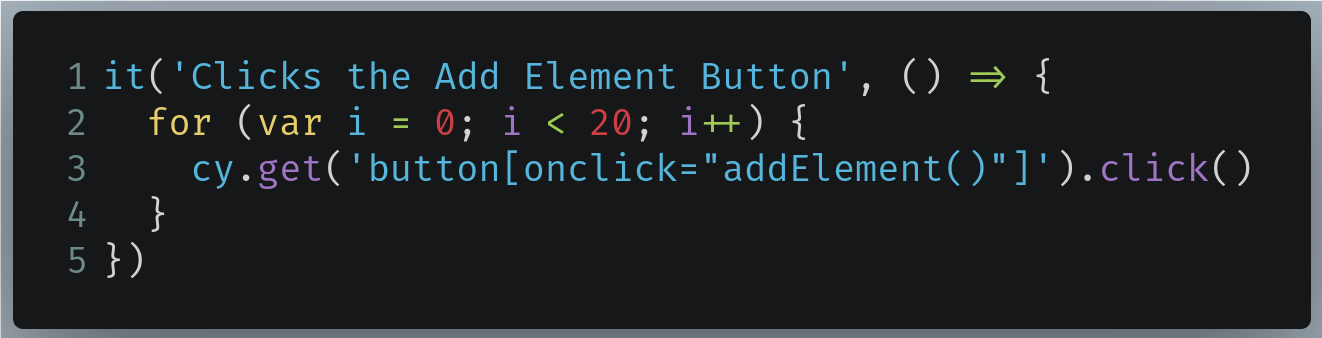
Строка 2: Запускаем цикл, чтобы сообщить Cypress, что нужно нажать кнопку
Add Element20 раз.
Запустите код еще раз. Результат должен быть таким:

Как видите, наша программа автоматически удалила все элементы на странице без каких-либо ручных усилий. Отлично!
В следующей части статьи мы узнаем о том, что можно и чего нельзя делать при тестировании с Cypress.
В итоге cypress/integration/runningClickCommand.jsдолжен выглядеть так:
Лучшие практики
Держите тесты изолированными
Рассмотрим ситуацию, когда вы тестируете свое приложение. Структура вашего проекта будет выглядеть примерно так:
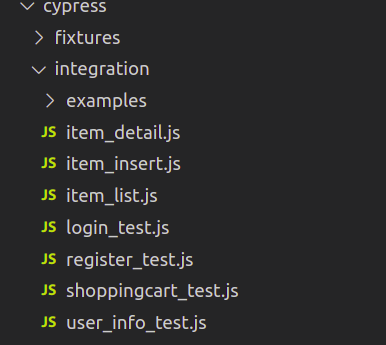
В вашем Test Runner это будет выглядеть так:
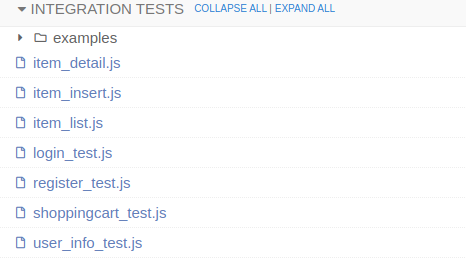
Команда Cypress утверждает, что структура вашего проекта должна быть организована как можно лучше. Лучше всего перегруппировать ваши файлы проекта в другие папки, например:
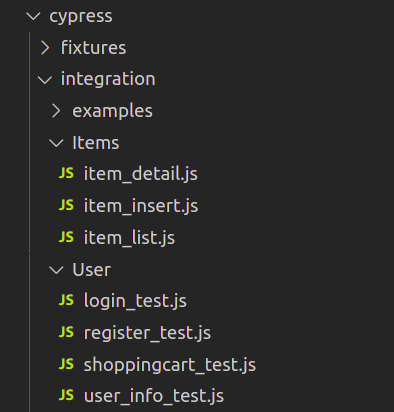
Следовательно, это выглядело бы так:
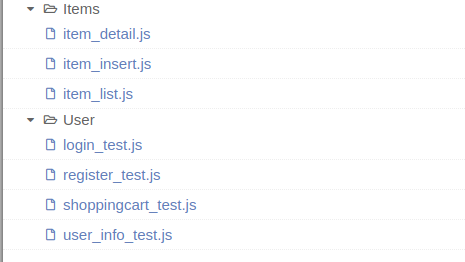
По возможности используйте собственные команды
Взгляните на этот фрагмент кода:
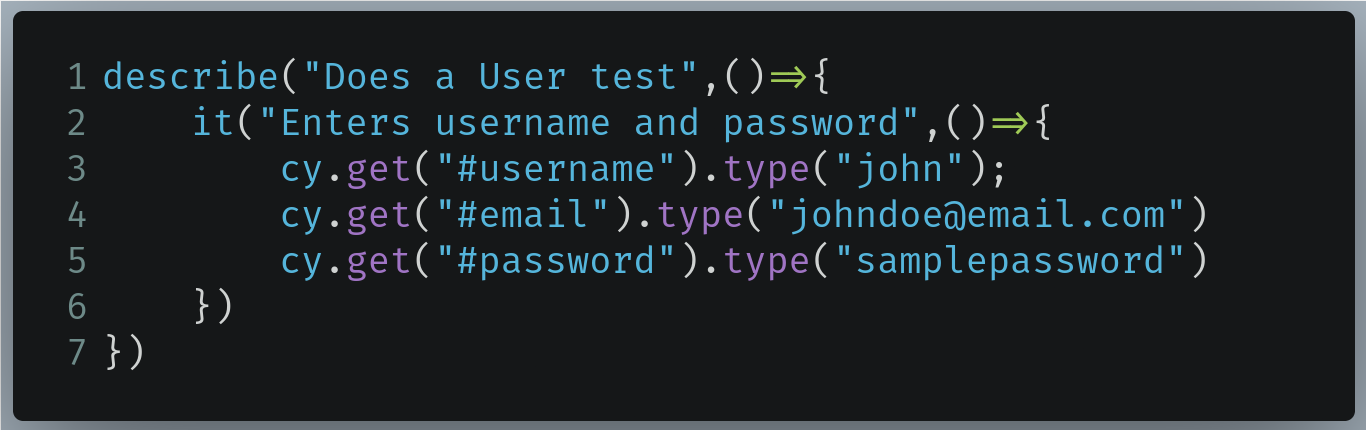
Обратите внимание, что мы вынуждены многократно использовать команды getи type. Здесь мы можем реализовать собственные команды, чтобы сделать их короче.
В вашем cypress/support/commands.jsнапишите этот код:

Строка 1: Создаём собственную команду, которая будет иметь два параметра
identifierиdata.Строка 2: Получаем элемент с соответствующим идентификатором, а затем вводим в него данные.
Примечание . Считается хорошей практикой записывать свои собственные команды в файл /cypress/support/commands.js.
Теперь вернитесь в свой тестовый файл и замените его вот так:

Как видите, наш код выглядит значительно короче.
Избегайте «атомарных» тестов
Взгляните на этот фрагмент кода:
Здесь мы повторно выполняем тесты на HTML элементе с id равным first.
Cypress не одобряет такого поведения. Это неэффективно, и есть способ лучше переписать этот код, например:
Мы можем использовать метод and для связывания дополнительных команд should с нашим элементом.
Не запускайте сервер в Cypress
Команда exec присутствует для запуска команд в терминале. Но запускать сервер с помощью этой команды крайне не рекомендуется.
Если вы хотите протестировать свое приложение на localhost, сначала запустите сервер, а затем запустите свой тест Cypress.

Репозиторий GitHub и дополнительные ресурсы
Код GitHub
Дальнейшее чтение
End-To-End Testing With Cypress by codedamn
Заключение
Тестирование — ключевой шаг в процессе разработки, поскольку он обеспечивает правильную работу вашего приложения. Некоторые программисты предпочитают вручную тестировать свои программы, поскольку написание тестов требует значительного количества времени и энергии. К счастью, Cypress решил эту проблему, позволив разработчику писать тесты в короткие сроки.
Спасибо, что дожили до конца! Если вы почувствовали какое-либо замешательство, я советую вам поиграть с кодом и разобрать примеры.