Ранее в нашем блоге мы рассказывали об on-premise решениях Zextras Team Pro и Zextras Drive, позволяющих создать корпоративное хранилище файлов, а также корпоративный групповой чат и систему для видеоконференций с большим количеством участников на базе Zimbra Open-Source Edition. Оба этих решения, помимо веб-клиента, можно использовать и в разработанных компанией Zextras мобильных приложениях Team и Drive, доступных для Android и iOS. В данной статье мы подробно разберем интерфейс и функциональность мобильного приложения Zextras Team.

Экран входа у обоих приложений полностью идентичен. Осуществить вход в мобильные приложения можно двумя способами. Первый — ввести имя учетной записи, пароль, а также адрес сервера для входа, второй — войти с помощью специального QR-кода, который можно сгенерировать в веб-клиенте Zimbra OSE.


Вход по QR-коду более безопасен, так как позволяет не сохранять на устройстве логин и пароль пользователя. Благодаря этому в случае утери устройства или даже его целенаправленного хищения, злоумышленники не смогут извлечь из него аутентификационные данные и скомпрометировать учетную запись пользователя.


Чтобы сгенерировать QR-код для входа в мобильное приложение, необходимо обновить Zextras Suite до версии не ниже 3.1.8 и развернуть расширение Zextras Auth. Делается это в командной строке при помощи следующих команд:

Обращаем ваше внимание на то, что для корректной работы Zextras Auth и генерации QR-кодов требуется, чтобы в Zimbra были настроены параметры zimbraPublicServiceHostname, zimbraPublicServicePort и zimbraPublicServiceProtocol. В нашем случае эти настройки будут выглядеть следующим образом:
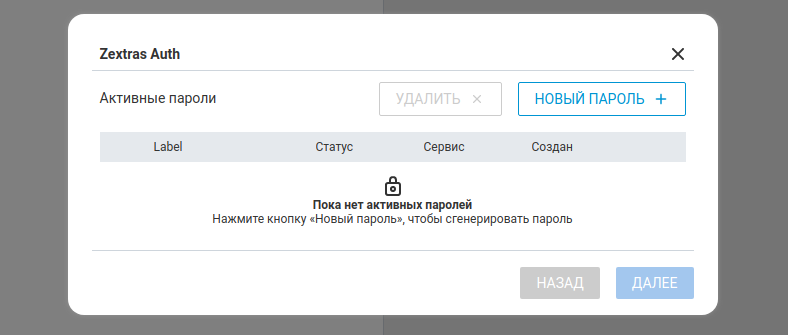
После этого в списке зимлетов в веб-клиенте Zimbra OSE появится Zextras Auth. Нажатие на него открывает окно, на котором отображаются пароли учетной записи. Изначально в списке нет паролей, для добавления нового пароля следует нажать на кнопку «Новый Пароль». В открывшемся окне можно указать название приложения, в котором будет использоваться пароль, а также его тип: текст или QR-код.

Текстовые пароли используются для подключения приложений, работающих по протоколу Exchange ActiveSync. Возможность создания отдельного пароля для EAS присутствовала и раньше в расширении Zextras Mobile, теперь же эта функциональность полностью перенесена в Zextras Auth. Преимуществом Zextras Auth является то, что данное расширение позволяет пользователю создавать сразу несколько паролей для нескольких приложений без участия администратора.

QR-коды в настоящее время могут использоваться только для подключения мобильных приложений Zextras Drive и Zextras Team. Сгенерированный QR-код «сгорает» после первого же входа и не может использоваться для повторного входа.
Для того, чтобы войти по QR-коду, достаточно в мобильном приложении Team или Drive нажать на кнопку «SCAN QR CODE» и навести камеру на экран монитора с QR-кодом.
Мобильные приложения Team для iOS и Android отличаются внешне, но при этом имеют абсолютно схожую функциональность. Они позволяют пользователям Zextras Team Pro общаться друг с другом в приватных и групповых чатах, Переговорных и Каналах, а также Различия в интерфейсе обусловлены требованиями по разработке приложений для мобильных операционных систем. Пользователи Zextras Team Basic также могут использовать приложение Zextras Team, однако доступны им будут только создание и участие в приватных чатах, а также участие в мгновенных совещаниях по приглашению пользователей Zextras Team Pro.
Team Basic входит в состав лицензий Zextras Suite Basic, Zextras Suite Mobile и Zextras Suite Pro. Лицензия Team Pro для добавления групповых чатов, Переговорных, Каналов и Мгновенных совещаний приобретается отдельно и доступна только при наличии лицензии Zextras Suite Pro.


Администратор сервера Zimbra OSE, используя консоль администратора, может ограничивать те или иные функции пользователю Zextras Team Pro. В частности, он может:
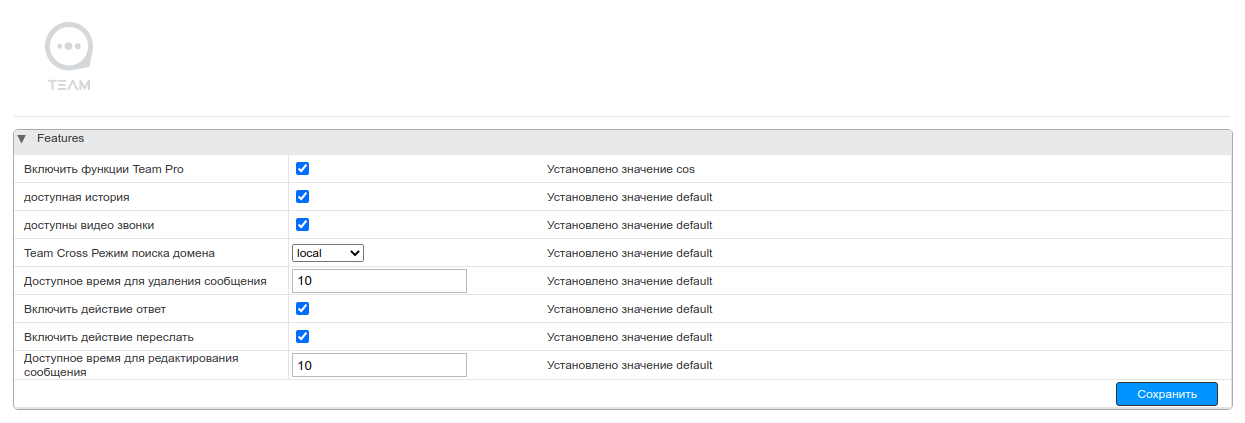
Интерфейс приложения Zextras Team на iOS состоит из четырех разделов: Чат, Переговорная, Мгновенные совещания и Настройки.
В разделе Чат отображаются все приватные и групповые чаты, в которых участвует пользователь. В правом верхнем углу окна раздела Чат находится кнопка «Создать», при нажатии на которую можно создать новые приватный или групповой чаты.

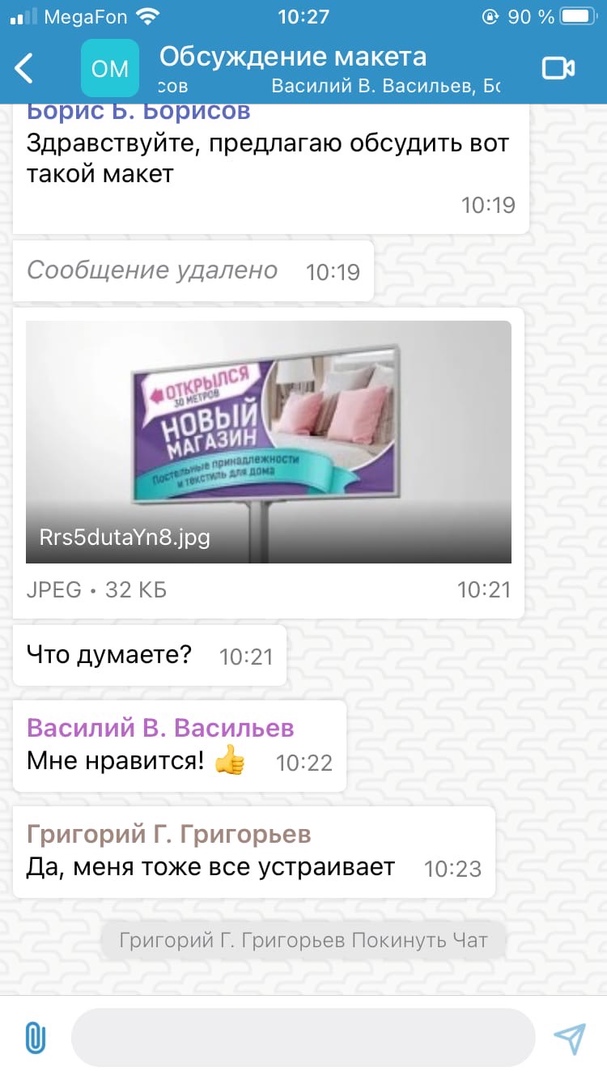
Сами чаты упорядочены в виде списка по времени последнего сообщения. В списке отображается последняя реплика чата. При нажатии на чат в списке, он разворачивается на полный экран. Окно чата идентично для приватных и групповых чатов. Здесь можно просмотреть историю чата, написать новую реплику, а нажав на значок камеры в правом верхнем углу можно начать видеовстречу с собеседником или, если вы находитесь в групповом чате, собеседниками.
Долгое нажатие на реплику в чате открывает контекстное меню, в котором доступны следующие опции:

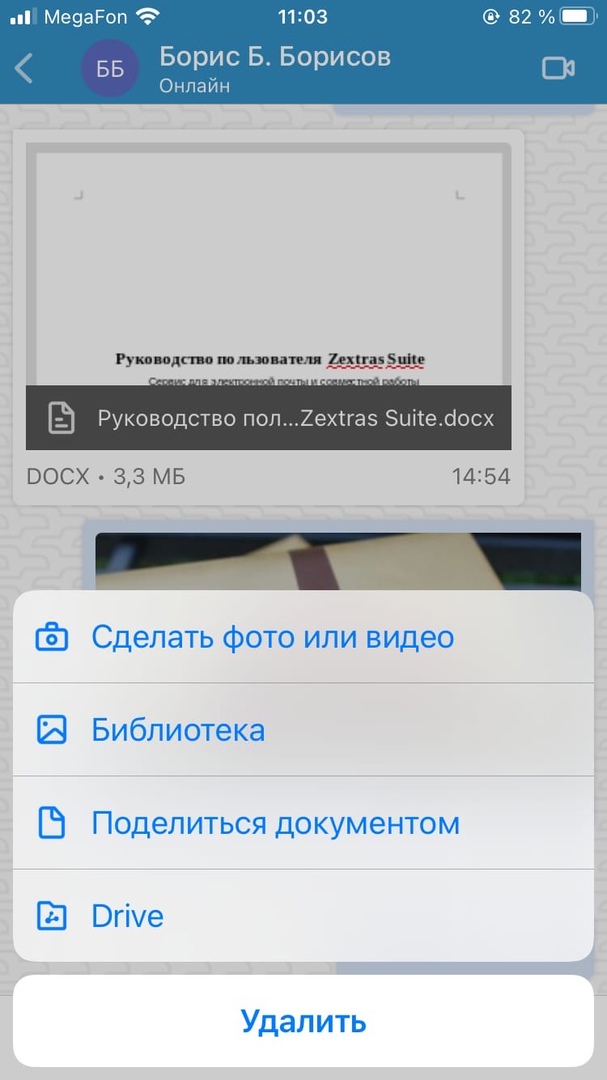
Нажатие на значок скрепки позволяет прикрепить к сообщению файл или фотографию. Пользователю доступны 4 опции:
Поддерживаемые форматы файлов будут отображаться в виде предпросмотра их содержимого.

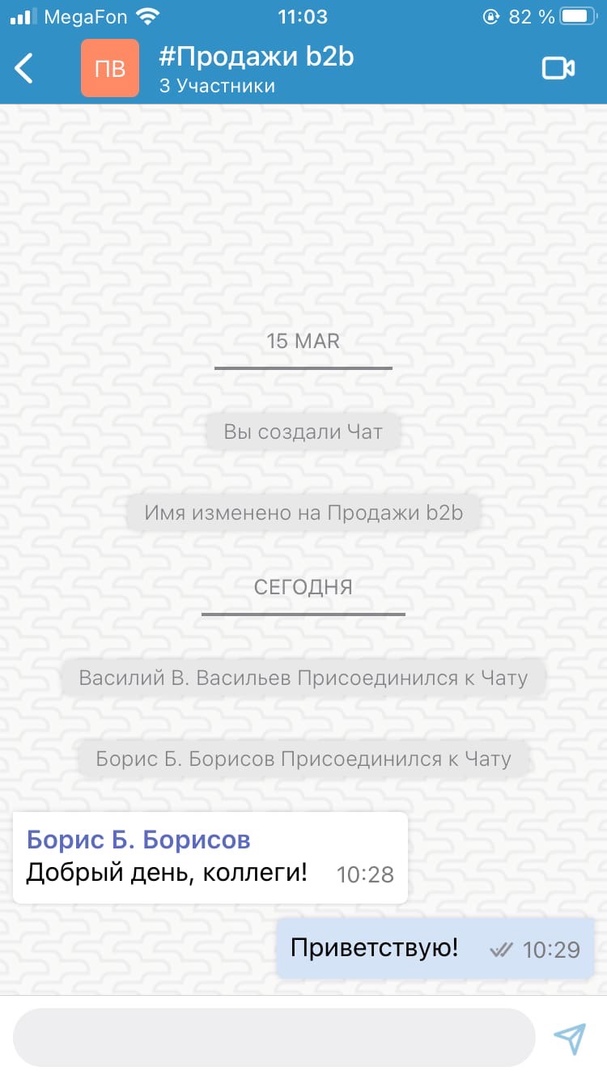
В разделе Переговорная отображаются все Переговорные и Каналы, в которых участвует пользователь. При нажатии на Переговорную или Канал из списка открывается окно чата, которое дублирует функциональность окна чата во вкладке «Чат», за исключением возможности отправки файлов.


При нажатии на название Переговорной или канала в верхней части окна открывается информация о нем. Администраторы Переговорной или Канала могут управлять списком его участников, а также изменять их тему, название и иконку.


В разделе Мгновенные совещания содержимое появляется только после того как пользователь присоединяется к одному или более мгновенных совещаний. В этом разделе доступен просмотр чата, который идет во время Мгновенного совещания. После завершения совещания чат из этого раздела исчезает. В окне чата можно писать сообщения и прикреплять файлы.
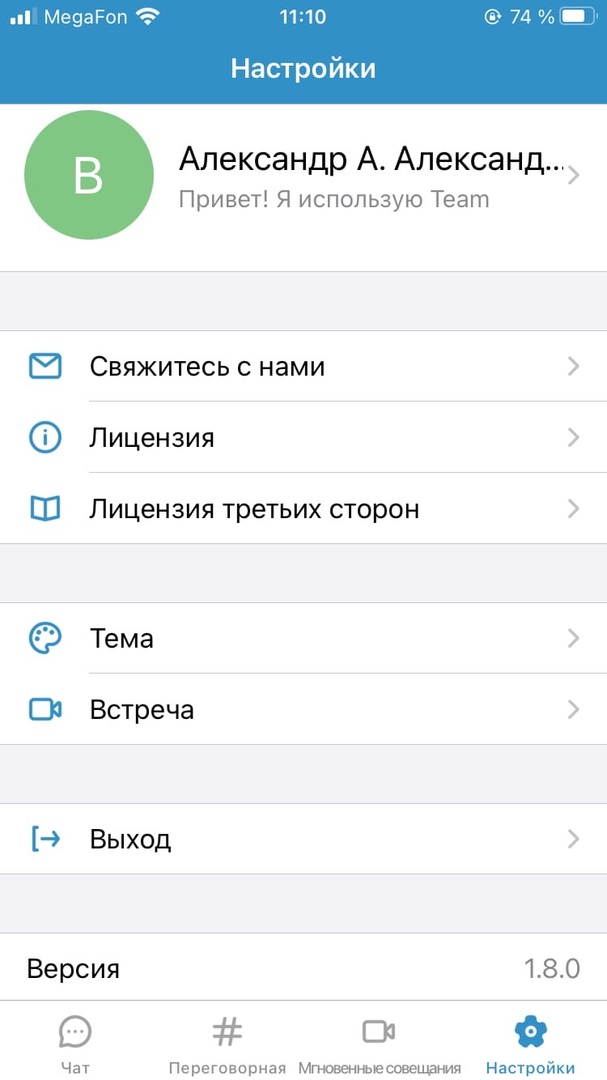
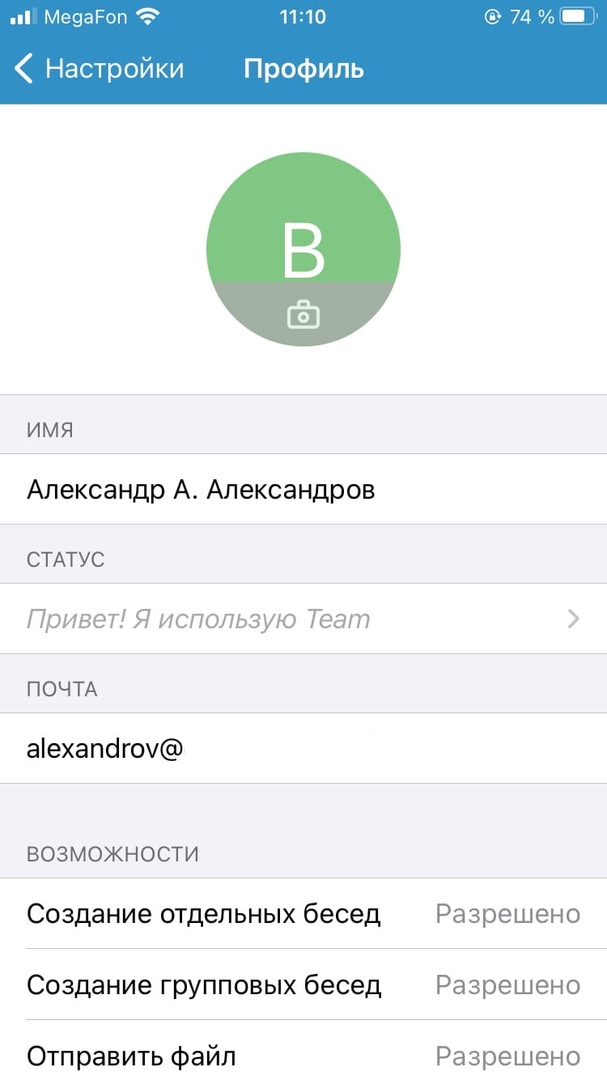


В разделе Настройки доступны следующие разделы:
В нижней части приложения для Android находятся всего три раздела: Чаты, Переговорные и Мгновенные совещания. Переключаться между ними можно с помощью свайпов влево и вправо. Раздел Настройки доступен при нажатии кнопки «Меню» в левом верхнем углу окна приложения.
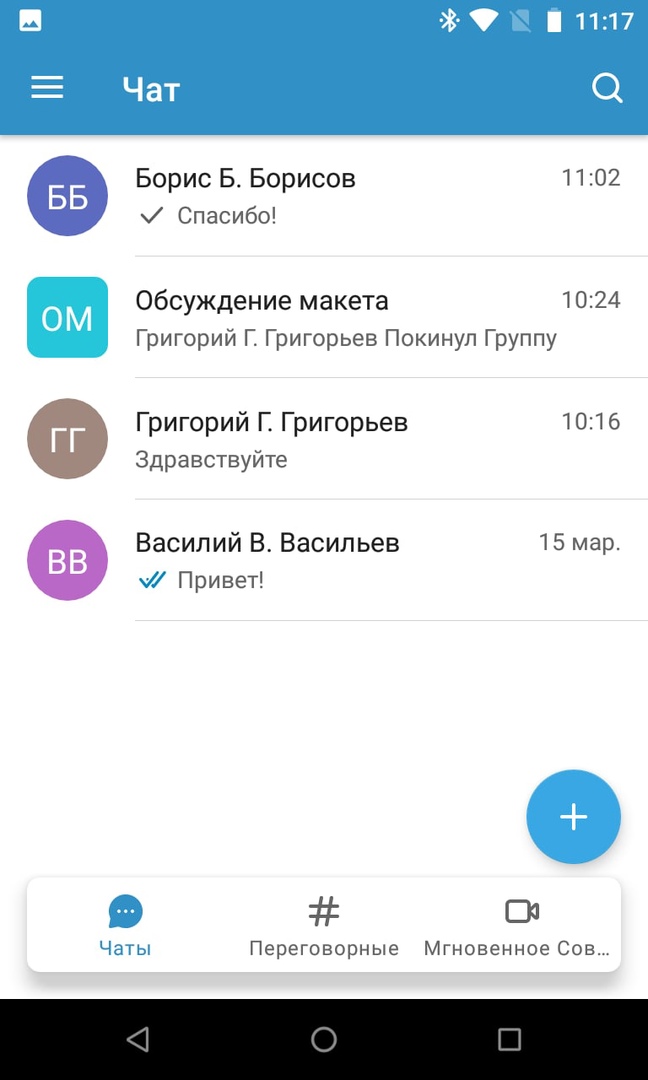

Окно раздела Чаты также представляет из себя список приватных и групповых чатов, выстроенных по времени отправки последнего сообщения. При нажатии на чат, он разворачивается на полный экран. Окно чата идентично для приватных и групповых чатов. Здесь можно просмотреть историю чата, написать новую реплику, а нажав на значок камеры в правом верхнем углу можно начать видеовстречу с участниками беседы. Нажатие на значок ⓘ или название чата позволяет просмотреть информацию о собеседниках и просмотреть список файлов, которые были отправлены в рамках данного чата.
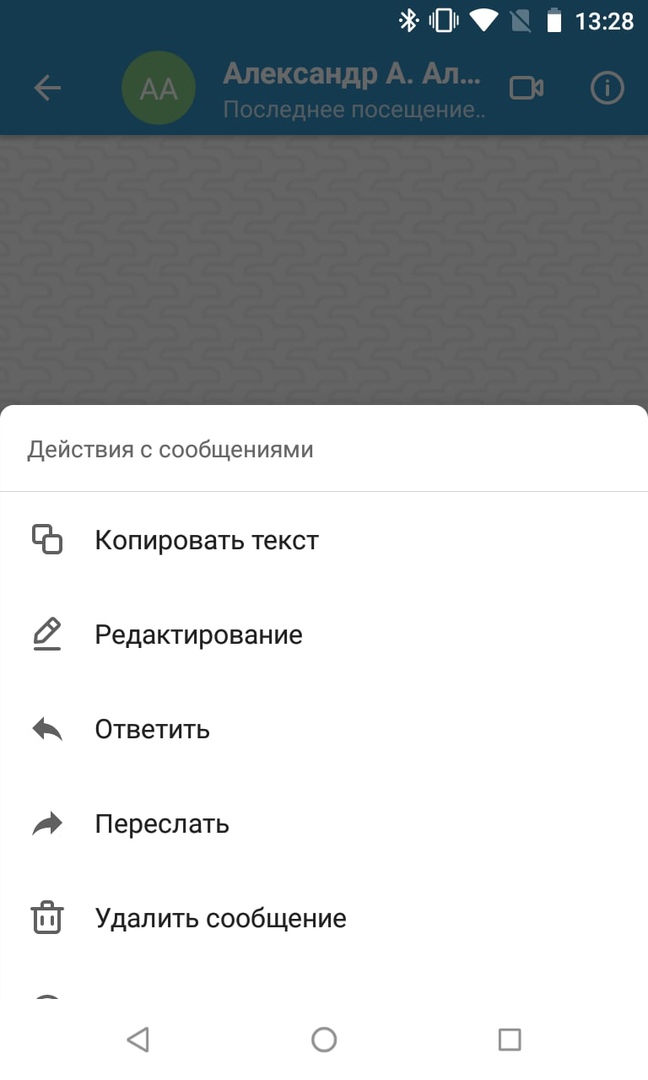

Нажатие на значок скрепки позволяет отправить в чат файл или фотографию. Доступны 4 варианта:
Поддерживаемые форматы файлов будут отображаться в виде предпросмотра их содержимого.
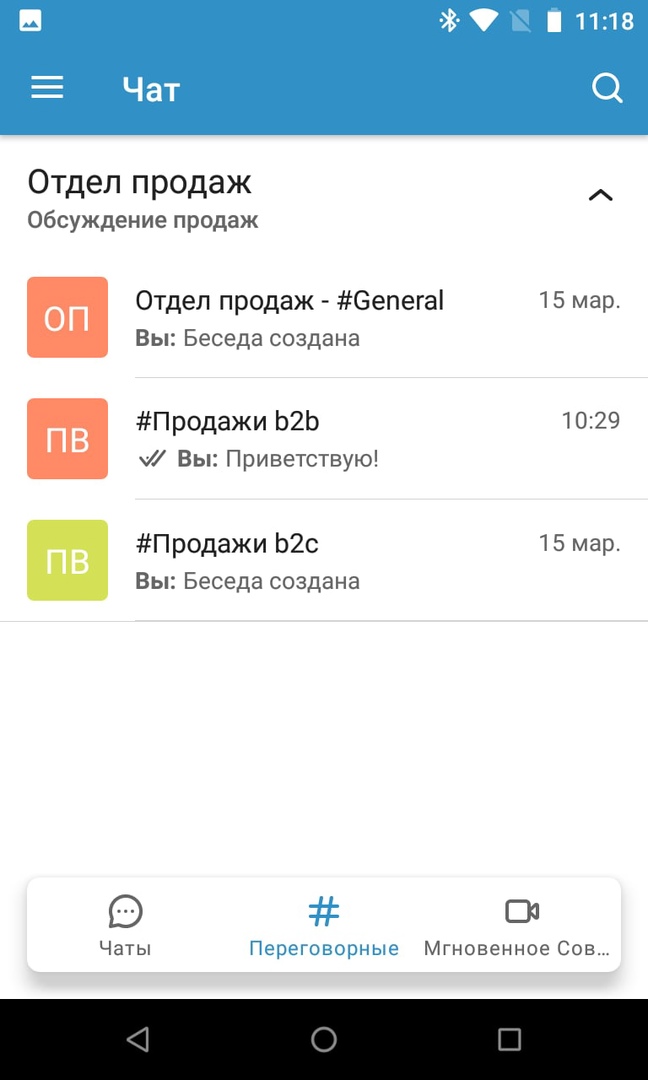

В разделе Переговорная отображаются все Переговорные и Каналы, в которых участвует пользователь. В окне этого раздела доступен только список Переговорных и Каналов. Создавать новые прямо в мобильном приложении нельзя. При нажатии на Переговорную или Канал из списка открывается окно чата, которое дублирует функциональность окна чата во вкладке Чат, за исключением возможности отправки файлов.


В разделе Мгновенные совещания содержимое появляется только после того как пользователь присоединяется к одному или более мгновенных совещаний. В этом разделе доступен просмотр чата, который идет во время Мгновенного совещания. После завершения совещания чат из этого раздела исчезает. В окне чата можно писать сообщения и прикреплять файлы.

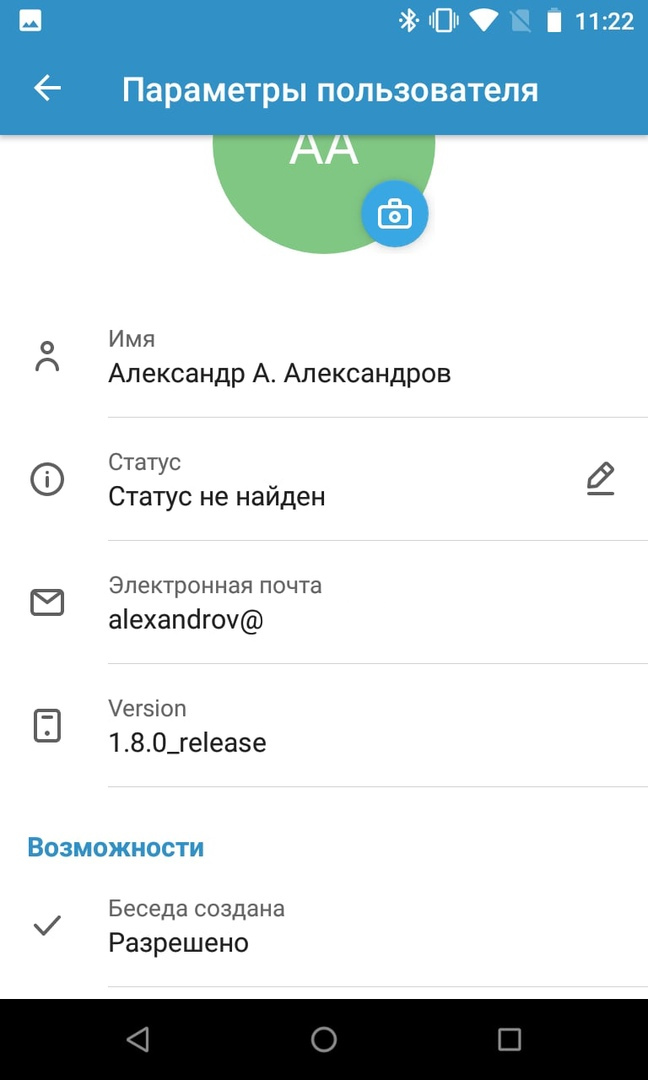
Боковое меню с настройками включает в себя следующие разделы:
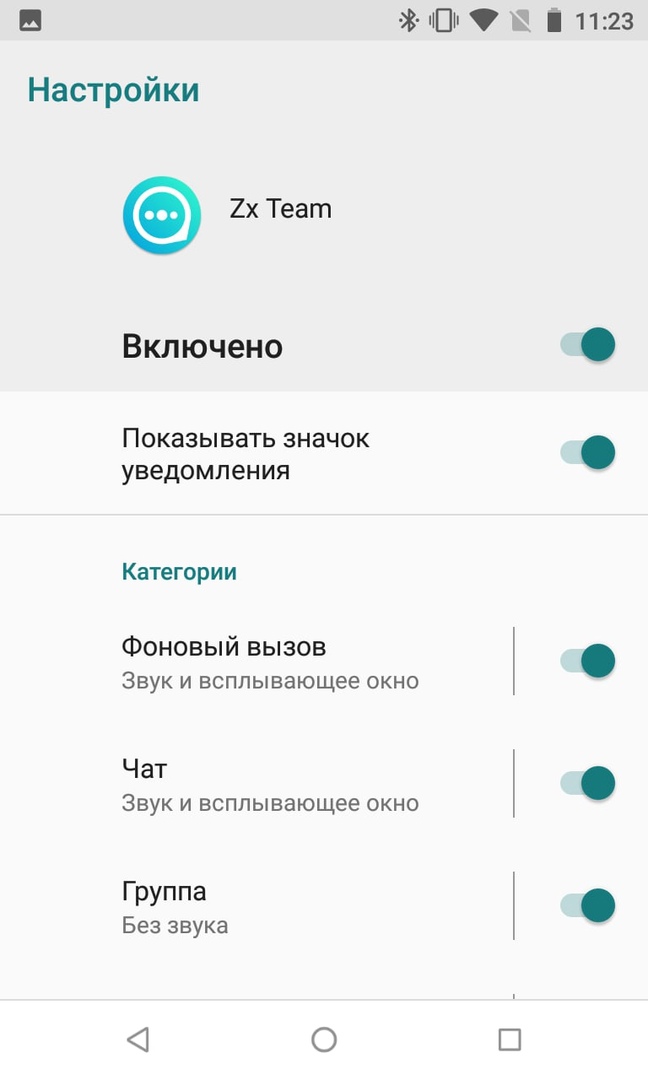

На сегодняшний день мобильное приложение Zextras Team практически полностью дублирует функциональность Zextras Team Pro в веб-клиенте и позволяет полноценно общаться с коллегами с помощью любого мобильного устройства. Создание новых каналов и переговорных, а также создание новых Мгновенных совещаний доступно пользователям Zextras Team Pro в веб-клиенте Zimbra OSE.
По всем вопросам, связанными c Zextras Suite Pro и Team Pro вы можете обратиться к Представителю компании «Zextras» Екатерине Триандафилиди по электронной почте ekaterina.triandafilidi@zextras.com

Экран входа
Экран входа у обоих приложений полностью идентичен. Осуществить вход в мобильные приложения можно двумя способами. Первый — ввести имя учетной записи, пароль, а также адрес сервера для входа, второй — войти с помощью специального QR-кода, который можно сгенерировать в веб-клиенте Zimbra OSE.
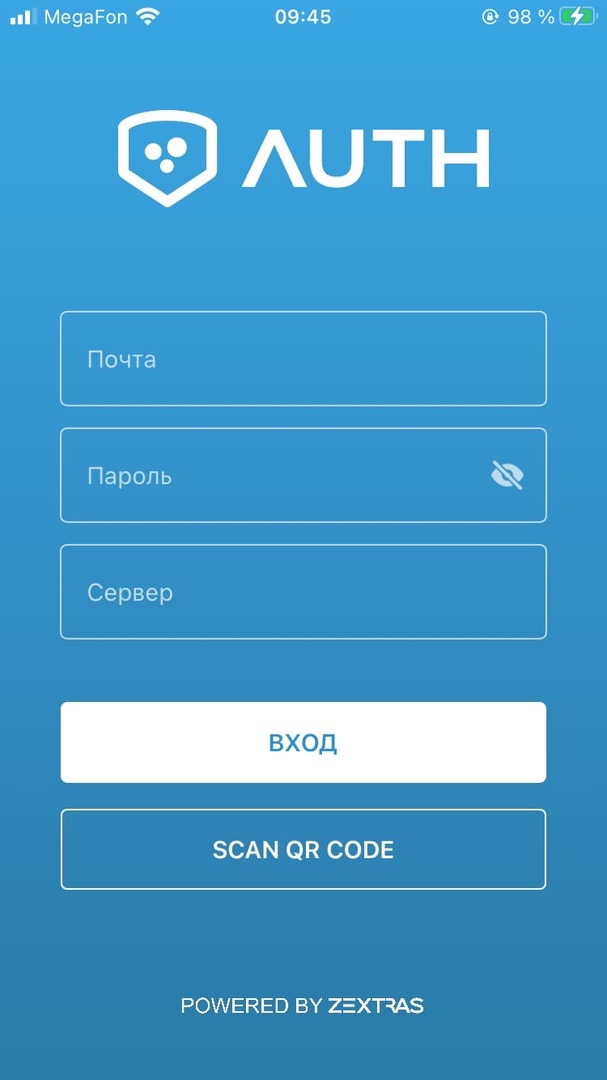
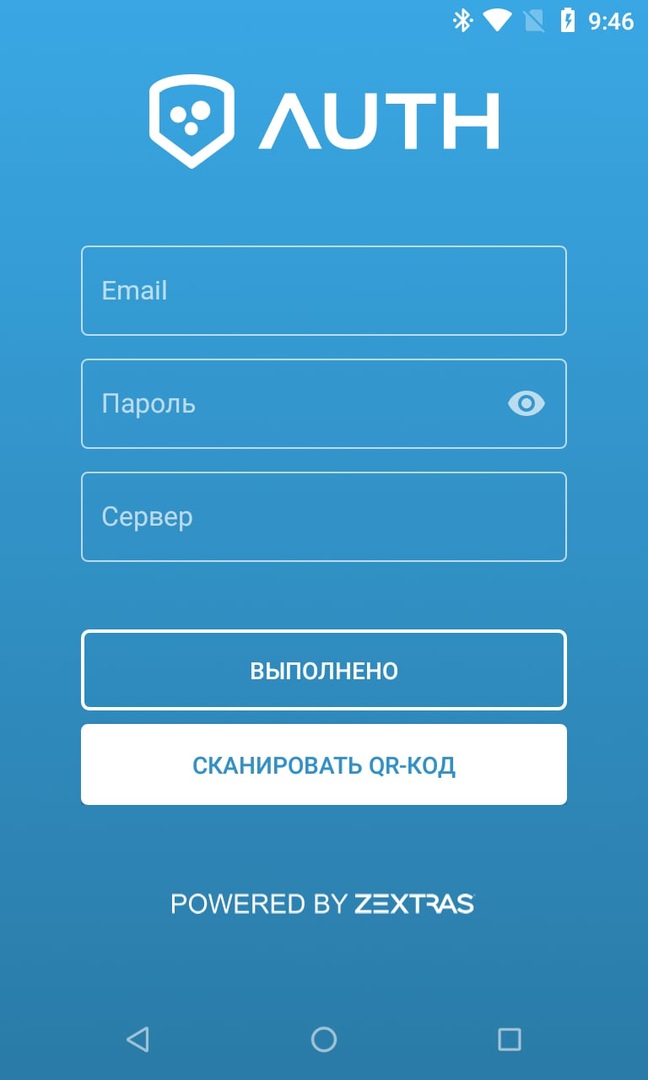
Вход по QR-коду более безопасен, так как позволяет не сохранять на устройстве логин и пароль пользователя. Благодаря этому в случае утери устройства или даже его целенаправленного хищения, злоумышленники не смогут извлечь из него аутентификационные данные и скомпрометировать учетную запись пользователя.
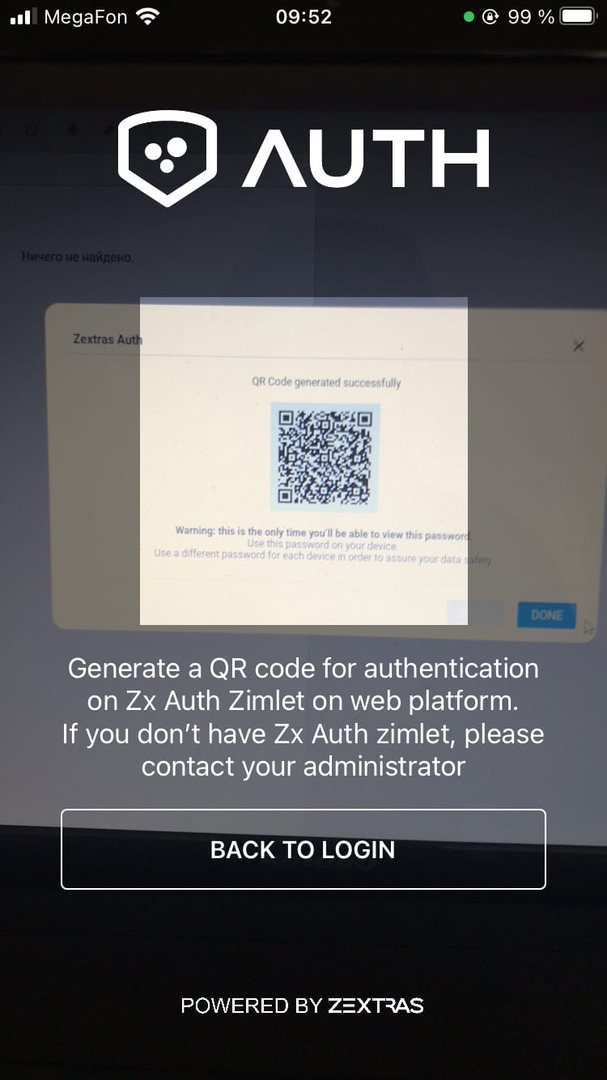
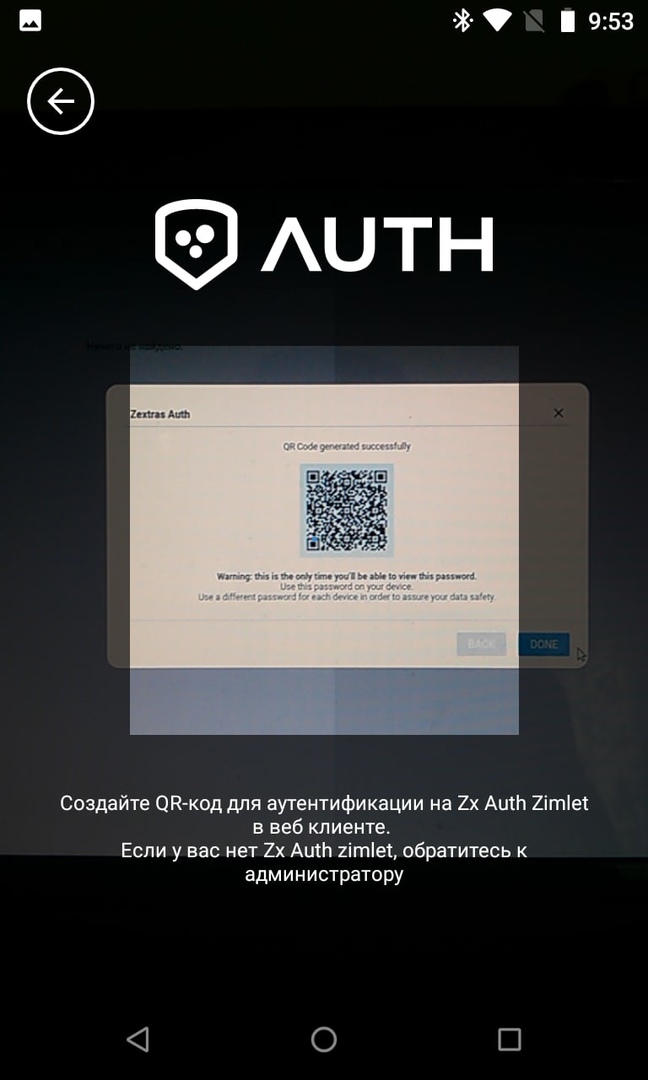
Чтобы сгенерировать QR-код для входа в мобильное приложение, необходимо обновить Zextras Suite до версии не ниже 3.1.8 и развернуть расширение Zextras Auth. Делается это в командной строке при помощи следующих команд:
sudo su - zimbra
zxsuite auth doDeployAuthZimlet
zmprov fc zimlet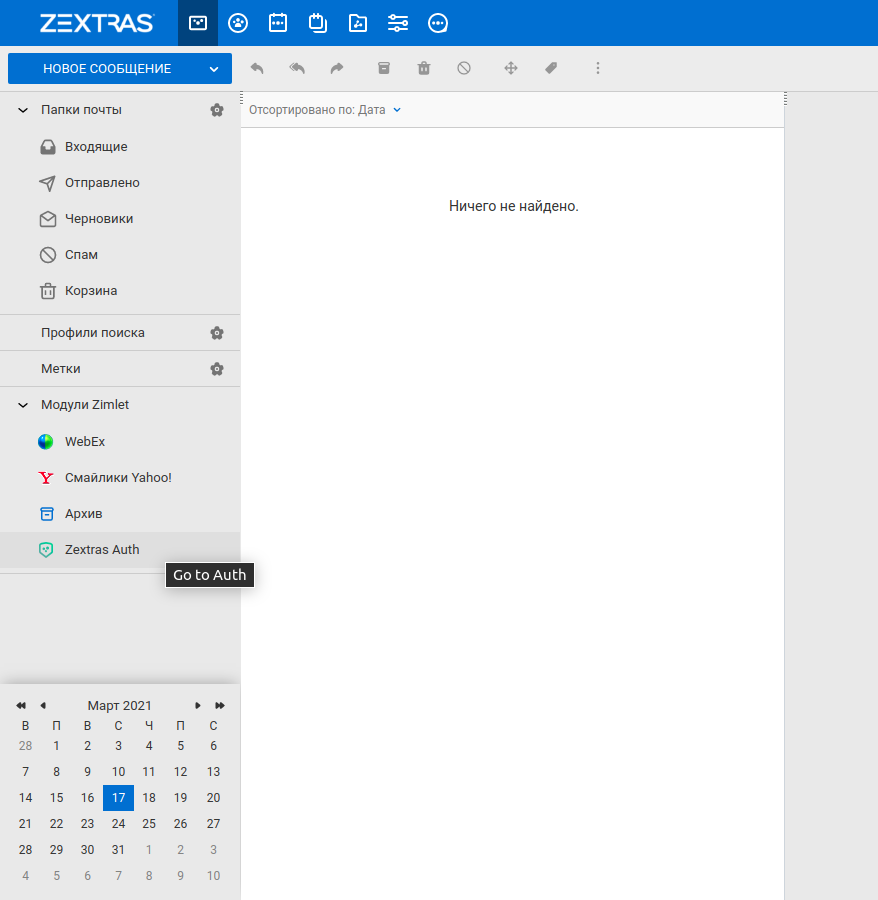
Обращаем ваше внимание на то, что для корректной работы Zextras Auth и генерации QR-кодов требуется, чтобы в Zimbra были настроены параметры zimbraPublicServiceHostname, zimbraPublicServicePort и zimbraPublicServiceProtocol. В нашем случае эти настройки будут выглядеть следующим образом:
zmprov mcf zimbraPublicServiceHostname example.ru
zmprov mcf zimbraPublicServiceProtocol https
zmprov mcf zimbraPublicServicePort 443
После этого в списке зимлетов в веб-клиенте Zimbra OSE появится Zextras Auth. Нажатие на него открывает окно, на котором отображаются пароли учетной записи. Изначально в списке нет паролей, для добавления нового пароля следует нажать на кнопку «Новый Пароль». В открывшемся окне можно указать название приложения, в котором будет использоваться пароль, а также его тип: текст или QR-код.
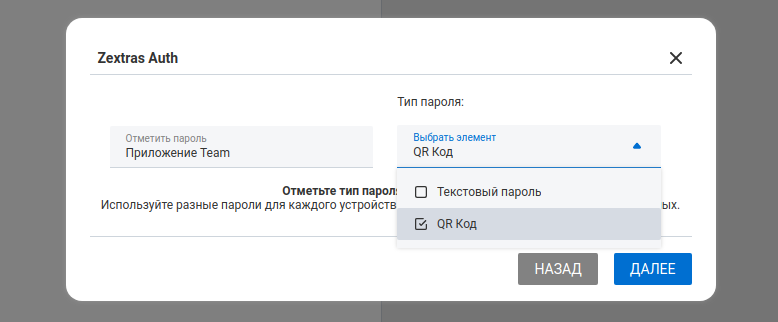
Текстовые пароли используются для подключения приложений, работающих по протоколу Exchange ActiveSync. Возможность создания отдельного пароля для EAS присутствовала и раньше в расширении Zextras Mobile, теперь же эта функциональность полностью перенесена в Zextras Auth. Преимуществом Zextras Auth является то, что данное расширение позволяет пользователю создавать сразу несколько паролей для нескольких приложений без участия администратора.
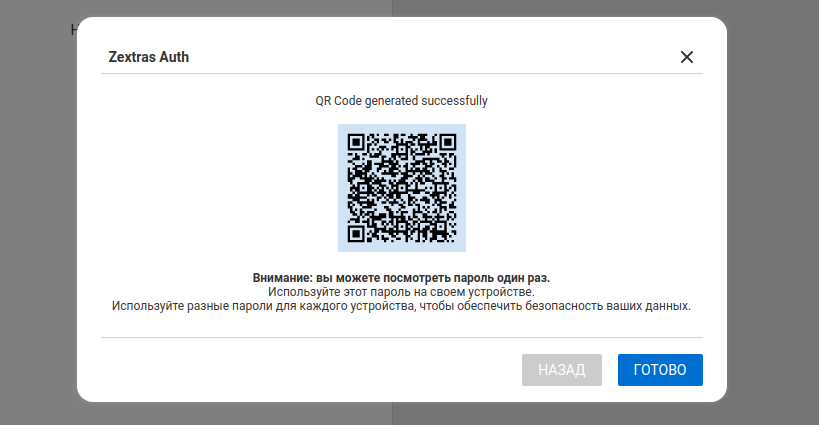
QR-коды в настоящее время могут использоваться только для подключения мобильных приложений Zextras Drive и Zextras Team. Сгенерированный QR-код «сгорает» после первого же входа и не может использоваться для повторного входа.
Для того, чтобы войти по QR-коду, достаточно в мобильном приложении Team или Drive нажать на кнопку «SCAN QR CODE» и навести камеру на экран монитора с QR-кодом.
Мобильное приложение Zextras Team
Мобильные приложения Team для iOS и Android отличаются внешне, но при этом имеют абсолютно схожую функциональность. Они позволяют пользователям Zextras Team Pro общаться друг с другом в приватных и групповых чатах, Переговорных и Каналах, а также Различия в интерфейсе обусловлены требованиями по разработке приложений для мобильных операционных систем. Пользователи Zextras Team Basic также могут использовать приложение Zextras Team, однако доступны им будут только создание и участие в приватных чатах, а также участие в мгновенных совещаниях по приглашению пользователей Zextras Team Pro.
Team Basic входит в состав лицензий Zextras Suite Basic, Zextras Suite Mobile и Zextras Suite Pro. Лицензия Team Pro для добавления групповых чатов, Переговорных, Каналов и Мгновенных совещаний приобретается отдельно и доступна только при наличии лицензии Zextras Suite Pro.
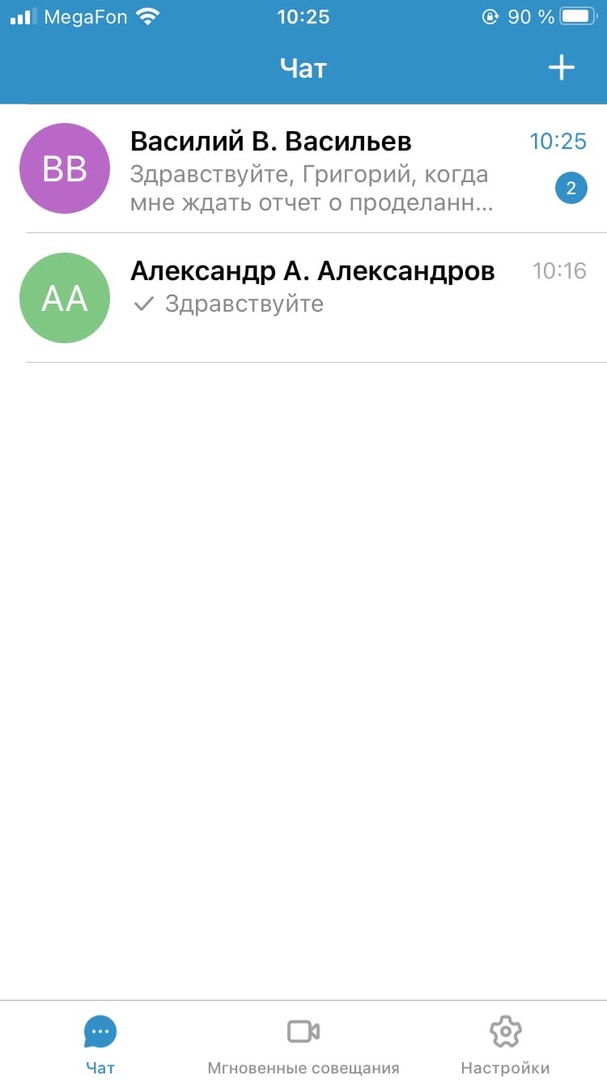
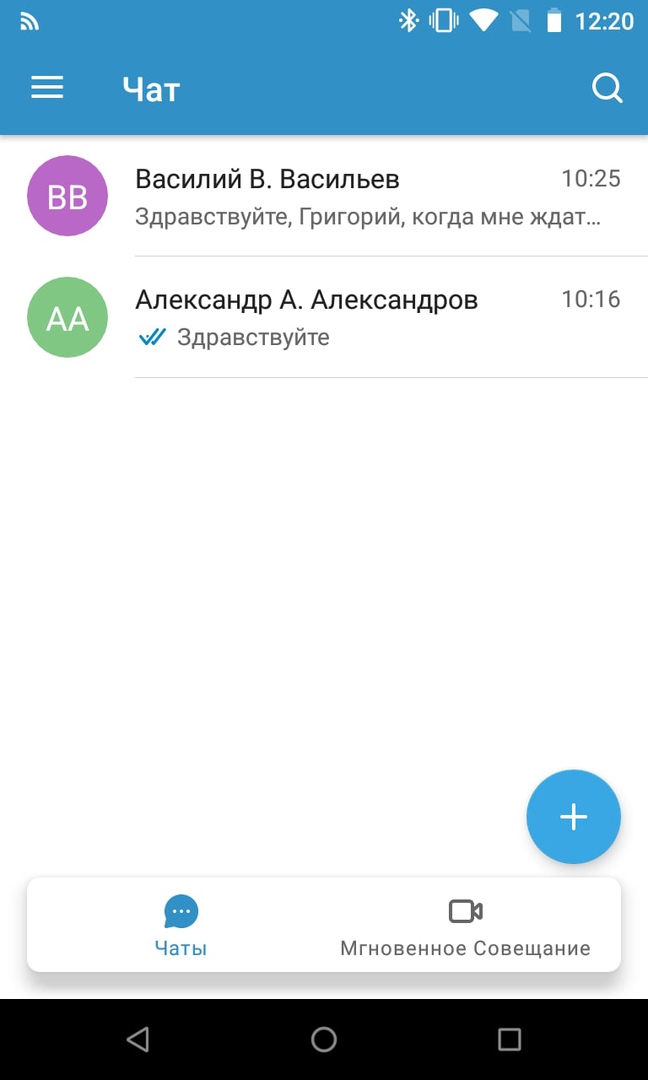
Так выглядит приложение Team для пользователей Team Basic
Администратор сервера Zimbra OSE, используя консоль администратора, может ограничивать те или иные функции пользователю Zextras Team Pro. В частности, он может:
- Включить или выключить функции Team Pro
- Включить или выключить доступ к истории чатов
- Включить или выключить возможность пользоваться видеозвонками
- Установить режим работы автозаполнения при поиске в Zextras Team
- Установить время (в минутах), в течение которого пользователь может удалить свое сообщение
- Включить и выключить возможность отвечать на сообщения
- Включить или выключить возможность пересылки сообщений
- Установить время (в минутах), в течение которого пользователь может редактировать свое сообщение
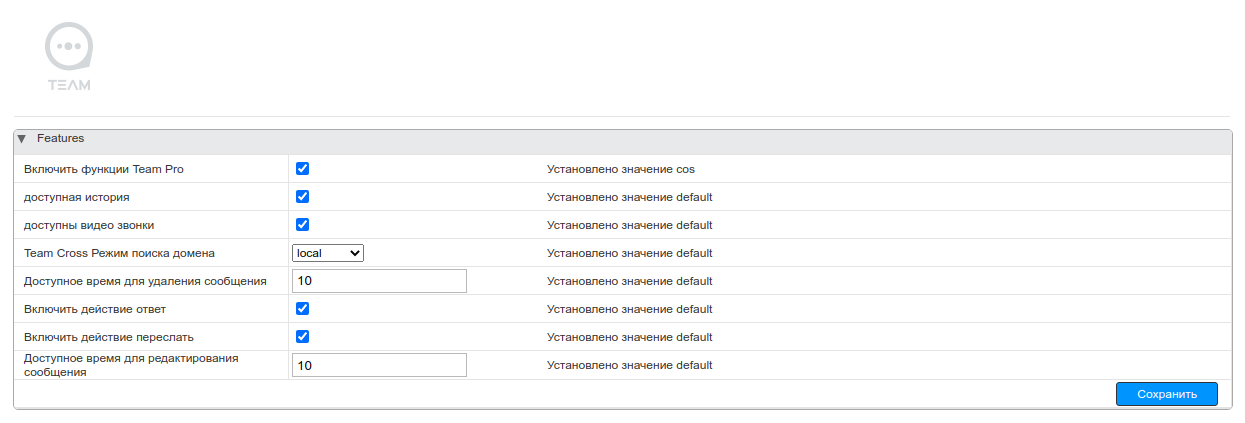
iOS
Интерфейс приложения Zextras Team на iOS состоит из четырех разделов: Чат, Переговорная, Мгновенные совещания и Настройки.
В разделе Чат отображаются все приватные и групповые чаты, в которых участвует пользователь. В правом верхнем углу окна раздела Чат находится кнопка «Создать», при нажатии на которую можно создать новые приватный или групповой чаты.
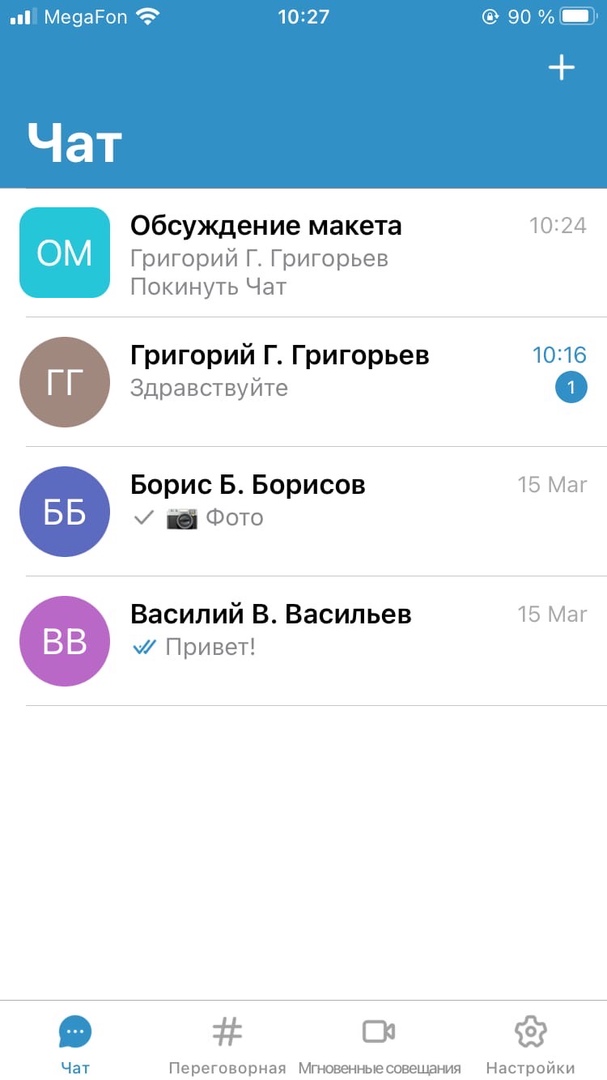
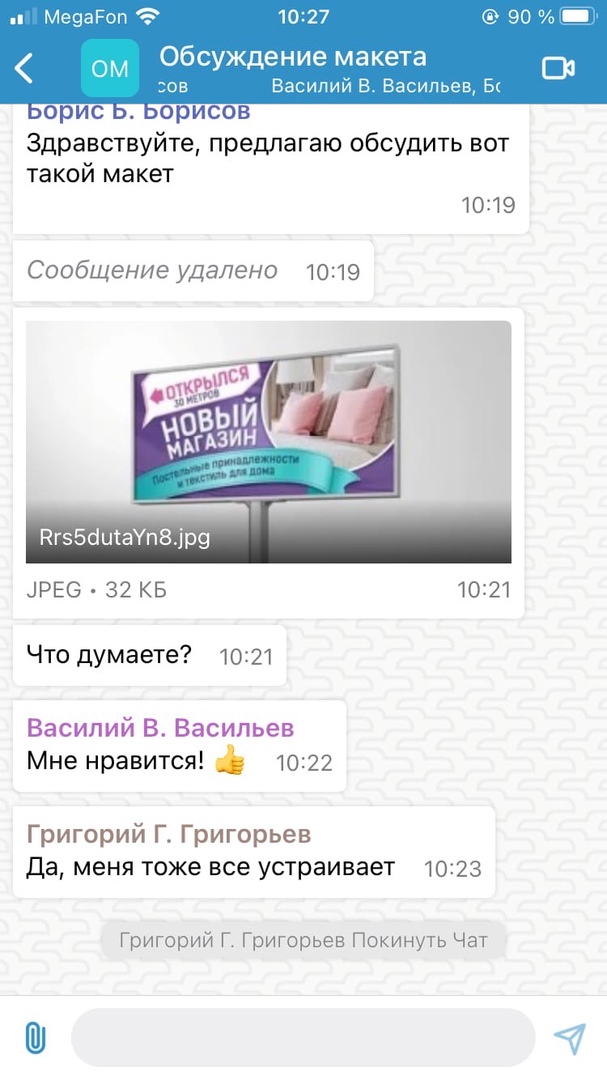
Сами чаты упорядочены в виде списка по времени последнего сообщения. В списке отображается последняя реплика чата. При нажатии на чат в списке, он разворачивается на полный экран. Окно чата идентично для приватных и групповых чатов. Здесь можно просмотреть историю чата, написать новую реплику, а нажав на значок камеры в правом верхнем углу можно начать видеовстречу с собеседником или, если вы находитесь в групповом чате, собеседниками.
Долгое нажатие на реплику в чате открывает контекстное меню, в котором доступны следующие опции:
- Редактировать сообщение (По умолчанию доступно в течение 10 минут после отправки)
- Удалить сообщение (По умолчанию доступно в течение 10 минут после отправки)
- Ответить
- Переслать
- Копировать текст сообщения
- Информация
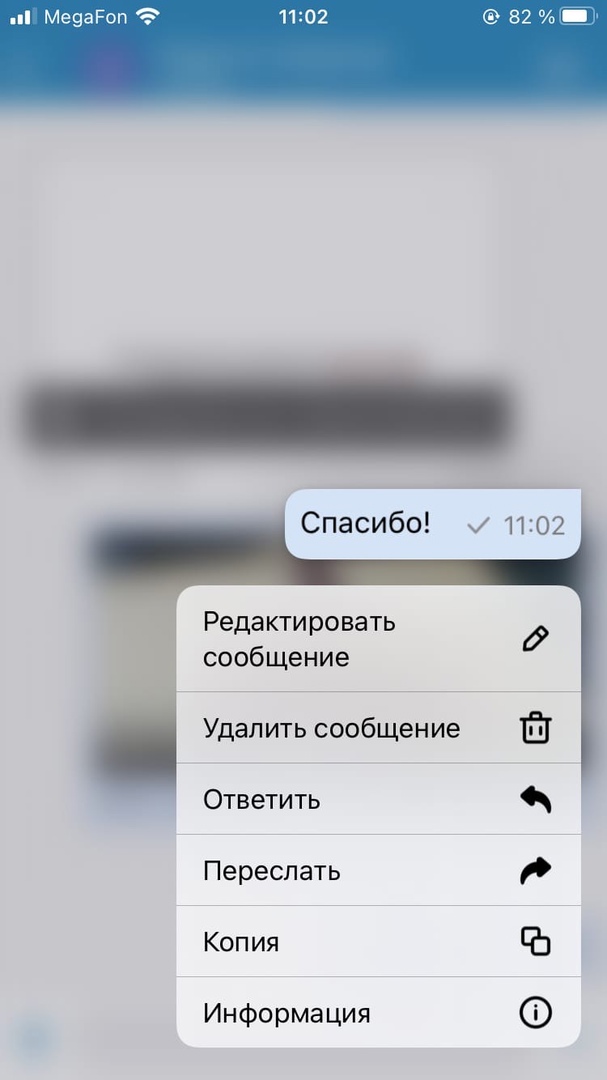
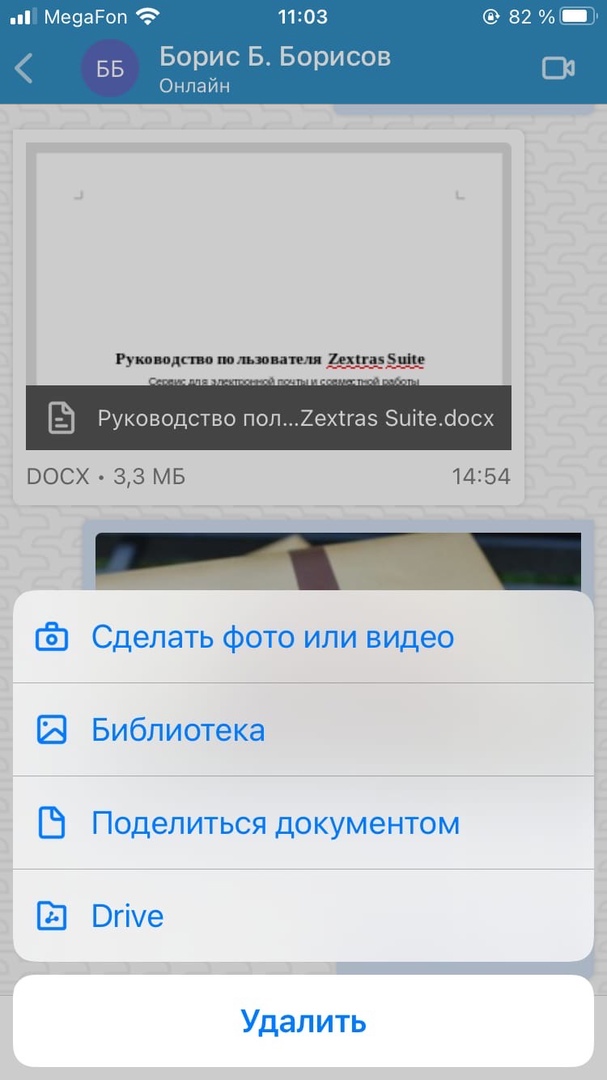
Нажатие на значок скрепки позволяет прикрепить к сообщению файл или фотографию. Пользователю доступны 4 опции:
- Сделать фото или видео с помощью камеры смартфона
- Выбрать файл из галереи устройства
- Поделиться документом из iCloud Drive
- Поделиться документом из Zextras Drive
Поддерживаемые форматы файлов будут отображаться в виде предпросмотра их содержимого.
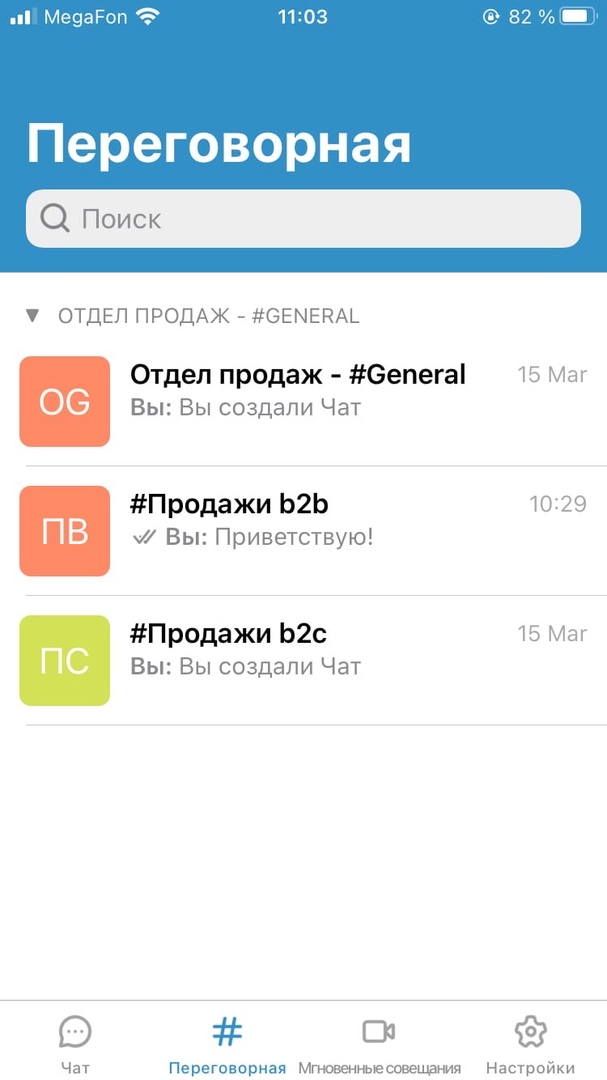
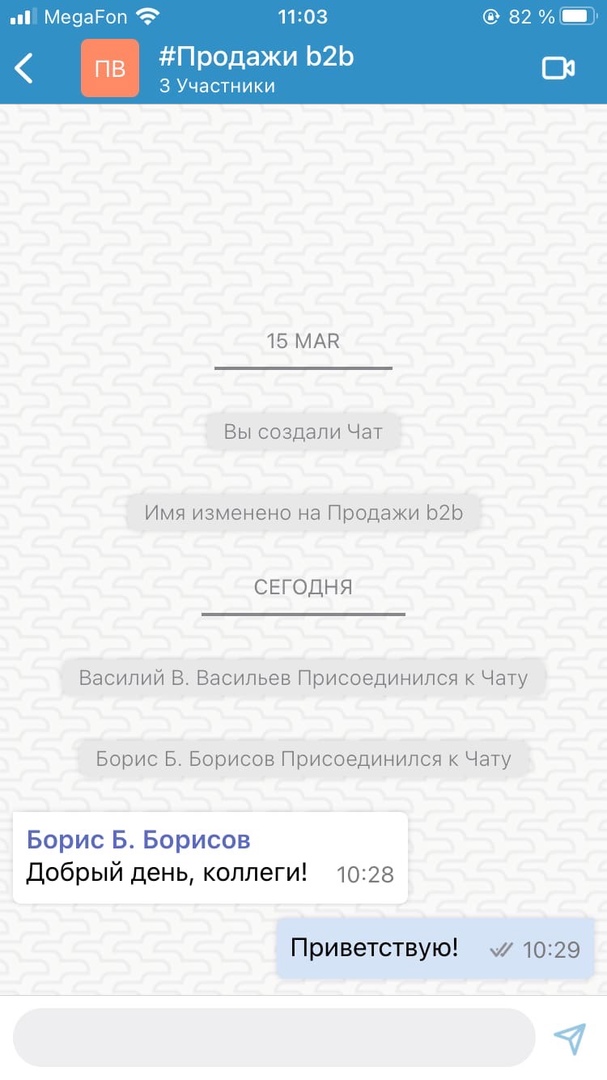
В разделе Переговорная отображаются все Переговорные и Каналы, в которых участвует пользователь. При нажатии на Переговорную или Канал из списка открывается окно чата, которое дублирует функциональность окна чата во вкладке «Чат», за исключением возможности отправки файлов.
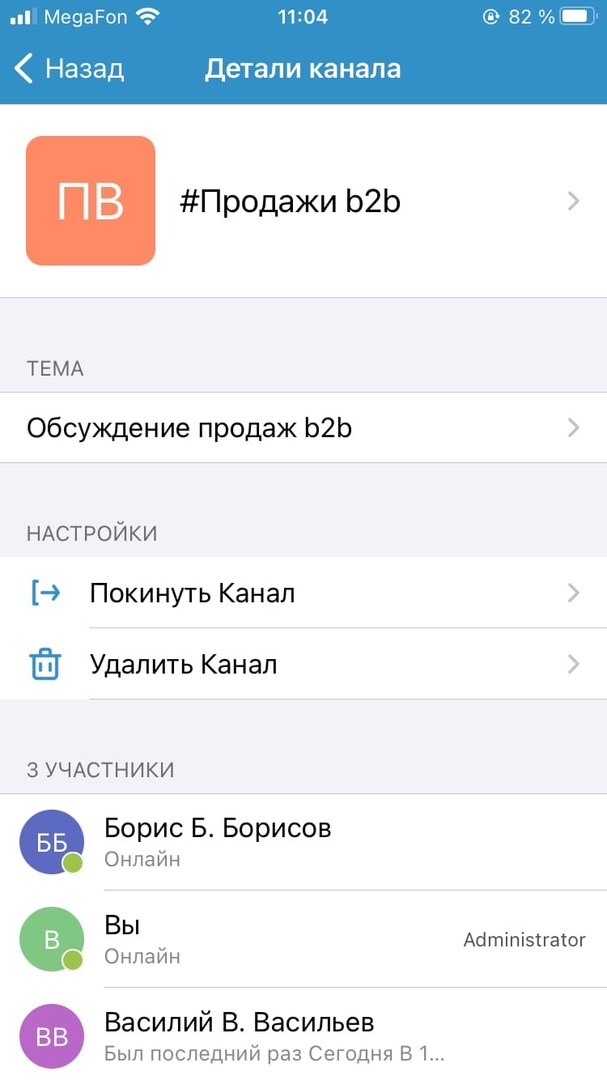
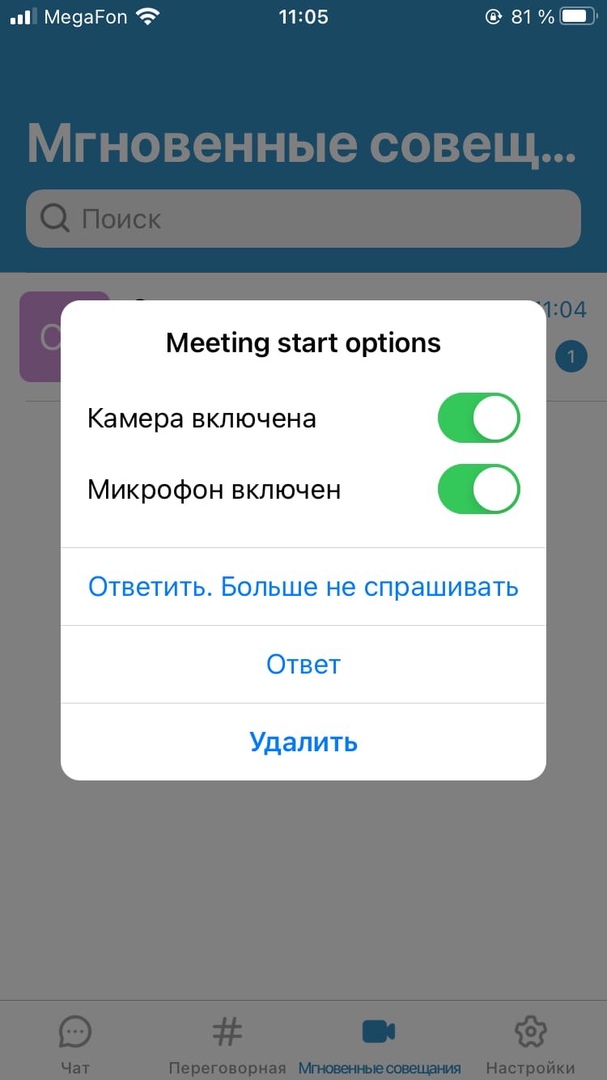
При нажатии на название Переговорной или канала в верхней части окна открывается информация о нем. Администраторы Переговорной или Канала могут управлять списком его участников, а также изменять их тему, название и иконку.
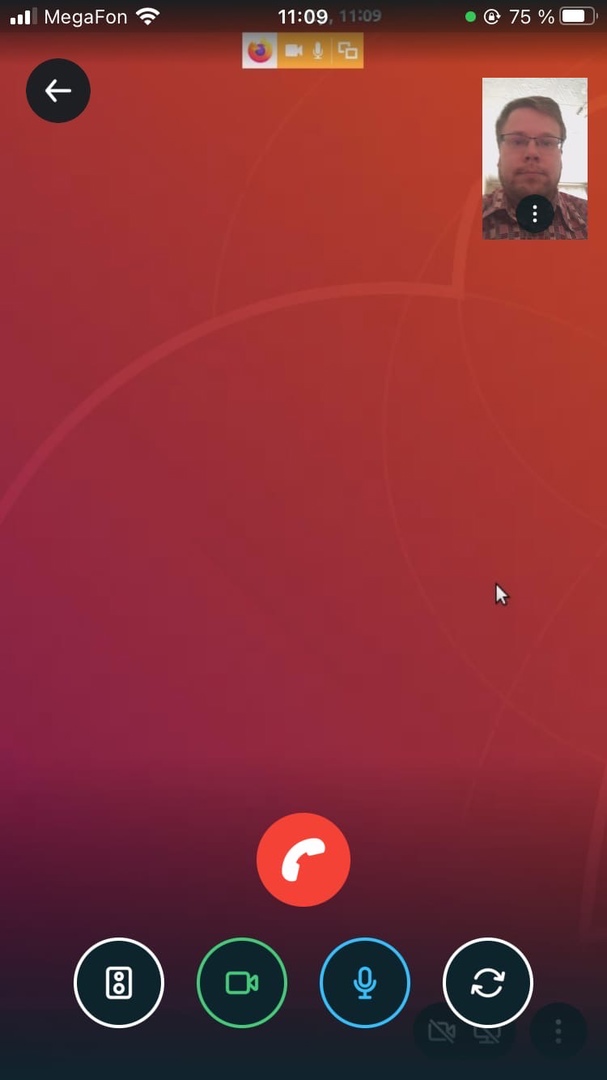

В разделе Мгновенные совещания содержимое появляется только после того как пользователь присоединяется к одному или более мгновенных совещаний. В этом разделе доступен просмотр чата, который идет во время Мгновенного совещания. После завершения совещания чат из этого раздела исчезает. В окне чата можно писать сообщения и прикреплять файлы.

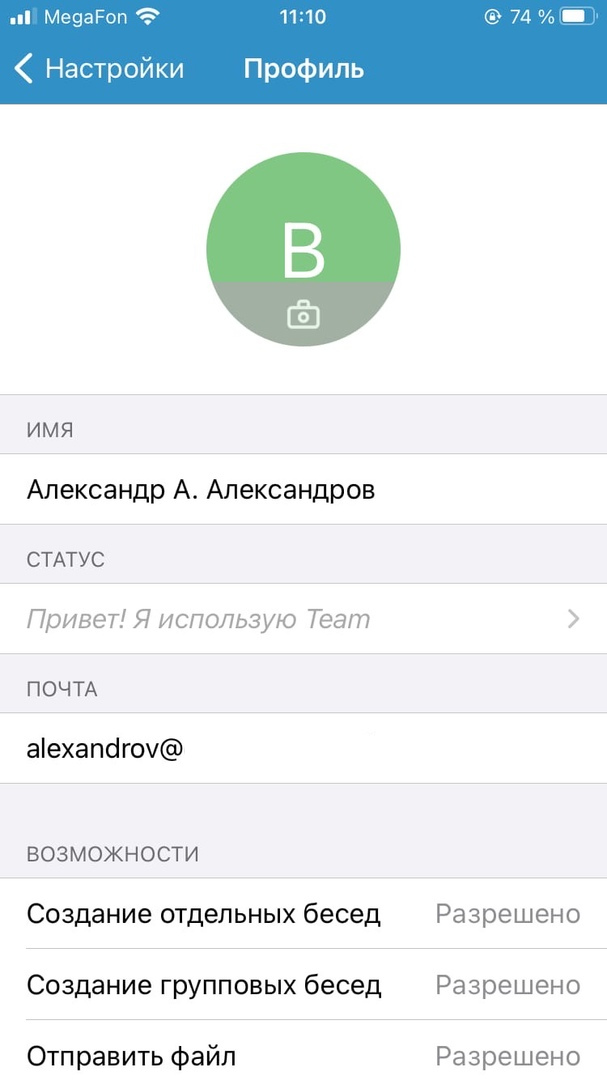
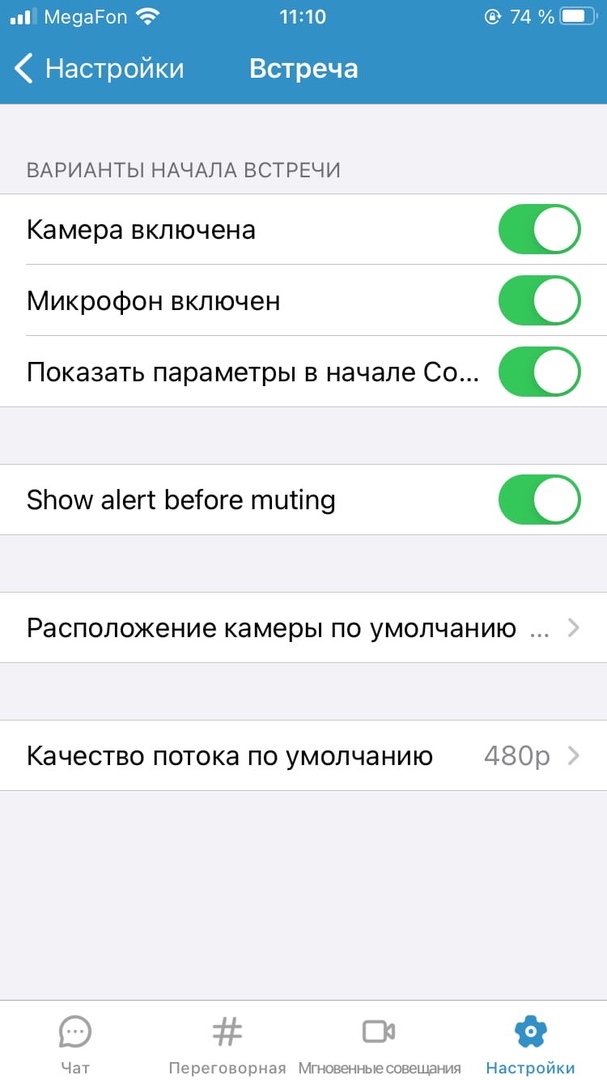
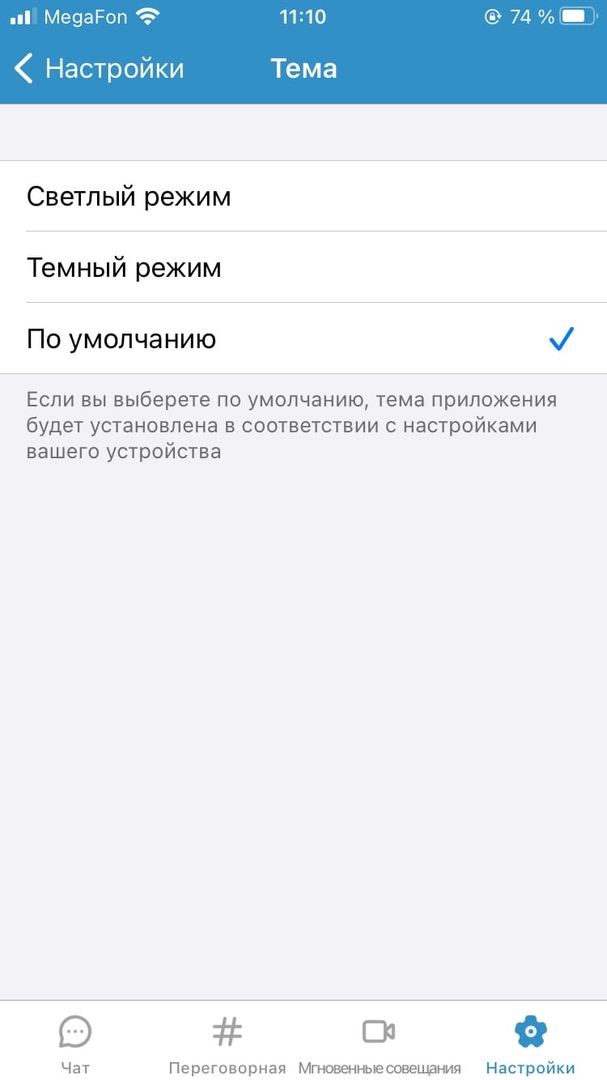
В разделе Настройки доступны следующие разделы:
- Настройка профиля — Позволяет установить собственную аватарку и изменить статус. Также позволяет просмотреть свое имя и открытые администратором возможности
- Свяжитесь с нами — Открывает форму обратной связи для отправки сообщения разработчикам приложения
- О нас — Открывает соглашение конечного пользователя
- Лицензии — Открывает список лицензий программных продуктов, использовавшихся при создании приложения
- Тема — Позволяет переключаться между светлой и темной темой
- Встреча — Открывает настройки видеовызова, где можно задать настройки, которые будут применяться автоматически в момент начала видеозвонка
- Выход — Выход из учетной записи
- Версия — Отображает текущую версию приложения.
Android
В нижней части приложения для Android находятся всего три раздела: Чаты, Переговорные и Мгновенные совещания. Переключаться между ними можно с помощью свайпов влево и вправо. Раздел Настройки доступен при нажатии кнопки «Меню» в левом верхнем углу окна приложения.
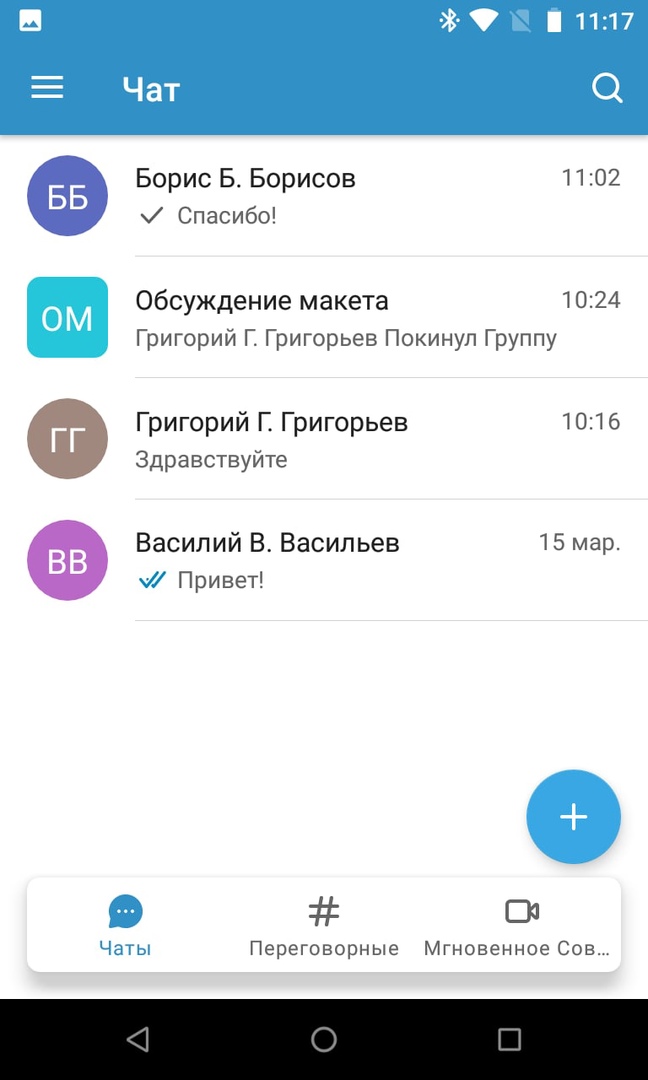

Окно раздела Чаты также представляет из себя список приватных и групповых чатов, выстроенных по времени отправки последнего сообщения. При нажатии на чат, он разворачивается на полный экран. Окно чата идентично для приватных и групповых чатов. Здесь можно просмотреть историю чата, написать новую реплику, а нажав на значок камеры в правом верхнем углу можно начать видеовстречу с участниками беседы. Нажатие на значок ⓘ или название чата позволяет просмотреть информацию о собеседниках и просмотреть список файлов, которые были отправлены в рамках данного чата.
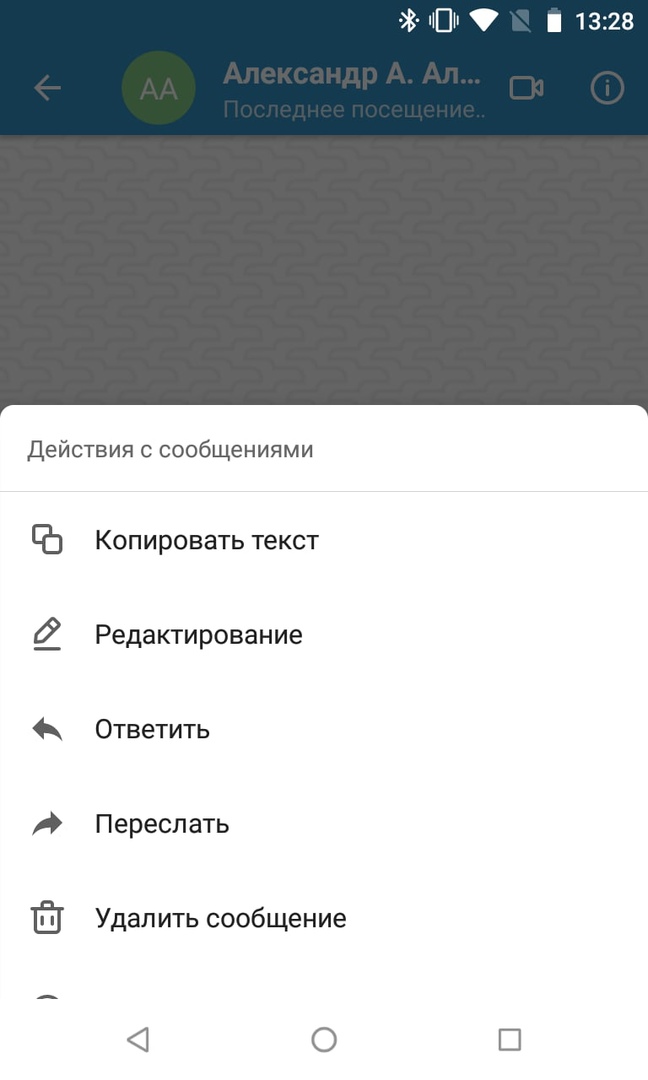
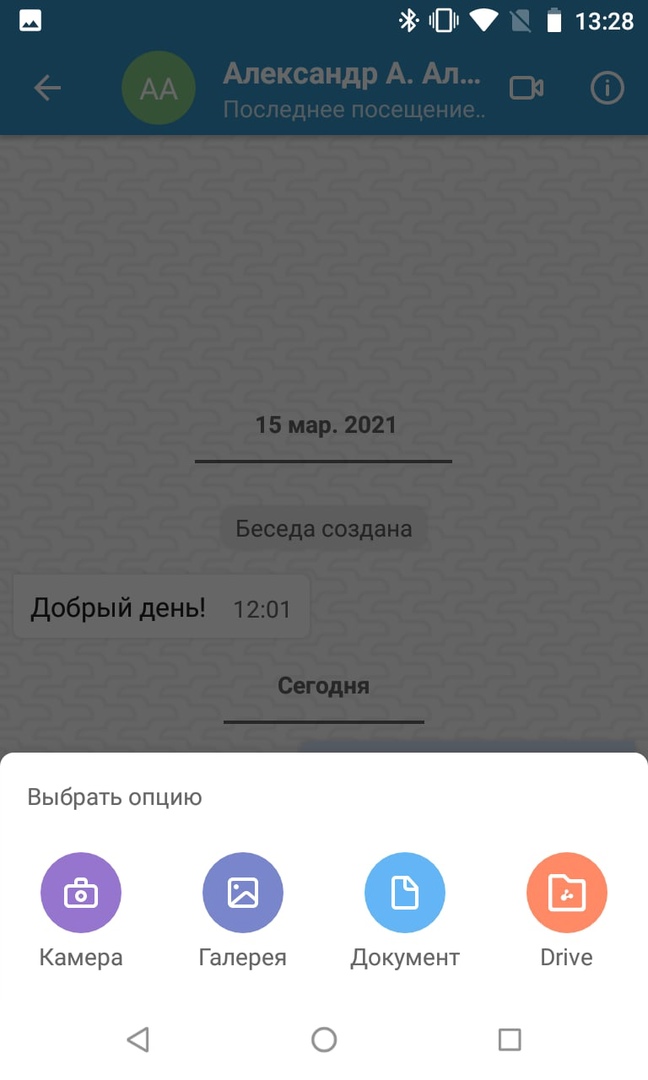
Нажатие на значок скрепки позволяет отправить в чат файл или фотографию. Доступны 4 варианта:
- Сделать фото или видео с помощью камеры смартфона
- Выбрать файл из галереи устройства
- Выбрать документ на файловом хранилище устройства
- Поделиться документом из Zextras Drive
Поддерживаемые форматы файлов будут отображаться в виде предпросмотра их содержимого.
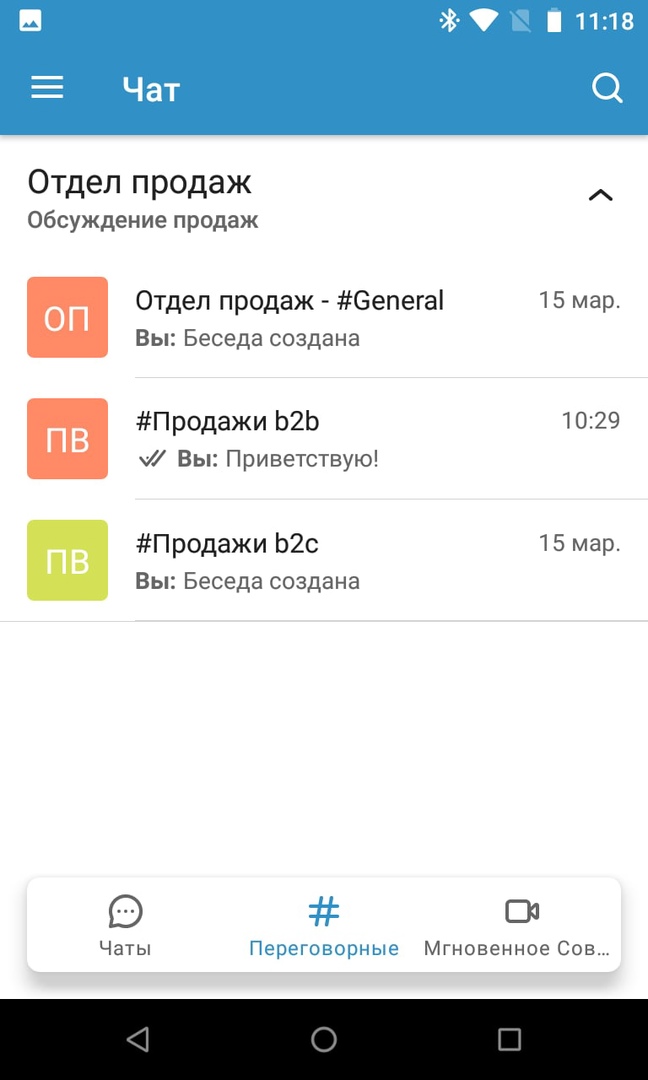

В разделе Переговорная отображаются все Переговорные и Каналы, в которых участвует пользователь. В окне этого раздела доступен только список Переговорных и Каналов. Создавать новые прямо в мобильном приложении нельзя. При нажатии на Переговорную или Канал из списка открывается окно чата, которое дублирует функциональность окна чата во вкладке Чат, за исключением возможности отправки файлов.
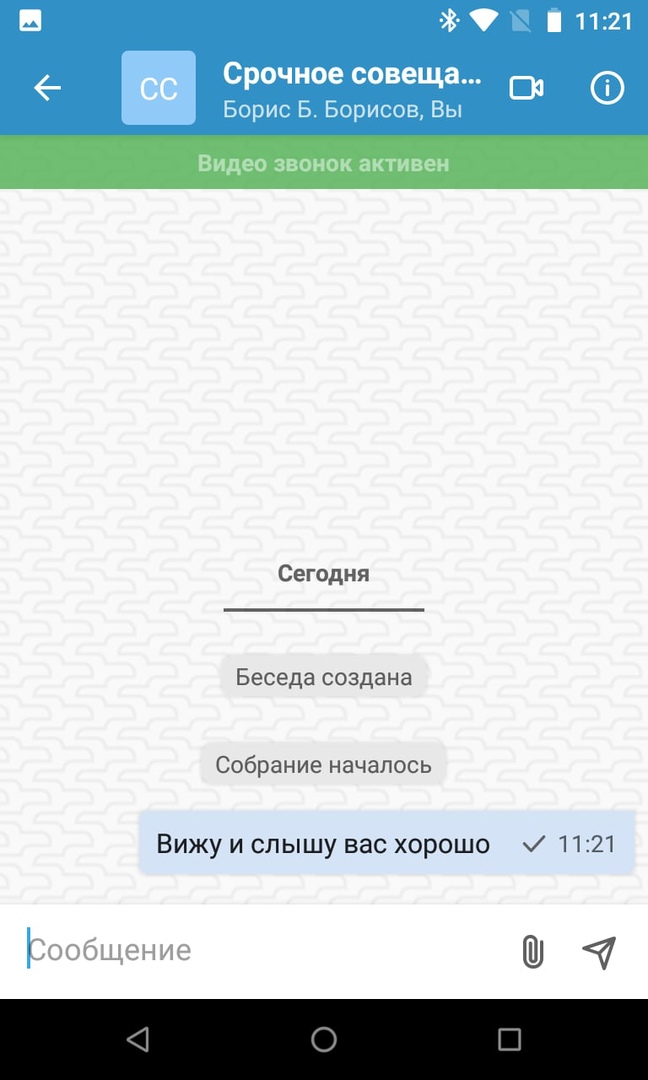
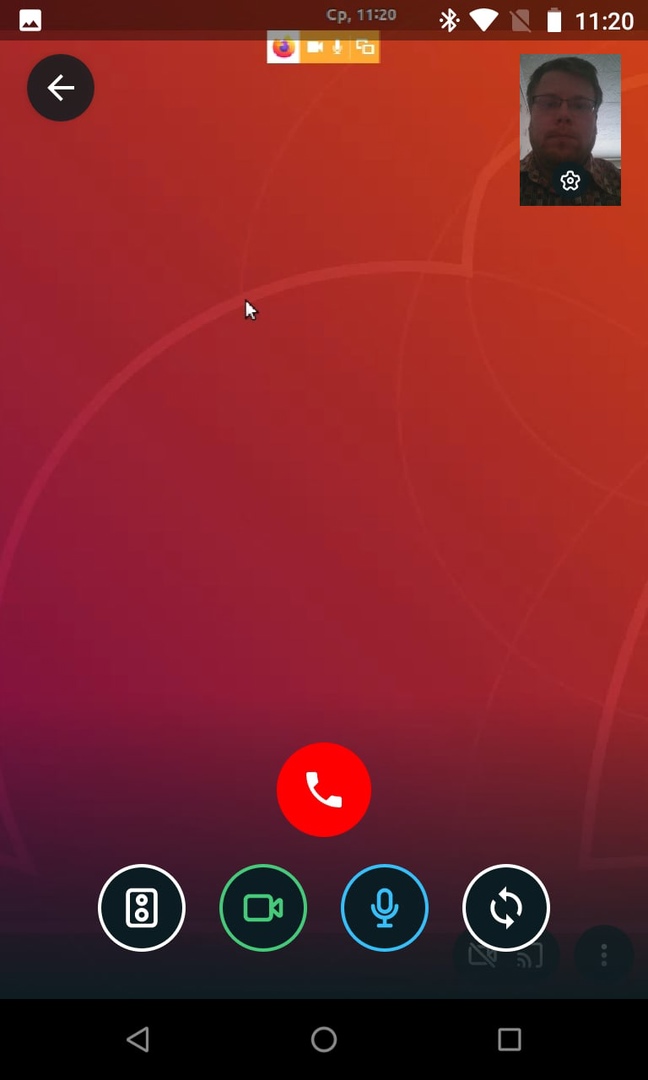
В разделе Мгновенные совещания содержимое появляется только после того как пользователь присоединяется к одному или более мгновенных совещаний. В этом разделе доступен просмотр чата, который идет во время Мгновенного совещания. После завершения совещания чат из этого раздела исчезает. В окне чата можно писать сообщения и прикреплять файлы.
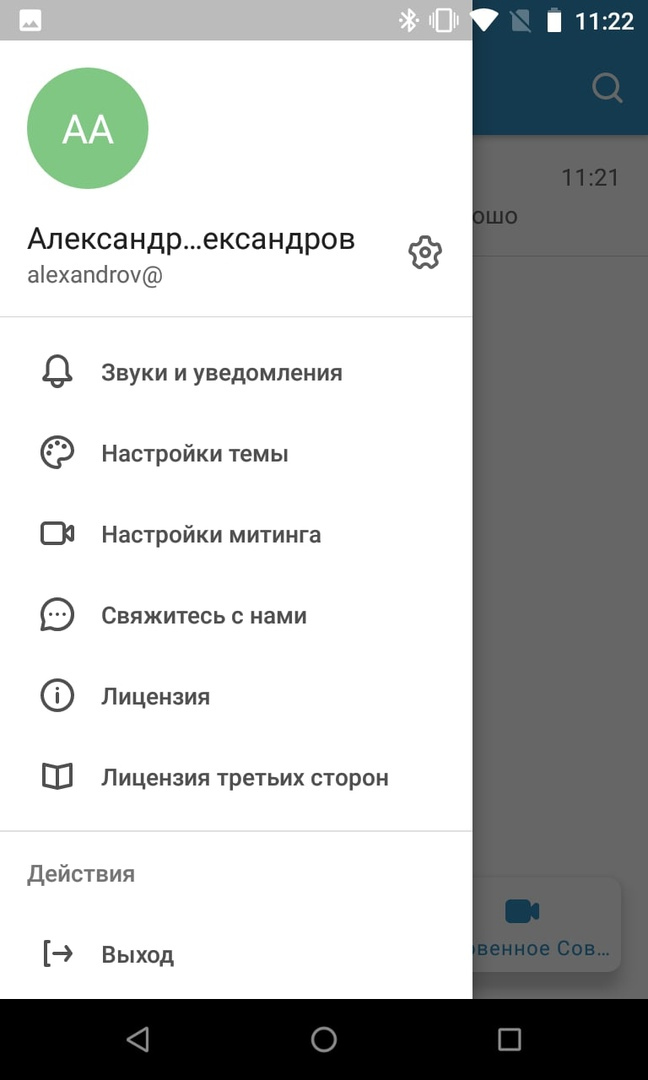
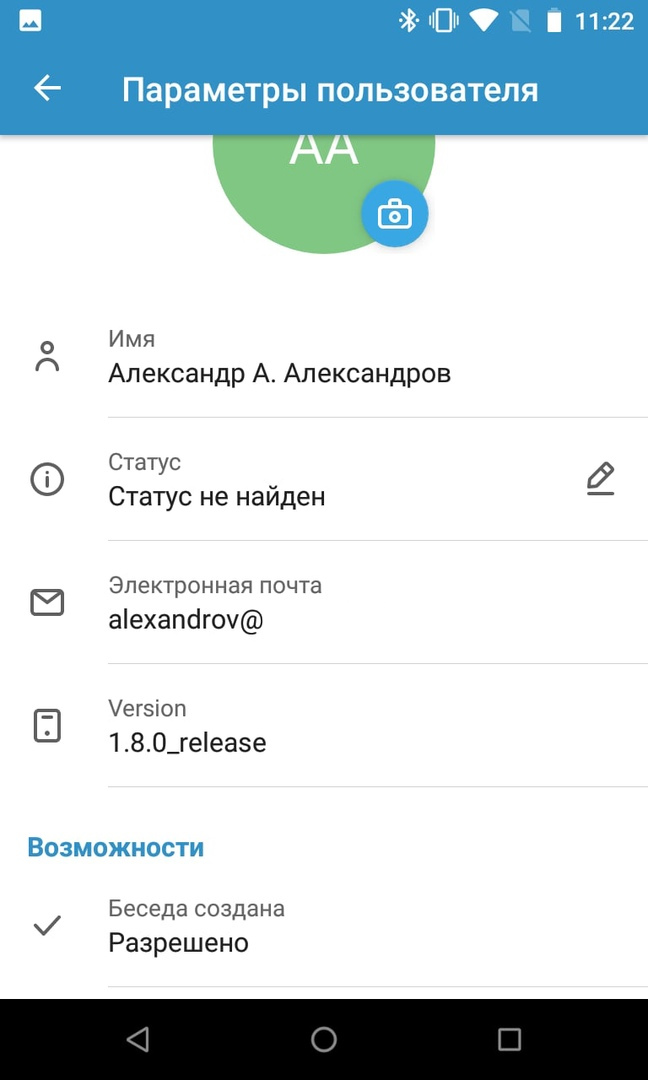
Боковое меню с настройками включает в себя следующие разделы:
- Настройка профиля — Позволяет установить собственную аватарку и изменить статус. Также позволяет просмотреть версию приложения, свое имя и открытые администратором возможности
- Звуки и уведомления — Позволяет настроить степень важности и звук различных уведомлений. Например, новое сообщение в приватном чате может сопровождаться звуком всплывающим баннером, а уведомления для новых сообщений в групповом чате можно полностью отключить.
- Настройки темы — Позволяет переключаться между светлой и темной темой, а также включать специальную тему, позволяющую сберечь заряд батареи.
- Настройки встречи — Открывает настройки видеовызова, где можно задать настройки, которые будут применяться автоматически в момент начала видеозвонка
- Свяжитесь с нами - Открывает форму обратной связи для отправки сообщения разработчикам приложения
- Лицензии - Открывает соглашение конечного пользователя
- Сторонние лицензии — Открывает список лицензий программных продуктов, использовавшихся при создании приложения
- Выход — Выход из учетной записи.
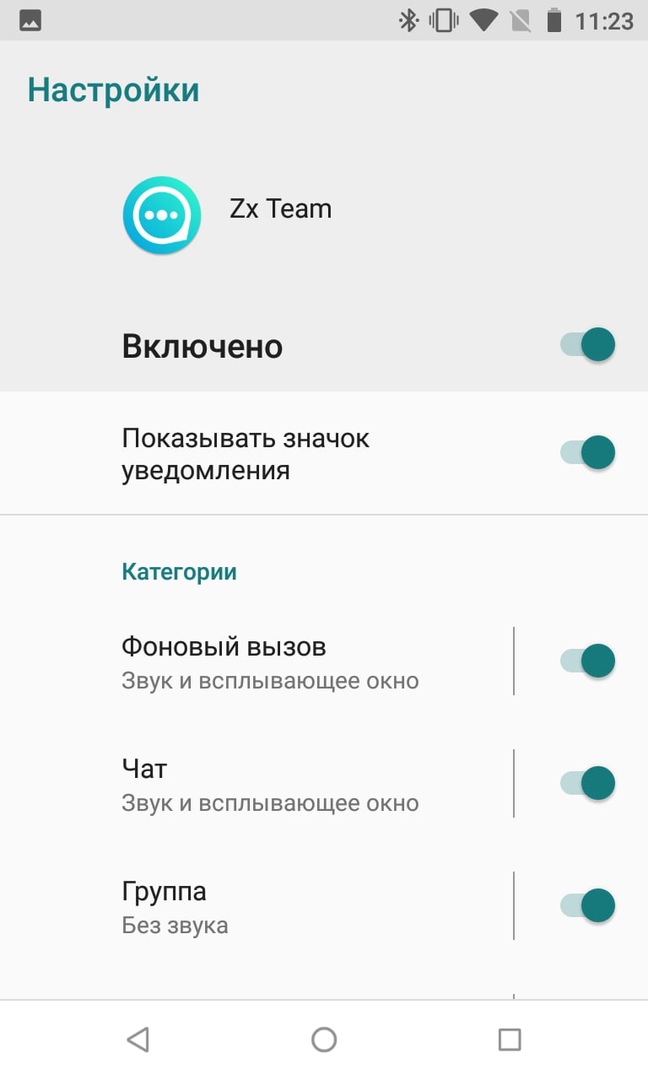
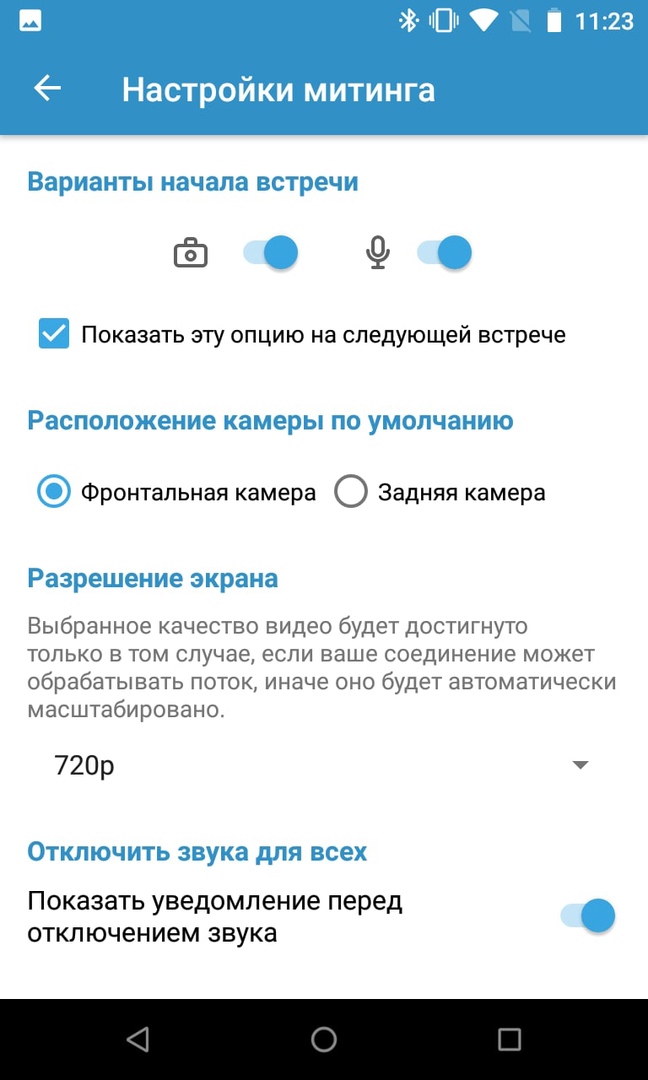
На сегодняшний день мобильное приложение Zextras Team практически полностью дублирует функциональность Zextras Team Pro в веб-клиенте и позволяет полноценно общаться с коллегами с помощью любого мобильного устройства. Создание новых каналов и переговорных, а также создание новых Мгновенных совещаний доступно пользователям Zextras Team Pro в веб-клиенте Zimbra OSE.
По всем вопросам, связанными c Zextras Suite Pro и Team Pro вы можете обратиться к Представителю компании «Zextras» Екатерине Триандафилиди по электронной почте ekaterina.triandafilidi@zextras.com