
У каждого взрослого самостоятельного человека имеется в хозяйстве как минимум один
До определенного момента операционка CloudReady развивалась, как самостоятельный проект, но в 2020 году независимости пришел конец: корпорация Google поглотила разрабатывавшую эту платформу фирму Neverware. При этом декларировалось, что для существующих пользователей ничего не изменится — система будет работать, как и прежде.
Основной идеей CloudReady было превращение устаревших и маломощных ноутбуков на базе x86 в «хромобуки», которые сами по себе имеют довольно скромную аппаратную конфигурацию. Основой для разработки послужила свободная модификация Chrome OS от Google под названием Chromium OS, которая, в свою очередь, базируется на GNU/Linux и распространяется под лицензией GPL. Поскольку система «облачная», то есть, использует в основном веб-приложения формата SAAS и переносит таким образом часть нагрузки с самого компьютера в интернет, подразумевается, что она должна довольно шустро работать даже на очень старом железе. Именно это я и решил проверить, водрузив CloudReady на свой Acer Aspire One 522.
И все-таки, слияние с Google не пошло Neverware на пользу. Во-первых, оказалось, что в своих в последних версиях CloudReady полностью перешла на 64-разрядную архитектуру (зачем мне х64 на некробуке с гигом оперативки и древним процессором AMD?). Во-вторых, требования к железу тоже изрядно подросли, и мой древний ноут среди поддерживаемых моделей ноутбуков не числится. Что ж, порыскав по торрентам, я нашел и скачал стабильную 32-разрядную версию CloudReady за номером cloudready-free-76.4.42-32-bit, которую и решил протестировать.
Установка
Образ этой операционной системы распространяется в формате бинарника с расширением .bin, и для его копирования на установочный носитель нам понадобится, во-первых, сам носитель (флешка объемом 8 Гбайт), а во-вторых, программа Chromebook Recovery Utility от Google — плагин для Chrome, который можно установить с официального сайта.
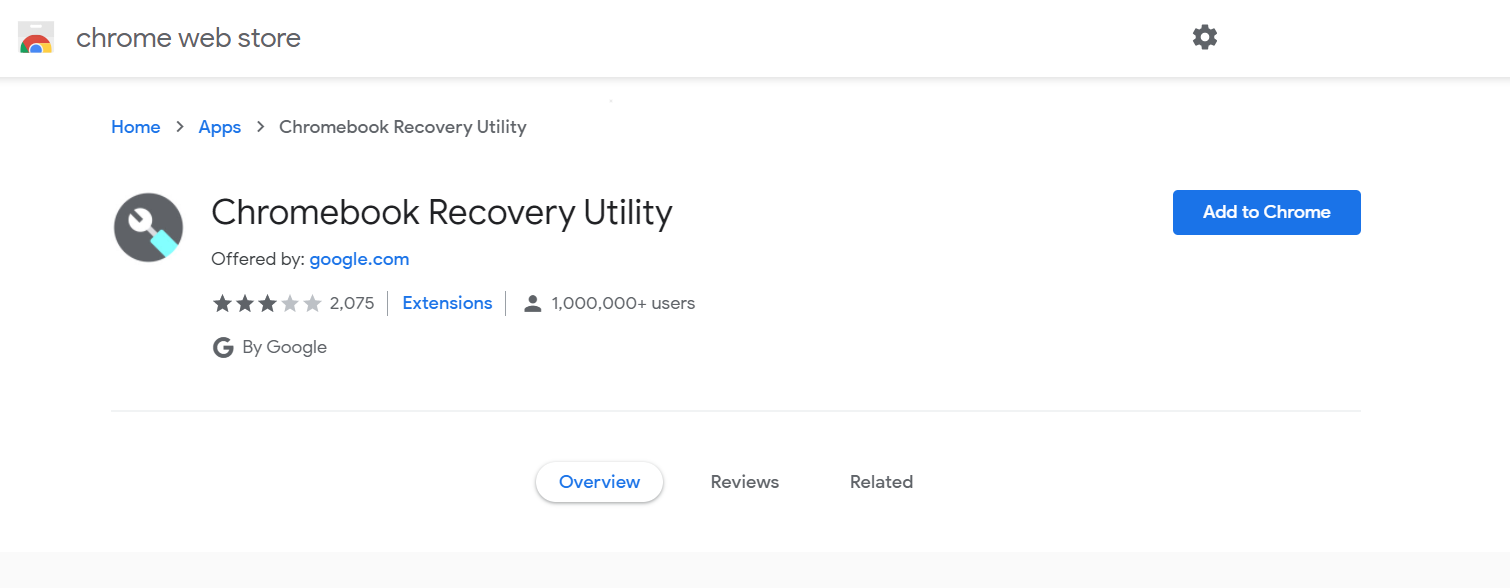
Запускаем утилиту, нажимаем на кнопку «Восстановление», затем жмем на значок шестеренки в правом верхнем углу, выбираем в меню пункт «Использовать локальный образ» и показываем программе, где лежит скачанный нами образ системы.
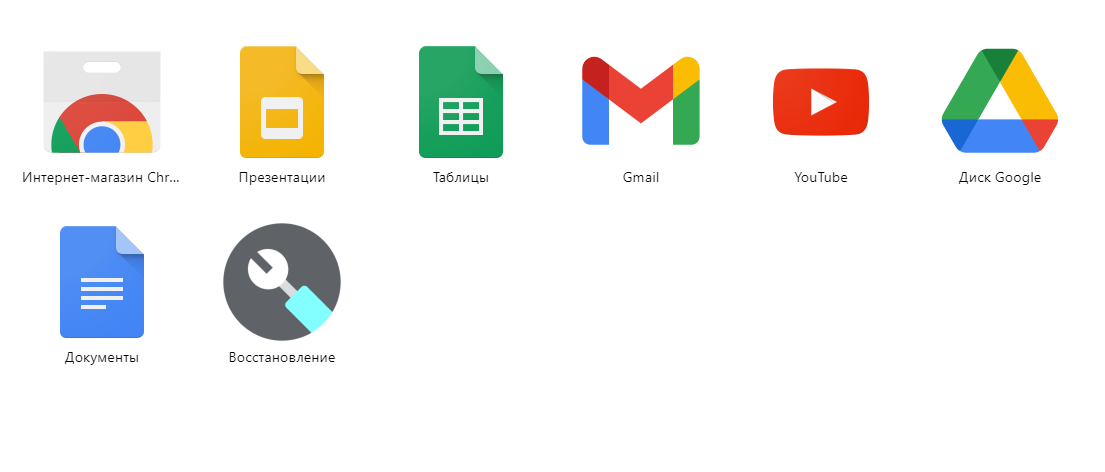
Осталось дело за малым: вставить в USB-порт компьютера чистую флешку на 8 Гбайт и дождаться окончания процесса копирования образа ОС.
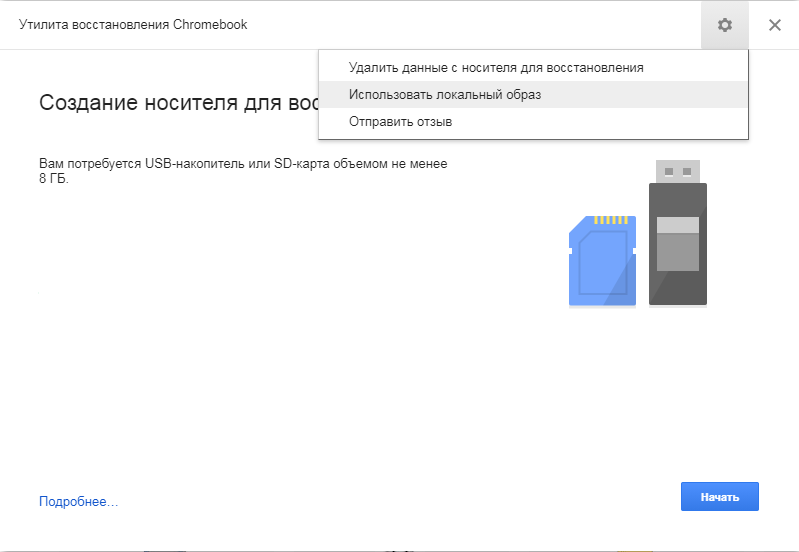


Дальнейший процесс установки особой сложности не вызывает: загружаемся с флешки, входим в свою учетную запись Google, в интерфейсе LiveUSB щелкаем мышью в правой части инструментальной панели, там, где расположены часы, и в открывшемся меню выбираем опцию «Install OS». Теперь, как предлагала в свое время винда, можно откинуться на спинку кресла, пока операционная система устанавливается на ваш компьютер. После перезагрузки вас попросят ввести пароль для подключения к беспроводной сети, согласиться (или отказаться) со сбором операционной системой анонимной статистики, ну, и снова войти в свою учетную запись Google.
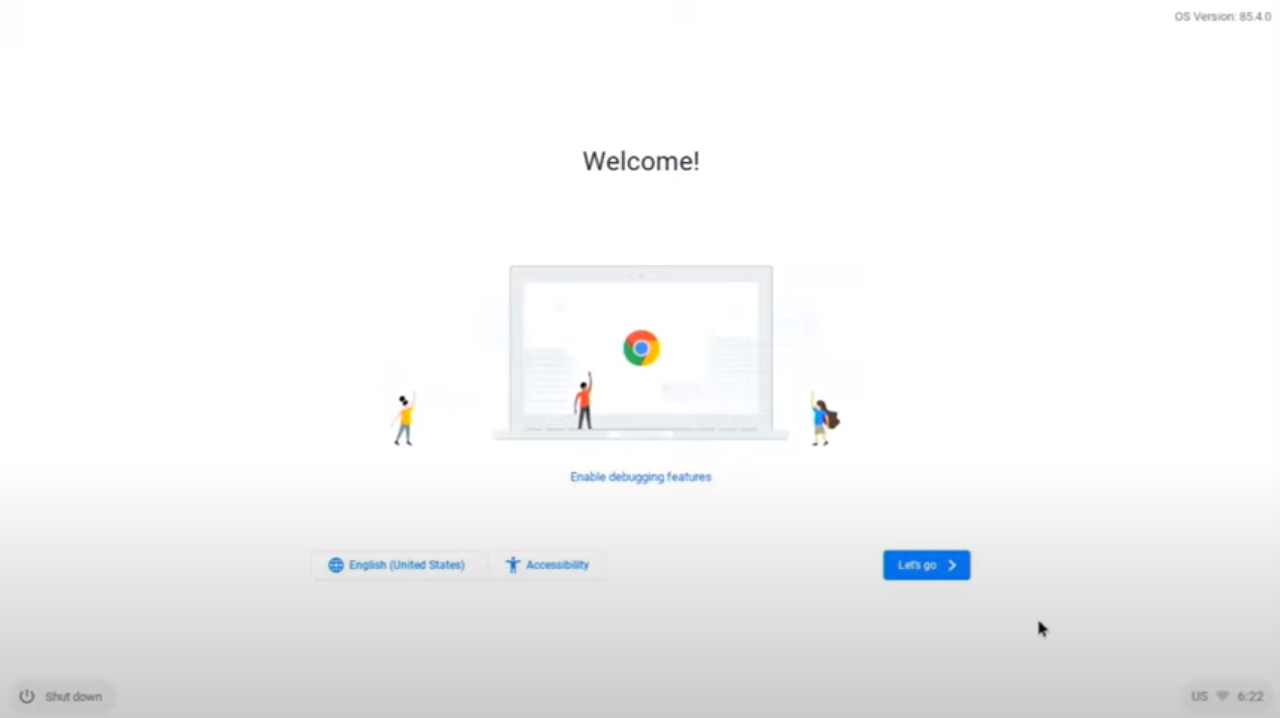
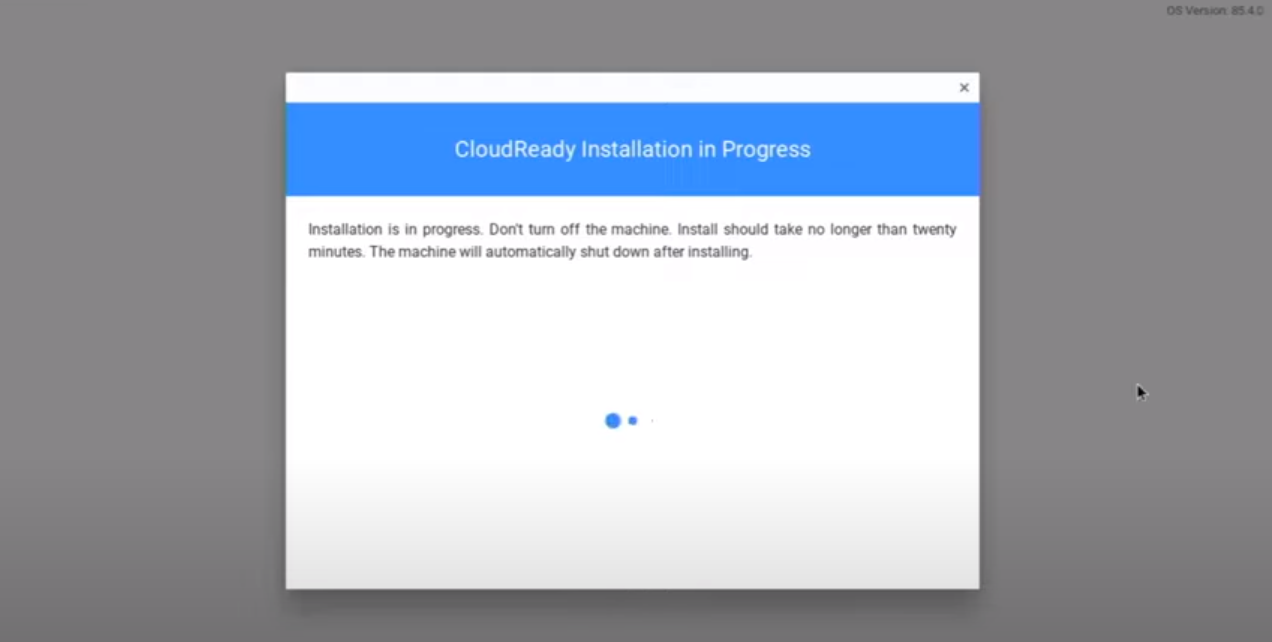
Общие впечатления
Пользовательский интерфейс CloudReady весьма лаконичен: в нижней части экрана располагается панель, похожая на dock в macOS — здесь по умолчанию размещается только значок браузера Chromium. В правой ее части — системные часы, индикатор батареи и уровня сигнала Wi-Fi, при наведении мыши на эту область открывается меню. В нем сосредоточено управление сетью, звуком, Bluetooth и яркостью экрана — здесь же располагается кнопка выключения компьютера.

Кнопка в левой части панели открывает доступ к строке поиска — если ввести здесь запрос, система выполнит поиск в локальных файлах, а если ничего не найдет, откроется окно Chromium c результатами поиска по этому запросу в Google. Если промотать экран чуть ниже, появится список доступных приложений — это Камера, браузер, файловый менеджер Files, средство съемки экранного видео ScreenCapture, магазин веб-приложений Google Web Store и окно настроек.
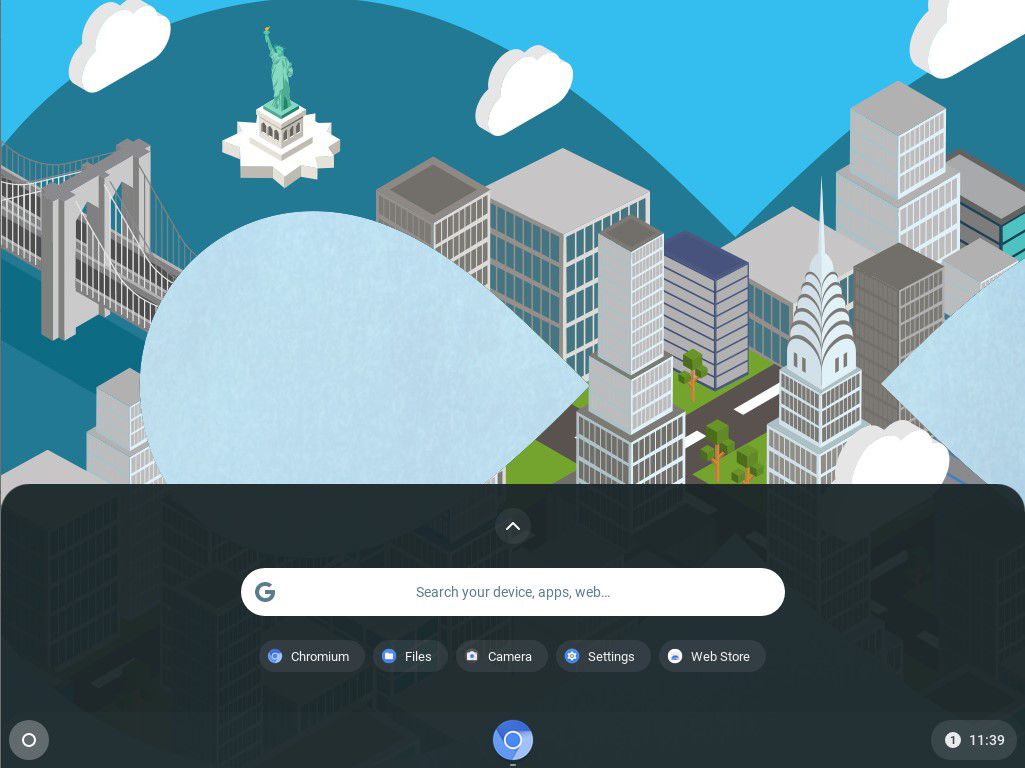
Диапазон возможных настроек также весьма скромен. Можно поменять обои Рабочего стола, изменить параметры сетевого подключения, Bluetooth, сменить текущую учетную запись или настроить оформление интерфейса. В целом раздел Settings очень похож на окошко настроек браузера Google Chrome — и по внешнему виду, и по своей сути.
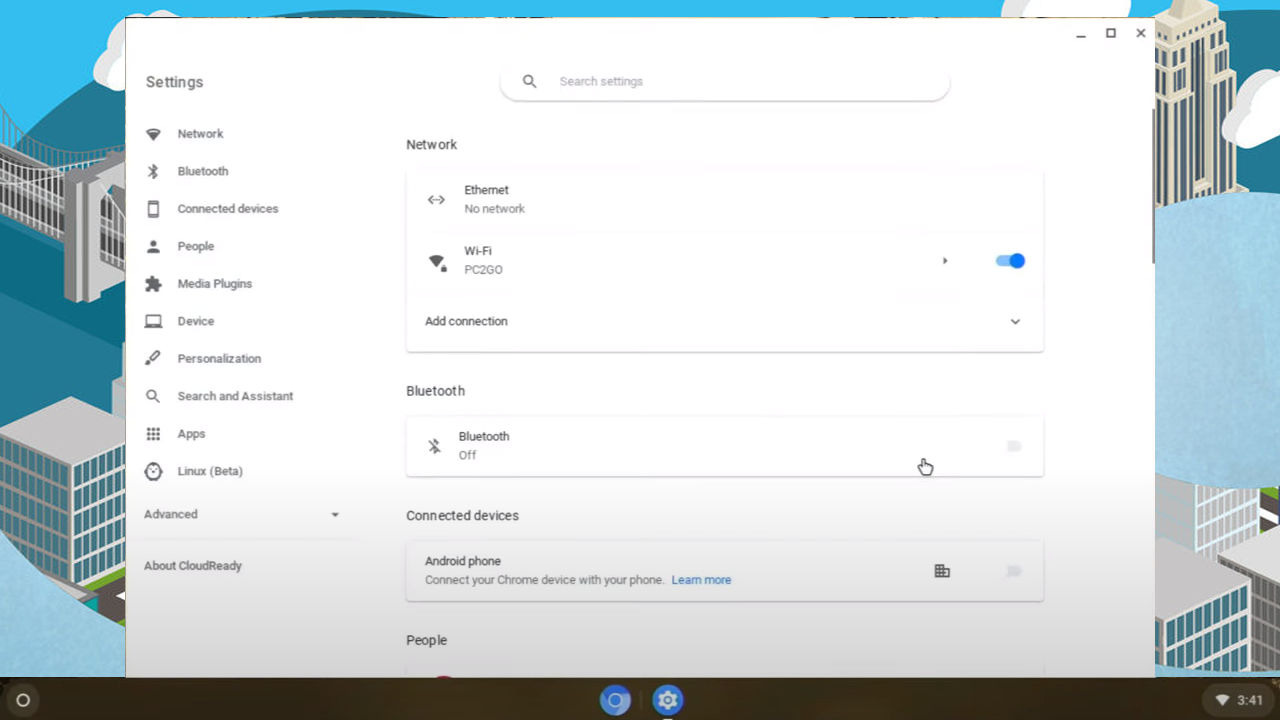
Удивительно, но CloudReady действительно заработала на моем ноуте довольно-таки шустро, при том, что все испробованные ранее альтернативы изрядно тормозили. Особенно сильно тормоза были заметны при попытке открыть в браузере какой-нибудь «тяжелый» сайт. Здесь же Chromium работает очень быстро, и серфинг в интернете не вызывает никаких негативных эмоций.
Проблема лишь в том, что за исключением этого Chromium в CloudReady, по большому счету, ничего и нет — вся операционная система построена вокруг браузера. Вы можете использовать только веб-приложения, большая часть которых позаимствована из экосистемы Google, — они представлены в Web Store. Это, разумеется, Документы Google, Gmail, Google Drive, Zoom, он-лайн версия Microsoft Office, и веб-версии популярных мессенджеров вроде Telegram и WhatsApp, некоторое количество других программ. Перечисленного набора вполне достаточно для большинства задач — но все это работает ровно до тех пор, пока вы соединены с интернетом. Стоит уехать куда-нибудь в глушь, где сеть ловит только на вершине самой высокой березы, и ваш новоиспеченный «хромобук» незамедлительно превратится в тыкву. В режиме оффлайн полноценно работает только файловый менеджер Files, с помощью которого можно открыть для просмотра какое-нибудь сохраненное на диске кинцо. Ассортимент доступных игр также ограничивается онлайн игрушками: для кого-то это не играет значительной роли, для других может стать проблемой, поскольку установить на машину обычные Linux-игры не представляется возможным.
Имеет ли смысл инсталлировать CloudReady на реальное железо? На мой взгляд, если другие ОС ворочаются на нем с трудом, и если предполагается, что машина будет иметь постоянный и уверенный доступ к сети, в качестве платформы для работы с документами и таблицами CloudReady — отличный вариант. С ее помощью можно превратить какой-нибудь старый замшелый нетбук в портативный инструмент для офисной деятельности. Если же от ноута требуется что-то большее, чем принять-отправить почту, поправить таблицу в Google Docs и посерфить в Интернете, придется поискать более продвинутую платформу.
Новости, обзоры продуктов и конкурсы от команды Timeweb.Cloud — в нашем Telegram-канале ↩
