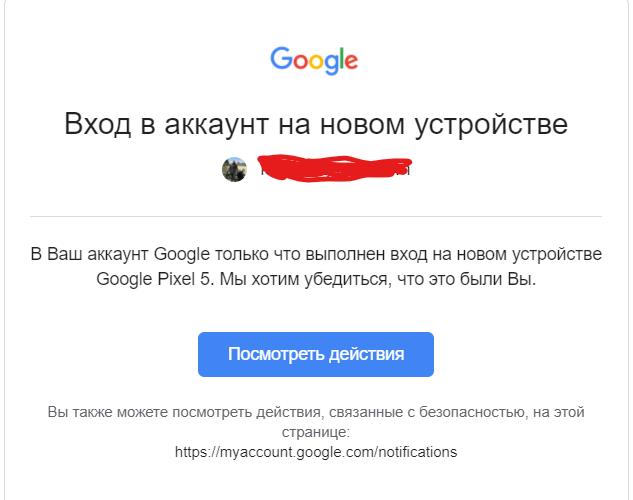Энтузиаст смог установить Google сервисы и приложения на WSA. Оригинал тут.
Я же попробую описать это в виде инструкции, и предоставить готовый архив, для тех кому лень вводить кучу команд в терминал или устанавливать WSL.
Внимание, после установки WSA, перестает запускаться эмулятор Android Studio. С этой проблемой еще не разобрался! И не говорите потом, что я вас не предупреждал :)
Для ленивых - архив с готовой директорией для установки WSA. Распаковать строго в папку C:\WindowsSubsystemAndroid. После этого перейти к пункту Установка WSA с Google приложениями. То что ниже пропустить.
Как понятно из второго абзаца данной статьи, для установки WSA c Google сервисами и приложениями необходимо наличие установленной WSL. Если она не установлена, это не проблема, запускаем PowerShell от имени администратора и вводим команду
wsl –installОстальная установка интуитивно понятна и в комментариях не нуждается
Скачивание файлов:
Скачиваем WSA подробнее тут, в конце статьи в разделе UPD1 (далее файл_1)
Скачиваем репозиторий в виде архива .zip (далее файл_2)
Переходим на сайт opengapps , выбираем параметры platform: x86_64, android: 11, variant: pico и скачиваем архив. (далее файл_3)
Подготовка установочных файлов:
Создаем папку C:\WindowsSubsystemAndroid
Открываем архиватором файл_1. Находим в архиве файл вида "WsaPackage_XXX_x64_Release-Nightly.msix" размер более 700мб, у меня находился в самом конце списка. И открываем этот файл так же архиватором
В открывшемся архиве выделяем все файлы и папки, снимаем выделение с папки AppxMetadata и файлов [Content_Types].xml AppxBlockMap.xml AppxSignature.p7x выделенное копируем и вставляем в папку C:\WindowsSubsystemAndroid
Создаем папку C:\GAppsWSA и разархивируем туда репозиторий файл_2 из пункта скачивания файлов
Переходим в директорию C:\GAppsWSA\#GAPPS и кладем туда архив файл_3. ВНИМАНИЕ, разархивировать не нужно!
Переходим в директорию C:\WindowsSubsystemAndroid копируем из нее 4 файла: product.img vendor.img system_ext.img system.img в папку C:\GAppsWSA\#IMAGES
Открываем консоль WSL
Вводим команду:
sudo suМеняем в консоли директорию на C:\GAppsWSA (команды cd)
Выполняем команду
sudo apt-get updateВыполняем команду
sudo apt-get install unzip lzipВыполняем команду
apt install lzip unzipВыполняем команду
apt install dos2unixВыполняем команду
dos2unix apply.shВыполняем команду
dos2unix extend_and_mount_images.shВыполняем команду
dos2unix extract_gapps_pico.shВыполняем команду
dos2unix unmount_images.shВыполняем команду
dos2unix VARIABLES.shВыполняем команду
./extract_gapps_pico.shВыполняем команду
./extend_and_mount_images.shВыполняем команду
./apply.shВыполняем команду
./unmount_images.shПереходим в директорию C:\GAppsWSA\#IMAGES копируем из нее 4 файла product.img vendor.img system_ext.img system.img в папку C:\WindowsSubsystemAndroid
Переходим в директорию C:\WindowsSubsystemAndroid\Tools переименовываем файл kernel в kernel_bak
Копируем файл kernel из C:\GAppsWSA\misc в C:\WindowsSubsystemAndroid\Tools
Установка WSA с Google приложениями. Сюда переходим, если скачали готовый архив и не делали инструкцию выше
Для дальнейшей установки необходимо включить developer mode в Windows. Как включить посмотреть можно тут
Запускаем PowerShell от имени администратора
Выполняем команду
Add-AppxPackage -Register C:\WindowsSubsystemAndroid\AppxManifest.xml
WSA установлена, запускаем ее из меню пуск. Включаем Developer Mode, и запускаем подсистему значком рядом с пунктом Files. Авторизовываться в Google пока рано! еще немного терпения
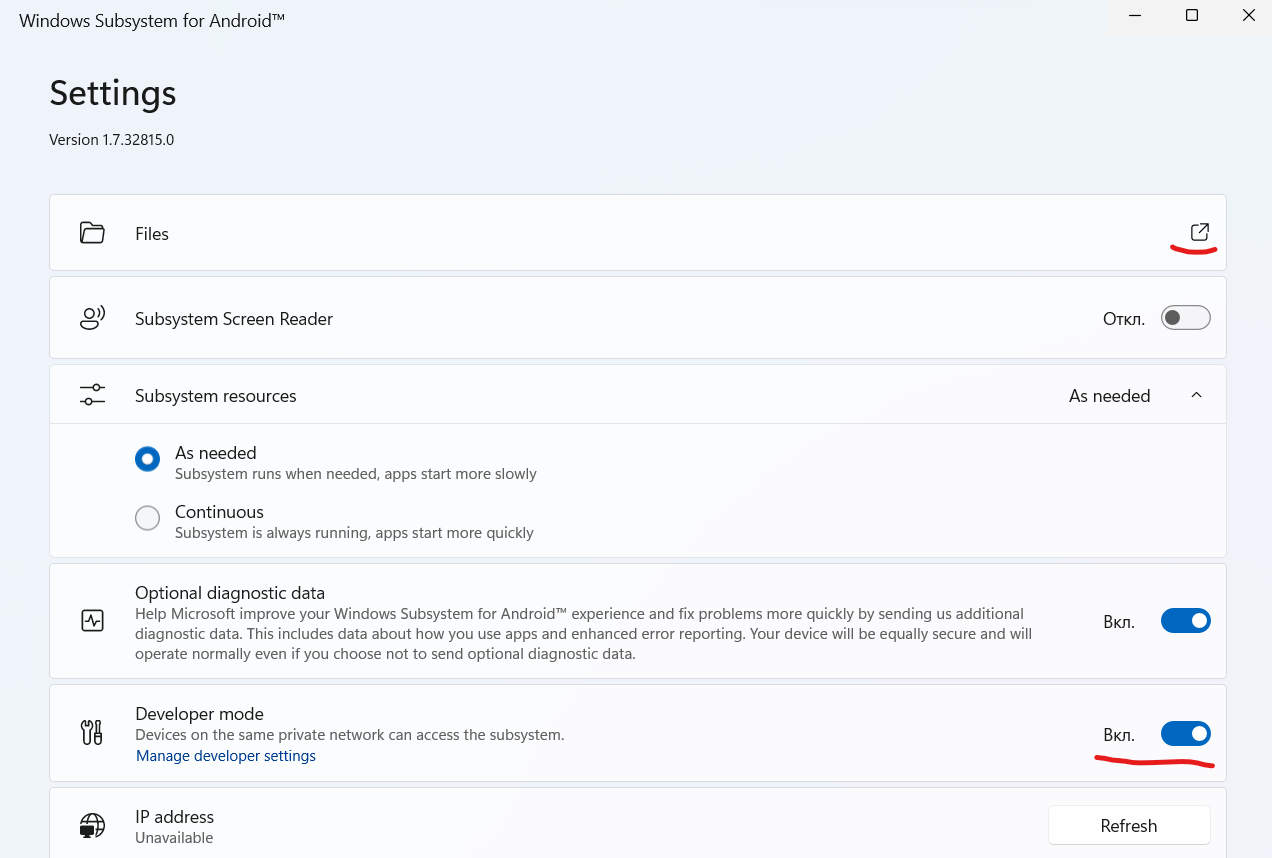
Скачиваем ADBKit и разархивируем его в папку C:\ADBKit
В PowerShell переходим в директорию C:\ADBKit. Далее выполняем команды
.\adb.exe connect 127.0.0.1:58526.\adb.exe shellsusetenforce 0
После этого можно авторизовываться в Google.
Осталось пару шагов.
Выключаем WSA, для этого нажимаем кнопку "Turn off" в настройках
Переходим в директорию C:\WindowsSubsystemAndroid\Tools
Файл kernel переименовываем в kernel_root
Файл kernel_bak переименовываем в kernel
Можно пользоваться Google Play и устанавливать оттуда приложения. Полноценно оценить какие работают а какие нет - еще не успел, возможно разберу позже

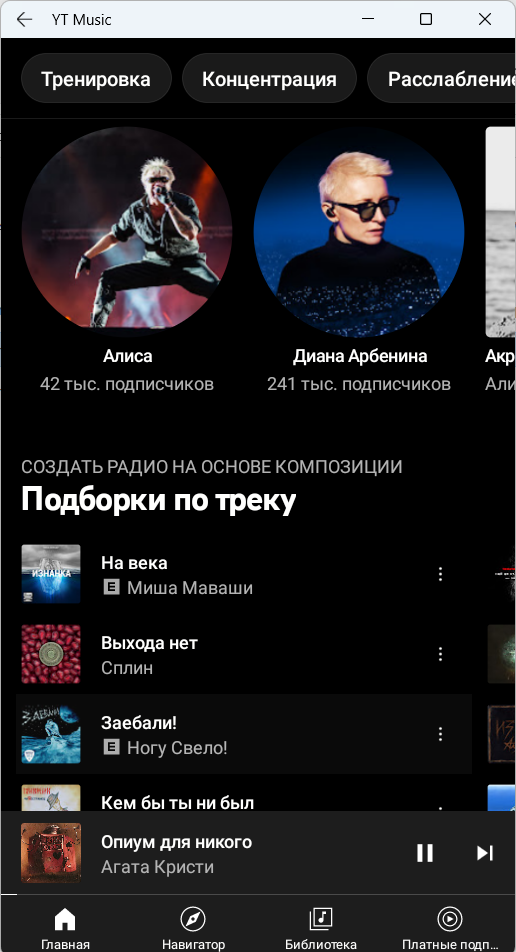
Надеюсь помог тем кто хотел это опробовать)
P.S устройство определяется как Google Pixel 5