Сисадмину или мастеру сервисного центра, да и просто в хозяйстве на всякий случай помогает в работе загрузочная флешка с набором полезных программ, и в интернете можно найти полно готовых решений с «кучей» софта на все случаи в жизни. Но каждый, кто пользовался чужими готовыми вариантами LiveCD, рано или поздно задумывался о том, что по факту используется лишь малая часть приложений. Весь же остальной ненужный груз софта, который порой может составлять более 98% всего набора LiveCD, лишь мешает работать. Почему? Потому что LiveCD загружается прямиком в оперативную память, и чем больше объем LiveCD, тем больше ожидания загрузки, а если ещё и попался древний компьютер, то LiveCD может и вовсе не загрузится от нехватки памяти. И что же делать? Сделать свой собственный LiveCD! В этой статье я расскажу то, чего вы не найдете даже в гугле.

Начиная читать эту статью, можно подумать, что в интернете есть полно инструкций как это сделать, но не всё так просто. В этих инструкциях либо чего-то не хватает (как будто намеренно), либо наоборот наворочено очень много ненужного и непонятно что из этого можно было бы убрать, либо инструкции устарели и не работают на последних версиях Windows PE. Но самое главное, с чем я регулярно сталкиваюсь, так это с тем, что в инструкциях написано всё на столько кратко, что в них не всегда разберется даже продвинутый пользователь, и в редких случаях даже я, специалист с опытом, не с первого раза понимаю, что имел в виду автор. Я понимаю, что это сделано, чтобы отсеять всех, кроме просвещенных, но тогда зачем вообще писать такие инструкции, где ничего непонятно, из-за которых приходится перечитать лишние 100 статей, потратить лишние 2 недели на проверку в практике, ради того, чтобы выяснить какую-то мелочь, которую могли написать в трех предложениях. Так что в какой-то степени эта инструкция на зло всем тем, кто пожадничал и не написал несколько лишних строк.
Даже если вы найдёте какую-то инструкцию по этой теме, то не факт, что она будет подробна и понятна, особенно учитывая, как быстро всё меняется и устаревает.
Небольшой спойлер, загуглите запрос IConflictInterrupt и вы не найдете в интернете ни одной статьи или инструкции, а это один из ключевых моментов в работе функционала окна процесса копирования/перемещения/удаления файлов, без которой не так удобно использовать Windows PE. Что делает эту статью уникальной и крайне полезной.
В этой статье я ОЧЕНЬ ПОДРОБНО расскажу, как собрать Windows PE с минимальным набором самых нужных функций без лишнего хлама. Я намеренно написал даже некоторые почти примитивные шаги, дабы любой новичок мог быстро освоиться. Так что не кидайте тапками за занудность (:
Я начал этот путь ещё со времен Windows 98, когда уже в те времена иногда требовалось выгрузить данные с ПК, у которого не загружалась ОС. Флешки в тот период уже были, хоть и не были распространены, т.к. были очень дорогие. Загрузить с них минимальную Windows 98 было не так просто, потому что Windows 98 не умела загружаться с внешних накопителей, и приходилось самому писать драйвер с указанием серийного номера флешки, чтобы именно эта флешка воспринималась операционной системой как жёсткий диск. Даже несмотря на это, ОС не загружалась, если объем оперативной памяти превышал 512Мб.
Потом, конечно, вышла Windows 2000/XP, и ситуация в корне изменилась, появлялись готовые решения вроде Hiren (DOS+Windows XP), которые уже на тот момент работали очень медленно. Например, у Hiren виртуальная img FDD весила аш ~41Мб и могла загружаться по более 30-40 минут на особо медленных ПК с USB1.0.
Уже в те времена готовые решения работали не так как хотелось и имели в арсенале полно ненужных приложений. Тогда-то я и начал для своих личных нужд активно собирать свои собственные LiveCD на DOS и Windows. Когда мой img FDD весил всего около 2Мб вместо 41Мб у Hiren, и вмещал всё необходимое (MHDD, Victoria, Volkov Commander и немного мелочи), с годами туда конечно добавились DiscGenius, HWinfo и некоторые другие, но суть остаётся прежней, в арсенале только самое нужное, лёгкое и быстро загружающееся.
Времена идут и Microsoft достаточно часто выпускает новые версии Windows 10, а теперь ещё и Windows 11. После почти каждого выхода новой версии ОС приходится создавать новый образ, т.к. только он имеет нативную поддержку нового железа. Например, встречаются современные ноутбуки, у которых даже сенсорная панель не работает на старых версиях Windows 10 PE, не говоря уже о сенсорных экранах.
Я расскажу, как сделать образ на основе Windows 10 1507 x32 и Windows 10 21H2 x64. Почему такой разброс в версиях? Потому что версия x32 нужна как правило для старых устройств с минимальными ресурсами, а версия Windows 10 1507 является самой лёгкой по объему и запустится везде, где только можно, особенно на планшетах с ЦП Intel, у которых нет поддержки x64. Почему именно версия 1507 x32, а не 21H2 x32? Потому что опыт показывает что устройства, как правило планшеты и трансформеры, у которых нет поддержки x64, вышли во время Windows 8 (2012-2015год), и некоторые из этих устройств не способны загрузить последние версии Windows 10 21H2 x32 (как минимум на стоковых версиях UEFI), потому что предназначались для Windows 8, но они все без исключения (по моему опыту) отлично загружают Windows 10 1507 x32. Версия Windows 10 21H2 x64 нужна для современных устройств и тут уже НУЖНО выбирать только самую последнюю версию Windows PE. Перед написанием статьи я применил свою же инструкцию к Windows 11 PE (22000.XXX) и всё замечательно работает, так что в дальнейших шагах вместо Windows 10 21H2 x64 можете смело использовать Windows 11 (22000.XXX).
Итак, начнём.
Для начала нам понадобится скачать и установить комплект средств для развертывания и оценки для Windows ADK.
Во время установки при выборе компонентов достаточно выбрать лишь средства развертывания (Система обслуживания образов и развертывания и управления или (DISM)).

Примечание: у Microsoft имеется надстройка Windows PE для Windows ADK, где имеются дополнительные компоненты для интеграции в Windows PE, но нам эти компоненты не понадобятся, однако, как их установить я тоже ниже распишу, так что если интересно, то можете скачать и дополнительно установить надстройку Windows PE для Windows ADK. Скачать её можно на той же странице что указана выше.
Необходимо создать каталоги, в которой будут проходить все работы. У каждого свои предпочтения по используемому диску D, E, F и т.д., так что я буду на примере диска C, а там уже делайте как вам удобно. Нам нужны будут следующие каталоги, но дабы не утруждать себя их созданием вручную, введите следующие команды в командную строку, запущенную от имени администратора:
На выходе у вас будет готово дерево каталогов для дальнейших шагов.
Для каждого набор приложений индивидуален, я же буду расписывать свой вариант как пример, а вы можете его как пополнить, так и убавить. Windows PE x64 имеет поддержку ТОЛЬКО x64 приложений, и запустить x32 она не сможет без добавления дополнительных файлов для их поддержки, но раз уж мы делаем легкий образ, то поддержку x32 мы обеспечивать не будем, а это значит, что потребуется скачать только x64 приложения для x64 образа, и x32 приложения только для x32 образа. Я не буду оглашать весь список своих приложений, если вы понимаете о чем я :), но вот базовая часть:
У ниже указанных программ есть как x64, так и x32 версии, нам нужны обе:
Эксклюзивно для x32:
Вы можете обратить внимание, что в списке присутствует CLaunch как альтернатива меню Пуск, и WinXShell как альтернатива всей графической оболочке explorer, в которой есть своё меню Пуск. Так зачем же два меню пуск? Дело в том, что наличие WinXShell в образе — это просто запас, на случай если остро необходима панель задач в то время, когда открыто множество окон, в которых можно потеряться, не имея панели задач. При этом если используется лишь одно окно, например для диагностики жесткого диска через Victoria, или для определения конфигурации ПК через HWiNFO, то достаточно одного окна без необходимости включать графический интерфейс. К тому же если на компе поврежденный жесткий диск, то лучше, чтобы было включено как можно меньше программ, которые обращаются к жесткому диску, а WinXShell как минимум строит дерево каталогов всех накопителей, что уже плохо в таком сценарии.
Почти все те программы что я выбрал (за исключением, например, Victoria и ExplorerXP), имеют как x32, так и x64 версии, но самое главное, что они не требовательны к наличию NetFX, который достаточно тяжелый. Если же ваш софт требует NetFX или какой-либо другой компонент, то придётся всё-таки его интегрировать, от чего образ значительно вырастет в объеме, но если это нужно, то почему бы и нет, главное, что не бесполезным софтом, а тем, что действительно нужно.
Не все вышеуказанные программы имеют portable версии, ваша задача получить каталог с программой — это можно сделать распаковкой установочного файла, как в случае с 7-Zip (через 7-Zip открыть дистрибутив 7-Zip, чтобы извлечь 7-Zip), или инсталировать программу на свой ПК, а потом скопировать целиком каталог с программой в отдельный каталог для дальнейшего копирования в образ:
Программы x32 для Windows 10 1507 x32 перемещаем в C:\BuildPE\AddFiles\x32\Program Files
Программы x64 для Windows 10 21H2 x64 перемещаем в C:\BuildPE\AddFiles\x64\Program Files
Немного подсказок:
WinXShell — в этой программе я удаляю китайский язык (файлы WinXShell.zh-CN.jcfg и WinXShell.zh-CN.lua) и переименовываю WinXShell_x86.exe в WinXShell.exe, аналогично и с x64, а также удаляю файл wxsStub32.dll для версии x64, а для x32 удаляю wxsStub.dll.
CLaunch — отличная альтернатива меню Пуск для ОС, у которой нет ничего кроме CMD, и дабы эта альтернатива работала как надо, то необходимо присвоить ей горячую клавишу для вызова (в моём случае Win+Z, т.к. просто Win будет использоваться для WinXShell). Настроить CLaunch можно и на своей ОС, а потом перекинуть файл с настройками в Windows PE для дальнейшей ДОнастройки, но, чтобы вас лишний раз не утруждать, и как минимум дать стартовый вариант настроек этой программы, я подготовил готовый комплект файлов, но о нём чуть ниже.
Получив набор каталогов с программами очень важно очистить их от лишнего (для достижения малого объема образа на выходе), поэтому можно смело удалять деинсталляционные файлы, лишние языки, скины, плагины и всё то, что 100% не понадобится в работе. Некоторые из этих программ требуют настройки, но об этом чуть позже. Желательно пока их даже не запускать дабы внутри программ не создавались лишние файлы настроек и т.д.
В моём образе Explorer++ хранится прямо в папке System32:
Советую сохранить Explorer++ в том же месте, т.к. его удобно вызывать из командной строки, а также мои настройки, которые вы встретите в следующих пунктах рассчитаны на то, что он будет находится именно в System32. Когда освоитесь, можете сменить ему местоположение изменив параметры в реестре, CLaunch и ярлык для WinXShell.
Оригинальное средство Microsoft для скачивания образа Windows — MediaCreationTool, не умеет скачивать старые версии Windows, и качает лишь последнюю поддерживаемую Microsoft, нам такая и нужна, но нам нужна ещё и самая первая версия Windows 10 1507, которую без труда можно скачать с торрентов с помощью удобного средства, которое уже обсуждалось здесь на хабре, или сразу на GitHub. Качаем с помощью него Windows 10 21H2 x64 и Windows 10 1507 x32 — нам нужны ISO файлы, а не запись на DVD или флешку.
Для работы нам также потребуются следующие программы:
Архив с программой offlinereg можно распаковать в C:\BuildPE\util
Чтобы сделать свой вариант Widnows PE, нам нужен оригинальный образ, который можно взять из скачанных ISO дистрибутивов.
Через 7-Zip или проводник откройте скачанные два ISO файла (Windows 10 1507 x32 и Windows 10 21H2 x64), откройте папку sources и извлеките из него файл boot.wim:
Из образа Windows 10 1507 x32 в папку C:\BuildPE\originalWIM\x32
Из образа Windows 10 21H2 x64 в папку C:\BuildPE\originalWIM\x64
Оригинальная Windows PE не имеет очень важных файлов, без которых не работает диалоговое окно копирования файлов, не работает Drag&Drop и многие другие функции, включая даже те программы, что мы скачали ранее, они не запустятся без некоторых файлов ОС. Наша задача дополнить ОС нужными файлами. Через 7-Zip откройте скачанные два ISO файла (Windows 10 1507 x32 и Windows 10 21H2 x64), откройте папку sources и прямо в архиваторе откройте файл install.wim или install.esd — формат неважен. Форматы .wim или .esd встречается в разных образах, в одном может быть .wim, в другом .esd, но сути не меняет — это просто архив с ОС.
Внутри архива install как правило должно быть несколько папок с номерами — это разные редакции ОС (Home, Single Language, Pro и т.д.), в каждой редакции имеется полный набор файлов ОС с незначительными отличиями в наборе функционала. Не важно какую именно редакцию вы откроете, потому что набор нужных нам файлов есть в каждом из них.
В архиве переходим в папку install.esd\1\Windows\System32\ из которого нужно выгрузить только определенные файлы.
Из образа Windows 10 1507 x32 извлекаем следующие файлы в папку C:\BuildPE\AddFiles\x32\Windows\System32:
Из образа Windows 10 21H2 x64 извлекаем следующие файлы в папку C:\BuildPE\AddFiles\x64\Windows\System32:
В виртуальной машине мы будем тестировать наши образы Windows PE, но чтобы запустить виртуальную машину, нужно подключить к ней ISO файл со своей Windows PE. Физически невозможно с первого раза создать идеальную Windows PE, т.к. не будут готовы ни ярлыки программам, ни настройки программ, которые делаются после первого запуска Windows PE, потом извлекаются и вносятся во вторую версию, которая уже, может быть, релизной при идеальных обстоятельствах. Каждый раз редактировать тяжелый ISO образ с полноценной ОС — это отнимает больше времени, проще сделать отдельные ISO файлы для дальнейшего неоднократного редактирования, в которых не будет дистрибутива ОС. Через UltraISO открываем скачанные ISO файлы Windows 10 1507 x32 и Windows 10 21H2 x64 и полностью очищаем папку sources. В будущем мы добавим в неё уже отредактированный файл boot.wim. А пока что очищенные ISO файлы сохраняем в папку C:\BuildPE\ISO с именами, например, MyPE1507x32.iso и MyPE21H2x64.iso.
Некоторые извлеченные файлы из оригинальной ОС не будут работать без определённых ключей в реестре, так что эти файлы бесполезны пока не будут зарегистрированы в реестре и не только (нужно ещё прописать некоторые CLSID и Interface).
Качаем мой набор файлов с github и помещаем содержимое архива в C:\BuildPE\AddFiles\, чтобы каталоги x32 и x64 слились с теми, что были в архиве.
В этом же наборе будут настроенные CLaunch (о чем я писал выше), Explorer++, startnet.cmd, а также пара батников для удобства.
В обоих вариантах (x64 и x32) у нас следующий набор файлов:
Файлы настроек CLaunch:
Ярлыки программ для меню пуск WinXShell:
Ярлыки программ для меню пуск WinXShell эксклюзивно для x32, т.к. этих программ нет в x64 версии:
Файлы System32:
Windows\System32\config.xml — файл настроек Explorer++
Windows\System32\spectraconfig.reg — файл реестра, который настроит ОС и который активирует работу диалоговых окон прогресса копирования и не только
Windows\System32\startnet.cmd — файл, который Windows PE запустит сразу после запуска, этот файл применит файл реестра, а также запустит CLaunch для удобного запуска своих приложений
Windows\System32\UI.bat — удобный запуск WinXShell через командную строку при необходимости
По поводу файла startnet.cmd — он уже настроен так, чтобы при запуске показать основные характеристики железа, на котором запущена Windows PE, для стартового понимания за каким железом приходится работать, без необходимости включать HWiNFO. Вы можете обратить внимание что в startnet.cmd какие-то кракозябры, а не кириллица. Дело в том, что если вы хотите, чтобы командная строка показывала вам кириллицу, то нужно перед редактированием этого файла сменить кодировку на OEM 866 (в Notepad++ это: Кодировки > Кириллица > OEM 866), и только после этого набирать текст русскими буквами, в противном случае, не сменив кодировку и написав на кириллице, в cmd вы увидите кракозябры.
Что касаемо файла spectraconfig.reg — он тут ключевой, без него не будут работать Drag&Drop и диалоговые окна проводника. Из-за его длины, я не стал писать его содержимое в теле статьи, к тому же две версии этого файла (x64 и x32), а вывел его на отдельный ресурс, но объяснить его строение вам всё-таки нужно. Для тех, кому интересно, информация ниже в спойлере:
Я прекрасно понимаю, что статья устареет и для новых версий Windows 10/11 она может быть неактуальной, поэтому для тех, кто хочет понять суть того, как включить Drag&Drop и диалоговые окна проводника, я расскажу по подробней в спойлере:
Этот пункт можно пропустить, он лишь для подстраховки. Лично мне спокойней, когда ряд параметров реестра изменены до включения ОС. Поэтому я вношу самые важные изменения реестра ещё до первого запуска.
Для этого создаём два текстовых файла (для x32 и x64 по отдельности) и вписываем туда следующее:
regexportX64.txt
regexportX32.txt
И сохраняем эти файлы в папке C:\BuildPE\util
Необходимо скачать и установить виртуальную машину. Учитывая что нам необходима лишь одновременно запущенная одна виртуальная машина, то достаточно будет VMware Workstation Player, но вы можете использовать и другую на своё усмотрение, например, VirtualBox.
Я не буду расписывать как устанавливать виртуальную машину, думаю тут ничего сложного несколько раз нажать «Далее», а вот как её настроить:
Укажите следующие параметры:
Машина готова для запуска, но подключенный к ней .iso файл пока не готов. И об этом в следующем разделе. Начинается самое интересное.
Итак, у нас всё готово для начала сборки своего PE образа!
Открываем от имени администратора Среду средств развертывания и работы с образами и списываем следующие команды:
*для новичков* отобразить редакции в .wim файле чтобы понимать с чем вы работаете
на всякий случай отключаем .wim файлы если они ранее были подключены
в отдельный файл экспортируем из boot.wim вторую редакцию которой является Microsoft Windows Setup (x86), наличие второго файла сохраняет оригинал на всякий случай для дальнейших повторных сборок, а их будет не мало — работа над ошибками
монтируем образ для внесения изменений
на этом этапе сворачиваем «Среду средств развертывания и работы с образами», но не в коем случае не закрываем!
прав администратора недостаточно для удаления лишних файлов в образе. чтобы повысить себе плава ещё выше, я обычно запускаю от имени администратора Explorer++, открываю папку, например, C:\BuildPE\ и находясь в ней нажимаю на \, после чего у меня открывается командная строка в которой я ввожу следующие команды:
удаляем программу установки ОС
создаём каталог «Рабочий стол» для пользователя СИСТЕМА без которого Explorer++ может выдавать ошибку
удаляем ненужные ярлыки из меню Пуск чтобы не видеть их в меню WinXShell
переходим в каталог, где хранится offlinereg и вносим изменения в реестр
копируем весь набор своего софта+доп файлы для ОС
удаляем лишние логи [дело привычки]
возвращаемся в «Среду средств развертывания и работы с образами»
размонтируем образ
отключаем .wim файл
экспортируем готовый образ в новый .wim файл с целью избавится от папки [DELETED] который создаётся после редактирования .wim файла
удаляем .wim файл в котором происходили изменения
Готово! .WIM образ Windows 10 PE 21H2 x64 создан, осталось лишь занести его в .iso файл и можно пробовать первую заготовку. Теперь тоже самое можно повторить и для Windows 10 PE 1507 x32, но на этот раз я уберу комментарии дабы проще было копировать:
В «Среде средств развертывания и работы с образами»
В cmd Explorer++
В «Среде средств развертывания и работы с образами»
Готово! .WIM образ Windows 10 PE 1507 x32 создан, осталось лишь занести его в .iso файл и можно пробовать первую заготовку.
С помощью UltraISO открываем наши .iso файлы, и в папку sources и вставляем наши только что испеченные файлы C:\BuildPE\COMPLETE\x64\boot.wim в C:\BuildPE\ISO\MyPE21H2x64.iso и C:\BuildPE\COMPLETE\x32\boot.wim в C:\BuildPE\ISO\MyPE1507x32.iso, и сохраняем оба .iso файла.
Далее я буду рассказывать всё лишь в варианте Windows 10 PE 21H2 x64 т.к. дальнейшие шаги один в один, а не чуть-чуть отличаемые как прежних пунктах, где можно было что-то напутать «на замыленный глаз».
Открываем VMware Workstation Player и выбираем нашу виртуальную машину, она уже настроена и готова для запуска, и можно её включать, нажав Play virtual machine. При появлении надписи Press any key to boot from CD or DVD нажимаем любую клавишу и ждём окончания загрузки.
Что мы видим? Командную строку с перечислением каких-то характеристик железа виртуальной машины. А где меню? А где графический интерфейс? Сейчас всё будет. Вы можете вызвать либо CLaunch путем нажатия комбинации клавиш Win+Z, либо запустить графический интерфейс WinXShell путем ввода в командную строку UI.bat или открыв CLaunch и нажав на соответствующий пункт.

Мы уже интегрировали в Windows PE нужные нам программы, некоторым программам не нужны никакие настройки, но некоторым они обязательны, и теперь мы можем их настроить чтобы получить файл настроек, затем сохранить его на отдельном виртуальном диске для дальнейшего извлечения в папку C:\BuildPE\AddFiles\… для дальнейшего создания второй версии своей Windwos PE в которой программы уже будут настроены так, как нам надо.
Чтобы сохранить файлы, нужен виртуальный диск, мы его подключили, но не форматировали. Поэтому с этого и начнём.
В запущенной Windwos PE в открытой командной строки вводим следующие команды:
После чего у нас будет диск С. Если вы сделали его объемом 2Гб, то хоть объём у него и небольшой, но нам и этого более чем достаточно т.к. необходимо скопировать лишь несколько конфигов объемом как правило менее 1Мб.
По окончанию всех работ по настройке программ и созданию ярлыков, а быть может вы и батники какие-нибудь создавали, вы можете выключить виртуальную машину, и с помощью 7-Zip открыть файл виртуального диска который находится там где вы указали адрес виртуальной машины при её создании, например, C:\Users\%username%\Virtual Machines\VHD\BuildMyPE.vmdk\, открыв .vmdk файл извлеките из него все конфигурации что вы создали и распределите по нужным каталогам для создания финального образа (эх, если бы всё так было просто):
Все созданные ярлыки для меню пуск извлечь в каталог C:\BuildPE\AddFiles\x64\ProgramData\Microsoft\Windows\Start Menu
Настройки CLaunch извлечь в каталог C:\BuildPE\AddFiles\x64\Program Files\CLaunch\Data
Настройки Notepad++ извлечь в каталог C:\BuildPE\AddFiles\x64\Users\Default\AppData\Roaming\Notepad++
Если вы перенастраивали Explorer++, то его настройки хранятся там же где и .exe файл, а в нашем случае это C:\BuildPE\AddFiles\x64\Windows\System32
Я не просто так показал пример с настройками, дело в том, что новички могут не сразу понять, что куда копипастить, а тут сразу 2 варианта:
Ну чтож, на этом этапе мы готовы создать вторую версию образа. Для этого удаляем или переименовываем .wim файл C:\BuildPE\COMPLETE\x64\boot.wim, чтобы на его месте создать новый, и полностью повторяем шаг II.1 и II.2. Запускаем виртуальную машину и проверяем результат своих работ, находим ошибки, исправляем, и снова, и снова, и снова создаём новую версию образа до тех пор, пока не будет идеальный для вас вариант.
Вы можете обратить внимание что если закрыть командную строку, то вся ОС завершит работу, т.к. командная строка — это основное приложение ОС которое вы закрываете. Для тех кому командная строка не нужна или даже мешает, и хочется сразу загрузить графическую оболочку или проводник, или ещё что, то вместо командной строки можно задать другое приложение, которое кстати тоже завершит работу ОС после закрытия. Для этого вам потребуется создать файл Winpeshl.ini в папке System32, а вот как его настроить можно узнать из этого справочника.
Надеюсь, моя статья оказалась для вас полезна. Она, конечно, достаточно занудна, но я решил, что уж лучше один раз доходчиво всё объяснить, чем оставить людей без какой-то ценной информации, которую можно искать годами.
В начале статьи я обещал рассказать о интеграции дополнительных пакетов которые мы так и не установили в наш образ. Cкачиваем и дополнительно устанавливаем надстройку Windows PE для Windows ADK.
Допустим вам необходимо добавить NetFX, делаем следующее:
В уже смонтированном образе в пункте II.2 перед командой Dism /Unmount-Image /MountDir:«C:\BuildPE\Mount» /commit вводим следующие команды:
Найти полный список дополнительных пакетов, а также узнать зависимости этих пакетов, вы сможете на этой странице.
Допустим вам необходимо интегрировать драйвер (например, линий PCI и накопителей SSD для MacBook последних лет чтобы вручную каждый раз их не устанавливать на рабочей ОС WinPE), то вводим следующую команду
Где * — это или все драйвера что есть в каталоге C:\BuildPE\Drv, или замените *, на имя конкретного файла драйвера.
Всем спасибо!
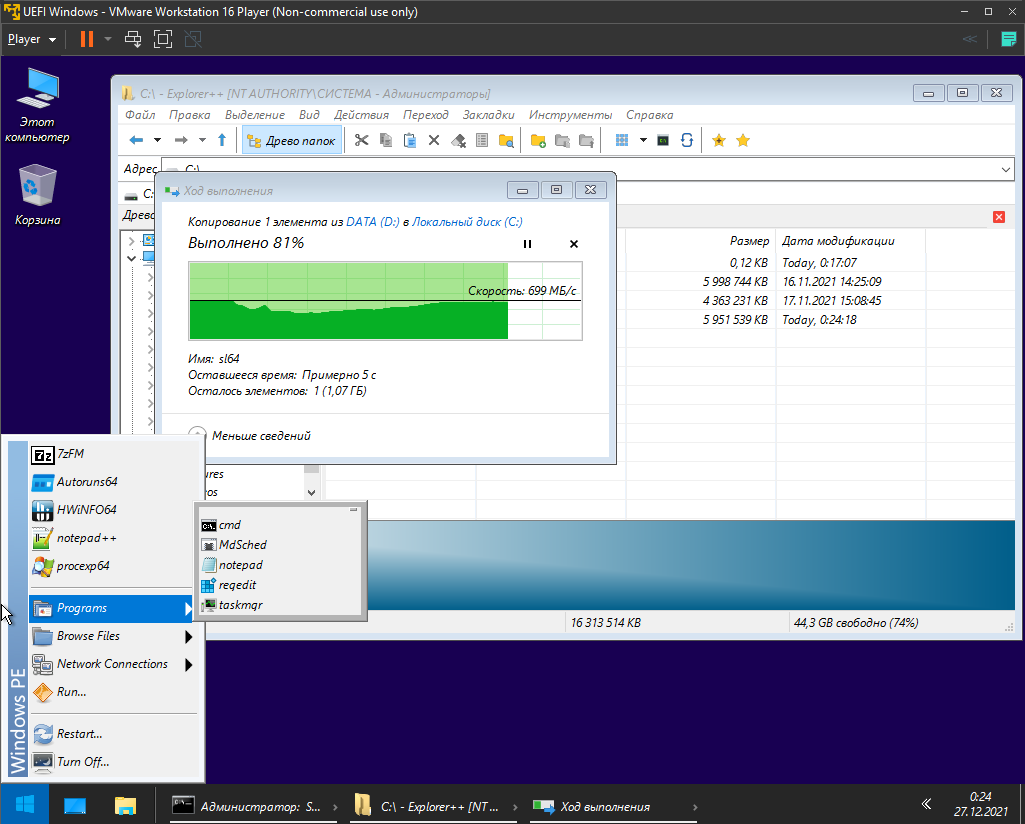
Начиная читать эту статью, можно подумать, что в интернете есть полно инструкций как это сделать, но не всё так просто. В этих инструкциях либо чего-то не хватает (как будто намеренно), либо наоборот наворочено очень много ненужного и непонятно что из этого можно было бы убрать, либо инструкции устарели и не работают на последних версиях Windows PE. Но самое главное, с чем я регулярно сталкиваюсь, так это с тем, что в инструкциях написано всё на столько кратко, что в них не всегда разберется даже продвинутый пользователь, и в редких случаях даже я, специалист с опытом, не с первого раза понимаю, что имел в виду автор. Я понимаю, что это сделано, чтобы отсеять всех, кроме просвещенных, но тогда зачем вообще писать такие инструкции, где ничего непонятно, из-за которых приходится перечитать лишние 100 статей, потратить лишние 2 недели на проверку в практике, ради того, чтобы выяснить какую-то мелочь, которую могли написать в трех предложениях. Так что в какой-то степени эта инструкция на зло всем тем, кто пожадничал и не написал несколько лишних строк.
Даже если вы найдёте какую-то инструкцию по этой теме, то не факт, что она будет подробна и понятна, особенно учитывая, как быстро всё меняется и устаревает.
Небольшой спойлер, загуглите запрос IConflictInterrupt и вы не найдете в интернете ни одной статьи или инструкции, а это один из ключевых моментов в работе функционала окна процесса копирования/перемещения/удаления файлов, без которой не так удобно использовать Windows PE. Что делает эту статью уникальной и крайне полезной.
В этой статье я ОЧЕНЬ ПОДРОБНО расскажу, как собрать Windows PE с минимальным набором самых нужных функций без лишнего хлама. Я намеренно написал даже некоторые почти примитивные шаги, дабы любой новичок мог быстро освоиться. Так что не кидайте тапками за занудность (:
Предисловие
Я начал этот путь ещё со времен Windows 98, когда уже в те времена иногда требовалось выгрузить данные с ПК, у которого не загружалась ОС. Флешки в тот период уже были, хоть и не были распространены, т.к. были очень дорогие. Загрузить с них минимальную Windows 98 было не так просто, потому что Windows 98 не умела загружаться с внешних накопителей, и приходилось самому писать драйвер с указанием серийного номера флешки, чтобы именно эта флешка воспринималась операционной системой как жёсткий диск. Даже несмотря на это, ОС не загружалась, если объем оперативной памяти превышал 512Мб.
Потом, конечно, вышла Windows 2000/XP, и ситуация в корне изменилась, появлялись готовые решения вроде Hiren (DOS+Windows XP), которые уже на тот момент работали очень медленно. Например, у Hiren виртуальная img FDD весила аш ~41Мб и могла загружаться по более 30-40 минут на особо медленных ПК с USB1.0.
Уже в те времена готовые решения работали не так как хотелось и имели в арсенале полно ненужных приложений. Тогда-то я и начал для своих личных нужд активно собирать свои собственные LiveCD на DOS и Windows. Когда мой img FDD весил всего около 2Мб вместо 41Мб у Hiren, и вмещал всё необходимое (MHDD, Victoria, Volkov Commander и немного мелочи), с годами туда конечно добавились DiscGenius, HWinfo и некоторые другие, но суть остаётся прежней, в арсенале только самое нужное, лёгкое и быстро загружающееся.
Времена идут и Microsoft достаточно часто выпускает новые версии Windows 10, а теперь ещё и Windows 11. После почти каждого выхода новой версии ОС приходится создавать новый образ, т.к. только он имеет нативную поддержку нового железа. Например, встречаются современные ноутбуки, у которых даже сенсорная панель не работает на старых версиях Windows 10 PE, не говоря уже о сенсорных экранах.
Я расскажу, как сделать образ на основе Windows 10 1507 x32 и Windows 10 21H2 x64. Почему такой разброс в версиях? Потому что версия x32 нужна как правило для старых устройств с минимальными ресурсами, а версия Windows 10 1507 является самой лёгкой по объему и запустится везде, где только можно, особенно на планшетах с ЦП Intel, у которых нет поддержки x64. Почему именно версия 1507 x32, а не 21H2 x32? Потому что опыт показывает что устройства, как правило планшеты и трансформеры, у которых нет поддержки x64, вышли во время Windows 8 (2012-2015год), и некоторые из этих устройств не способны загрузить последние версии Windows 10 21H2 x32 (как минимум на стоковых версиях UEFI), потому что предназначались для Windows 8, но они все без исключения (по моему опыту) отлично загружают Windows 10 1507 x32. Версия Windows 10 21H2 x64 нужна для современных устройств и тут уже НУЖНО выбирать только самую последнюю версию Windows PE. Перед написанием статьи я применил свою же инструкцию к Windows 11 PE (22000.XXX) и всё замечательно работает, так что в дальнейших шагах вместо Windows 10 21H2 x64 можете смело использовать Windows 11 (22000.XXX).
Итак, начнём.
I. Подготовительный этап
1. Windows ADK
Для начала нам понадобится скачать и установить комплект средств для развертывания и оценки для Windows ADK.
Во время установки при выборе компонентов достаточно выбрать лишь средства развертывания (Система обслуживания образов и развертывания и управления или (DISM)).

Примечание: у Microsoft имеется надстройка Windows PE для Windows ADK, где имеются дополнительные компоненты для интеграции в Windows PE, но нам эти компоненты не понадобятся, однако, как их установить я тоже ниже распишу, так что если интересно, то можете скачать и дополнительно установить надстройку Windows PE для Windows ADK. Скачать её можно на той же странице что указана выше.
2. Дерево каталогов
Необходимо создать каталоги, в которой будут проходить все работы. У каждого свои предпочтения по используемому диску D, E, F и т.д., так что я буду на примере диска C, а там уже делайте как вам удобно. Нам нужны будут следующие каталоги, но дабы не утруждать себя их созданием вручную, введите следующие команды в командную строку, запущенную от имени администратора:
mkdir "C:\BuildPE\AddFiles\x32\Program Files"
mkdir "C:\BuildPE\AddFiles\x32\Windows\System32"
mkdir "C:\BuildPE\AddFiles\x64\Program Files"
mkdir "C:\BuildPE\AddFiles\x64\Windows\System32"
mkdir "C:\BuildPE\COMPLETE\32"
mkdir "C:\BuildPE\COMPLETE\64"
mkdir "C:\BuildPE\ISO"
mkdir "C:\BuildPE\Mount"
mkdir "C:\BuildPE\originalWIM\x32"
mkdir "C:\BuildPE\originalWIM\x64"
mkdir "C:\BuildPE\util"
На выходе у вас будет готово дерево каталогов для дальнейших шагов.
3. Свой софт
Для каждого набор приложений индивидуален, я же буду расписывать свой вариант как пример, а вы можете его как пополнить, так и убавить. Windows PE x64 имеет поддержку ТОЛЬКО x64 приложений, и запустить x32 она не сможет без добавления дополнительных файлов для их поддержки, но раз уж мы делаем легкий образ, то поддержку x32 мы обеспечивать не будем, а это значит, что потребуется скачать только x64 приложения для x64 образа, и x32 приложения только для x32 образа. Я не буду оглашать весь список своих приложений, если вы понимаете о чем я :), но вот базовая часть:
У ниже указанных программ есть как x64, так и x32 версии, нам нужны обе:
- 7-Zip
- Autoruns
- CLaunch
- Explorer++ (Языковые пакеты можете найти на странице релизов GitHub нужен лишь .dll файл рядом с .exe файлом программы)
- HWiNFO
- Notepad++
- ProcessExplorer
- produkey
- WinXShell
Эксклюзивно для x32:
Вы можете обратить внимание, что в списке присутствует CLaunch как альтернатива меню Пуск, и WinXShell как альтернатива всей графической оболочке explorer, в которой есть своё меню Пуск. Так зачем же два меню пуск? Дело в том, что наличие WinXShell в образе — это просто запас, на случай если остро необходима панель задач в то время, когда открыто множество окон, в которых можно потеряться, не имея панели задач. При этом если используется лишь одно окно, например для диагностики жесткого диска через Victoria, или для определения конфигурации ПК через HWiNFO, то достаточно одного окна без необходимости включать графический интерфейс. К тому же если на компе поврежденный жесткий диск, то лучше, чтобы было включено как можно меньше программ, которые обращаются к жесткому диску, а WinXShell как минимум строит дерево каталогов всех накопителей, что уже плохо в таком сценарии.
Почти все те программы что я выбрал (за исключением, например, Victoria и ExplorerXP), имеют как x32, так и x64 версии, но самое главное, что они не требовательны к наличию NetFX, который достаточно тяжелый. Если же ваш софт требует NetFX или какой-либо другой компонент, то придётся всё-таки его интегрировать, от чего образ значительно вырастет в объеме, но если это нужно, то почему бы и нет, главное, что не бесполезным софтом, а тем, что действительно нужно.
4. Подготовка софта
Не все вышеуказанные программы имеют portable версии, ваша задача получить каталог с программой — это можно сделать распаковкой установочного файла, как в случае с 7-Zip (через 7-Zip открыть дистрибутив 7-Zip, чтобы извлечь 7-Zip), или инсталировать программу на свой ПК, а потом скопировать целиком каталог с программой в отдельный каталог для дальнейшего копирования в образ:
Программы x32 для Windows 10 1507 x32 перемещаем в C:\BuildPE\AddFiles\x32\Program Files
Программы x64 для Windows 10 21H2 x64 перемещаем в C:\BuildPE\AddFiles\x64\Program Files
Немного подсказок:
WinXShell — в этой программе я удаляю китайский язык (файлы WinXShell.zh-CN.jcfg и WinXShell.zh-CN.lua) и переименовываю WinXShell_x86.exe в WinXShell.exe, аналогично и с x64, а также удаляю файл wxsStub32.dll для версии x64, а для x32 удаляю wxsStub.dll.
CLaunch — отличная альтернатива меню Пуск для ОС, у которой нет ничего кроме CMD, и дабы эта альтернатива работала как надо, то необходимо присвоить ей горячую клавишу для вызова (в моём случае Win+Z, т.к. просто Win будет использоваться для WinXShell). Настроить CLaunch можно и на своей ОС, а потом перекинуть файл с настройками в Windows PE для дальнейшей ДОнастройки, но, чтобы вас лишний раз не утруждать, и как минимум дать стартовый вариант настроек этой программы, я подготовил готовый комплект файлов, но о нём чуть ниже.
Получив набор каталогов с программами очень важно очистить их от лишнего (для достижения малого объема образа на выходе), поэтому можно смело удалять деинсталляционные файлы, лишние языки, скины, плагины и всё то, что 100% не понадобится в работе. Некоторые из этих программ требуют настройки, но об этом чуть позже. Желательно пока их даже не запускать дабы внутри программ не создавались лишние файлы настроек и т.д.
В моём образе Explorer++ хранится прямо в папке System32:
C:\BuildPE\AddFiles\x64\Windows\System32\Explorer++.exe
C:\BuildPE\AddFiles\x64\Windows\System32\Explorer++RU.dllСоветую сохранить Explorer++ в том же месте, т.к. его удобно вызывать из командной строки, а также мои настройки, которые вы встретите в следующих пунктах рассчитаны на то, что он будет находится именно в System32. Когда освоитесь, можете сменить ему местоположение изменив параметры в реестре, CLaunch и ярлык для WinXShell.
5. Скачать инструменты и оригинальный дистрибутив ОС
Оригинальное средство Microsoft для скачивания образа Windows — MediaCreationTool, не умеет скачивать старые версии Windows, и качает лишь последнюю поддерживаемую Microsoft, нам такая и нужна, но нам нужна ещё и самая первая версия Windows 10 1507, которую без труда можно скачать с торрентов с помощью удобного средства, которое уже обсуждалось здесь на хабре, или сразу на GitHub. Качаем с помощью него Windows 10 21H2 x64 и Windows 10 1507 x32 — нам нужны ISO файлы, а не запись на DVD или флешку.
Для работы нам также потребуются следующие программы:
- 7-Zip.
- Блокнот или любой другой текстовый редактор, в моём случае Notepad++.
- Редактор ISO файлов, в моём случае UltraISO.
- offlinereg необязателен, но желателен
Архив с программой offlinereg можно распаковать в C:\BuildPE\util
5. Подготовка WIM файлов
Чтобы сделать свой вариант Widnows PE, нам нужен оригинальный образ, который можно взять из скачанных ISO дистрибутивов.
Через 7-Zip или проводник откройте скачанные два ISO файла (Windows 10 1507 x32 и Windows 10 21H2 x64), откройте папку sources и извлеките из него файл boot.wim:
Из образа Windows 10 1507 x32 в папку C:\BuildPE\originalWIM\x32
Из образа Windows 10 21H2 x64 в папку C:\BuildPE\originalWIM\x64
6. Подготовка файлов ОС
Оригинальная Windows PE не имеет очень важных файлов, без которых не работает диалоговое окно копирования файлов, не работает Drag&Drop и многие другие функции, включая даже те программы, что мы скачали ранее, они не запустятся без некоторых файлов ОС. Наша задача дополнить ОС нужными файлами. Через 7-Zip откройте скачанные два ISO файла (Windows 10 1507 x32 и Windows 10 21H2 x64), откройте папку sources и прямо в архиваторе откройте файл install.wim или install.esd — формат неважен. Форматы .wim или .esd встречается в разных образах, в одном может быть .wim, в другом .esd, но сути не меняет — это просто архив с ОС.
Внутри архива install как правило должно быть несколько папок с номерами — это разные редакции ОС (Home, Single Language, Pro и т.д.), в каждой редакции имеется полный набор файлов ОС с незначительными отличиями в наборе функционала. Не важно какую именно редакцию вы откроете, потому что набор нужных нам файлов есть в каждом из них.
В архиве переходим в папку install.esd\1\Windows\System32\ из которого нужно выгрузить только определенные файлы.
Из образа Windows 10 1507 x32 извлекаем следующие файлы в папку C:\BuildPE\AddFiles\x32\Windows\System32:
en-US\shellstyle.dll.mui
ru-RU\explorerframe.dll.mui
ru-RU\ole32.dll.mui
ru-RU\oledlg.dll.mui
ru-RU\shell32.dll.mui
ru-RU\taskkill.exe.mui
ru-RU\twinapi.appcore.dll.mui
ru-RU\twinapi.dll.mui
ru-RU\twinui.appcore.dll.mui
ru-RU\twinui.dll.mui
actxprxy.dll
chartv.dll
d3d11.dll
DataExchange.dll
dcomp.dll
ddraw.dll
DXCore.dll (этого файла нет в версии 1507, но его можно взять из свежих версий Windows 10, например 21H2)
dxgi.dll
ExplorerFrame.dll
glu32.dll
ksuser.dll
oledlg.dll
opengl32.dll
pdh.dll
pdhui.dll
shellstyle.dll
shfolder.dll
taskkill.exe
thumbcache.dll
timeout.exe
twinapi.appcore.dll
twinapi.dll
twinui.appcore.dll
twinui.dllИз образа Windows 10 21H2 x64 извлекаем следующие файлы в папку C:\BuildPE\AddFiles\x64\Windows\System32:
en-US\shellstyle.dll.mui
ru-RU\explorerframe.dll.mui
ru-RU\ole32.dll.mui
ru-RU\oledlg.dll.mui
ru-RU\shell32.dll.mui
ru-RU\taskkill.exe.mui
ru-RU\twinapi.appcore.dll.mui
ru-RU\twinapi.dll.mui
ru-RU\twinui.appcore.dll.mui
ru-RU\twinui.dll.mui
actxprxy.dll
chartv.dll
d3d11.dll
DataExchange.dll
dcomp.dll
dxgi.dll
ExplorerFrame.dll
glu32.dll
ksuser.dll
oledlg.dll
OneCoreUAPCommonProxyStub.dll
opengl32.dll
pdh.dll
pdhui.dll
shellstyle.dll
shfolder.dll
taskkill.exe
thumbcache.dll
timeout.exe
twinapi.appcore.dll
twinapi.dll
twinui.appcore.dll
twinui.dll7. Подготовка ISO
В виртуальной машине мы будем тестировать наши образы Windows PE, но чтобы запустить виртуальную машину, нужно подключить к ней ISO файл со своей Windows PE. Физически невозможно с первого раза создать идеальную Windows PE, т.к. не будут готовы ни ярлыки программам, ни настройки программ, которые делаются после первого запуска Windows PE, потом извлекаются и вносятся во вторую версию, которая уже, может быть, релизной при идеальных обстоятельствах. Каждый раз редактировать тяжелый ISO образ с полноценной ОС — это отнимает больше времени, проще сделать отдельные ISO файлы для дальнейшего неоднократного редактирования, в которых не будет дистрибутива ОС. Через UltraISO открываем скачанные ISO файлы Windows 10 1507 x32 и Windows 10 21H2 x64 и полностью очищаем папку sources. В будущем мы добавим в неё уже отредактированный файл boot.wim. А пока что очищенные ISO файлы сохраняем в папку C:\BuildPE\ISO с именами, например, MyPE1507x32.iso и MyPE21H2x64.iso.
8. Подготовка файла реестра
Некоторые извлеченные файлы из оригинальной ОС не будут работать без определённых ключей в реестре, так что эти файлы бесполезны пока не будут зарегистрированы в реестре и не только (нужно ещё прописать некоторые CLSID и Interface).
Качаем мой набор файлов с github и помещаем содержимое архива в C:\BuildPE\AddFiles\, чтобы каталоги x32 и x64 слились с теми, что были в архиве.
В этом же наборе будут настроенные CLaunch (о чем я писал выше), Explorer++, startnet.cmd, а также пара батников для удобства.
В обоих вариантах (x64 и x32) у нас следующий набор файлов:
Файлы настроек CLaunch:
Program Files\CLaunch\Data\СИСТЕМА\Classic.csd
Program Files\CLaunch\Data\СИСТЕМА\CLaunch.ini
Program Files\CLaunch\Data\СИСТЕМА\ClIcons.bin
Program Files\CLaunch\Data\СИСТЕМА\Design.iniЯрлыки программ для меню пуск WinXShell:
ProgramData\Microsoft\Windows\Start Menu\7zFM.lnk
ProgramData\Microsoft\Windows\Start Menu\Autoruns.lnk
ProgramData\Microsoft\Windows\Start Menu\Explorer++.lnk
ProgramData\Microsoft\Windows\Start Menu\HWiNFO32.lnk
ProgramData\Microsoft\Windows\Start Menu\procexp.lnk
ProgramData\Microsoft\Windows\Start Menu\ProduKey.lnk
ProgramData\Microsoft\Windows\Start Menu\Programs\cmd.lnk
ProgramData\Microsoft\Windows\Start Menu\Programs\MdSched.lnk
ProgramData\Microsoft\Windows\Start Menu\Programs\notepad.lnk
ProgramData\Microsoft\Windows\Start Menu\Programs\regedit.lnk
ProgramData\Microsoft\Windows\Start Menu\Programs\taskmgr.lnkЯрлыки программ для меню пуск WinXShell эксклюзивно для x32, т.к. этих программ нет в x64 версии:
ProgramData\Microsoft\Windows\Start Menu\Victoria.lnk
ProgramData\Microsoft\Windows\Start Menu\ExplorerXP.lnkФайлы System32:
Windows\System32\config.xml — файл настроек Explorer++
Windows\System32\spectraconfig.reg — файл реестра, который настроит ОС и который активирует работу диалоговых окон прогресса копирования и не только
Windows\System32\startnet.cmd — файл, который Windows PE запустит сразу после запуска, этот файл применит файл реестра, а также запустит CLaunch для удобного запуска своих приложений
Windows\System32\UI.bat — удобный запуск WinXShell через командную строку при необходимости
По поводу файла startnet.cmd — он уже настроен так, чтобы при запуске показать основные характеристики железа, на котором запущена Windows PE, для стартового понимания за каким железом приходится работать, без необходимости включать HWiNFO. Вы можете обратить внимание что в startnet.cmd какие-то кракозябры, а не кириллица. Дело в том, что если вы хотите, чтобы командная строка показывала вам кириллицу, то нужно перед редактированием этого файла сменить кодировку на OEM 866 (в Notepad++ это: Кодировки > Кириллица > OEM 866), и только после этого набирать текст русскими буквами, в противном случае, не сменив кодировку и написав на кириллице, в cmd вы увидите кракозябры.
Что касаемо файла spectraconfig.reg — он тут ключевой, без него не будут работать Drag&Drop и диалоговые окна проводника. Из-за его длины, я не стал писать его содержимое в теле статьи, к тому же две версии этого файла (x64 и x32), а вывел его на отдельный ресурс, но объяснить его строение вам всё-таки нужно. Для тех, кому интересно, информация ниже в спойлере:
Путеводитель по spectraconfig.reg
Начну с конца файла:
Внутри комментария «Каталог по умолчанию для пользователя СИСТЕМА X:\Users\Default» имеются ключи реестра для переназначения папок пользователя по умолчанию. В Windows PE используется пользователь СИСТЕМА, который хранится в каталоге пользователя Windows\System32\config\systemprofile, где должен быть каталог Desktop и остальные (которых нет), и без этих каталогов программы выдают ошибки, пытаясь обратиться к несуществующим каталогам, например, к Desktop, чтобы отобразить его в дереве каталогов. Поэтому я сменил путь к пользовательским папкам с %userprofile%\Desktop (коим является фактический путь X:\Windows\System32\config\systemprofile\Desktop) на X:\Users\Default\Desktop, и по образу и подобию остальные папки пользователя.
Внутри комментария «Твики для удобства» и так всё понятно, т.к. я прокомментировал их в .reg файле. Но как пример, пункт «Отобразить значок „Этот компьютер“ на рабочем столе» очень полезен для WinXShell, чтобы при его включении значок «Этот компьютер» был на своём месте.
Внутри комментария «Ассоциация с 7z» я добавил 7-Zip в качестве приложения по умолчанию для всех типов архивов, которые поддерживает 7-Zip.
Внутри комментария «Notepad++» всё аналогично, как и в 7-Zip. В x32 версию PE я не интегрировал Notepad++ и там нет ассоциации с Notepad++.
Комментарий «Explorer++ проводник по умолчанию» говорит сам за себя).
Внутри комментария «Drag&Drop и окна проводника» я добавил поддержку тем самых полезных функций, без которых Windows PE использовать очень неудобно. Подробнее о них в спойлере ниже.
Внутри комментария «Каталог по умолчанию для пользователя СИСТЕМА X:\Users\Default» имеются ключи реестра для переназначения папок пользователя по умолчанию. В Windows PE используется пользователь СИСТЕМА, который хранится в каталоге пользователя Windows\System32\config\systemprofile, где должен быть каталог Desktop и остальные (которых нет), и без этих каталогов программы выдают ошибки, пытаясь обратиться к несуществующим каталогам, например, к Desktop, чтобы отобразить его в дереве каталогов. Поэтому я сменил путь к пользовательским папкам с %userprofile%\Desktop (коим является фактический путь X:\Windows\System32\config\systemprofile\Desktop) на X:\Users\Default\Desktop, и по образу и подобию остальные папки пользователя.
Внутри комментария «Твики для удобства» и так всё понятно, т.к. я прокомментировал их в .reg файле. Но как пример, пункт «Отобразить значок „Этот компьютер“ на рабочем столе» очень полезен для WinXShell, чтобы при его включении значок «Этот компьютер» был на своём месте.
Внутри комментария «Ассоциация с 7z» я добавил 7-Zip в качестве приложения по умолчанию для всех типов архивов, которые поддерживает 7-Zip.
Внутри комментария «Notepad++» всё аналогично, как и в 7-Zip. В x32 версию PE я не интегрировал Notepad++ и там нет ассоциации с Notepad++.
Комментарий «Explorer++ проводник по умолчанию» говорит сам за себя).
Внутри комментария «Drag&Drop и окна проводника» я добавил поддержку тем самых полезных функций, без которых Windows PE использовать очень неудобно. Подробнее о них в спойлере ниже.
Я прекрасно понимаю, что статья устареет и для новых версий Windows 10/11 она может быть неактуальной, поэтому для тех, кто хочет понять суть того, как включить Drag&Drop и диалоговые окна проводника, я расскажу по подробней в спойлере:
Как включить Drag&Drop и диалоговые окна проводника
Есть определённые диалоговые окна, например окно процесса копирования/перемещения/удаления файлов. Я постараюсь примитивным языком объяснить, как это работает. Что есть это окно? Это не часть приложения explorer.exe, это какое-то окно, которое хранится в каком-то .dll файла, но даже если вы этот .dll файл скопируете в свою Windows PE, то ОС не будет знать, что с ним делать, почему? Потому что в этом файле есть десятки, а то и сотни, если не тысячи разных окон для разных целей. Нужно дать понять Windows PE что имеется в этом файле. Это делается в 3 этапа:
В итоге нам известны нужные нам файлы для извлечения из полноценной ОС в Windows PE, а так же у нас есть куски реестра которые нужно внести в Windows PE.
Так вот, в будущем, могут изменится адреса, например, IOperationStatusService располагался по адресу {0C3C904A-AD89-4851-9C3D-210C080CEE18}, потом уже {61A969EF-64EA-4C48-BBF5-EEDE3B32BF86}, а сейчас {6D5174EC-F425-4CD9-8643-CF36042987F1}. И если он снова изменится, то вам нужно в реестре запустить поиск IOperationStatusService и найти его по новому адресу, который потребуется вписать вместо того, что указан у меня. Тоже самое касается и остальных. Но и это не всё. Вы можете обратить внимание что все перечисленные Interface (за исключением IConflictInterrupt) ссылаются на CLSID\{95E15D0A-66E6-93D9-C53C-76E6219D3341}, к которому привязан файл OneCoreUAPCommonProxyStub.dll, а в следующей версии там может быть другой файл, или наоборот, файл тот же, но адрес CLSID уже быть другой, или и файл новый, и адрес. Так что не теряйтесь и ищите если что-то изменилось. Но в худшем случае, может потребоваться новый Interface которого нет в моём списке, тогда уже есть небольшая проблема, найти его будет не просто. И тут остаётся или гуглить, или искать методом тыка. Есть ещё более правильный вариант, зная на какой .dll файл ссылаются Interface, раньше можно было вскрыть файл через программу Resource Hacker или Restorator, и в нём найти все варианты диалоговых окон с их описанием, но, сейчас эти программы не могут вскрыть файлы последних ОС, других программ я не гуглил, да и сам я уже стар для таких расследований.
Интересный факт: если вы загуглите IConflictInterrupt, то не найдёте ни одной статьи с упоминанием этого файла (гугл показывает всего одну ссылку на страницу с упоминанием этой строки в .dll файле), а без него, между прочим, не открывается окно замены файлов с одинаковыми именами, и если не прописать IConflictInterrupt, то при конфликте файлов с одинаковыми именами на экране ничего не произойдёт, ОС просто проигнорирует ваш запрос на копирование файлов. Так что IConflictInterrupt очень важен, как минимум его наличие здесь, делает эту статью уникальной.
Немного справки по файлам .dll и реестру:
Для функционирования Drag&Drop обязательно требуются файлы twinapi.dll и DataExchange.dll, CLSID с привязкой к этим .dll, и ключ реестра DragDropExtension.
Для функционирования приложений которые мы собираемся интегрировать в Widnows PE, а также окна прогресса копирования/удаления/перемещения файлов включая окна замены/пропуска файлов с одинаковыми именами обязательно требуются, CLSID с привязкой к .dll и Interface указанные выше, а также почти все те файлы что я указал в начале статьи, возможно, я переборщил и пару «уже ненужных» файлов всё ещё копирую из основной ОС в Widnows PE, и честно признаюсь что не проверял работоспособность нужных мне функций ОС без тех или иных файлов, а всё потому что, что бы проверить это, надо выпилить один файлик, а потом провести проверочных работ на 20 минут, и так с каждым файлом, на что у меня просто нет времени.
- Устанавливаем на локальный компьютер или виртуальную машину самую свежую версию ОС Windows 10, открываем реестр и для удобства делаем в файлы .reg экспорт двух веток:
HKEY_LOCAL_MACHINE\SOFTWARE\Classes\CLSID\
HKEY_LOCAL_MACHINE\SOFTWARE\Classes\Interface\
На выходе будет два файла .reg которые можно открыть через Notepad++ и выполнять поиск нужных ключей. - Находясь в реестре или в Notepad++ (я использую Notepad++ потому что через него удобно копировать ветку, и нет необходимости экспортировать в файл, потом открывать его и копировать...), поочередно запускаем поиск нужных нам Interface (если вы работаете через Notepad++ то вам нужен тот .reg файл который вы экспортировали из ветки HKEY_LOCAL_MACHINE\SOFTWARE\Classes\Interface\):
IInterruptedOperationHandler
IFileOperationProgressSink
IOperationsProgressDialog
IOperationStatusTile
IOperationStatusService
IOperationStatusSink
IOperationInterrupt
IObjectWithCachedState
IConflictInterrupt
И находим следующие ветки с их содержимым:
[HKEY_LOCAL_MACHINE\SOFTWARE\Classes\Interface\{036B4FC7-6A11-4C07-8046-22D268C37721}]
@="IInterruptedOperationHandler"
[HKEY_LOCAL_MACHINE\SOFTWARE\Classes\Interface\{036B4FC7-6A11-4C07-8046-22D268C37721}\ProxyStubClsid32]
@="{95E15D0A-66E6-93D9-C53C-76E6219D3341}"
[HKEY_LOCAL_MACHINE\SOFTWARE\Classes\Interface\{04B0F1A7-9490-44BC-96E1-4296A31252E2}]
@="IFileOperationProgressSink"
[HKEY_LOCAL_MACHINE\SOFTWARE\Classes\Interface\{04B0F1A7-9490-44BC-96E1-4296A31252E2}\ProxyStubClsid32]
@="{95E15D0A-66E6-93D9-C53C-76E6219D3341}"
[HKEY_LOCAL_MACHINE\SOFTWARE\Classes\Interface\{0C9FB851-E5C9-43EB-A370-F0677B13874C}]
@="IOperationsProgressDialog"
[HKEY_LOCAL_MACHINE\SOFTWARE\Classes\Interface\{0C9FB851-E5C9-43EB-A370-F0677B13874C}\ProxyStubClsid32]
@="{95E15D0A-66E6-93D9-C53C-76E6219D3341}"
[HKEY_LOCAL_MACHINE\SOFTWARE\Classes\Interface\{4AE7498C-E1C0-475F-8573-41C26127C5D8}]
@="IOperationStatusTile"
[HKEY_LOCAL_MACHINE\SOFTWARE\Classes\Interface\{4AE7498C-E1C0-475F-8573-41C26127C5D8}\ProxyStubClsid32]
@="{95E15D0A-66E6-93D9-C53C-76E6219D3341}"
[HKEY_LOCAL_MACHINE\SOFTWARE\Classes\Interface\{6D5174EC-F425-4CD9-8643-CF36042987F1}]
@="IOperationStatusService"
[HKEY_LOCAL_MACHINE\SOFTWARE\Classes\Interface\{6D5174EC-F425-4CD9-8643-CF36042987F1}\ProxyStubClsid32]
@="{95E15D0A-66E6-93D9-C53C-76E6219D3341}"
[HKEY_LOCAL_MACHINE\SOFTWARE\Classes\Interface\{9BE5F0C8-774A-4070-9C9E-0627765E6C61}]
@="IOperationStatusSink"
[HKEY_LOCAL_MACHINE\SOFTWARE\Classes\Interface\{9BE5F0C8-774A-4070-9C9E-0627765E6C61}\ProxyStubClsid32]
@="{95E15D0A-66E6-93D9-C53C-76E6219D3341}"
[HKEY_LOCAL_MACHINE\SOFTWARE\Classes\Interface\{6FAF1156-8855-47B5-BDC8-4555D13C095F}]
@="IConflictInterrupt"
[HKEY_LOCAL_MACHINE\SOFTWARE\Classes\Interface\{6FAF1156-8855-47B5-BDC8-4555D13C095F}\ProxyStubClsid32]
@="{C90250F3-4D7D-4991-9B69-A5C5BC1C2AE6}"
[HKEY_LOCAL_MACHINE\SOFTWARE\Classes\Interface\{8F45EF43-0585-4881-A90D-F55D35CE7797}]
@="IOperationInterrupt"
[HKEY_LOCAL_MACHINE\SOFTWARE\Classes\Interface\{8F45EF43-0585-4881-A90D-F55D35CE7797}\ProxyStubClsid32]
@="{95E15D0A-66E6-93D9-C53C-76E6219D3341}"
[HKEY_LOCAL_MACHINE\SOFTWARE\Classes\Interface\{CD17328B-E4EF-4215-A92D-62A914658F82}]
@="IObjectWithCachedState"
[HKEY_LOCAL_MACHINE\SOFTWARE\Classes\Interface\{CD17328B-E4EF-4215-A92D-62A914658F82}\ProxyStubClsid32]
@="{95E15D0A-66E6-93D9-C53C-76E6219D3341}"
Вы можете обратить внимание, что все эти Interface ссылаются на два CLSID: {95E15D0A-66E6-93D9-C53C-76E6219D3341} и {C90250F3-4D7D-4991-9B69-A5C5BC1C2AE6}. В версии x32 только лишь {C90250F3-4D7D-4991-9B69-A5C5BC1C2AE6}. - Находясь в реестре или в Notepad++, открываем две ветки тех CLSID, на которые ссылались предыдущие пункты, и находим следующее:
[HKEY_LOCAL_MACHINE\SOFTWARE\Classes\CLSID\{95E15D0A-66E6-93D9-C53C-76E6219D3341}]
@="PSFactoryBuffer"
[HKEY_LOCAL_MACHINE\SOFTWARE\Classes\CLSID\{95E15D0A-66E6-93D9-C53C-76E6219D3341}\InProcServer32]
@="C:\\Windows\\System32\\OneCoreUAPCommonProxyStub.dll"
"ThreadingModel"="Both"
[HKEY_LOCAL_MACHINE\SOFTWARE\Classes\CLSID\{C90250F3-4D7D-4991-9B69-A5C5BC1C2AE6}]
@="PSFactoryBuffer"
[HKEY_LOCAL_MACHINE\SOFTWARE\Classes\CLSID\{C90250F3-4D7D-4991-9B69-A5C5BC1C2AE6}\InProcServer32]
@="X:\\Windows\\System32\\ActXPrxy.dll"
"ThreadingModel"="Both"
В итоге нам известны нужные нам файлы для извлечения из полноценной ОС в Windows PE, а так же у нас есть куски реестра которые нужно внести в Windows PE.
Так вот, в будущем, могут изменится адреса, например, IOperationStatusService располагался по адресу {0C3C904A-AD89-4851-9C3D-210C080CEE18}, потом уже {61A969EF-64EA-4C48-BBF5-EEDE3B32BF86}, а сейчас {6D5174EC-F425-4CD9-8643-CF36042987F1}. И если он снова изменится, то вам нужно в реестре запустить поиск IOperationStatusService и найти его по новому адресу, который потребуется вписать вместо того, что указан у меня. Тоже самое касается и остальных. Но и это не всё. Вы можете обратить внимание что все перечисленные Interface (за исключением IConflictInterrupt) ссылаются на CLSID\{95E15D0A-66E6-93D9-C53C-76E6219D3341}, к которому привязан файл OneCoreUAPCommonProxyStub.dll, а в следующей версии там может быть другой файл, или наоборот, файл тот же, но адрес CLSID уже быть другой, или и файл новый, и адрес. Так что не теряйтесь и ищите если что-то изменилось. Но в худшем случае, может потребоваться новый Interface которого нет в моём списке, тогда уже есть небольшая проблема, найти его будет не просто. И тут остаётся или гуглить, или искать методом тыка. Есть ещё более правильный вариант, зная на какой .dll файл ссылаются Interface, раньше можно было вскрыть файл через программу Resource Hacker или Restorator, и в нём найти все варианты диалоговых окон с их описанием, но, сейчас эти программы не могут вскрыть файлы последних ОС, других программ я не гуглил, да и сам я уже стар для таких расследований.
Интересный факт: если вы загуглите IConflictInterrupt, то не найдёте ни одной статьи с упоминанием этого файла (гугл показывает всего одну ссылку на страницу с упоминанием этой строки в .dll файле), а без него, между прочим, не открывается окно замены файлов с одинаковыми именами, и если не прописать IConflictInterrupt, то при конфликте файлов с одинаковыми именами на экране ничего не произойдёт, ОС просто проигнорирует ваш запрос на копирование файлов. Так что IConflictInterrupt очень важен, как минимум его наличие здесь, делает эту статью уникальной.
Немного справки по файлам .dll и реестру:
Для функционирования Drag&Drop обязательно требуются файлы twinapi.dll и DataExchange.dll, CLSID с привязкой к этим .dll, и ключ реестра DragDropExtension.
Для функционирования приложений которые мы собираемся интегрировать в Widnows PE, а также окна прогресса копирования/удаления/перемещения файлов включая окна замены/пропуска файлов с одинаковыми именами обязательно требуются, CLSID с привязкой к .dll и Interface указанные выше, а также почти все те файлы что я указал в начале статьи, возможно, я переборщил и пару «уже ненужных» файлов всё ещё копирую из основной ОС в Widnows PE, и честно признаюсь что не проверял работоспособность нужных мне функций ОС без тех или иных файлов, а всё потому что, что бы проверить это, надо выпилить один файлик, а потом провести проверочных работ на 20 минут, и так с каждым файлом, на что у меня просто нет времени.
9. Подготовка файла редактирования реестра
Этот пункт можно пропустить, он лишь для подстраховки. Лично мне спокойней, когда ряд параметров реестра изменены до включения ОС. Поэтому я вношу самые важные изменения реестра ещё до первого запуска.
Для этого создаём два текстовых файла (для x32 и x64 по отдельности) и вписываем туда следующее:
regexportX64.txt
Classes\CLSID\{07fc2b94-5285-417e-8ac3-c2ce5240b0fa}\InProcServer32 setvalue " " "X:\Windows\System32\twinapi.appcore.dll"
Classes\CLSID\{07fc2b94-5285-417e-8ac3-c2ce5240b0fa}\InProcServer32 setvalue "ThreadingModel" "Both"
Classes\CLSID\{34568a1f-8d5a-4080-99c7-464e2cb40008} setvalue " " "PSFactoryBuffer"
Classes\CLSID\{34568a1f-8d5a-4080-99c7-464e2cb40008}\InProcServer32 setvalue " " "X:\Windows\System32\twinapi.appcore.dll"
Classes\CLSID\{34568a1f-8d5a-4080-99c7-464e2cb40008}\InProcServer32 setvalue "ThreadingModel" "Both"
Classes\CLSID\{53067330-01CE-4027-947F-FF8580E92463}\InProcServer32 setvalue " " "X:\Windows\System32\twinapi.appcore.dll"
Classes\CLSID\{53067330-01CE-4027-947F-FF8580E92463}\InProcServer32 setvalue "ThreadingModel" "Both"
Classes\CLSID\{6B273FC5-61FD-4918-95A2-C3B5E9D7F581}\InProcServer32 setvalue " " "X:\Windows\System32\twinapi.appcore.dll"
Classes\CLSID\{6B273FC5-61FD-4918-95A2-C3B5E9D7F581}\InProcServer32 setvalue "ThreadingModel" "Both"
Classes\CLSID\{A1103531-6B1C-425F-A8C9-671616E40FA9}\InProcHandler32 setvalue " " "X:\Windows\System32\twinapi.appcore.dll"
Classes\CLSID\{B1AEC16F-2383-4852-B0E9-8F0B1DC66B4D}\InProcServer32 setvalue " " "X:\Windows\System32\twinapi.appcore.dll"
Classes\CLSID\{B1AEC16F-2383-4852-B0E9-8F0B1DC66B4D}\InProcServer32 setvalue "ThreadingModel" "Both"
Classes\CLSID\{D648FEA1-EA00-4FF4-B8BD-034BD2B25A23}\InProcServer32 setvalue " " "X:\Windows\System32\twinapi.appcore.dll"
Classes\CLSID\{D648FEA1-EA00-4FF4-B8BD-034BD2B25A23}\InProcServer32 setvalue "ThreadingModel" "Both"
Classes\CLSID\{958a6fb5-dcb2-4faf-aafd-7fb054ad1a3b}\InProcServer32 setvalue " " "X:\Windows\System32\twinapi.dll"
Classes\CLSID\{958a6fb5-dcb2-4faf-aafd-7fb054ad1a3b}\InProcServer32 setvalue "ThreadingModel" "Apartment"
Classes\CLSID\{B52D54BB-4818-4EB9-AA80-F9EACD371DF8} setvalue " " "Windows Search Platform"
Classes\CLSID\{50EF4544-AC9F-4A8E-B21B-8A26180DB13F} setvalue " " "Local Thumbnail Cache"
Classes\CLSID\{50EF4544-AC9F-4A8E-B21B-8A26180DB13F}\InprocServer32 setvalue " " "X:\Windows\System32\thumbcache.dll"
Classes\CLSID\{50EF4544-AC9F-4A8E-B21B-8A26180DB13F}\InprocServer32 setvalue "ThreadingModel" "Both"
Classes\CLSID\{2155fee3-2419-4373-b102-6843707eb41f} setvalue " " "CLSID_LocalIconCache"
Classes\CLSID\{2155fee3-2419-4373-b102-6843707eb41f}\InProcServer32 setvalue " " "X:\Windows\System32\thumbcache.dll"
Classes\CLSID\{2155fee3-2419-4373-b102-6843707eb41f}\InProcServer32 setvalue "ThreadingModel" "Both"
Classes\CLSID\{7efc002a-071f-4ce7-b265-f4b4263d2fd2} setvalue " " "CLSID_UIThreadThumbnailCache"
Classes\CLSID\{7efc002a-071f-4ce7-b265-f4b4263d2fd2}\InProcServer32 setvalue " " "X:\Windows\System32\thumbcache.dll"
Classes\CLSID\{7efc002a-071f-4ce7-b265-f4b4263d2fd2}\InProcServer32 setvalue "ThreadingModel" "Both"
Classes\CLSID\{C90250F3-4D7D-4991-9B69-A5C5BC1C2AE6} setvalue " " "PSFactoryBuffer"
Classes\CLSID\{C90250F3-4D7D-4991-9B69-A5C5BC1C2AE6}\InProcServer32 setvalue " " "X:\Windows\System32\ActXPrxy.dll"
Classes\CLSID\{C90250F3-4D7D-4991-9B69-A5C5BC1C2AE6}\InProcServer32 setvalue "ThreadingModel" "Both"
Classes\CLSID\{AE054212-3535-4430-83ED-D501AA6680E6} setvalue " " "Shell Name Space ListView"
Classes\CLSID\{AE054212-3535-4430-83ED-D501AA6680E6}\InProcServer32 setvalue " " "%SystemRoot%\System32\explorerframe.dll"
Classes\CLSID\{AE054212-3535-4430-83ED-D501AA6680E6}\InProcServer32 setvalue "ThreadingModel" "Apartment"
Classes\CLSID\{9FC8E510-A27C-4B3B-B9A3-BF65F00256A8}\InProcServer32 setvalue " " "%SystemRoot%\System32\dataexchange.dll"
Classes\CLSID\{9FC8E510-A27C-4B3B-B9A3-BF65F00256A8}\InProcServer32 setvalue "ThreadingModel" "Both"
Classes\Interface\{036B4FC7-6A11-4C07-8046-22D268C37721} setvalue " " "IInterruptedOperationHandler"
Classes\Interface\{036B4FC7-6A11-4C07-8046-22D268C37721}\ProxyStubClsid32 setvalue " " "{95E15D0A-66E6-93D9-C53C-76E6219D3341}"
Classes\Interface\{04B0F1A7-9490-44BC-96E1-4296A31252E2} setvalue " " "IFileOperationProgressSink"
Classes\Interface\{04B0F1A7-9490-44BC-96E1-4296A31252E2}\ProxyStubClsid32 setvalue " " "{95E15D0A-66E6-93D9-C53C-76E6219D3341}"
Classes\Interface\{0C9FB851-E5C9-43EB-A370-F0677B13874C} setvalue " " "IOperationsProgressDialog"
Classes\Interface\{0C9FB851-E5C9-43EB-A370-F0677B13874C}\ProxyStubClsid32 setvalue " " "{95E15D0A-66E6-93D9-C53C-76E6219D3341}"
Classes\Interface\{4AE7498C-E1C0-475F-8573-41C26127C5D8} setvalue " " "IOperationStatusTile"
Classes\Interface\{4AE7498C-E1C0-475F-8573-41C26127C5D8}\ProxyStubClsid32 setvalue " " "{95E15D0A-66E6-93D9-C53C-76E6219D3341}"
Classes\Interface\{6D5174EC-F425-4CD9-8643-CF36042987F1} setvalue " " "IOperationStatusService"
Classes\Interface\{6D5174EC-F425-4CD9-8643-CF36042987F1}\ProxyStubClsid32 setvalue " " "{95E15D0A-66E6-93D9-C53C-76E6219D3341}"
Classes\Interface\{CD17328B-E4EF-4215-A92D-62A914658F82} setvalue " " "IObjectWithCachedState"
Classes\Interface\{CD17328B-E4EF-4215-A92D-62A914658F82}\ProxyStubClsid32 setvalue " " "{95E15D0A-66E6-93D9-C53C-76E6219D3341}"
Classes\Interface\{9767060C-9476-42E2-8F7B-2F10FD13765C} setvalue " " "IImmersiveShellBroker"
Classes\Interface\{9767060C-9476-42E2-8F7B-2F10FD13765C}\ProxyStubClsid32 setvalue " " "{95E15D0A-66E6-93D9-C53C-76E6219D3341}"
Classes\Interface\{9BE5F0C8-774A-4070-9C9E-0627765E6C61} setvalue " " "IOperationStatusSink"
Classes\Interface\{9BE5F0C8-774A-4070-9C9E-0627765E6C61}\ProxyStubClsid32 setvalue " " "{95E15D0A-66E6-93D9-C53C-76E6219D3341}"
Classes\Interface\{6FAF1156-8855-47B5-BDC8-4555D13C095F} setvalue " " "IConflictInterrupt"
Classes\Interface\{6FAF1156-8855-47B5-BDC8-4555D13C095F}\ProxyStubClsid32 setvalue " " "{C90250F3-4D7D-4991-9B69-A5C5BC1C2AE6}"
Classes\Interface\{8F45EF43-0585-4881-A90D-F55D35CE7797} setvalue " " "IOperationInterrupt"
Classes\Interface\{8F45EF43-0585-4881-A90D-F55D35CE7797}\ProxyStubClsid32 setvalue " " "{95E15D0A-66E6-93D9-C53C-76E6219D3341}"
Microsoft\Ole\Extensions setvalue "DragDropExtension" "{9FC8E510-A27C-4B3B-B9A3-BF65F00256A8}"
Classes\CLSID\{95E15D0A-66E6-93D9-C53C-76E6219D3341} setvalue " " "PSFactoryBuffer"
Classes\CLSID\{95E15D0A-66E6-93D9-C53C-76E6219D3341}\InProcServer32 setvalue " " "X:\Windows\System32\OneCoreUAPCommonProxyStub.dll"regexportX32.txt
Classes\CLSID\{958a6fb5-dcb2-4faf-aafd-7fb054ad1a3b}\InProcServer32 setvalue " " "X:\Windows\System32\twinapi.dll"
Classes\CLSID\{958a6fb5-dcb2-4faf-aafd-7fb054ad1a3b}\InProcServer32 setvalue "ThreadingModel" "Apartment"
Classes\CLSID\{B52D54BB-4818-4EB9-AA80-F9EACD371DF8} setvalue " " "Windows Search Platform"
Classes\CLSID\{50EF4544-AC9F-4A8E-B21B-8A26180DB13F} setvalue " " "Local Thumbnail Cache"
Classes\CLSID\{50EF4544-AC9F-4A8E-B21B-8A26180DB13F}\InprocServer32 setvalue " " "X:\Windows\System32\thumbcache.dll"
Classes\CLSID\{50EF4544-AC9F-4A8E-B21B-8A26180DB13F}\InprocServer32 setvalue "ThreadingModel" "Apartment"
Classes\CLSID\{2155fee3-2419-4373-b102-6843707eb41f} setvalue " " "Local Icon Cache"
Classes\CLSID\{2155fee3-2419-4373-b102-6843707eb41f}\InprocServer32 setvalue " " "X:\Windows\System32\thumbcache.dll"
Classes\CLSID\{2155fee3-2419-4373-b102-6843707eb41f}\InprocServer32 setvalue "ThreadingModel" "Apartment"
Classes\CLSID\{7efc002a-071f-4ce7-b265-f4b4263d2fd2} setvalue " " "Local Thumbnail Cache"
Classes\CLSID\{7efc002a-071f-4ce7-b265-f4b4263d2fd2}\InprocServer32 setvalue " " "X:\Windows\System32\thumbcache.dll"
Classes\CLSID\{7efc002a-071f-4ce7-b265-f4b4263d2fd2}\InprocServer32 setvalue "ThreadingModel" "Apartment"
Classes\CLSID\{C90250F3-4D7D-4991-9B69-A5C5BC1C2AE6} setvalue " " "PSFactoryBuffer"
Classes\CLSID\{C90250F3-4D7D-4991-9B69-A5C5BC1C2AE6}\InProcServer32 setvalue " " "X:\Windows\System32\ActXPrxy.dll"
Classes\CLSID\{C90250F3-4D7D-4991-9B69-A5C5BC1C2AE6}\InProcServer32 setvalue "ThreadingModel" "Both"
Classes\CLSID\{AE054212-3535-4430-83ED-D501AA6680E6} setvalue " " "Shell Name Space ListView"
Classes\CLSID\{AE054212-3535-4430-83ED-D501AA6680E6}\InProcServer32 setvalue " " "%SystemRoot%\System32\explorerframe.dll"
Classes\CLSID\{AE054212-3535-4430-83ED-D501AA6680E6}\InProcServer32 setvalue "ThreadingModel" "Apartment"
Classes\CLSID\{9FC8E510-A27C-4B3B-B9A3-BF65F00256A8}\InProcServer32 setvalue " " "%SystemRoot%\System32\dataexchange.dll"
Classes\CLSID\{9FC8E510-A27C-4B3B-B9A3-BF65F00256A8}\InProcServer32 setvalue "ThreadingModel" "Both"
Classes\Interface\{036B4FC7-6A11-4C07-8046-22D268C37721} setvalue " " "IInterruptedOperationHandler"
Classes\Interface\{036B4FC7-6A11-4C07-8046-22D268C37721}\ProxyStubClsid32 setvalue " " "{C90250F3-4D7D-4991-9B69-A5C5BC1C2AE6}"
Classes\Interface\{04B0F1A7-9490-44BC-96E1-4296A31252E2} setvalue " " "IFileOperationProgressSink"
Classes\Interface\{04B0F1A7-9490-44BC-96E1-4296A31252E2}\ProxyStubClsid32 setvalue " " "{C90250F3-4D7D-4991-9B69-A5C5BC1C2AE6}"
Classes\Interface\{0C9FB851-E5C9-43EB-A370-F0677B13874C} setvalue " " "IOperationsProgressDialog"
Classes\Interface\{0C9FB851-E5C9-43EB-A370-F0677B13874C}\ProxyStubClsid32 setvalue " " "{C90250F3-4D7D-4991-9B69-A5C5BC1C2AE6}"
Classes\Interface\{4AE7498C-E1C0-475F-8573-41C26127C5D8} setvalue " " "IOperationStatusTile"
Classes\Interface\{4AE7498C-E1C0-475F-8573-41C26127C5D8}\ProxyStubClsid32 setvalue " " "{C90250F3-4D7D-4991-9B69-A5C5BC1C2AE6}"
Classes\Interface\{0C3C904A-AD89-4851-9C3D-210C080CEE18} setvalue " " "IOperationStatusService"
Classes\Interface\{0C3C904A-AD89-4851-9C3D-210C080CEE18}\ProxyStubClsid32 setvalue " " "{C90250F3-4D7D-4991-9B69-A5C5BC1C2AE6}"
Classes\Interface\{CD17328B-E4EF-4215-A92D-62A914658F82} setvalue " " "IObjectWithCachedState"
Classes\Interface\{CD17328B-E4EF-4215-A92D-62A914658F82}\ProxyStubClsid32 setvalue " " "{C90250F3-4D7D-4991-9B69-A5C5BC1C2AE6}"
Classes\Interface\{9767060C-9476-42E2-8F7B-2F10FD13765C} setvalue " " "IImmersiveShellBroker"
Classes\Interface\{9767060C-9476-42E2-8F7B-2F10FD13765C}\ProxyStubClsid32 setvalue " " "{C90250F3-4D7D-4991-9B69-A5C5BC1C2AE6}"
Classes\Interface\{9BE5F0C8-774A-4070-9C9E-0627765E6C61} setvalue " " "IOperationStatusSink"
Classes\Interface\{9BE5F0C8-774A-4070-9C9E-0627765E6C61}\ProxyStubClsid32 setvalue " " "{C90250F3-4D7D-4991-9B69-A5C5BC1C2AE6}"
Classes\Interface\{7CCBC4D6-7AC7-415C-B5BE-FAF75D8A1E85} setvalue " " "IConflictInterrupt"
Classes\Interface\{7CCBC4D6-7AC7-415C-B5BE-FAF75D8A1E85}\ProxyStubClsid32 setvalue " " "{C90250F3-4D7D-4991-9B69-A5C5BC1C2AE6}"
Classes\Interface\{FEE9E8EA-1D4B-4076-88B1-CCCAAEC1C8AA} setvalue " " "IOperationInterrupt"
Classes\Interface\{FEE9E8EA-1D4B-4076-88B1-CCCAAEC1C8AA}\ProxyStubClsid32 setvalue " " "{C90250F3-4D7D-4991-9B69-A5C5BC1C2AE6}"
Microsoft\Ole\Extensions setvalue "DragDropExtension" "{9FC8E510-A27C-4B3B-B9A3-BF65F00256A8}"И сохраняем эти файлы в папке C:\BuildPE\util
10. Подготовка виртуальной машины
Необходимо скачать и установить виртуальную машину. Учитывая что нам необходима лишь одновременно запущенная одна виртуальная машина, то достаточно будет VMware Workstation Player, но вы можете использовать и другую на своё усмотрение, например, VirtualBox.
Я не буду расписывать как устанавливать виртуальную машину, думаю тут ничего сложного несколько раз нажать «Далее», а вот как её настроить:
- Запускаем VMware Workstation Player и нажимаем Create a New Virtual Machine.
- Пропускаем выбор установочного носителя нажав I will install the operating system later.
- Выбираем Windows 10 and later x64 и нажимаем Next. Примечание: при создании образа x32 вы можете использовать эту же виртуальную машину, в настройках поменяв с Windows 10 and later x64 на Windows 10.
- На своё усмотрение указываем имя виртуальной машины и путь, где она будет хранится.
- На своё усмотрение указываем объем виртуального диска, нам потребуется буквально несколько мегабайт, но на всякий случай лучше указать, например, 2Гб. При указании объема лучше всего выбрать Store virtual disk as a single file, это облегчит задачу, когда мы будем извлекать из диска нужные файлы.
- На этом этапе виртуальная машина готова, но надо её ещё настроить. Итак, в списке виртуальных машин выберите только что созданную и нажмите на Edit virtual machine settings.
Укажите следующие параметры:
- Объем оперативной памяти на своё усмотрение, для комфортной работы желательно не менее 2-4Гб, у меня стоит 6Гб.
- Количество выделяемых потоков для виртуальной машины, для комфортной работы желательно не менее двух, у меня стоит 4.
- В CD/DVD выбираем Use ISO image file и указываем файл C:\BuildPE\ISO\MyPE21H2x64.iso
Машина готова для запуска, но подключенный к ней .iso файл пока не готов. И об этом в следующем разделе. Начинается самое интересное.
Итак, у нас всё готово для начала сборки своего PE образа!
II. Редактирование WIM и ISO
1. Редактирование WIM
Открываем от имени администратора Среду средств развертывания и работы с образами и списываем следующие команды:
*для новичков* отобразить редакции в .wim файле чтобы понимать с чем вы работаете
Dism /Get-WimInfo /WimFile:"C:\BuildPE\originalWIM\x64\boot.wim"на всякий случай отключаем .wim файлы если они ранее были подключены
DISM /Cleanup-Wimв отдельный файл экспортируем из boot.wim вторую редакцию которой является Microsoft Windows Setup (x86), наличие второго файла сохраняет оригинал на всякий случай для дальнейших повторных сборок, а их будет не мало — работа над ошибками
Dism /export-image /SourceImageFile:C:\BuildPE\originalWIM\x64\boot.wim /SourceIndex:2 /DestinationImageFile:C:\BuildPE\edit.wim /Compress:max /CheckIntegrityмонтируем образ для внесения изменений
dism.exe /mount-wim /wimfile:C:\BuildPE\edit.wim /mountdir:C:\BuildPE\Mount /index:1на этом этапе сворачиваем «Среду средств развертывания и работы с образами», но не в коем случае не закрываем!
прав администратора недостаточно для удаления лишних файлов в образе. чтобы повысить себе плава ещё выше, я обычно запускаю от имени администратора Explorer++, открываю папку, например, C:\BuildPE\ и находясь в ней нажимаю на \, после чего у меня открывается командная строка в которой я ввожу следующие команды:
удаляем программу установки ОС
erase C:\BuildPE\Mount\Setup.exe
takeown /F C:\BuildPE\Mount\sources\*.* /A
rd C:\BuildPE\Mount\sources\ /s/qсоздаём каталог «Рабочий стол» для пользователя СИСТЕМА без которого Explorer++ может выдавать ошибку
mkdir C:\BuildPE\Mount\Windows\System32\config\systemprofile\Desktopудаляем ненужные ярлыки из меню Пуск чтобы не видеть их в меню WinXShell
rd "C:\BuildPE\Mount\ProgramData\Microsoft\Windows\Start Menu\Programs\" /s/q
rd "C:\BuildPE\Mount\Users\Default\AppData\Roaming\Microsoft\Windows\Start Menu\Programs\" /s/qпереходим в каталог, где хранится offlinereg и вносим изменения в реестр
cd /d C:\BuildPE\util\offlinereg
offlinereg-win64 C:\BuildPE\Mount\Windows\System32\config\SOFTWARE " " run C:\BuildPE\util\regexportX64.txtкопируем весь набор своего софта+доп файлы для ОС
xcopy /y /o /e "C:\BuildPE\AddFiles\x64\*.*" "C:\BuildPE\Mount\*.*"удаляем лишние логи [дело привычки]
CD /D C:\BuildPE\Mount\Windows\System32\config
DEL *.LOG1 /A /S /Q /F
DEL *.LOG2 /A /S /Q /F
DEL *.BLF /A /S /Q /F
DEL *.REGTRANS-MS /A /S /Q /F
CD /D C:\BuildPE\Mount\Windows\System32\SMI\Store\Machine\
DEL *.LOG1 /A /S /Q /F
DEL *.LOG2 /A /S /Q /F
DEL *.BLF /A /S /Q /F
DEL *.REGTRANS-MS /A /S /Q /F
CD /D C:\BuildPE\Mount\Users\Default
DEL *.LOG1 /A /S /Q /F
DEL *.LOG2 /A /S /Q /F
DEL *.BLF /A /S /Q /F
DEL *.REGTRANS-MS /A /S /Q /Fвозвращаемся в «Среду средств развертывания и работы с образами»
размонтируем образ
Dism /Unmount-Image /MountDir:"C:\BuildPE\Mount" /commitотключаем .wim файл
DISM /Cleanup-Wimэкспортируем готовый образ в новый .wim файл с целью избавится от папки [DELETED] который создаётся после редактирования .wim файла
DISM /export-image /sourceimagefile:C:\BuildPE\edit.wim /sourceindex:1 /destinationimagefile:C:\BuildPE\COMPLETE\64\boot.wim /compress:maximumудаляем .wim файл в котором происходили изменения
erase C:\BuildPE\edit.wim
Те же команды для удобства копипаста
В «Среде средств развертывания и работы с образами»
В cmd Explorer++
В «Среде средств развертывания и работы с образами»
Dism /Get-WimInfo /WimFile:"C:\BuildPE\originalWIM\x64\boot.wim"
DISM /Cleanup-Wim
Dism /export-image /SourceImageFile:C:\BuildPE\originalWIM\x64\boot.wim /SourceIndex:2 /DestinationImageFile:C:\BuildPE\edit.wim /Compress:max /CheckIntegrity
dism.exe /mount-wim /wimfile:C:\BuildPE\edit.wim /mountdir:C:\BuildPE\Mount /index:1В cmd Explorer++
erase C:\BuildPE\Mount\Setup.exe
takeown /F C:\BuildPE\Mount\sources\*.* /A
rd C:\BuildPE\Mount\sources\ /s/q
mkdir C:\BuildPE\Mount\Windows\System32\config\systemprofile\Desktop
rd "C:\BuildPE\Mount\ProgramData\Microsoft\Windows\Start Menu\Programs\" /s/q
rd "C:\BuildPE\Mount\Users\Default\AppData\Roaming\Microsoft\Windows\Start Menu\Programs\" /s/q
cd /d C:\BuildPE\util\offlinereg
offlinereg-win64 C:\BuildPE\Mount\Windows\System32\config\SOFTWARE " " run C:\BuildPE\util\regexportX64.txt
xcopy /y /o /e "C:\BuildPE\AddFiles\x64\*.*" "C:\BuildPE\Mount\*.*"
CD /D C:\BuildPE\Mount\Windows\System32\config
DEL *.LOG1 /A /S /Q /F
DEL *.LOG2 /A /S /Q /F
DEL *.BLF /A /S /Q /F
DEL *.REGTRANS-MS /A /S /Q /F
CD /D C:\BuildPE\Mount\Windows\System32\SMI\Store\Machine\
DEL *.LOG1 /A /S /Q /F
DEL *.LOG2 /A /S /Q /F
DEL *.BLF /A /S /Q /F
DEL *.REGTRANS-MS /A /S /Q /F
CD /D C:\BuildPE\Mount\Users\Default
DEL *.LOG1 /A /S /Q /F
DEL *.LOG2 /A /S /Q /F
DEL *.BLF /A /S /Q /F
DEL *.REGTRANS-MS /A /S /Q /FВ «Среде средств развертывания и работы с образами»
Dism /Unmount-Image /MountDir:"C:\BuildPE\Mount" /commit
DISM /Cleanup-Wim
DISM /export-image /sourceimagefile:C:\BuildPE\edit.wim /sourceindex:1 /destinationimagefile:C:\BuildPE\COMPLETE\64\boot.wim /compress:maximum
erase C:\BuildPE\edit.wimГотово! .WIM образ Windows 10 PE 21H2 x64 создан, осталось лишь занести его в .iso файл и можно пробовать первую заготовку. Теперь тоже самое можно повторить и для Windows 10 PE 1507 x32, но на этот раз я уберу комментарии дабы проще было копировать:
В «Среде средств развертывания и работы с образами»
Dism /Get-WimInfo /WimFile:"C:\BuildPE\originalWIM\x32\boot.wim"
DISM /Cleanup-Wim
Dism /export-image /SourceImageFile:C:\BuildPE\originalWIM\x32\boot.wim /SourceIndex:2 /DestinationImageFile:C:\BuildPE\edit.wim /Compress:max /CheckIntegrity
dism.exe /mount-wim /wimfile:C:\BuildPE\edit.wim /mountdir:C:\BuildPE\Mount /index:1В cmd Explorer++
erase C:\BuildPE\Mount\Setup.exe
takeown /F C:\BuildPE\Mount\sources\*.* /A
rd C:\BuildPE\Mount\sources\ /s/q
mkdir C:\BuildPE\Mount\Windows\System32\config\systemprofile\Desktop
rd "C:\BuildPE\Mount\ProgramData\Microsoft\Windows\Start Menu\Programs\" /s/q
rd "C:\BuildPE\Mount\Users\Default\AppData\Roaming\Microsoft\Windows\Start Menu\Programs\" /s/q
cd /d C:\BuildPE\util\offlinereg
offlinereg-win64 C:\BuildPE\Mount\Windows\System32\config\SOFTWARE " " run C:\BuildPE\util\regexportX32.txt
xcopy /y /o /e "C:\BuildPE\AddFiles\x32\*.*" "C:\BuildPE\Mount\*.*"
CD /D C:\BuildPE\Mount\Windows\System32\config
DEL *.LOG1 /A /S /Q /F
DEL *.LOG2 /A /S /Q /F
DEL *.BLF /A /S /Q /F
DEL *.REGTRANS-MS /A /S /Q /F
CD /D C:\BuildPE\Mount\Windows\System32\SMI\Store\Machine\
DEL *.LOG1 /A /S /Q /F
DEL *.LOG2 /A /S /Q /F
DEL *.BLF /A /S /Q /F
DEL *.REGTRANS-MS /A /S /Q /F
CD /D C:\BuildPE\Mount\Users\Default
DEL *.LOG1 /A /S /Q /F
DEL *.LOG2 /A /S /Q /F
DEL *.BLF /A /S /Q /F
DEL *.REGTRANS-MS /A /S /Q /FВ «Среде средств развертывания и работы с образами»
Dism /Unmount-Image /MountDir:"C:\BuildPE\Mount" /commit
DISM /Cleanup-Wim
DISM /export-image /sourceimagefile:C:\BuildPE\edit.wim /sourceindex:1 /destinationimagefile:C:\BuildPE\COMPLETE\32\boot.wim /compress:maximum
erase C:\BuildPE\edit.wimГотово! .WIM образ Windows 10 PE 1507 x32 создан, осталось лишь занести его в .iso файл и можно пробовать первую заготовку.
2. Редактирование .iso
С помощью UltraISO открываем наши .iso файлы, и в папку sources и вставляем наши только что испеченные файлы C:\BuildPE\COMPLETE\x64\boot.wim в C:\BuildPE\ISO\MyPE21H2x64.iso и C:\BuildPE\COMPLETE\x32\boot.wim в C:\BuildPE\ISO\MyPE1507x32.iso, и сохраняем оба .iso файла.
Далее я буду рассказывать всё лишь в варианте Windows 10 PE 21H2 x64 т.к. дальнейшие шаги один в один, а не чуть-чуть отличаемые как прежних пунктах, где можно было что-то напутать «на замыленный глаз».
3. Первый запуск WinPE и настройка
Открываем VMware Workstation Player и выбираем нашу виртуальную машину, она уже настроена и готова для запуска, и можно её включать, нажав Play virtual machine. При появлении надписи Press any key to boot from CD or DVD нажимаем любую клавишу и ждём окончания загрузки.
Что мы видим? Командную строку с перечислением каких-то характеристик железа виртуальной машины. А где меню? А где графический интерфейс? Сейчас всё будет. Вы можете вызвать либо CLaunch путем нажатия комбинации клавиш Win+Z, либо запустить графический интерфейс WinXShell путем ввода в командную строку UI.bat или открыв CLaunch и нажав на соответствующий пункт.
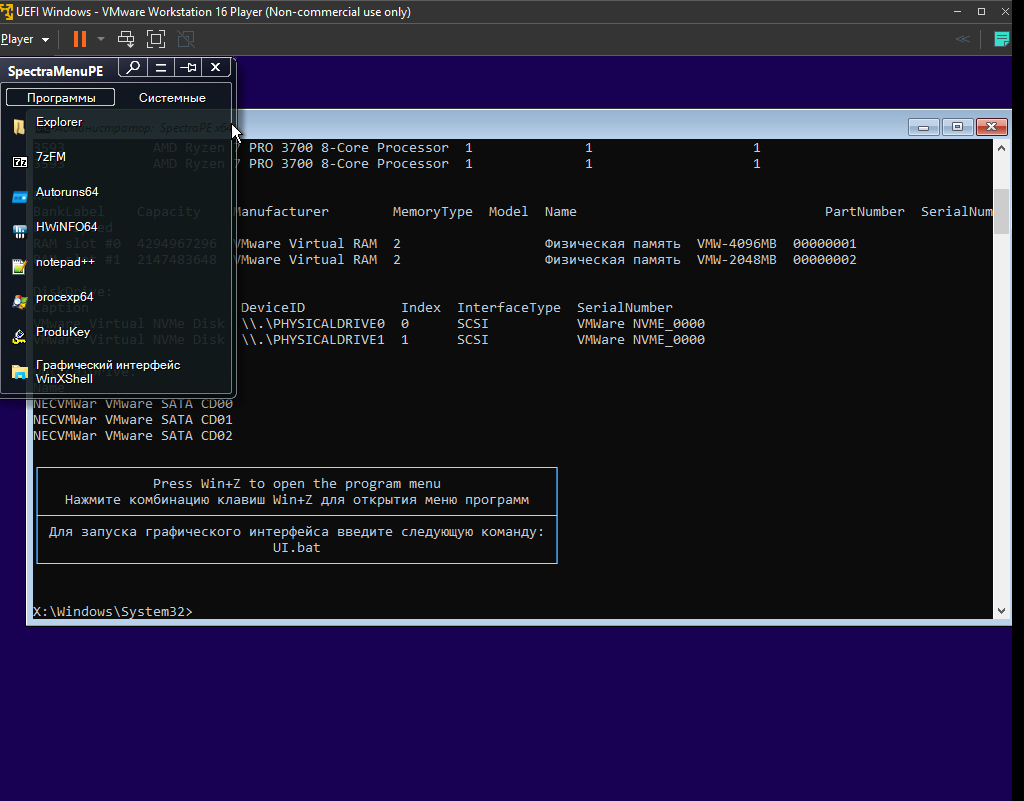
Мы уже интегрировали в Windows PE нужные нам программы, некоторым программам не нужны никакие настройки, но некоторым они обязательны, и теперь мы можем их настроить чтобы получить файл настроек, затем сохранить его на отдельном виртуальном диске для дальнейшего извлечения в папку C:\BuildPE\AddFiles\… для дальнейшего создания второй версии своей Windwos PE в которой программы уже будут настроены так, как нам надо.
Чтобы сохранить файлы, нужен виртуальный диск, мы его подключили, но не форматировали. Поэтому с этого и начнём.
В запущенной Windwos PE в открытой командной строки вводим следующие команды:
diskpart
select disk 0
create partition primary
format quick override
assign
exitПосле чего у нас будет диск С. Если вы сделали его объемом 2Гб, то хоть объём у него и небольшой, но нам и этого более чем достаточно т.к. необходимо скопировать лишь несколько конфигов объемом как правило менее 1Мб.
- Настройка CLaunch — Эта программа уже настроена в большей степени, но вы можете увеличить количество пунктов дополнив их своими программами, а также добавить дополнительные вкладки, настроить размеры окна, горячую клавишу вызова меню и т.д. После закрытия программы через Alt+F4 она сохранит все настройки внутри своего же каталога X:\Program Files\CLaunch\Data которые вы можете скопировать на диск C:\ воспользовавшись проводником Explorer++ который вы можете включить либо через заранее настроенный CLaunch, либо прописать в командной строке explorer++.
- Настройка меню Пуск WinXShell — В Explorer++ откройте диск X:\Program Files\ и сделайте ярлыки нужных вам программ, все созданные ярлыки вы можете скопировать на диск C:\.
- Настройка Notepad++ — после настройки Notepad++ все свои файлы настроек он хранит по адресу X:\Users\Default\AppData\Roaming\Notepad++ которые также можно скопировать на диск C:\
По окончанию всех работ по настройке программ и созданию ярлыков, а быть может вы и батники какие-нибудь создавали, вы можете выключить виртуальную машину, и с помощью 7-Zip открыть файл виртуального диска который находится там где вы указали адрес виртуальной машины при её создании, например, C:\Users\%username%\Virtual Machines\VHD\BuildMyPE.vmdk\, открыв .vmdk файл извлеките из него все конфигурации что вы создали и распределите по нужным каталогам для создания финального образа (эх, если бы всё так было просто):
Все созданные ярлыки для меню пуск извлечь в каталог C:\BuildPE\AddFiles\x64\ProgramData\Microsoft\Windows\Start Menu
Настройки CLaunch извлечь в каталог C:\BuildPE\AddFiles\x64\Program Files\CLaunch\Data
Настройки Notepad++ извлечь в каталог C:\BuildPE\AddFiles\x64\Users\Default\AppData\Roaming\Notepad++
Если вы перенастраивали Explorer++, то его настройки хранятся там же где и .exe файл, а в нашем случае это C:\BuildPE\AddFiles\x64\Windows\System32
Я не просто так показал пример с настройками, дело в том, что новички могут не сразу понять, что куда копипастить, а тут сразу 2 варианта:
- Программа хранит настройки в своей отдельной папке
- Программа хранит настройки рядом с своим .exe
- Программа хранит настройки в AppData
- Тут ещё не хватает варианта, когда программа хранит настройки в реестре, и тут уже гугл в помощь, а то для этой цели и так очень длинная статья сильно разрастется.
Ну чтож, на этом этапе мы готовы создать вторую версию образа. Для этого удаляем или переименовываем .wim файл C:\BuildPE\COMPLETE\x64\boot.wim, чтобы на его месте создать новый, и полностью повторяем шаг II.1 и II.2. Запускаем виртуальную машину и проверяем результат своих работ, находим ошибки, исправляем, и снова, и снова, и снова создаём новую версию образа до тех пор, пока не будет идеальный для вас вариант.
Вы можете обратить внимание что если закрыть командную строку, то вся ОС завершит работу, т.к. командная строка — это основное приложение ОС которое вы закрываете. Для тех кому командная строка не нужна или даже мешает, и хочется сразу загрузить графическую оболочку или проводник, или ещё что, то вместо командной строки можно задать другое приложение, которое кстати тоже завершит работу ОС после закрытия. Для этого вам потребуется создать файл Winpeshl.ini в папке System32, а вот как его настроить можно узнать из этого справочника.
Надеюсь, моя статья оказалась для вас полезна. Она, конечно, достаточно занудна, но я решил, что уж лучше один раз доходчиво всё объяснить, чем оставить людей без какой-то ценной информации, которую можно искать годами.
P.S.
У меня была ситуация, когда был ноутбук, у которого исправно загружается ОС, и после того, как пропадает логотип Windows и перед тем, как начнется загрузка пользователя, появляется пауза длиной в 1-3 минуты. И как задать вопрос поисковику? Черный экран после загрузки ОС? Любой поисковик будет думать, что дело в том, что компьютер вообще не загружается и черный экран висит всё время после старта, выдан миллиард страниц на эту тему, а подойдёт по теме лишь единицы, которые даже не первых 100 страниц поиска (я проверял). Выходит, какими бы умными не были поисковики, а вот такие уточнения они ещё не скоро начнут понимать. Я сам задавал этот запрос в течении долгого времени, перелистал без шуток, сотни страниц, и по великой случайности, уже не через поисковики, а по темам форумов, перескакивая с одного форума на другой, как темы при разговоре с интересным человеком, в итоге нашел ответ на свой вопрос. Дело было в ULPS, который нужно было отключить в реестре. Это я всё к чему. С созданием Windows PE такая же ситуация, и например, чтобы сделать рабочим окно копирования в последних версиях ОС, нужно сделать то, о чем не знает даже Google, а как уж задать вопрос, это ещё сложнее. Собственно, именно это и стало причиной написать эту статью, раз уж другие умельцы об этом не пишут, хотя на торрентах свои работы выкладывают:)
III. Интеграция пакетов и драйверов
В начале статьи я обещал рассказать о интеграции дополнительных пакетов которые мы так и не установили в наш образ. Cкачиваем и дополнительно устанавливаем надстройку Windows PE для Windows ADK.
Допустим вам необходимо добавить NetFX, делаем следующее:
В уже смонтированном образе в пункте II.2 перед командой Dism /Unmount-Image /MountDir:«C:\BuildPE\Mount» /commit вводим следующие команды:
Dism /Add-Package /Image:"C:\BuildPE\Mount" /PackagePath:"C:\Program Files (x86)\Windows Kits\10\Assessment and Deployment Kit\Windows Preinstallation Environment\amd64\WinPE_OCs\WinPE-WMI.cab"
Dism /Add-Package /Image:"C:\BuildPE\Mount" /PackagePath:"C:\Program Files (x86)\Windows Kits\10\Assessment and Deployment Kit\Windows Preinstallation Environment\amd64\WinPE_OCs\WinPE-NetFX.cab"Найти полный список дополнительных пакетов, а также узнать зависимости этих пакетов, вы сможете на этой странице.
Допустим вам необходимо интегрировать драйвер (например, линий PCI и накопителей SSD для MacBook последних лет чтобы вручную каждый раз их не устанавливать на рабочей ОС WinPE), то вводим следующую команду
Dism /image:C:\BuildPE\Mount /Add-Driver /Driver:C:\BuildPE\Drv\*.infГде * — это или все драйвера что есть в каталоге C:\BuildPE\Drv, или замените *, на имя конкретного файла драйвера.
Всем спасибо!



