Кому и зачем это?
Зачем «ретранслировать» на разные площадки? Какие сервисы используют для ретрансляции? Почему ОBS?
Если вы проводите онлайн трансляции, наверняка перед вами стоял вопрос о возможности передачи видео и аудио потока не только на основную площадку, но и на другие сервисы.
В данной статье я покажу как ретранслировать видео и аудио поток из вебинарной комнаты Pruffme через «Multiple RTMP outputs plugin» (вы можете использовать любую другую платформу). Рекомендуем прочитать, если:
У вас имеется аудитория на разных площадках;
Хотели бы привлечь аудиторию с других площадок;
Вы недавно сменили основную площадку для проведения онлайн мероприятий;
Просто хотите
Есть множество способов ретранслировать видео и аудио поток. Вы наверняка слышали о таких сервисах как Restream, Switchboard. Я решил остановиться на ретрансляции через OBS с помощью RTMP плагина, так как этот способ позволяет делать ретрансляцию на другие сервисы бесплатно, имеет несложный интерфейс и возможность предварительной настройки.
Итак, перейдём теперь к скачиванию и настройке данного плагина.
Предварительная настройка ОБС и установка RTMP плагина
Как скачать OBS и искать плагины? Плагин RTMP - что это?
OBS или Open Broadcaster Software - это программа, которая позволяет осуществлять потоковое вещание, записывать видео и многое другое. Чтобы скачать OBS, необходимо перейти на официальный сайт этой программы (https://obsproject.com/ru)
Вы попадёте на страницу с названием программы и кнопками «Windows», «macOS», «Linux». Вы уже можете загрузить установщик программы OBS, кликнув на кнопку с той операционной системой, на которой базируется ваше устройство. Или перейти во вкладку «Скачать».
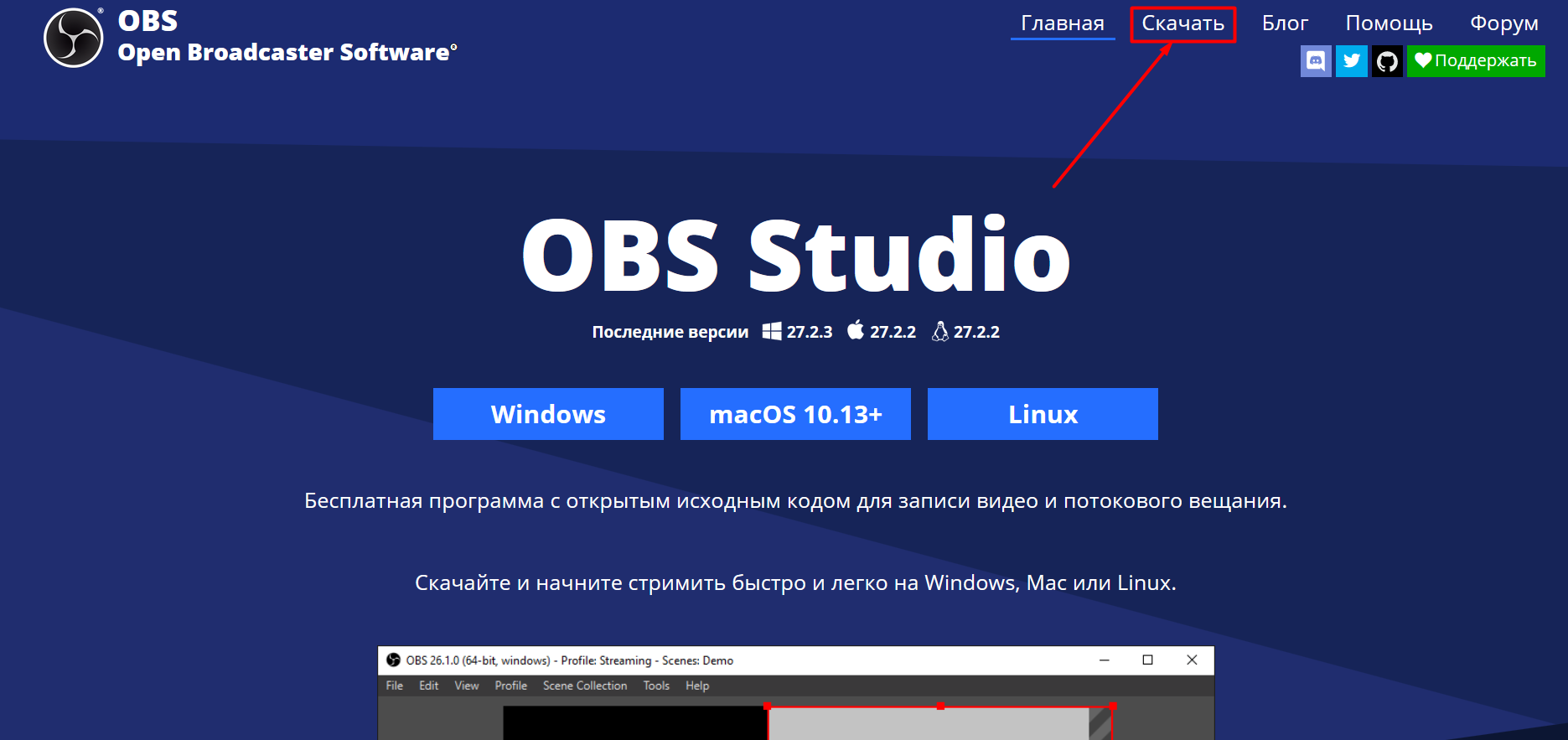
Там вы тоже увидите кнопки, но уже с логотипами ранее озвученных операционных систем. Также вам предложат альтернативные способы установки данной программы. Например, вы можете загрузить с GitHub как самую новую версию данной программы, так и ранее вышедшие.

Скачайте OBS любым удобным для вас способом и установите программу.
Плагины для OBS
Плагины для OBS - это дополнения к основному функционалу OBS, которые расширяют применение данной программы.
«Multiple RTMP outputs plugin» можно скачать по ссылке с официального сайта OBS. https://obsproject.com/forum/resources/multiple-rtmp-outputs-plugin.964/
Как только вы перейдёте по указанной ссылке, кликните по кнопке «Go to download» как показано на скриншоте.
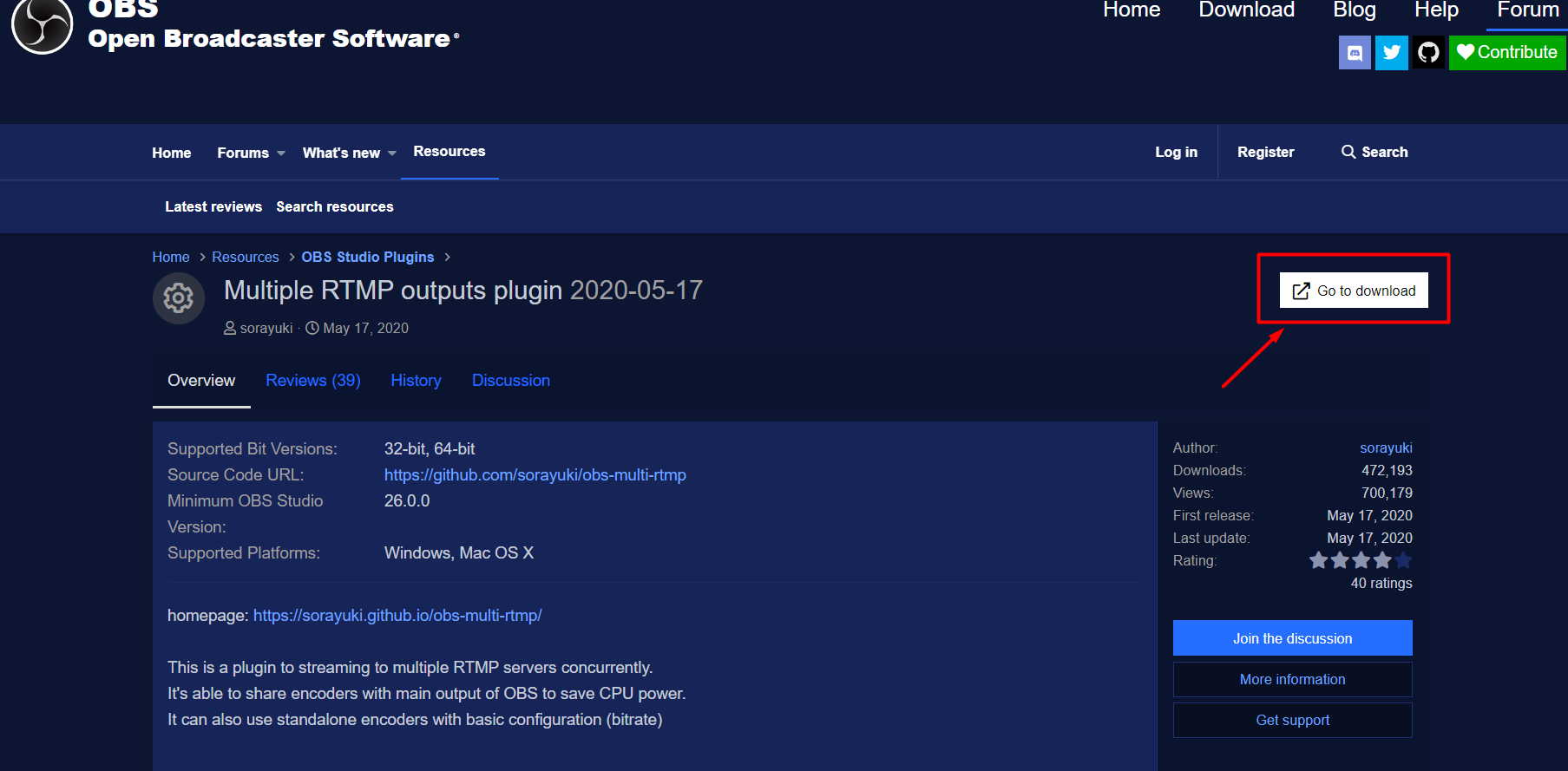
Вас перенаправит на страницу, посвящённую данному плагину на GitHub. Там вы найдёте обновления и другую информацию, связанную с работой плагина.
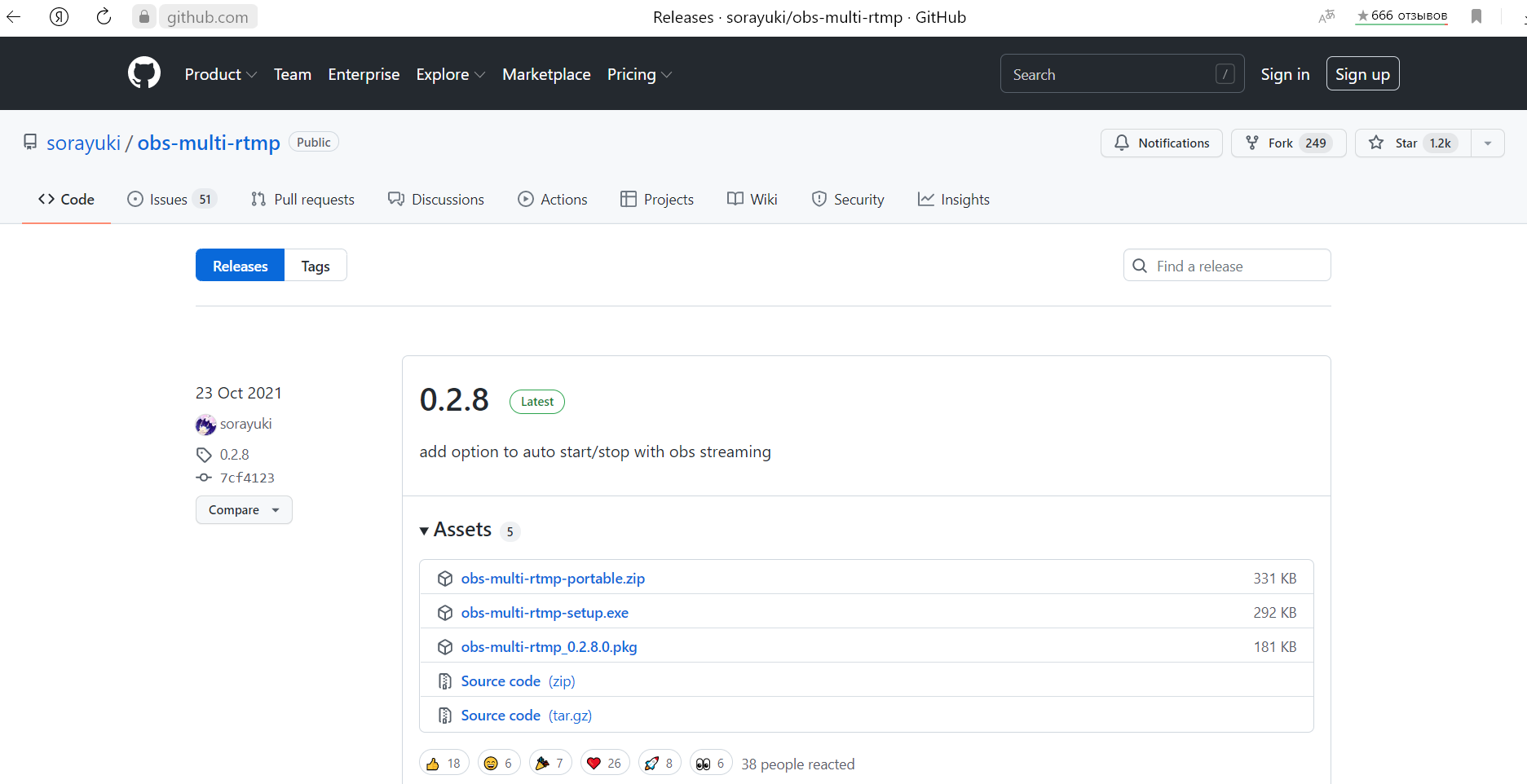
Загрузите архив с данным плагином себе на устройство, нажав на «obs-multi-rtmp-portable.zip».
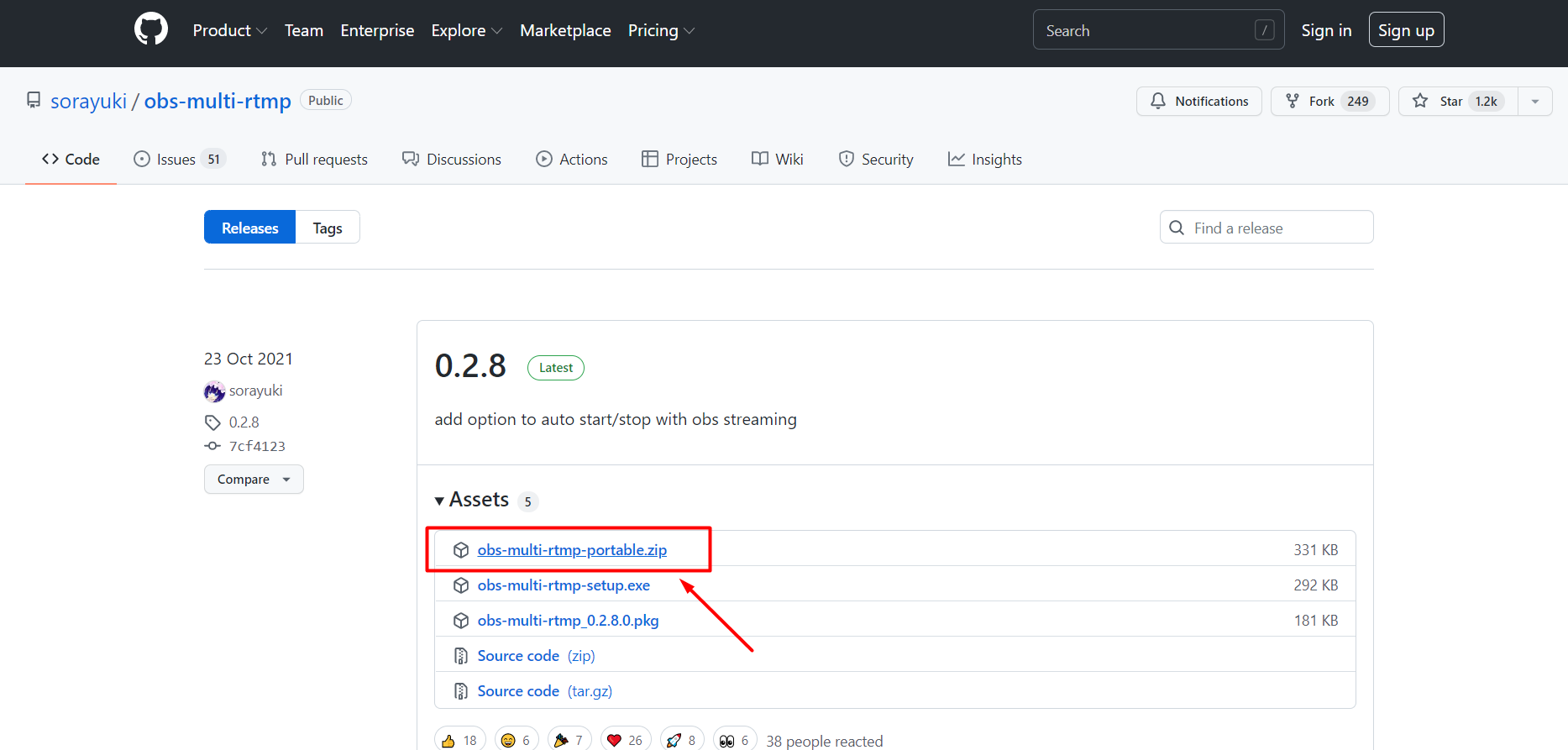
Итак, архив скачался и вы можете разархивировать его, используя установленные у вас программы-архиваторы - WinRAR, 7ZIP или любую другую, которая, по вашему мнению, наиболее для этого подойдёт.
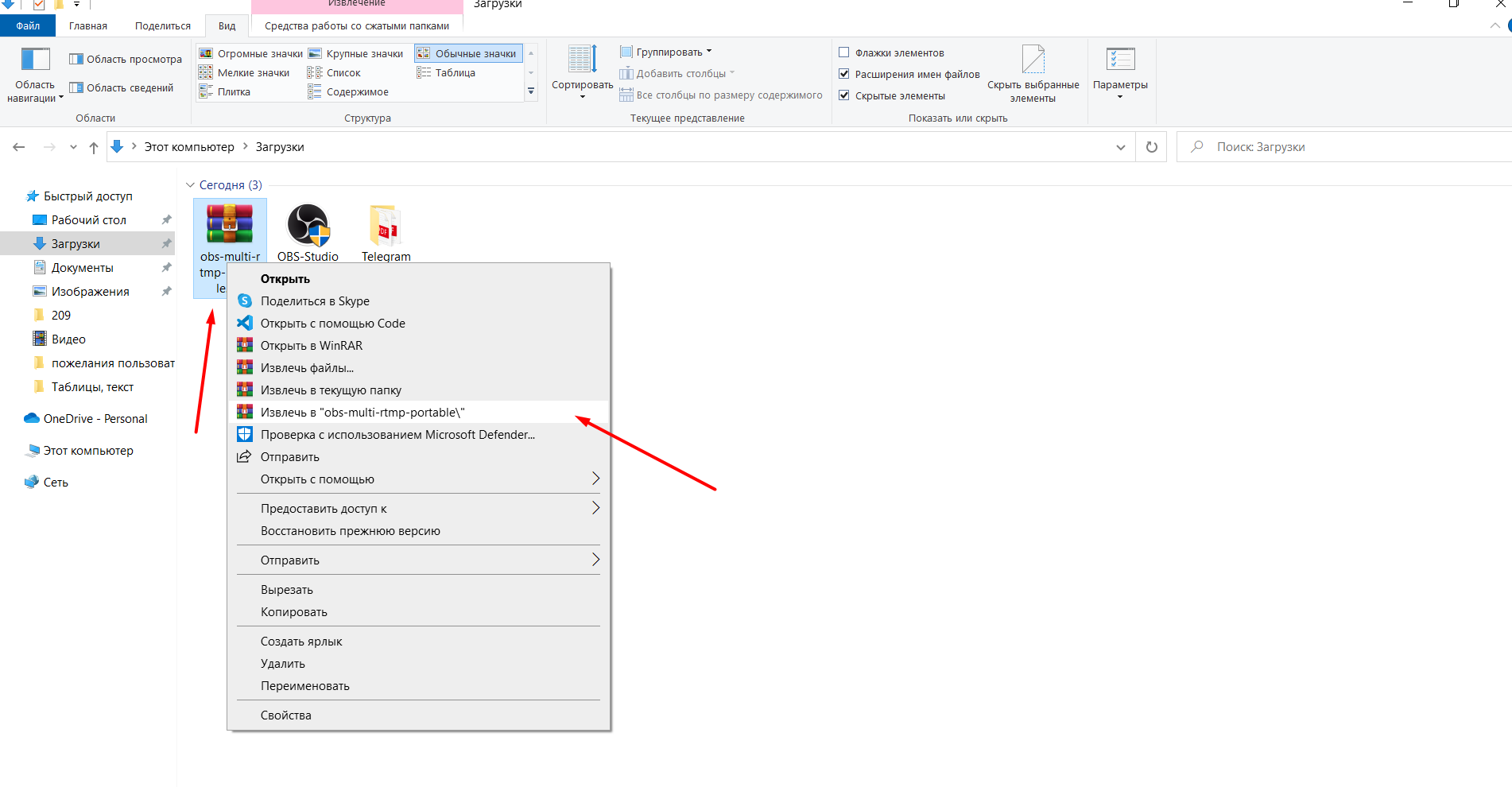
В папке с разархивированными файлами плагина вы увидите 2 папки «data» и «obs-plugins».
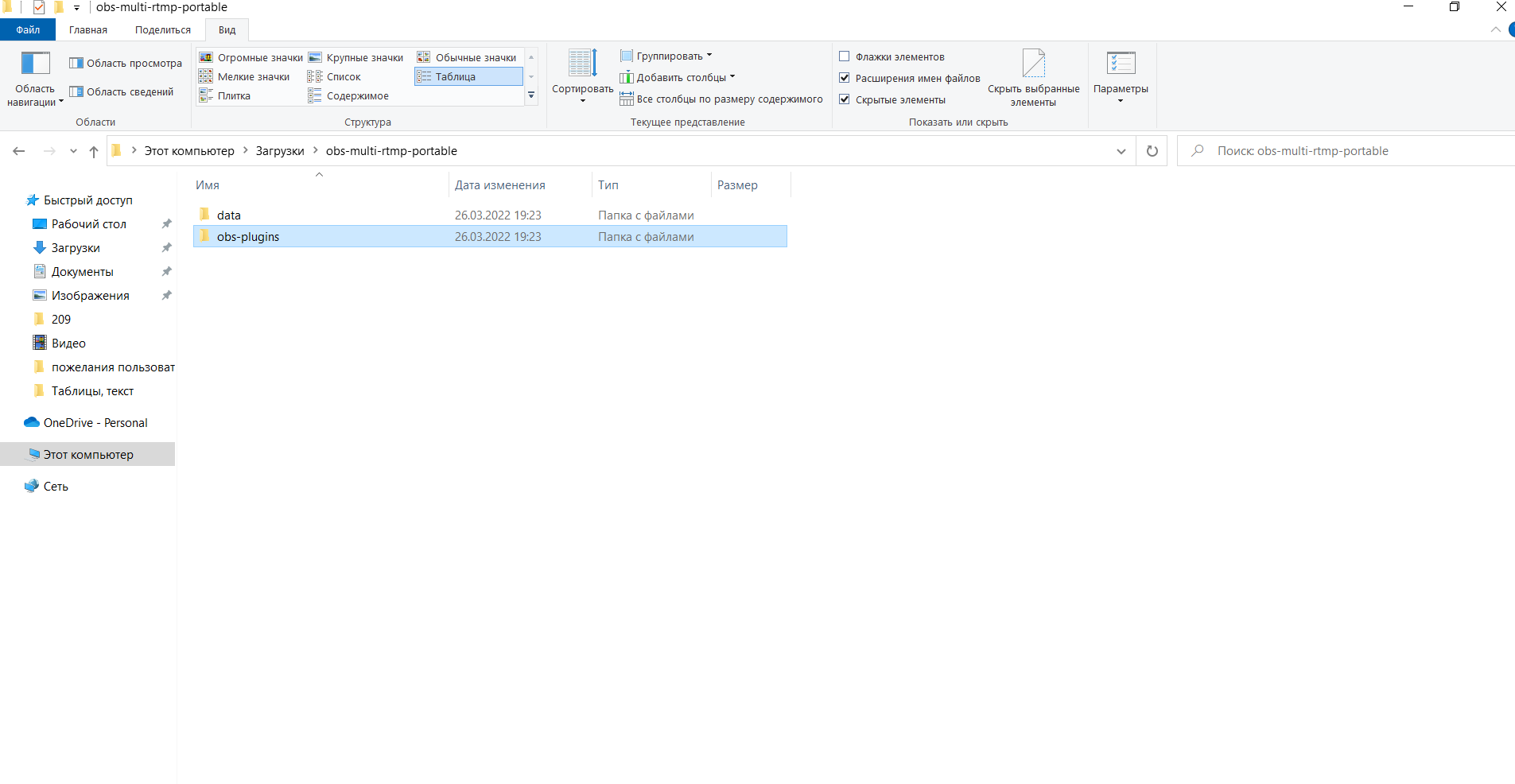
Такие же папки есть в директории с OBS.
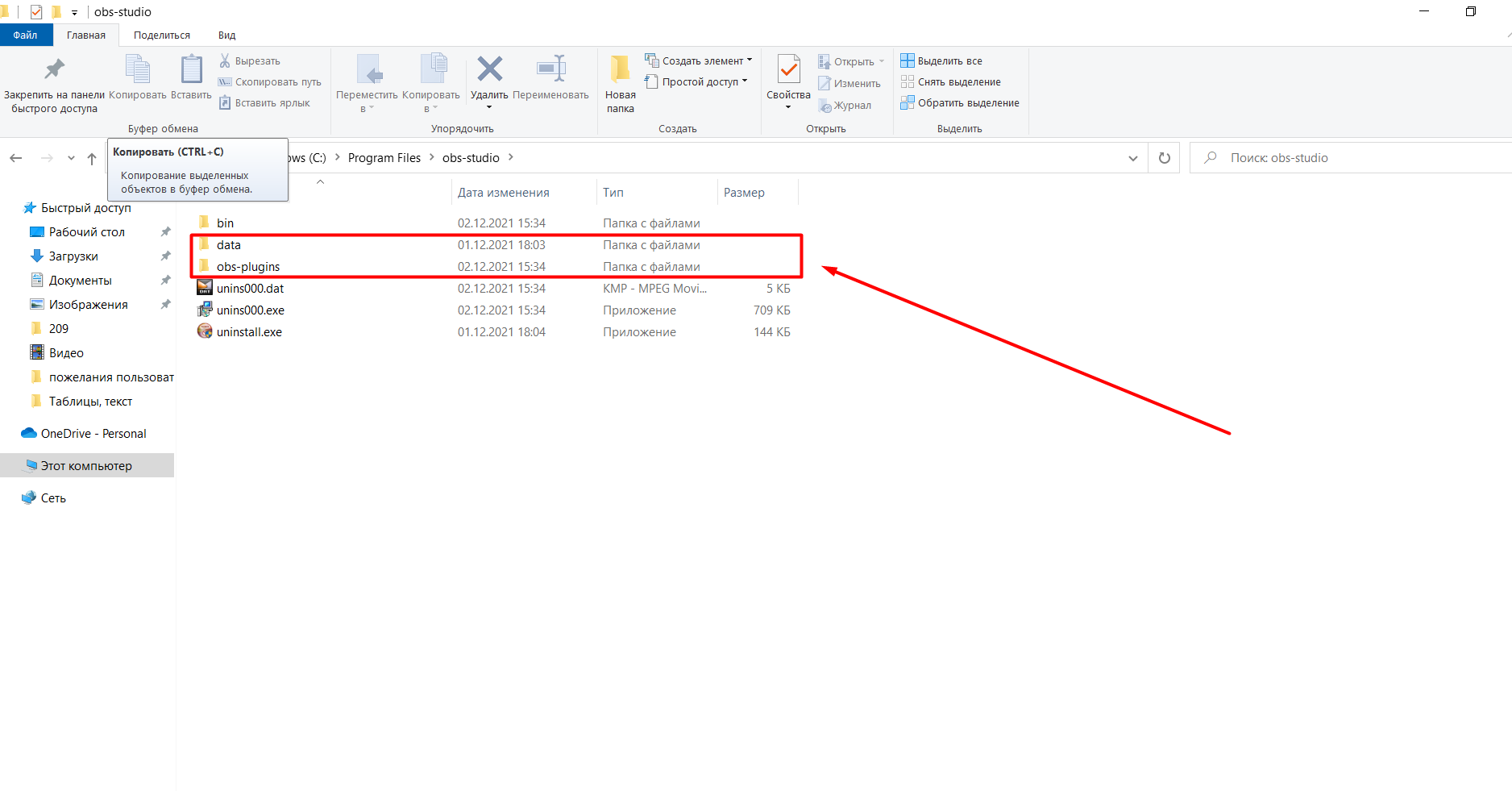
Чтобы установить данный плагин, нужно переместить файлы из папок плагина в папки с тем же названием в месте установки ОBS.

Сначала перемещаем содержимое папки «data» из папки с плагином в папку «data» в директории с OBS:
Открываем папку «data» (та что из папки с плагином)
Находим папку «obs-plugins» и открываем её
Видим папку «obs-multi-rtmp», копируем её
Теперь переходим в папку «data», которая относится к директории OBS
Находим папку «obs-plugins» и открываем её
Нажимаем правой кнопкой мыши и вставляем ранее скопированную папку «obs-multi-rtmp»

Половина установки завершена, теперь перейдём к перемещению другой папки:
Вернёмся в папку с разархивированным плагином
Видим помимо папки «data» папку «obs-plugins», открываем её
Открываем подходящую папку: либо 32bit, либо 64bit (скорее всего у вас 64bit-ная система, так как большинство компьютеров сейчас имеют систему именно такой разрядности)
Копируем файл «obs-multi-rtmp.dll»
Переходим в папку OBS и открываем папку «obs-plugins»
Открываем подходящую из папок 32bit и 64bit
Вставляем ранее скопированный файл
Ура, установка плагина завершена. Теперь можем открыть OBS и начать работу.
Настройка ретрансляции на другие сервисы
Установленный плагин отображается при открытии программы OBS (у нас он появился поверх окна, где отображаются «захваченные объекты») в виде панели «Множественный вывод».
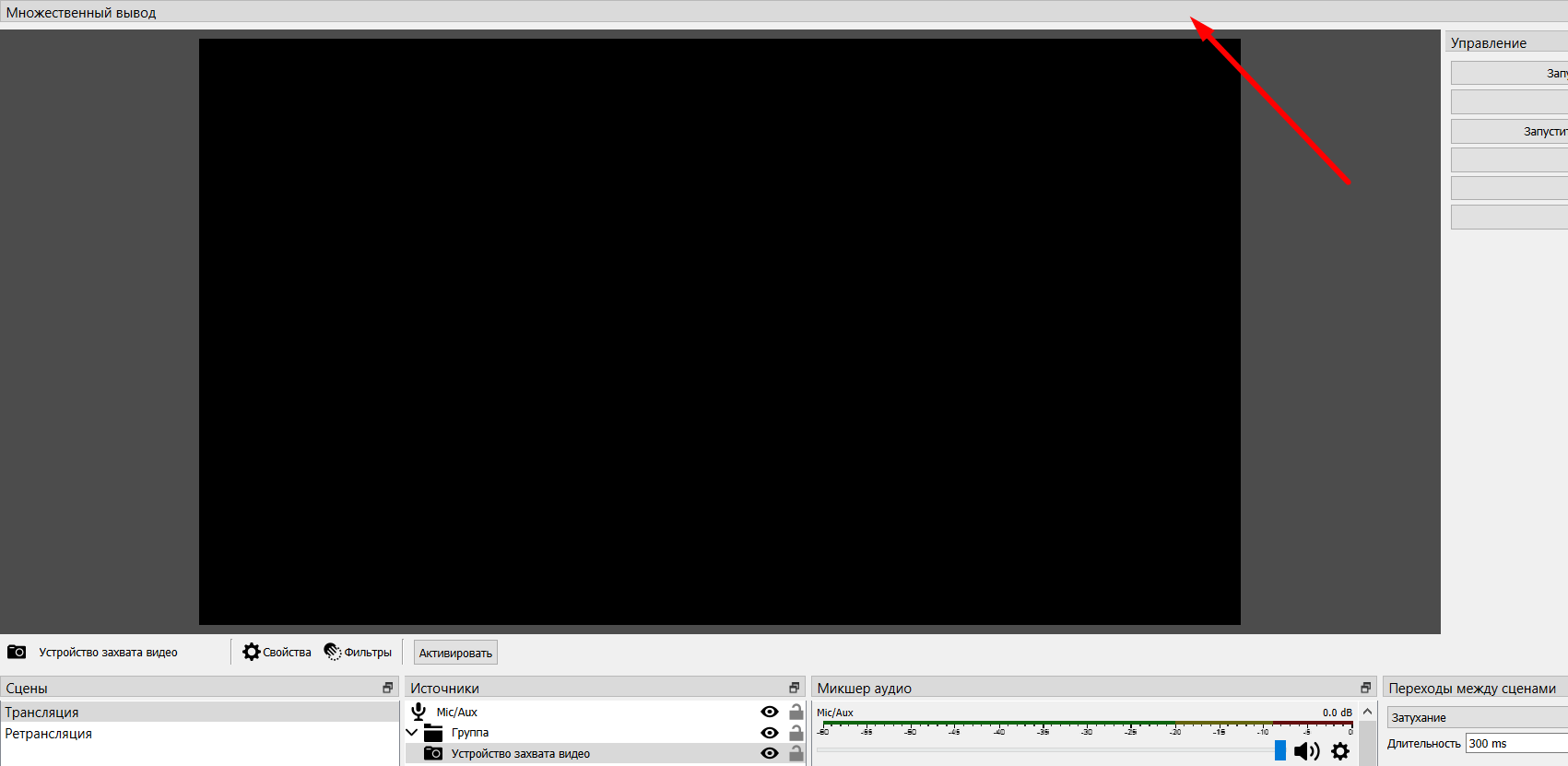
Для удобства я переместили её слева от окна трансляции, зажав левой кнопкой мыши. Затем передвинул её в центр экрана и «раздвинул» грани этой панели до появления кнопки «Добавить новый вывод».
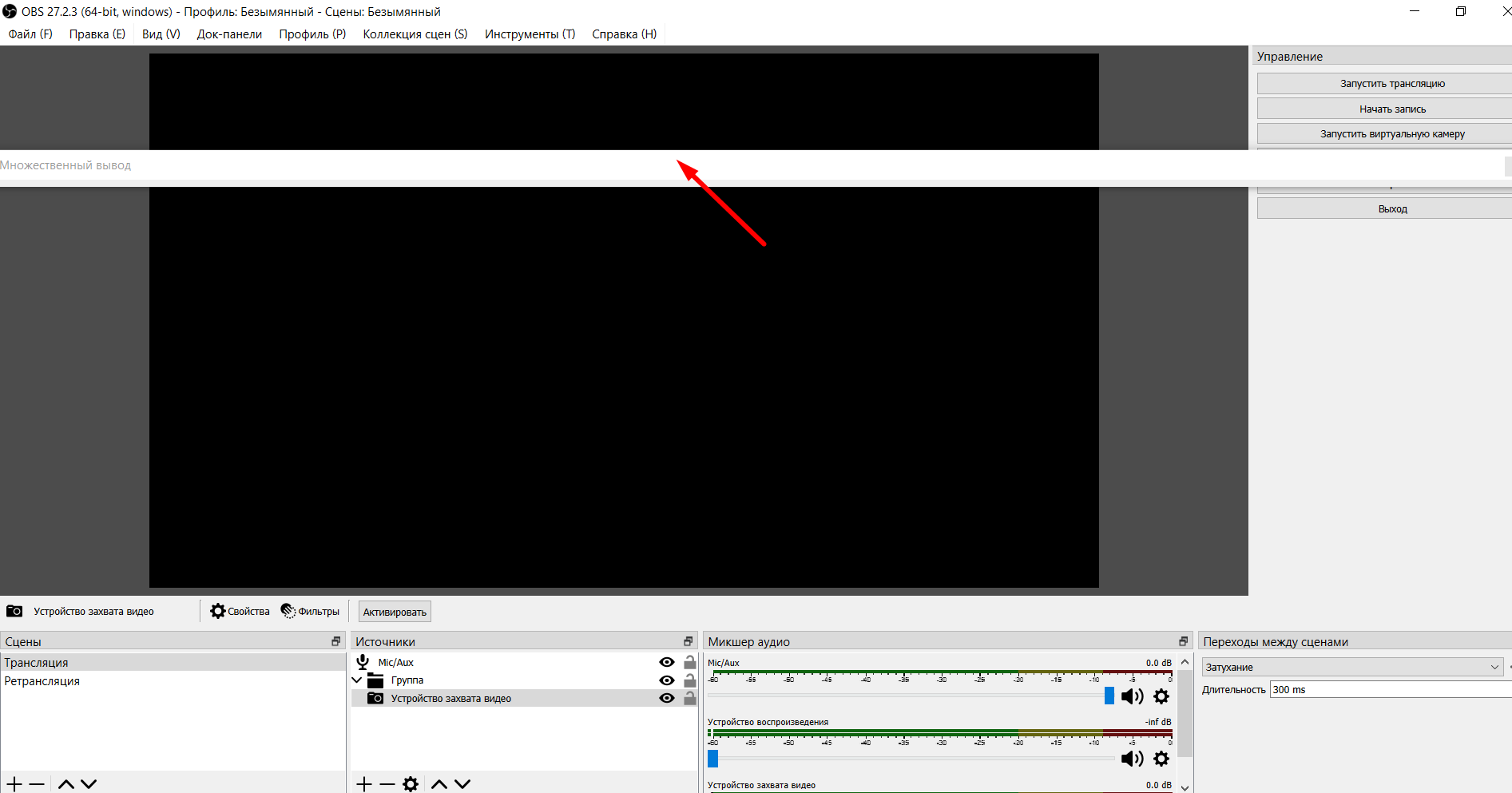
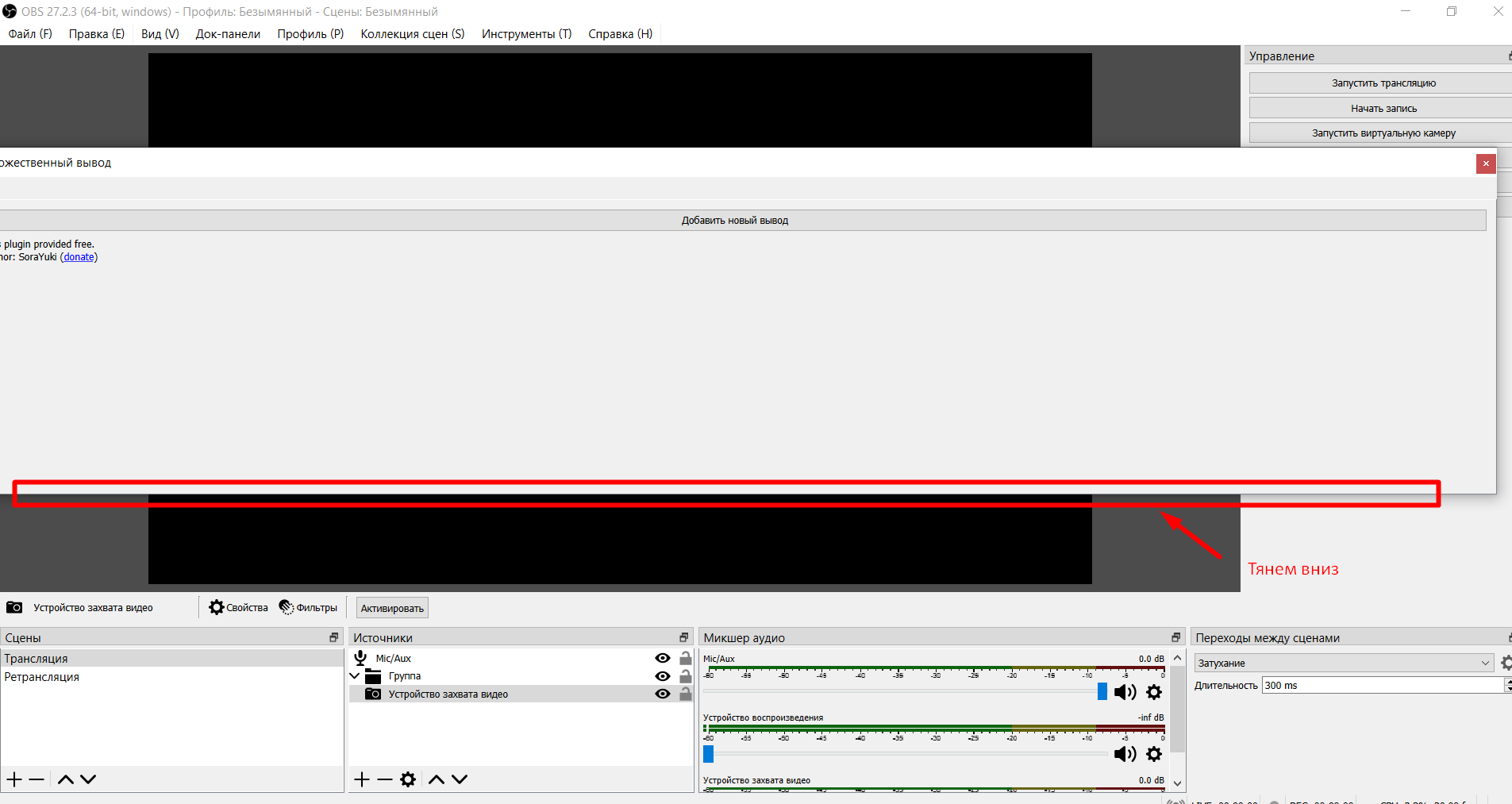
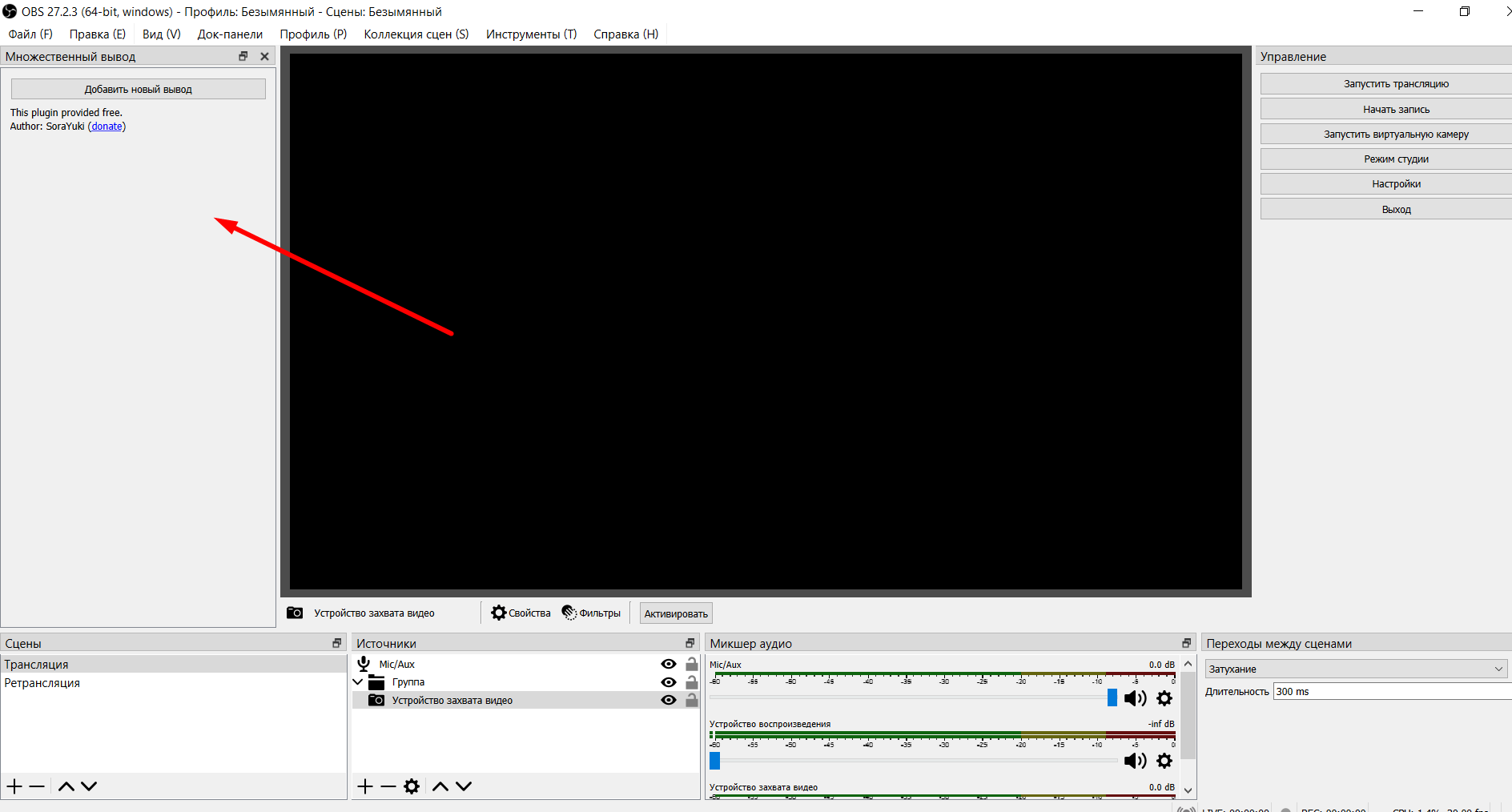
Нажимаем «Добавить новый раздел». Можем добавить сразу несколько разделов. Я покажу, как сделать ретрансляцию сразу на две площадки: ВКонтакте и Youtube.
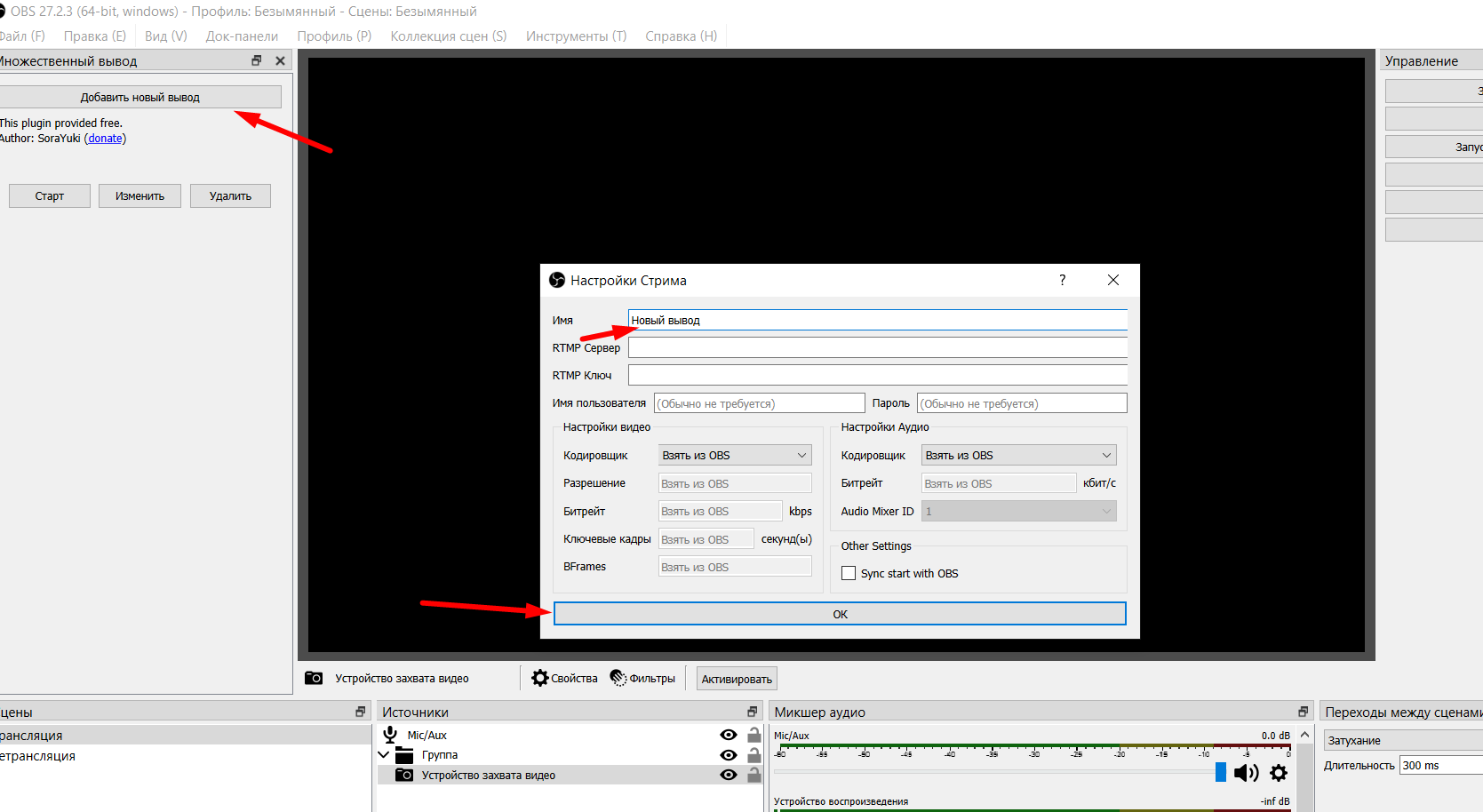
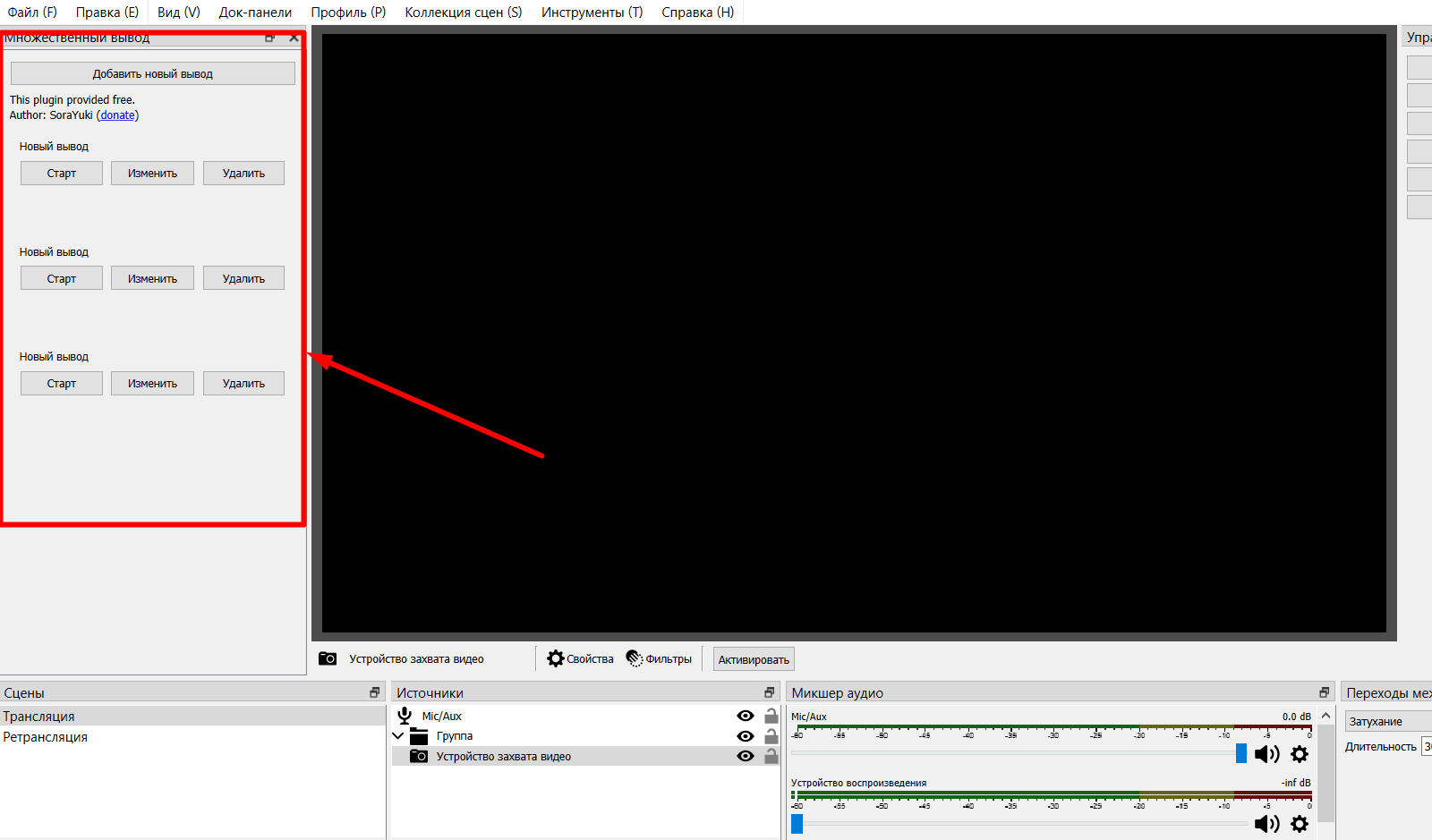
Теперь попробуем настроить ретрансляцию на разные площадки. Начнём с Youtube.
Настройка ретрансляции на Youtube
Открываем youtube.com
Проходим авторизацию на сайте
Далее открываем «Творческую студию» https://studio.youtube.com и нажимаем «Начать трансляцию» в правом верхнем углу экрана

Нажав «Начать трансляцию», попадаем на страницу, где отображаются основные настройки трансляции на Youtube
Внизу страницы найдём пункты «Ключ трансляции» и «URL трансляции». Они нам вскоре понадобятся.
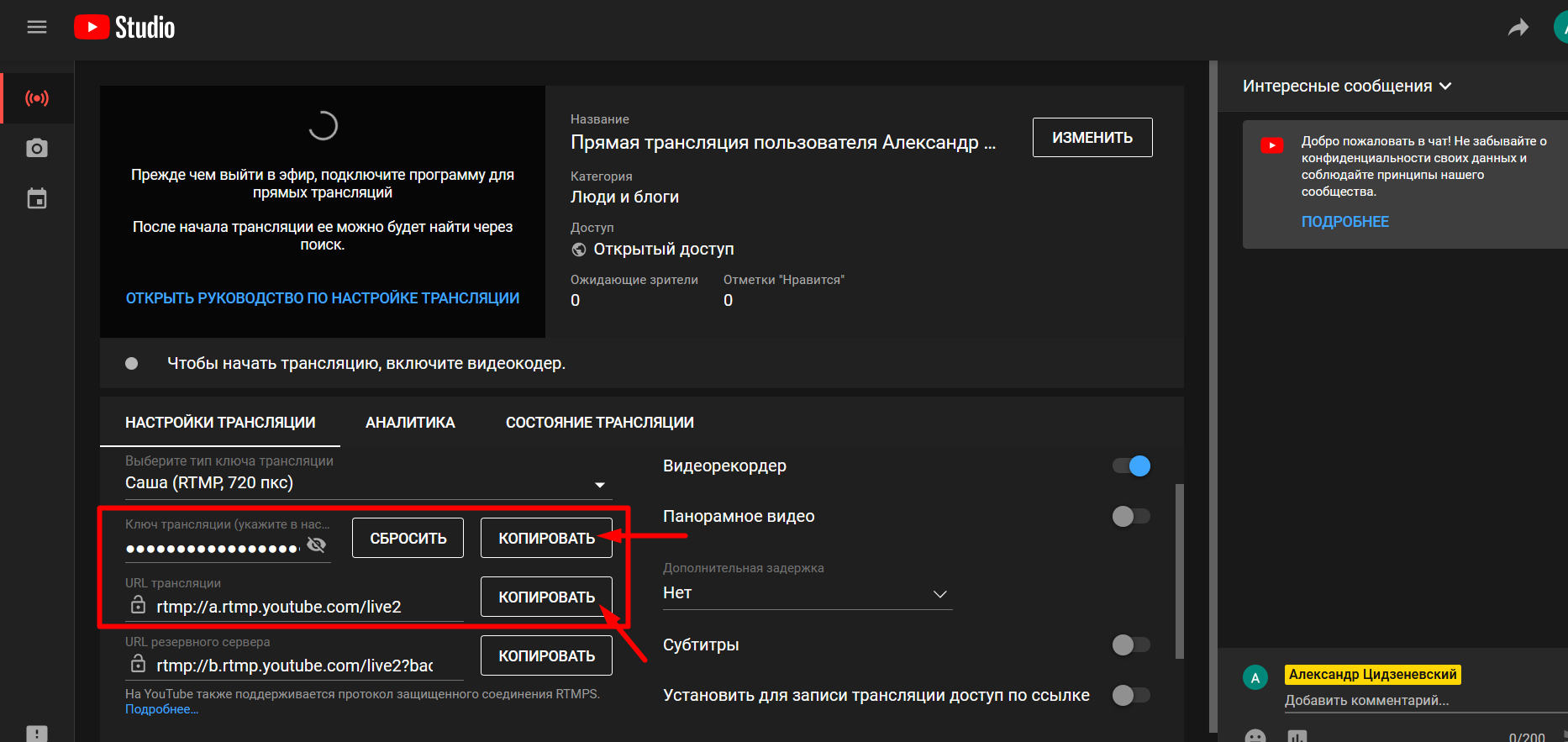
Перейдём теперь в OBS.
Рядом с одним из ранее созданных выводов, нажмём кнопку «Изменить»;
Появится окно, где мы можем поменять имя вывода, настройки видео и аудио, ввести RTMP ключ и RTMP сервер;
В пункт «RTMP ключ» нужно вставить данные из пункта «Ключ трансляции» на Youtube, в пункт «RTMP сервер» - «URL трансляции» на Youtube.
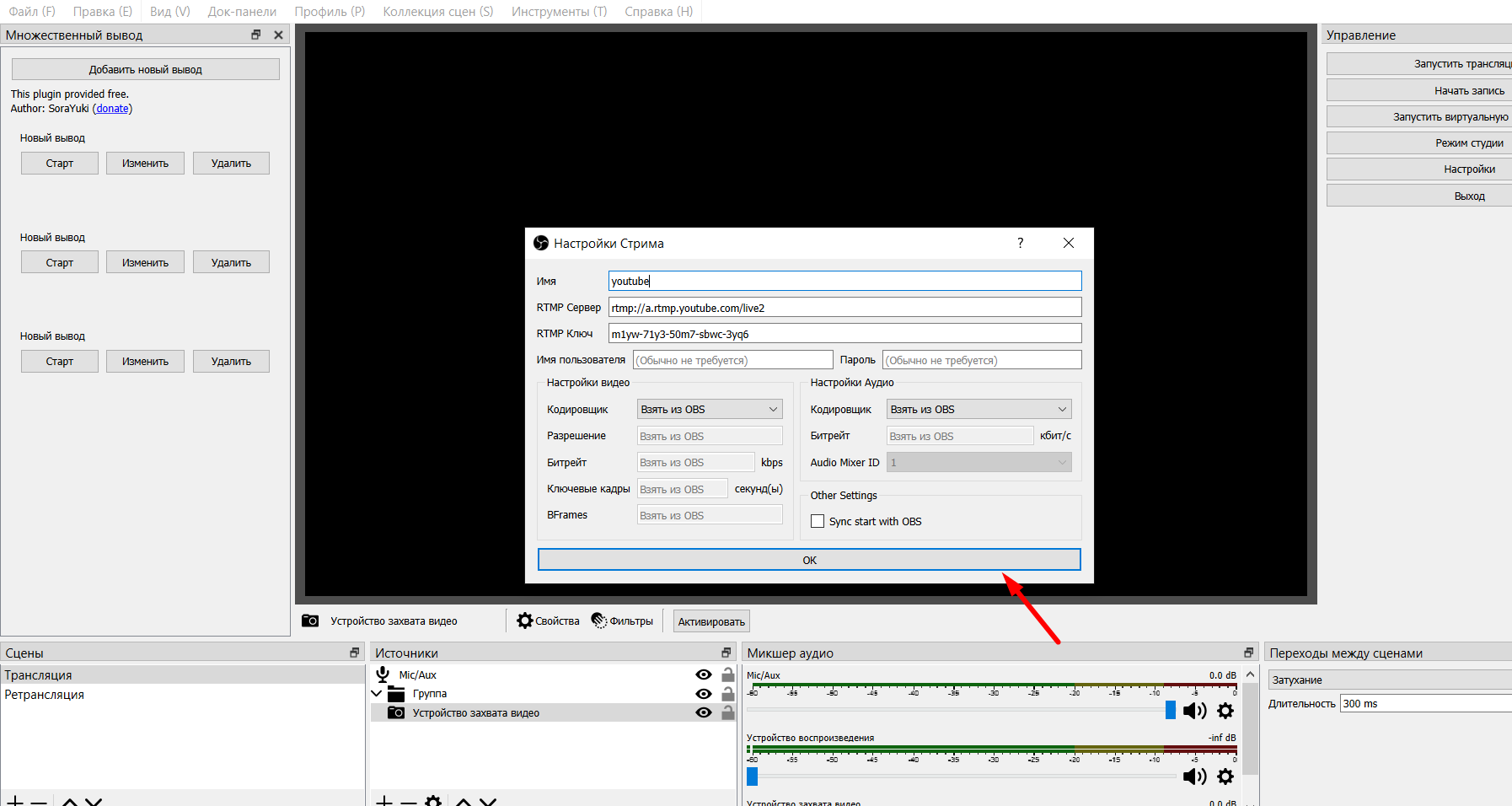
Теперь попробуем запустить нашу трансляцию в основной вебинарной комнате и ретранслировать её на Youtube:
Запускаем трансляцию
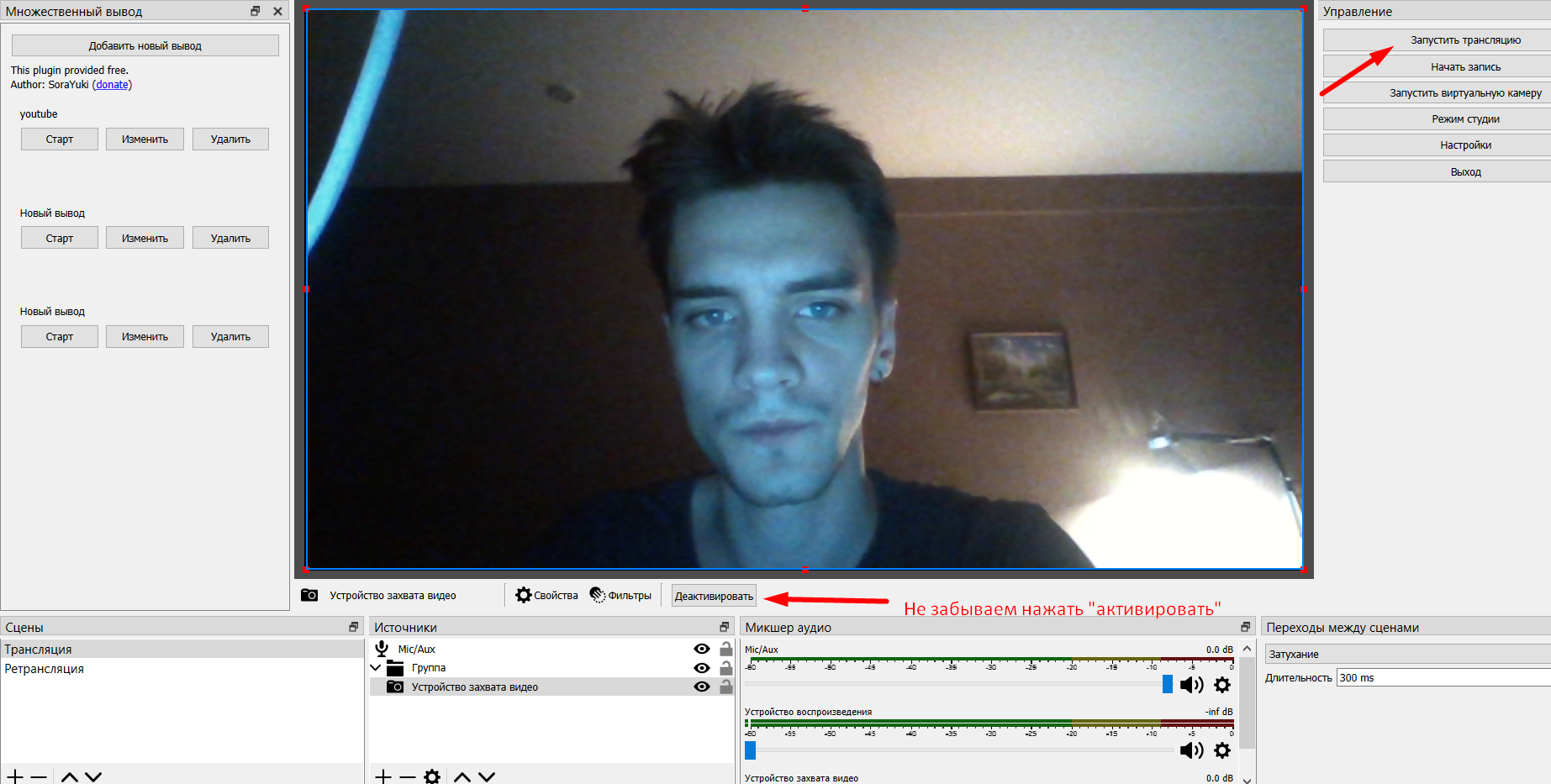
Нажимаем «Запустить трансляцию» и переходим в вебинарную комнату на Pruffme, проверяем идёт ли трансляция.
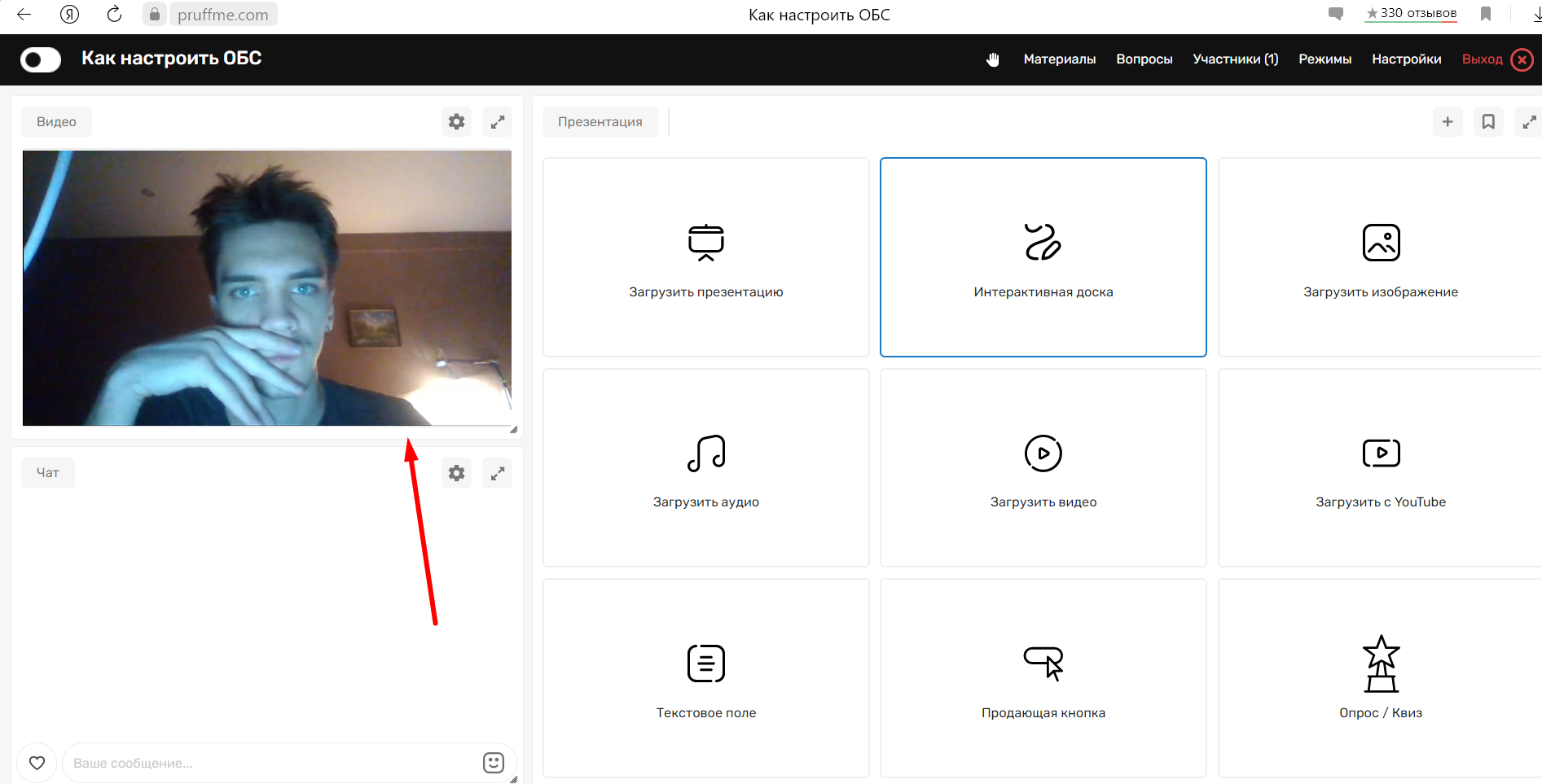
Теперь запускаем ретрансляцию на Youtube:
Перейдя обратно в OBS, нажмём кнопку «Старт» у вывода на Youtube
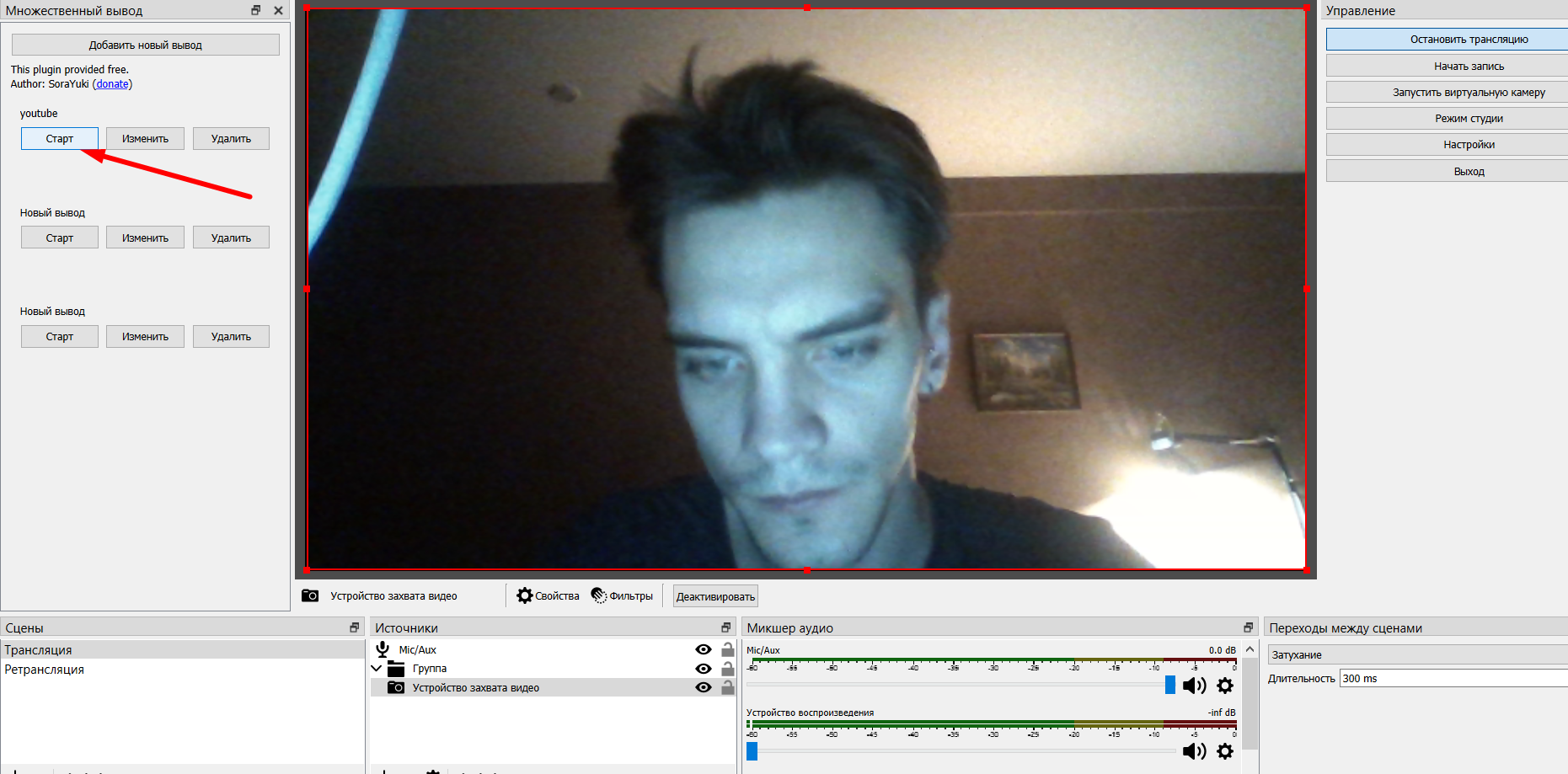
После нажатия кнопки «Старт» можем увидеть, что трансляция идёт одновременно в основной комнате и в Youtube
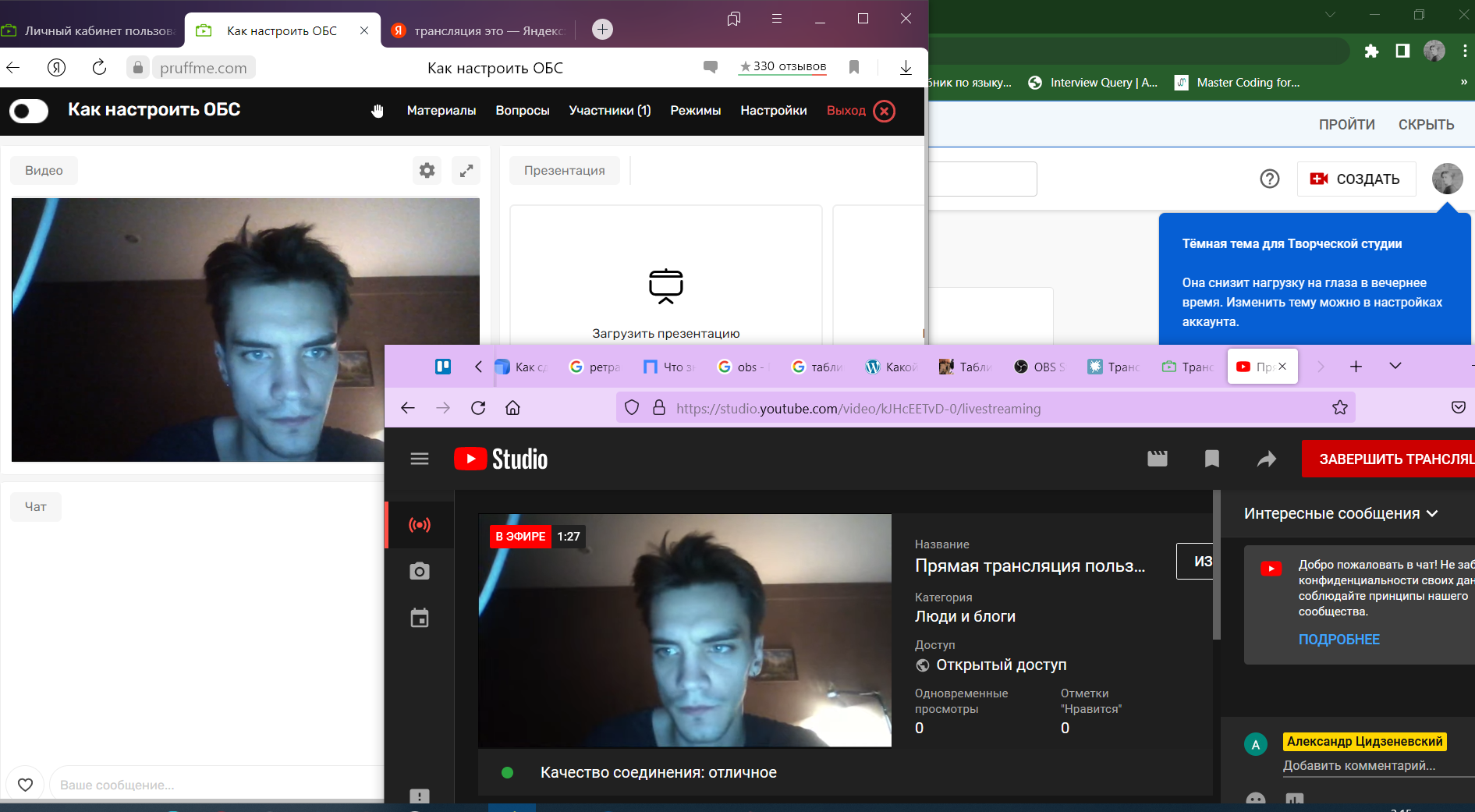
Чтобы отключить трансляцию на Youtube, достаточно перейти в OBS и нажать кнопку «Остановить».
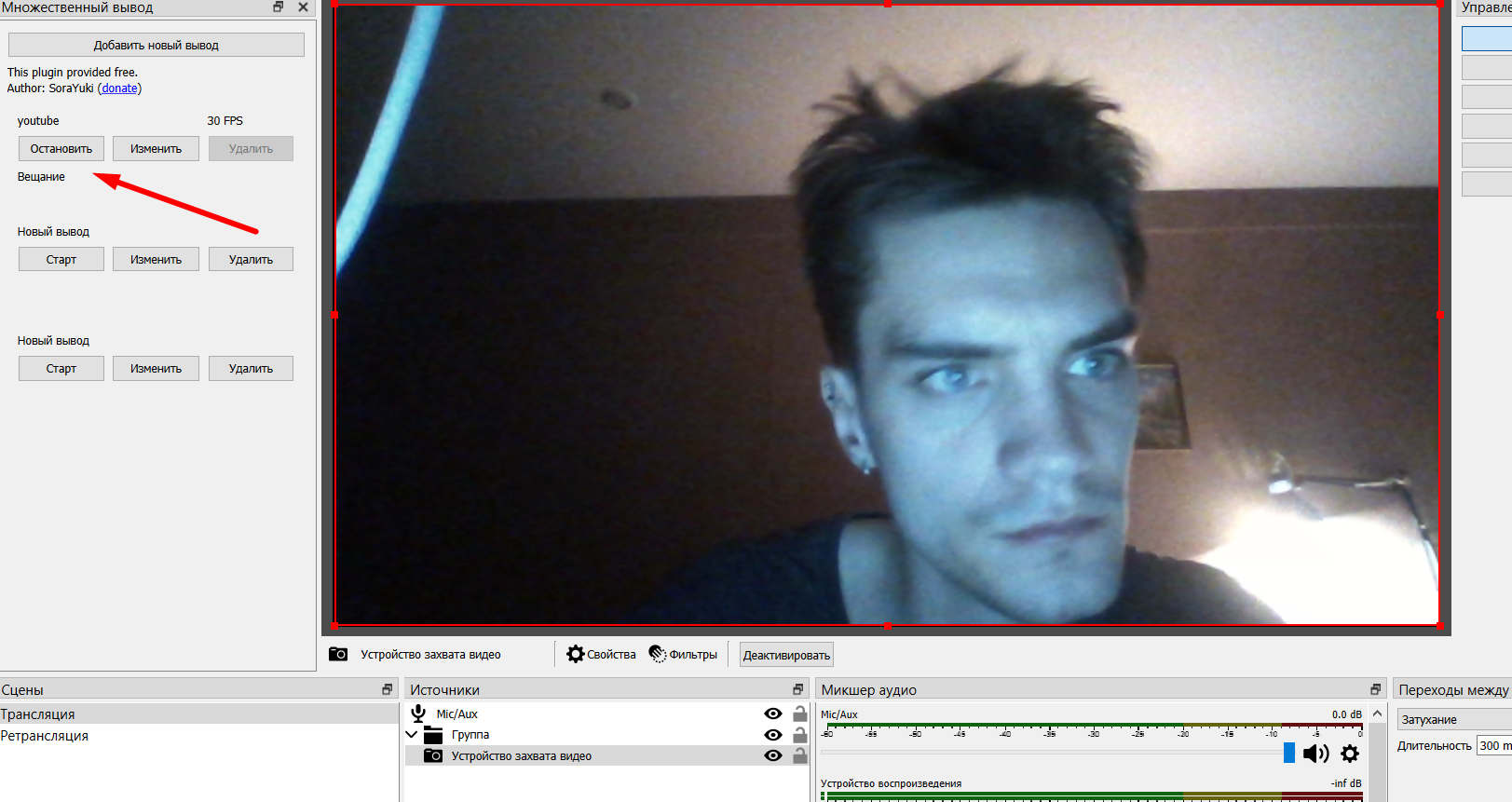
Ретрансляция во "Вконтакте"
Открываем https://vk.com/video;
Нажимаем кнопку «Эфир»
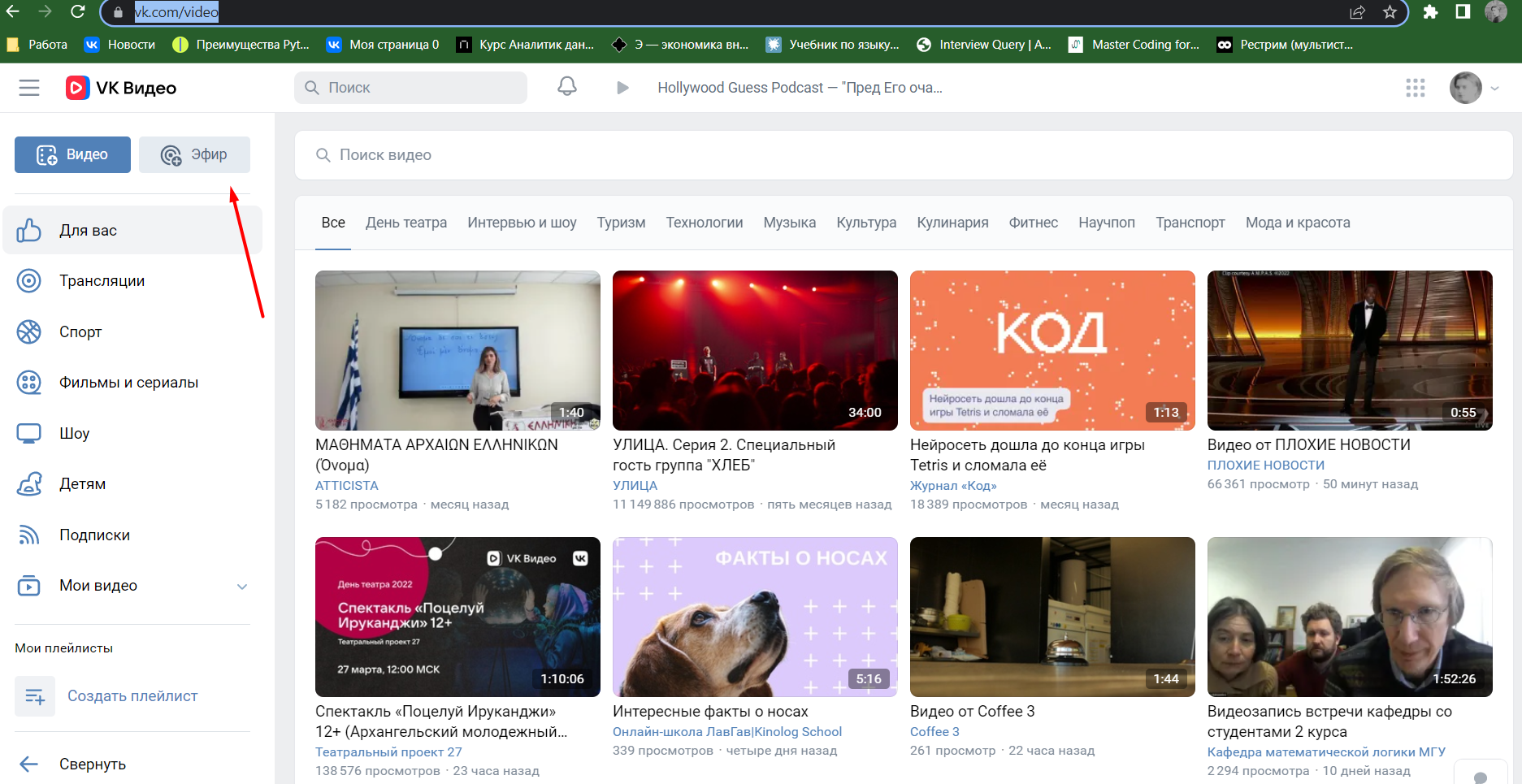
В появившемся окне выбираем «Одноразовый» или «Постоянный» ключ

Теперь нам необходимо скопировать данные из «Настройки программы для трансляции». Данные из пункта «URL» скопировать и вставить в поле «RTMP сервер» в OBS, данные из пункта «KEY» скопировать в «RTMP ключ» в OBS
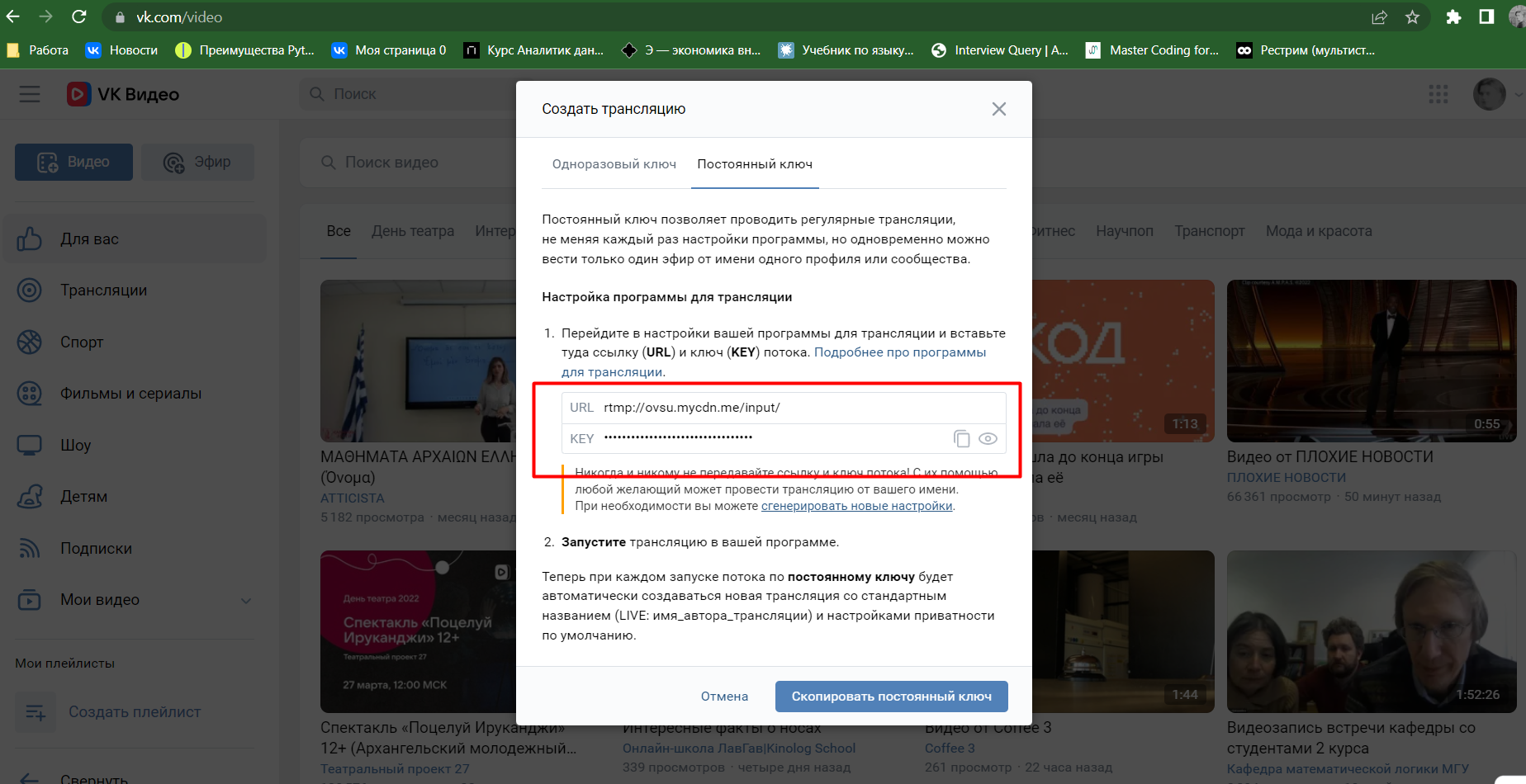
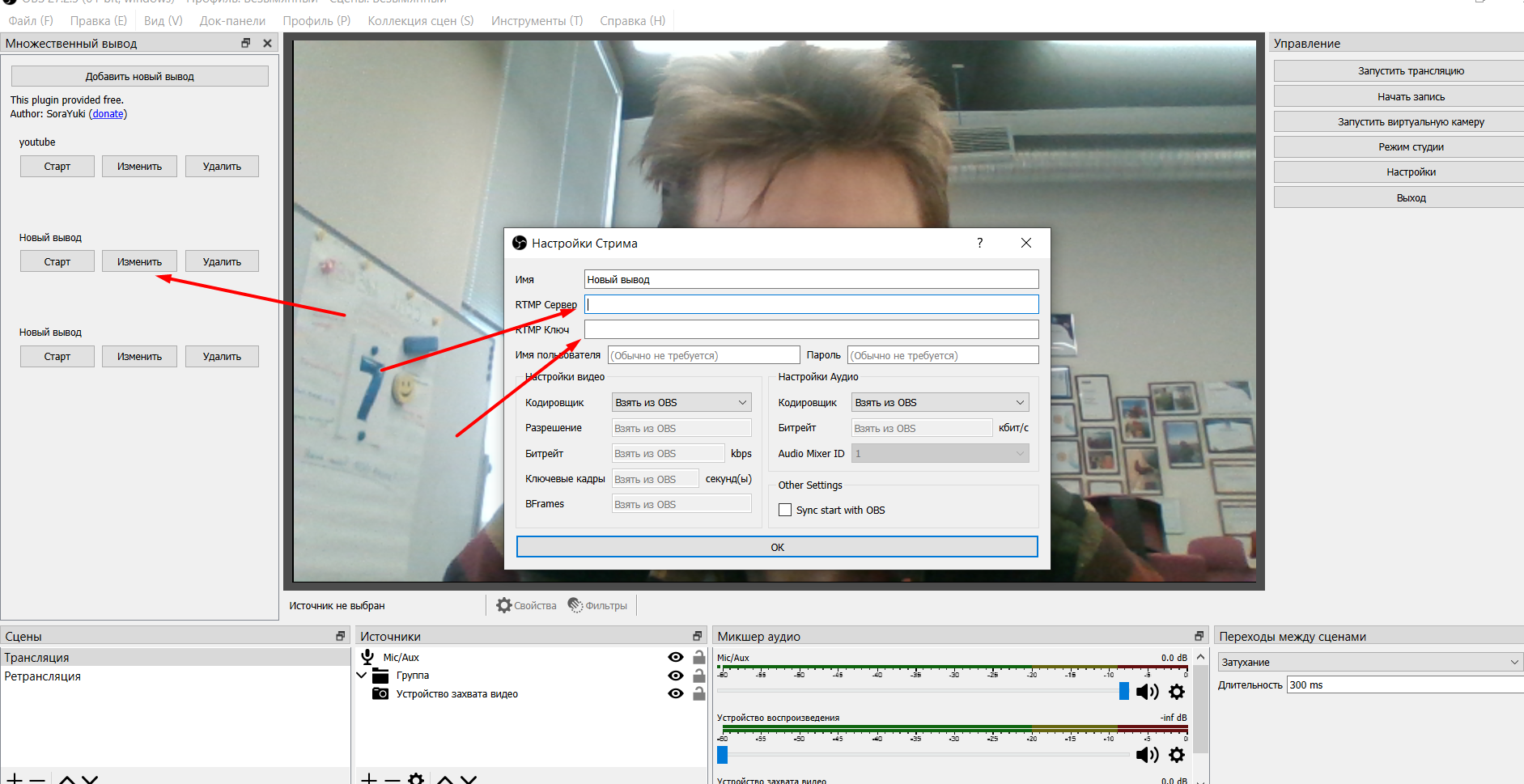
После того как заполнили RTMP сервер и RTMP ключ, нажимаем ОК.
Запускаем трансляцию в основной вебинарной комнате. Для этого нажимаем запустить трансляцию в OBS.
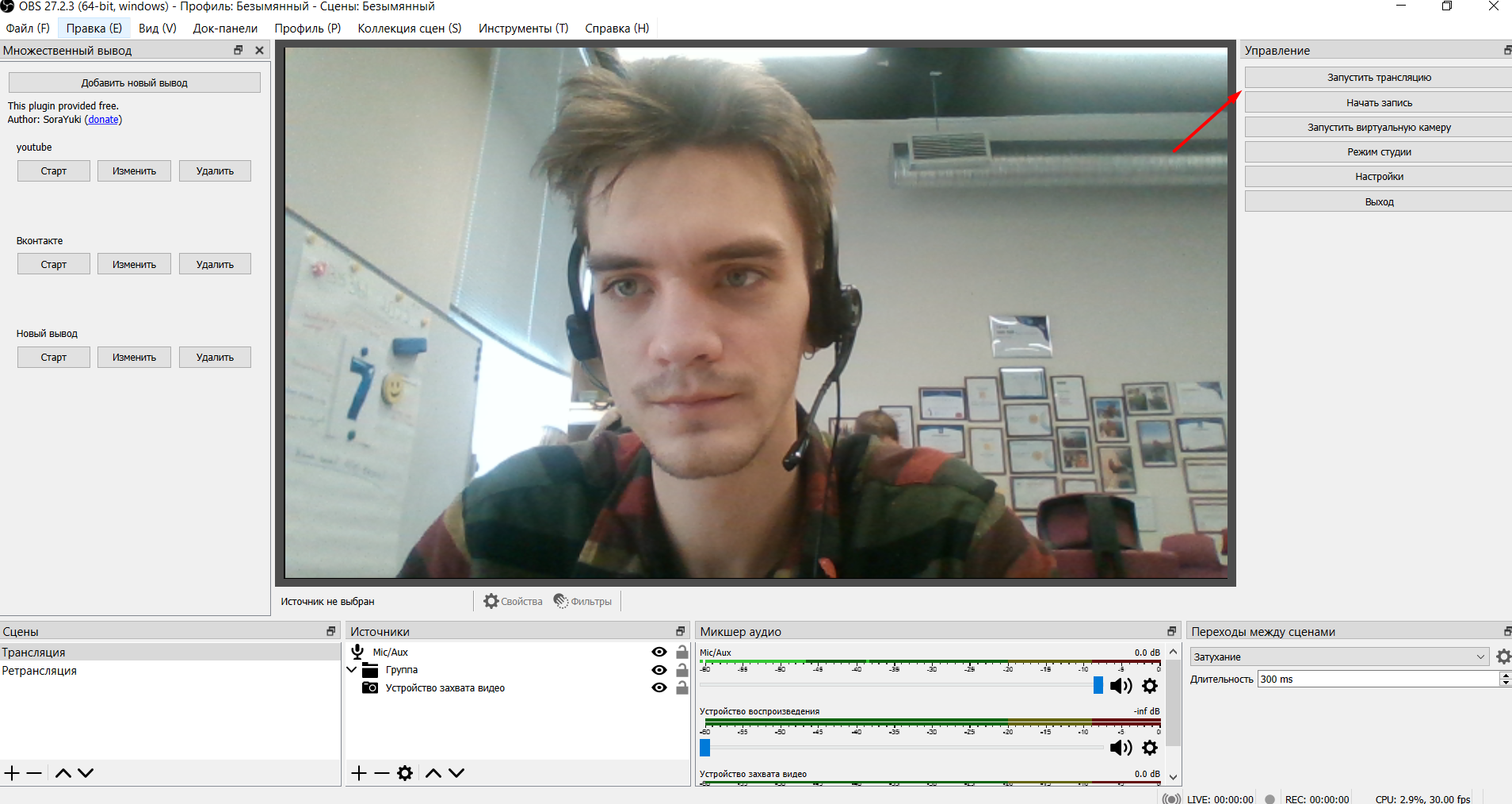
Переходим в вебинарную комнату и обращаем внимание на то, появились ли мы в эфире.
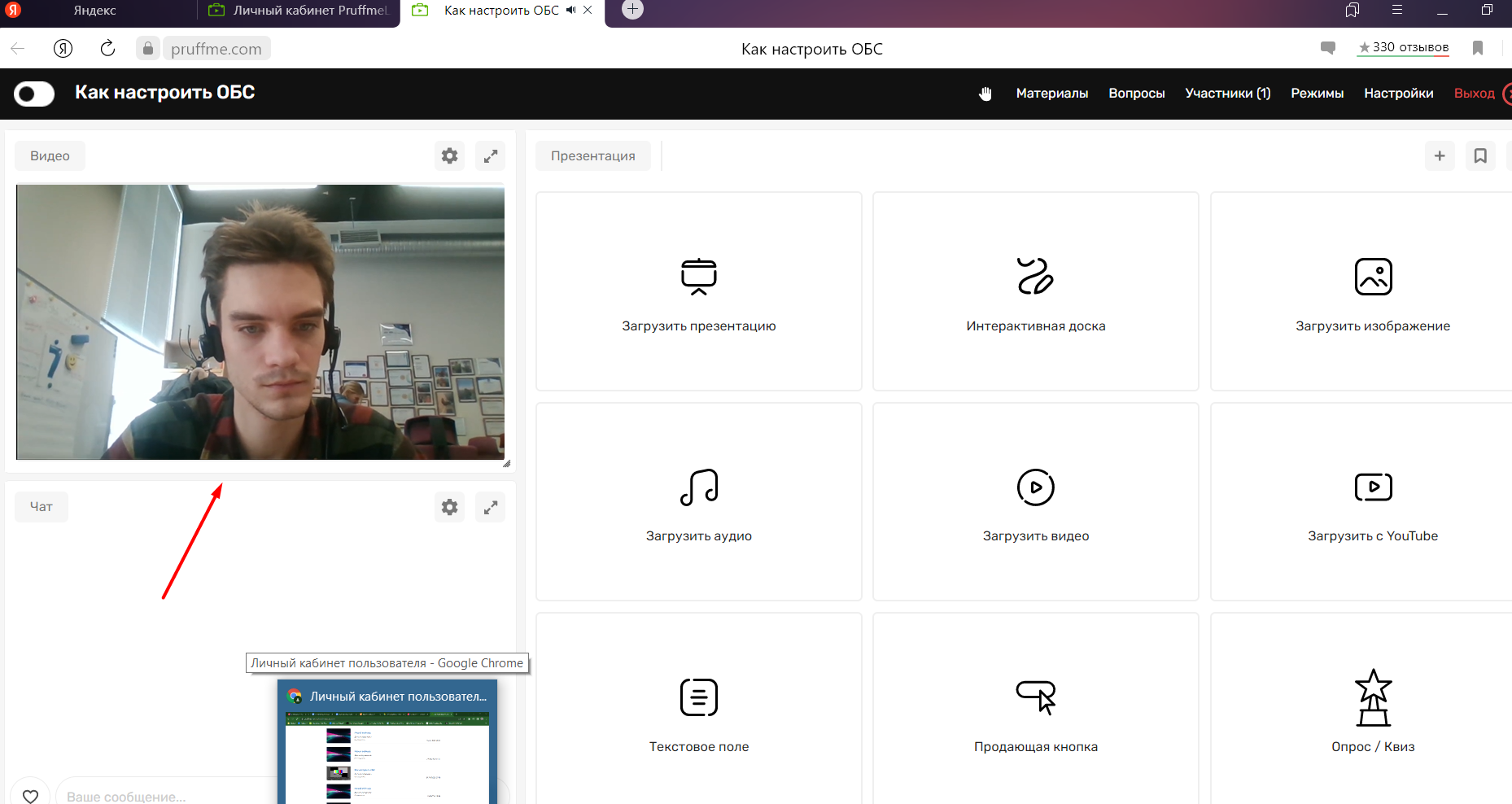
Далее переходим в OBS и нажимаем «Старт» в поле «Множественного Вывода».

Идём во ВКонтакте и видим, что трансляция идёт.
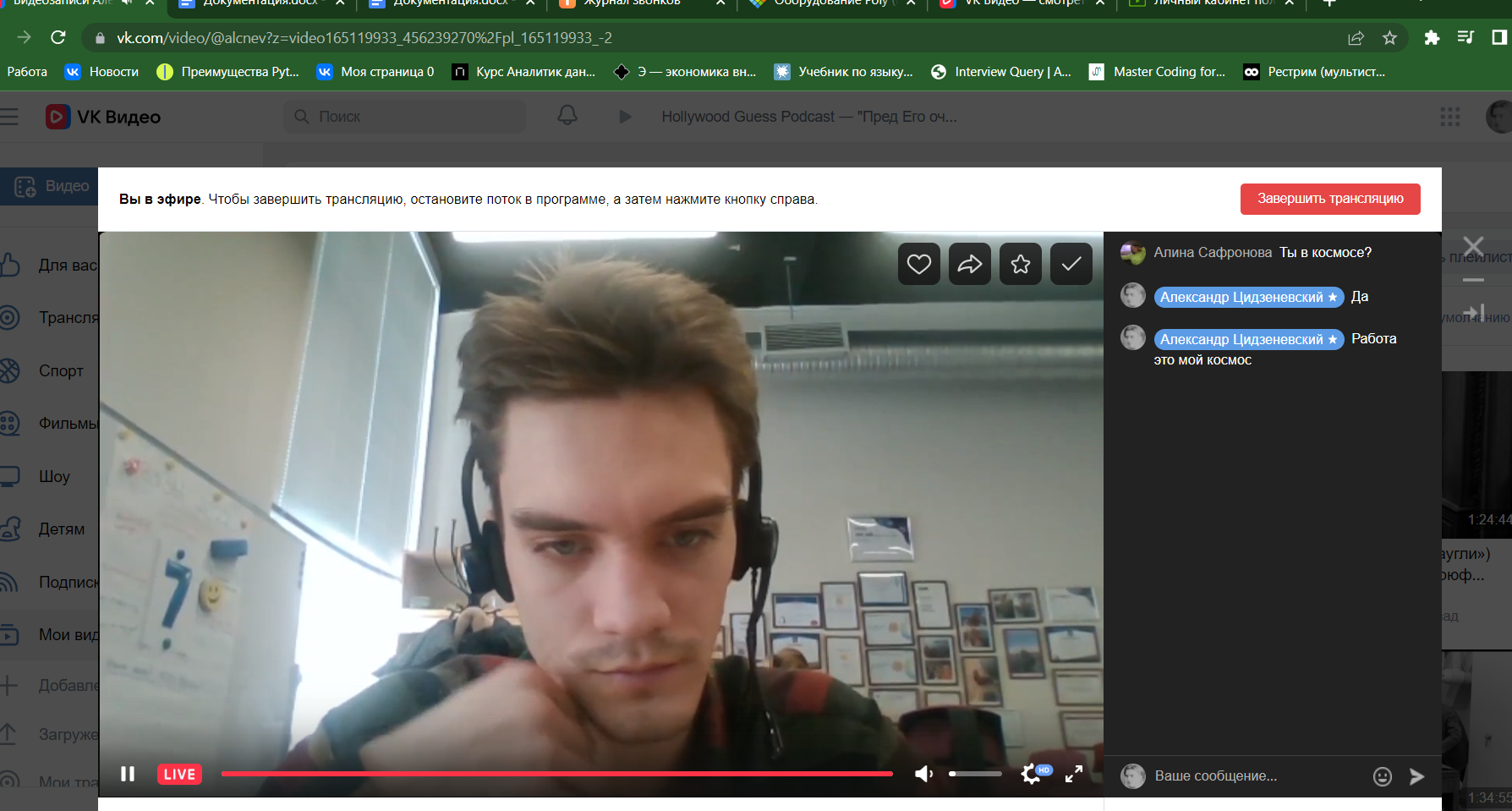
Теперь мы транслируем видео поток из вебинарной комнаты во «ВКонтакте». Чтобы завершить трансляцию, нам необходимо нажать кнопку «Завершить трансляцию во «Вконтакте», затем перейти в OBS и нажать кнопку «Остановить».
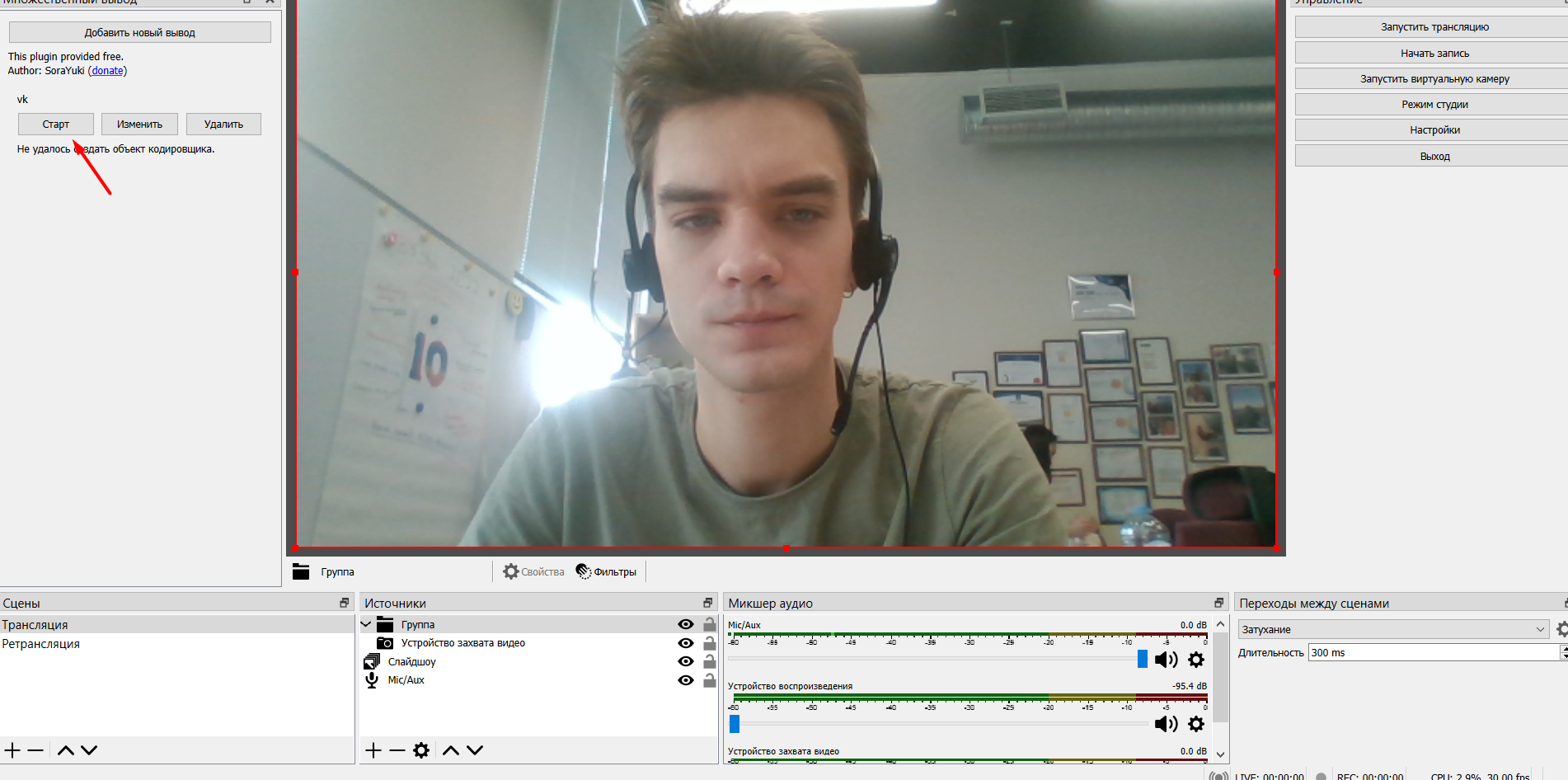
Резюме
В статье был показан способ ретрансляции видео и аудио потока из вебинарной комнаты Pruffme во «Вконтакте» и “Youtube” при помощи плагина для OBS «Multiple RTMP outputs plugin». Вы также можете при помощи этого плагина ретранслировать поток в другие социальные сети, используя ключ потока и URL. Я не рассматривал детально настройку Аудио и Видео для ретрансляции, плагин позволяет настраивать эти параметры отдельно для каждой соцсети. Эти настройки во многом зависят от технических характеристик и особенностей используемого для ретрансляции оборудования.






