Предисловие
Уже давно вышла версия Qt4 c поддержкой QML. С тех пор многое допиливалось и сейчас технология является довольно успешной и стабильной. Однако нормального описания так и не удавалось найти на русском языке. А на английском написано так, как говорится, "правой рукой, да левое ухо". Поэтому решил начать перевод самоучителя (пока базового, затем планирую расширенный) на русский язык. Собственно, найти самоучитель можно на моем GitHub или здесь ниже.
QML Самоучитель
В данном руководстве содержится введение в QML (язык интерфейсов Qt Quick). Оно охватывает не все - акцент делается на обучении базовым принципам, а особенности и дополнения приводится по мере необходимости.
В этом руководстве вы узнаете об основных типах QML, создадите ваш собственный компонент QML со свойствами и сигналами, а также создадите простую анимацию с помощью состояний и переходов.
Первая глава начинается с минимальной программы "Привет, мир", в следующих же главах приведены новые концепции.
Исходные коды из руководства находится в Qt каталоге:
examples/quick/tutorials/helloworldГлавы руководства:
Базовые Типы.
Компоненты QML.
Состояния и переходы.
Глава 1 - Базовые Типы
Первая программа представляет собой очень простой "Hello world" пример, который познакомит вас с некоторыми базовыми концепциями QML.
На рисунке ниже показан скриншот этой программы:

QML код приложения:
import QtQuick 2.0
Rectangle {
id: page
width: 320; height: 480
color: "lightgray"
Text {
id: helloText
text: "Hello world!"
y: 30
anchors.horizontalCenter: page.horizontalCenter
font.pointSize: 24; font.bold: true
}
}Разбор по шагам
Импорт
Сперва нужно импортировать типы, которые нужны вам для этого примера. Большинство файлов QML импортируют встроенные типы QML (например, Rectangle, Image, ...), которые поставляются с Qt, используя:
import QtQuick 2.0Тип - Прямоугольник
Rectangle {
id: page
width: 320; height: 480
color: "lightgray"Здесь объявляется корневой объект типа Rectangle (Прямоугольник). Это один из основных строительных блоков, которые вы можете использовать для создания приложения на QML. Далее ему присваивается идентификатор, чтобы была возможность ссылаться на него в дальнейшем. В данном случае идентификатор имеет значение "page". Также устанавливаются свойства ширины, высоты и цвета. Тип Rectangle содержит много других свойств (таких как x и y), но они будут инициированы со значениями по умолчанию.
Тип - Текст
Text {
id: helloText
text: "Hello world!"
y: 30
anchors.horizontalCenter: page.horizontalCenter
font.pointSize: 24; font.bold: true
}Здесь добавляется тип Text в качестве дочернего элемента корневого типа Rectangle, который отображает текст "Hello world!".
Свойство y используется для позиционирования текста по вертикали на расстоянии 30 пикселей от верхней части его родительского элемента.
Свойство anchors.horizontalCenter прикладывается к горизонтальному центру типа. В этом случае указывается, что тип Text должен быть горизонтально центрирован в элементе "page" (см. Anchor-Based Layout).
Размер font.pointSize и font.bold связаны со шрифтами и используют точечную нотацию.
Просмотр примера
Чтобы просмотреть то, что вы создали, запустите инструмент qml (расположенный в каталоге bin) с вашим именем файла в качестве первого аргумента. Например, чтобы запустить предоставленный пример завершенной Главы 1 из места установки, вы должны ввести:
qml tutorials/helloworld/tutorial1.qmlГлава 2 - Компоненты QML
В этой главе описывается средство для изменения цвета текста.

На скриншоте выше изображен набор цветов, состоящий из шести ячеек с разными цветами. Чтобы избежать повторения одного и того же кода для каждой ячейки, создается новый компонент ячейки (компонент Cell). Компонент предоставляет способ определения нового типа, который можно повторно использовать в других файлах QML. Компонент QML подобен черному ящику и взаимодействует с внешним миром через свойства, сигналы и функции и обычно определяется в его собственном файле QML. (см. Документацию по Component). Имя файла компонента всегда должно начинаться с заглавной буквы английского алфавита.
Ниже показан QML код для Cell.qml:
import QtQuick 2.0
Item {
id: container
property alias cellColor: rectangle.color
signal clicked(cellColor: color)
width: 40; height: 25
Rectangle {
id: rectangle
border.color: "white"
anchors.fill: parent
}
MouseArea {
anchors.fill: parent
onClicked: container.clicked(container.cellColor)
}
}Разбор по шагам
Cell компонент
Item {
id: container
property alias cellColor: rectangle.color
signal clicked(cellColor: color)
width: 40; height: 25Корневой тип нашего компонента - это элемент (Item) с идентификатором (ID) равным container. Элемент (Item) является самым основным визуальным типом в QML и часто используется в качестве контейнера для других типов.
property alias cellColor: rectangle.colorВыше объявляется свойство cellColor (цвет ячейки). Данное свойство доступно извне компонента, это позволяет создавать экземпляры ячеек с разными цветами. Это свойство является просто псевдонимом существующего свойства - цвета прямоугольника, составляющего ячейку (см. Привязку свойства).
signal clicked(cellColor: color)Также нужно, чтобы у нашего компонента был сигнал, который мы вызываем при нажатии (clicked) с параметром цвета ячейки типа цвета (color). Позже мы будем использовать данный сигнал для изменения цвета текста в основном файле QML.
Rectangle {
id: rectangle
border.color: "white"
anchors.fill: parent
}Компонент ячейки в основном представляет собой цветной прямоугольник с идентификатором (ID) rectangle.
Свойство anchors.fill - это удобный способ задать размер визуального типа. В этом случае прямоугольник будет иметь тот же размер, что и его родительский (parent) элемент (см. Макет на основе привязки).
MouseArea {
anchors.fill: parent
onClicked: container.clicked(container.cellColor)
}Чтобы изменить цвет текста при щелчке по ячейке, создается тип MouseArea (область мышки) с тем же размером, что и ее родительский элемент.
Основной файл QML
В основном файле QML используется ранее созданный компонент Cell для создания средства выбора цвета:
import QtQuick 2.0
Rectangle {
id: page
width: 320; height: 480
color: "lightgray"
Text {
id: helloText
text: "Hello world!"
y: 30
anchors.horizontalCenter: page.horizontalCenter
font.pointSize: 24; font.bold: true
}
Grid {
id: colorPicker
x: 4; anchors.bottom: page.bottom; anchors.bottomMargin: 4
rows: 2; columns: 3; spacing: 3
Cell { cellColor: "red"; onClicked: helloText.color = cellColor }
Cell { cellColor: "green"; onClicked: helloText.color = cellColor }
Cell { cellColor: "blue"; onClicked: helloText.color = cellColor }
Cell { cellColor: "yellow"; onClicked: helloText.color = cellColor }
Cell { cellColor: "steelblue"; onClicked: helloText.color = cellColor }
Cell { cellColor: "black"; onClicked: helloText.color = cellColor }
}
}Создается средство выбора цвета, представляя собой сетку из 6 ячеек с разными цветами.
Когда срабатывает сигнал щелчка мыши (clicked signal) по ячейке, установится цвет текста равным цвету ячейки, переданному в качестве параметра cellColor. Можно реагировать на любой сигнал нашему компоненту с помощью свойства с именем 'onSignalName' (см. Атрибуты сигнала).
Глава 3 - Состояния и переходы
В данной главе предыдущий пример станет немного более динамичным, используя состояния и переходы.
Нужно, чтобы текст перемещался в нижнюю часть экрана, поворачивался и становился красным при нажатии.
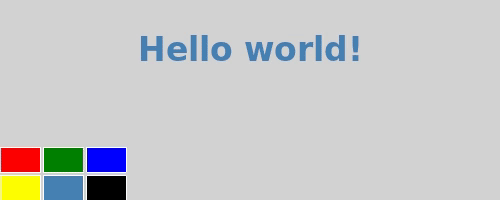
Ниже приведен QML код:
import QtQuick 2.0
Rectangle {
id: page
width: 320; height: 480
color: "lightgray"
Text {
id: helloText
text: "Hello world!"
y: 30
anchors.horizontalCenter: page.horizontalCenter
font.pointSize: 24; font.bold: true
MouseArea { id: mouseArea; anchors.fill: parent }
states: State {
name: "down"; when: mouseArea.pressed == true
PropertyChanges {
helloText {
y: 160
rotation: 180
color: "red"
}
}
}
transitions: Transition {
from: ""; to: "down"; reversible: true
ParallelAnimation {
NumberAnimation { properties: "y,rotation"; duration: 500; easing.type: Easing.InOutQuad }
ColorAnimation { duration: 500 }
}
}
}
Grid {
id: colorPicker
x: 4; anchors.bottom: page.bottom; anchors.bottomMargin: 4
rows: 2; columns: 3; spacing: 3
Cell { cellColor: "red"; onClicked: helloText.color = cellColor }
Cell { cellColor: "green"; onClicked: helloText.color = cellColor }
Cell { cellColor: "blue"; onClicked: helloText.color = cellColor }
Cell { cellColor: "yellow"; onClicked: helloText.color = cellColor }
Cell { cellColor: "steelblue"; onClicked: helloText.color = cellColor }
Cell { cellColor: "black"; onClicked: helloText.color = cellColor }
}
}Разбор по шагам
states: State {
name: "down"; when: mouseArea.pressed == true
PropertyChanges {
helloText {
y: 160
rotation: 180
color: "red"
}
}
}Сначала создается новое состояние down для текстового типа. Это состояние будет активироваться при нажатии кнопки мышки и деактивироваться при ее отпускании.
Состояние down включает в себя набор изменений свойств из неявного дефолтного (default) состояния (элементы в том виде, в каком они были изначально определены в QML). В ручную (специально) устанавливаются свойства текста равными: положение по вертикали (y) равное 160, поворот - 180 и цвет - красный.
transitions: Transition {
from: ""; to: "down"; reversible: true
ParallelAnimation {
NumberAnimation { properties: "y,rotation"; duration: 500; easing.type: Easing.InOutQuad }
ColorAnimation { duration: 500 }
}
}Чтобы текст появлялся внизу не мгновенно, а перемещался плавно - добавляется переход между нашими двумя состояниями.
"from" и "to" определяют состояния, между которыми будет выполняться переход. В этом случае происходит переход из состояния по умолчанию в состояние down.
Поскольку требуется, чтобы тот же переход выполнялся в обратном порядке при возврате из состояния down в дефолтное состояние, мы устанавливаем значение reversable равным true. Это эквивалентно записи двух переходов по отдельности.
Тип ParallelAnimation гарантирует, что два типа анимации (число и цвет) запускаются одновременно (параллельно). Также возможно бы запускать их один за другим, используя вместо этого SequentialAnimation.
Дополнительные сведения о состояниях и переходах см. в разделе Состояния QtQuick, а также Пример реализации состояний и переходов.
Послесловие
Данный туториал-самоучитель решил выложить здесь, т.к. GitHub стал блокировать репозитории русских компаний и, кто знает, может начнет и обычных людей банить. А Habr - наш, родненький.
Второй момент - автор данного перевода (то есть я) не является профессиональным переводчиком, поэтому ошибки могут присутствовать. Спасибо за понимание.
И на последок, не могу не сказать, что оригинальный туториал можно найти на официальном сайте Qt. Все, права защищены и бла-бла-бла.
© 2022 The Qt Company Ltd. Documentation contributions included herein are the copyrights of their respective owners. The documentation provided herein is licensed under the terms of the GNU Free Documentation License version 1.3 as published by the Free Software Foundation. Qt and respective logos are trademarks of The Qt Company Ltd. in Finland and/or other countries worldwide. All other trademarks are property of their respective owners.








