Часть 1

Слово импортозамещение сегодня звучит ничуть не реже, чем когда-то набившие оскомину модернизация, цифровизация и богоспасаемый блокчейн. И если раньше объяснить всеобщую тягу к всевозможным «циям» было нечем, то сегодня провидение толкает каждого из нас смотреть по сторонам в поисках замены безвременно уходящему ПО.
Мы подготовили обзор серверной платформы для организации электронной почты, передачи голосовых данных посредством технологии VoIP, мгновенного обмена сообщениями и автоматизации совместной работы CommuniGate Pro. Поскольку текста много и местами он зубодробительно технический, разобьем его на две части. Энжойте!
Что с почтовыми серверами?
Бесспорным лидером на рынке почтовых систем в нашей стране по-прежнему остается Microsoft Exchange Server в разных версиях и их сочетаниях: установленный локально от древних релизов до 2019, облачный вариант Exchange Online и гибридные реализации локального и облачного почтовых сервисов.
Тем не менее в последнее время отечественные компании всё чаще стали обращать взор на отечественные же почтовые системы. Мы протестировали и сравнили разные продукты, предоставляющие почтовый и связанные с ним сервисы. В числе протестированного ПО: VK Workmail, МойОфис Почта и CommuniGate Pro. Сегодня мы поговорим о последнем.
Почему CommuniGate Pro?
Продукт разрабатывается с 1998 года и сейчас доступен для множества платформ: Unix, Linux, Microsoft Windows, Mac OS X. CommuniGate Pro предоставляет множество сервисов на базе одного сервера или отказоустойчивого кластера серверов: почта, календарь, контакты, задачи, мессенджер, телефония, хранение файлов. Доступ к сервисам возможен как с помощью браузера, так и с помощью собственного клиента Samoware, из Outlook и других почтовых клиентов, в том числе на мобильных устройствах.
Отечественная разработка, включённая в Единый реестр российских программ для электронных вычислительных машин и баз данных;
работа на множестве платформ;
множество предоставляемых сервисов;
проработанность и надёжность продукта;
отличная документация на нескольких языках;
невысокие системные требования.
Системные требования
Рекомендованные требования к оборудованию (серверу) для установки и эксплуатации ПО CommuniGate Pro 6.3 для 10 учетных записей:
двухъядерный процессор семейства Intel или AMD частотой 3 ГГц;
оперативная память 8 ГБ;
жесткий диск SSD не менее 500 ГБ;
сетевой адаптер 100 MBit/s;
видеоадаптер не требуется;
монитор не требуется.
Установка
Подготовка ОС
Установку и дальнейшую настройку CommuniGate Pro (CGP) будем рассматривать на примере виртуальной машины в среде VMware ESXi 6.7.0 с установленной Centos 7.9 для почтового сервера CommuniGate Pro версии 6.3.
Также считаем, что сервер тем или иным образом опубликован в интернет, внешний DNS вы уже настроили и пробросили порты 25, 80 и 443 с внешнего IP на локальный IP CGP. Это обеспечит приём почты и отправку почты во внешний мир, а также возможность доступа к почте с помощью браузера почти из любой точки мира.
Дальнейшая статья предусматривает некоторые упрощения и послабления (можете подготовить помидоры для забрасывания авторов), приемлемые для тестовой и ознакомительной установки, а уж использовать ли их в производственной среде – решать вам.
После установки операционной системы настроим её параметры:
настроим синхронизацию времени;
установим статический IP;
обновим пакеты;
отключим расширенные настройки безопасности Linux;
отключим файервол;
установим пакеты python3 pip perl-LDAP;
проверим на использование порты 25, 80 443. Если что-то их занимает – отключите или удалите это.
Подготовим для использования перловый командный модуль CGP. Скачать его можно по адресу http://www.communigate.ru/CGPerl/CLI.pm. После скачивания кладём в каталог, доступный для выполнения Perl, например /usr/share/perl5 и назначаем права 755.
Установка CGP
Для установки скачиваем дистрибутив сервера в формате rpm с сайта разработчика по ссылке http://www.communigate.ru/main/purchase/download.html.
Устанавливаем CGP командой
rpm -ihv CGatePro-Linux.x86_64.rpm

После установки нужно запустить CGP командой
/etc/init.d/CommuniGate start

после установки в течение 10 минут рекомендуется зайти браузером по IP адресу сервера на порт 8010 и установить пароль пользователя postmaster. Если это не сделать, по истечении 10 минут сервер CGP остановится. Чтобы задать пароль postmaster придётся снова запустить CGP или перезапустить сервер и повторить установку пароля postmaster.

После этого CGP предложит вам аутентифицироваться. Вводим логин “postmaster” и свежий пароль и переходим к настройкам.
Настройка
Почтовый домен
Внимательно смотрим на первый экран настроек:
Заполняем имя главного почтового домена – то, что будет у пользователей в почтовом адресе после значка собаки. У меня это “laex.xyz”, так уж получилось исторически и именно для этого доменного имени будут приводиться все дальнейшие примеры.
Указываем часовой пояс, выбираем режим “Expert”. Жмём “Update”, выдыхаем.

Можно немного расслабиться, выпить чаю и съесть булок.
Последний нюанс – настройка представления: нажмите справа внизу “Preferences”

и выберите вид “Dash”, это упростит навигацию по интерфейсу администратора. Язык оставляем английский. Впрочем, это на ваше усмотрение.

После нажатия “Update” внешний вид консоли администрирования CGP изменится. Кстати, кнопка “Update” применяет любые выполненные настройки в любом блоке. Далее отдельно указывать необходимость её нажатия я не буду, не забывайте это делать самостоятельно.
При указании раздела и блока настроек я буду использовать следующий формат записи, для примера: “ Users -> Domains -> laex.xyz -> Security -> SSL/TLS ”, где последовательно указаны необходимые пункты настроек.
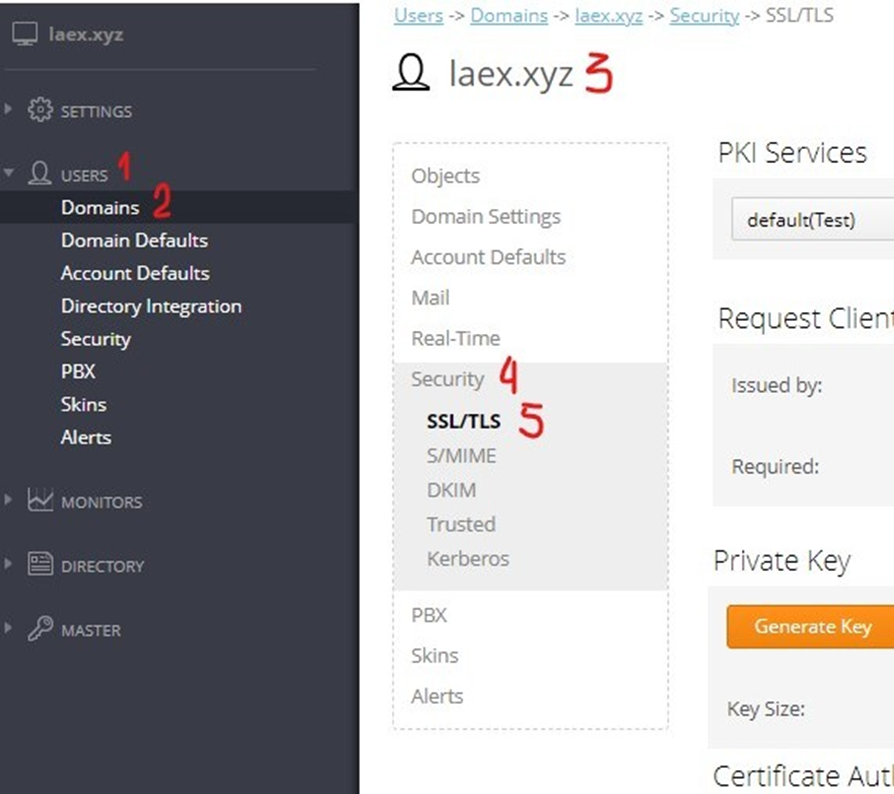
Приоритет настроек
Настройки CGP могут применяться на трёх уровнях:
сервер;
домен;
пользователь.
Чем ближе настройка к пользователю, тем выше её приоритет. Например, на уровне сервера установлен английский язык интерфейса, на уровне домена – французский, а у Иванова Ивана – русский.
Вопрос: какой язык интерфейса увидит Иван, зайдя браузером в свой почтовый ящик?
Ответ: русский.
Молодцы, сервер установили, с приоритетом настроек определились, продолжаем упражнения. Настроим CGP, чтобы он мог выполнять свою основную функцию – принимать, отправлять почту и предоставлять клиентам защищённый доступ к ней.
Включение сертификатов
Настроим безопасное подключение к серверу. Получить сертификаты вы можете любым удобным способом, я использовал certbot для получения сертификатов от Let’s Encrypt. Считаем, что после успешного запроса и получения сертификатов у нас есть закрытый ключ и сам сертификат в BASE64 формате. В моём случае сертификат выписан на имя “mail.laex.xyz”.
В консоли администратора CGP переходим в раздел “Users -> Domains -> laex.xyz -> Security -> SSL/TLS”, выбираем в поле размера ключа “Import” и жмём “Generate Key”.

Копируем содержимое закрытого ключа и вставляем в соответствующее поле.

Снова жмём “Generate Key” и видим, что ключ успешно принят.

Копируем содержимое сертификата в виде текста и вставляем его в поле “Enter a PEM-encoded Certificate”, жмём “Set Certificate”.

Ключ и сертификат для шифрования подключения успешно установлены.
В этом же блоке настроек в самом верху включаем PKI Services:

Настройка HTTPS
CGP готов принимать подключения к web интерфейсу с использованием шифрованного подключения. Но если вы попробуете привычно постучаться на IP или имя CGP по https с использованием стандартного 443-го порта, он вам ничего не ответит. Нужно ещё немного изменить дефолтные настройки CGP. Первое: добавим псевдоним домена, чтобы он соответствовал имени, на которое выписан SSL сертификат.
“Users -> Domains -> laex.xyz -> Domain Settings”, листаем в самый низ страницы и добавляем нужный псевдоним:

И второе: настроим порт, на котором будут приниматься https подключения:
“Settings -> Services -> HTTPU”, в блоке “Processing” справа есть неприметная ссылка “Listener”
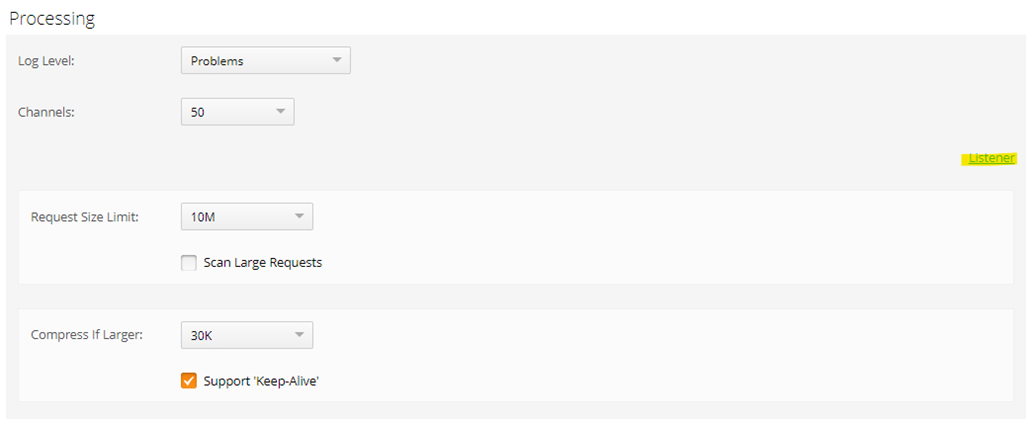
Жмём на неё и попадаем в раздел настройки клиентских web подключений. Как видим, по умолчанию подключения https принимаются на порт 9100, а http – на порт 8100, что несколько неожиданно. Добавим 443 порт и привяжем к нему использование SSL и добавим 80 порт без шифрования:

Теперь клиентам можно подключаться к CGP с помощью браузера, используя стандартные порты.
Настройка переадресации HTTP на HTTPS
В качестве приятного дополнения настроим переадресацию с http на https, чтобы все клиентские подключения были защищены шифрованием. Это потребует несколько больше, чем просто изменить настройки в интерфейсе администратора, но мы справимся.
“Users -> Skins”, в поле “Filter” указываем “login.wssp”, жмём “Display”. Щёлкаем ссылку найденного файла правой кнопкой и выбираем “сохранить ссылку как”, затем сохранить как login.wssp. Это файл формата html.

Сохраняем копию исходного файла под именем “login.wssi”.
Открываем вашим любимым блокнотом файл “login.wssp” и заменяем всё содержимое на:
<!--%%IF secureChannel -->
<!--%%INCLUDE "login.wssi" -->
<!--%%ELSE -->
<HTML>
<HEAD>
<META HTTP-EQUIV=REFRESH CONTENT="0; url=https://%%domainName%%/">
<TITLE>Redirecting to the secure interface</TITLE>
</HEAD>
</HTML>
<!--%%ENDIF-->Сохраняем файл с именем “login.wssp”
Заливаем оба файла на CGP в разделе “Users -> Skins”

Пробуем войти на web интерфейс клиента по ссылке http://mail.laex.xyz и убеждаемся, что сработал редирект на https. Всё замечательно, но посмотреть на web интерфейс не получается, пользователя нет. Исправим этот недостаток во второй части статьи.