Одна из причин популярности Google Chrome заключается в том, что вы можете добавить множество расширений, которые улучшают работу в Интернете. Однако проблема может возникнуть, если у вас установлено много расширений. Все значки могут начать добавлять беспорядок на вашу панель инструментов. Используя новую экспериментальную функцию под названием «Extensions Toolbar Menu», вы можете исключить длинную линию значков расширений на панели инструментов, но при этом сохранить их под рукой, когда вам нужно их использовать.
Расширения — это небольшие кусочки программного обеспечения, которые выполняют одну единственную задачу — настраивать ваш браузер. Они построены на веб-технологиях, таких как HTML, JavaScript и CSS.

Эти расширения могут улучшить ваш браузер, позволяя вам делать такие вещи, как печать PDF-файла веб-страницы, закрепление изображений в Pinterest, использование темного режима или редактирование грамматики при наборе текста в браузере и многое другое.
Меню панели инструментов расширений является экспериментальной функцией на момент написания этой статьи. Это означает, что он не доступен по умолчанию в Google Chrome и должен быть включен, если вы хотите его использовать. Поскольку это считается «flag», все изгибы могут быть еще не решены.
Откройте браузер Google Chrome.
2. Нажмите значок меню (три вертикальные точки в правом верхнем углу).
3. Выберите «Справка» в меню и выберите «О браузере Google Chrome».

4. Проверьте окно, которое открывается, чтобы убедиться, что вы работаете по крайней мере Chrome 76 или выше.

5. Введите chrome://flags/ в адресной строке и нажмите Enter.
6. Введите «Extensions Toolbar Menu» в поле поиска, чтобы найти функцию.

7. Щелкните раскрывающееся меню рядом с меню панели инструментов расширений и выберите «Enable».
8. Нажмите кнопку «Relaunch» в правом нижнем углу экрана.
Когда ваш браузер перезапустится, вы заметите, что значки расширений в конце адресной строки исчезают. Chrome объединил их под значком расширений, который выглядит как кусок головоломки.
Вот так выглядела моя панель инструментов перед включением меню панели расширений:

И вот как это выглядело после:
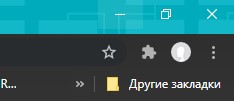
Чтобы получить доступ к расширению, нажмите на значок головоломки и нажмите на расширение, которое вы хотите использовать.

Другие параметры меню панели расширений
Если есть определенные расширения, которые вы часто используете, есть способ всегда держать их видимыми на панели инструментов.
Нажмите на иконку головоломки, чтобы получить доступ к своим расширениям.
Найдите расширение, которое вы хотите закрепить на панели инструментов.

Нажмите на закрепить.
Расширение появится на панели инструментов для легкого доступа.
Меню панели инструментов расширений также позволяет изменять параметры любого из ваших расширений. Просто нажмите три точки и нажмите Параметры. В этом меню вы можете изменить степень доступа расширения к веб-сайтам, которые вы посещаете, выбрать параметры режима инкогнито, включить или отключить расширение или полностью удалить его.

Если вы предпочитаете иметь чистый браузер с небольшим количеством отвлекающих факторов, возможно, вы захотите установить новое меню панели расширений.
Что делают расширения?
Расширения — это небольшие кусочки программного обеспечения, которые выполняют одну единственную задачу — настраивать ваш браузер. Они построены на веб-технологиях, таких как HTML, JavaScript и CSS.

Эти расширения могут улучшить ваш браузер, позволяя вам делать такие вещи, как печать PDF-файла веб-страницы, закрепление изображений в Pinterest, использование темного режима или редактирование грамматики при наборе текста в браузере и многое другое.
Какие флаги?
Меню панели инструментов расширений является экспериментальной функцией на момент написания этой статьи. Это означает, что он не доступен по умолчанию в Google Chrome и должен быть включен, если вы хотите его использовать. Поскольку это считается «flag», все изгибы могут быть еще не решены.
Откройте браузер Google Chrome.
2. Нажмите значок меню (три вертикальные точки в правом верхнем углу).
3. Выберите «Справка» в меню и выберите «О браузере Google Chrome».

4. Проверьте окно, которое открывается, чтобы убедиться, что вы работаете по крайней мере Chrome 76 или выше.

5. Введите chrome://flags/ в адресной строке и нажмите Enter.
6. Введите «Extensions Toolbar Menu» в поле поиска, чтобы найти функцию.

7. Щелкните раскрывающееся меню рядом с меню панели инструментов расширений и выберите «Enable».
8. Нажмите кнопку «Relaunch» в правом нижнем углу экрана.
Когда ваш браузер перезапустится, вы заметите, что значки расширений в конце адресной строки исчезают. Chrome объединил их под значком расширений, который выглядит как кусок головоломки.
Вот так выглядела моя панель инструментов перед включением меню панели расширений:

И вот как это выглядело после:
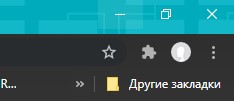
Чтобы получить доступ к расширению, нажмите на значок головоломки и нажмите на расширение, которое вы хотите использовать.

Другие параметры меню панели расширений
Если есть определенные расширения, которые вы часто используете, есть способ всегда держать их видимыми на панели инструментов.
Нажмите на иконку головоломки, чтобы получить доступ к своим расширениям.
Найдите расширение, которое вы хотите закрепить на панели инструментов.

Нажмите на закрепить.
Расширение появится на панели инструментов для легкого доступа.
Меню панели инструментов расширений также позволяет изменять параметры любого из ваших расширений. Просто нажмите три точки и нажмите Параметры. В этом меню вы можете изменить степень доступа расширения к веб-сайтам, которые вы посещаете, выбрать параметры режима инкогнито, включить или отключить расширение или полностью удалить его.

Если вы предпочитаете иметь чистый браузер с небольшим количеством отвлекающих факторов, возможно, вы захотите установить новое меню панели расширений.