Вступление
Proxmox Virtual Environment (Proxmox VE) — система виртуализации с открытым исходным кодом, основанная на Debian GNU/Linux. Разрабатывается австрийской фирмой Proxmox Server Solutions GmbH, спонсируемой Internet Foundation Austria.
В качестве гипервизоров использует KVM и OpenVZ. Соответственно, способна выполнять любые поддерживаемые KVM ОС (Linux, *BSD, Windows и другие) с минимальными потерями производительности и Linux без потерь.
Управление виртуальными машинами и администрирование самого сервера производятся через веб-интерфейс либо через стандартный интерфейс командной строки Linux.
Для создаваемых виртуальных машин доступно множество опций: используемый гипервизор, тип хранилища (файл образа или LVM), тип эмулируемой дисковой подсистемы (IDE, SCSI или VirtIO), тип эмулируемой сетевой карты, количество доступных процессоров и другие.
ru.wikipedia.org/wiki/Proxmox_Virtual_Environment
Важно знать, что:
— Proxmox VE использует только x86_64 архитектуру.
— Для использования KVM Ваш процессор должен поддерживать аппаратную виртуализацию (Intel VT или AMD-V). Для OpenVZ аппаратная виртуализация не требуется.
Конфигурация кластера
В этой статье мы будем создавать кластер из двух машин.
Конфигурация будет такой:
Master server1.example.com IP 192.168.0.100
Slave server2.examle.com IP 192.168.0.101
Скачать сам дистрибутив можно по этому адресу: pve.proxmox.com/wiki/Downloads
Установка master & slave серверов
Приступим к установке master сервера (server1.example.com, IP 192.168.0.100)
После загрузки CD жмем Enter
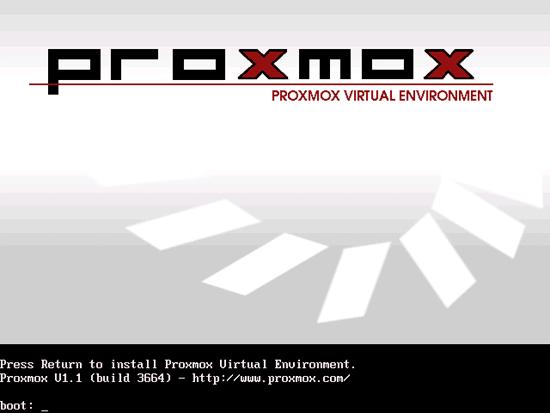
Принимаем лицензионное соглашение

Далее жмем Install
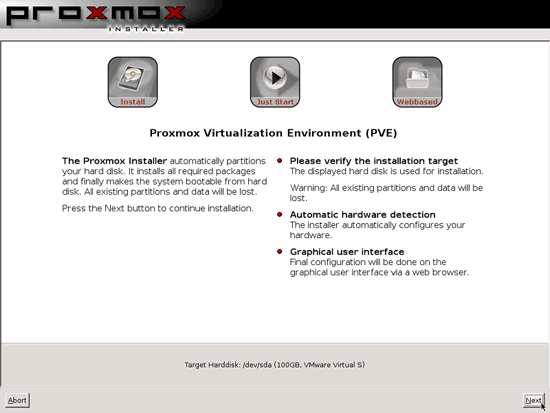
Заполняем поля с Страну, выбираем Часовой пояс, и раскладку клавиатуры

Указываем Пароль пользователя root, подтверждения пароля, и почтовый адрес

Теперь приступаем к конфигурации сети нашего кластера, в данном случае у нас Hostname server1.example.com
IP 192.168.0.100
NETMASK 255.255.255.0
GATEWAY 192.168.0.1
DNS 145.253.2.75

Если Вы уже заметили то при установке дистрибутив не требует создания разделов. Он сам автоматически создает разделы используя LVM. Это сделано потому что Proxmox дает возможность делать backups наших snapshot виртуальных машин.

После окончания установки жмем Reboot
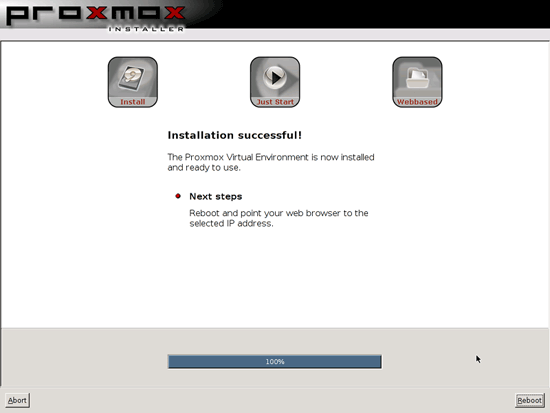
Control Panel
Как только система загрузилась попасть в нее можно по http или https (При обращении к протоколу http будете автоматически переброшены на https)
В нашем случае мы набираем 192.168.0.100 и попадаем в раздел администрирования нашим кластером, заполняем Username и Password
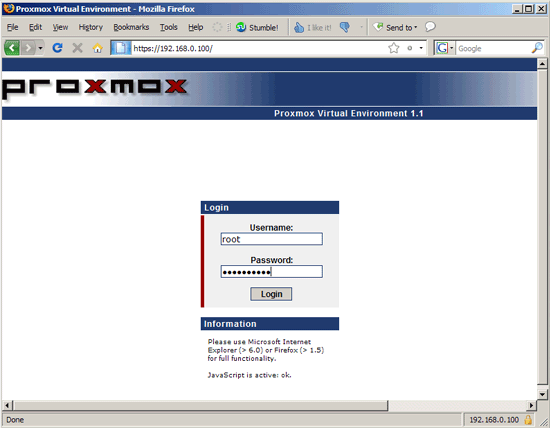
Главная страница нашей веб морды

Удостоверившись, что наш сервер работает переходим к установке slave сервера или же ноды, процесс установки идентичен процессу установки master, только указываем имя сервера и IP адреса соответственно как мы упомянули выше. В нашем случае slave сервер будет иметь имя server2.example.com c IP адресом 192.168.0.101

После успешного процесса установки slave сервера, заходим по SSH на наши сервера server1.example.com и server2.example.com и выполним несколько команд:
server1:
Теперь проверим состояние нашего кластера:
server2:
Еще раз проверяем состояние нашего кластера
server2:
Выведеный результат нам показывает что сервер с IP адресом 192.168.0.100 у нас Master(M), а сервер с IP 192.168.0.101 у нас Node(N)
Теперь вернемся в Proxmox CP(Central Panel) и добавим шаблоны для наших будущих виртуальных машин. Для добавления шаблона перейдем в раздел Appliance Templates. Во кладке Downloads представлен список шаблонов предоставляемых в рамках проекта Proxmox VE. Указаны названия дистрибутивов, версия и тип виртуализации. Но сразу хочу пояснить про один нюанс. Ссылки в списке битые. Поэтому шаблон мы будем сначала скачивать и добавлять вручную.

Страница для скачивания доступна по этому адресу download.proxmox.com/appliances
Выбираем нужный нам шаблон, скачиваем на свой PC, переходим на вкалдку Local и загружаем его. Также по мимо теплейтов можно загружать и ISO образы для KVM виртуализации.

Создание OpenVZ контейнер
Для создания контейнера перейдем в раздел Virtual Machines > Create…
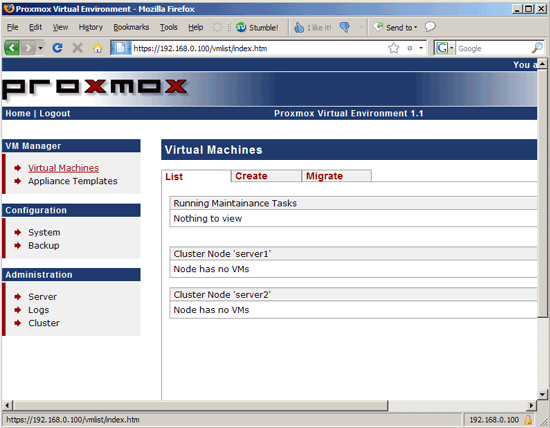

Type — Контейнер OpenVZ
Template — Шаблон для ВМ
Hostename — имя хоста к примеру vm1.example.com
Memory (MB) — Объем памяти
Swap (MB) — Общем виртуальной памяти
Password — пароль пользователя root
Confirm Password — подтверждение пароля
VMID — идентификатор
Cluster Node — выбираем кластер, в нашем случае он 1
Start at boot -автоматический запуск контейнера
Disk space — объем дисковой системы.
Virtual Network — Выбираем venet и задаем IP адрес для нашей VM
DNS domain — домен (example.com)
Первичный DNS сервер
Вторичный DNS сервер
Далее нажимаем Create.

Во вкладке List должен отобразится созданная нами VM
При выборе контейнера можно контролировать состояние работы VM, статус загрузки контейнера и т.д. Также можно запустить VNC control.


Создание виртуальных машин на удаленных системах в кластере
Для создания VM на удаленных системах в кластере нужно проделать тоже самое что было описано выше, только вместо server1(192.168.0.100) пункта Cluster Node выбранным свойством которого было выберем server2(192.168.0.101).

Если зайти заново во вкладку List то мы уже обнаружим что на сервере server2 тоже создалась виртуальная машина.
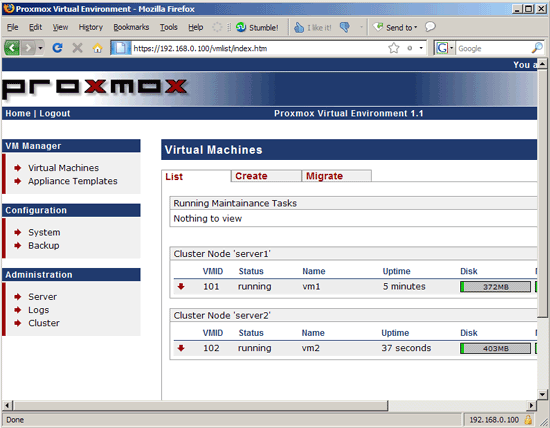
Ссылки на проекты
Proxmox VE: pve.proxmox.com/wiki/Main_Page
OpenVZ: wiki.openvz.org
KVM: kvm.qumranet.com/kvmwiki
P.S.
Если Вы обнаружили ошибки или же не точность в переводе, пожалуйста пишите в ЛС, буду исправлять.
Proxmox Virtual Environment (Proxmox VE) — система виртуализации с открытым исходным кодом, основанная на Debian GNU/Linux. Разрабатывается австрийской фирмой Proxmox Server Solutions GmbH, спонсируемой Internet Foundation Austria.
В качестве гипервизоров использует KVM и OpenVZ. Соответственно, способна выполнять любые поддерживаемые KVM ОС (Linux, *BSD, Windows и другие) с минимальными потерями производительности и Linux без потерь.
Управление виртуальными машинами и администрирование самого сервера производятся через веб-интерфейс либо через стандартный интерфейс командной строки Linux.
Для создаваемых виртуальных машин доступно множество опций: используемый гипервизор, тип хранилища (файл образа или LVM), тип эмулируемой дисковой подсистемы (IDE, SCSI или VirtIO), тип эмулируемой сетевой карты, количество доступных процессоров и другие.
ru.wikipedia.org/wiki/Proxmox_Virtual_Environment
Важно знать, что:
— Proxmox VE использует только x86_64 архитектуру.
— Для использования KVM Ваш процессор должен поддерживать аппаратную виртуализацию (Intel VT или AMD-V). Для OpenVZ аппаратная виртуализация не требуется.
Конфигурация кластера
В этой статье мы будем создавать кластер из двух машин.
Конфигурация будет такой:
Master server1.example.com IP 192.168.0.100
Slave server2.examle.com IP 192.168.0.101
Скачать сам дистрибутив можно по этому адресу: pve.proxmox.com/wiki/Downloads
P.S Дистрибутив распространяется по лицензии GPL
Создание и управление виртуальными машинами будет происходить на master сервере.
Установка master & slave серверов
Приступим к установке master сервера (server1.example.com, IP 192.168.0.100)
После загрузки CD жмем Enter
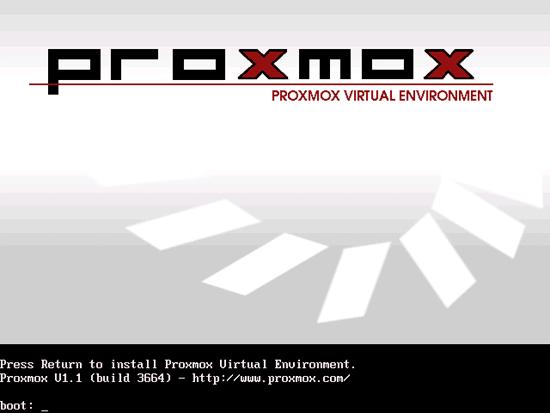
Принимаем лицензионное соглашение

Далее жмем Install
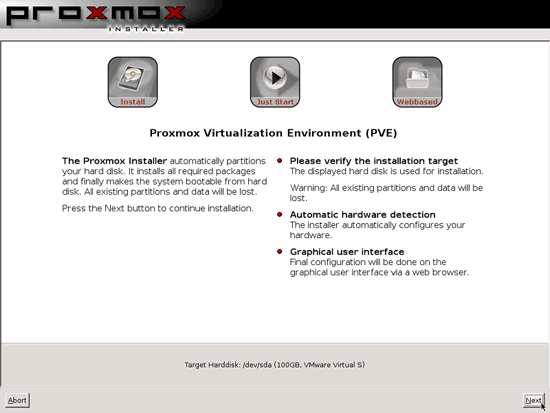
Заполняем поля с Страну, выбираем Часовой пояс, и раскладку клавиатуры

Указываем Пароль пользователя root, подтверждения пароля, и почтовый адрес

Теперь приступаем к конфигурации сети нашего кластера, в данном случае у нас Hostname server1.example.com
IP 192.168.0.100
NETMASK 255.255.255.0
GATEWAY 192.168.0.1
DNS 145.253.2.75

Если Вы уже заметили то при установке дистрибутив не требует создания разделов. Он сам автоматически создает разделы используя LVM. Это сделано потому что Proxmox дает возможность делать backups наших snapshot виртуальных машин.

После окончания установки жмем Reboot
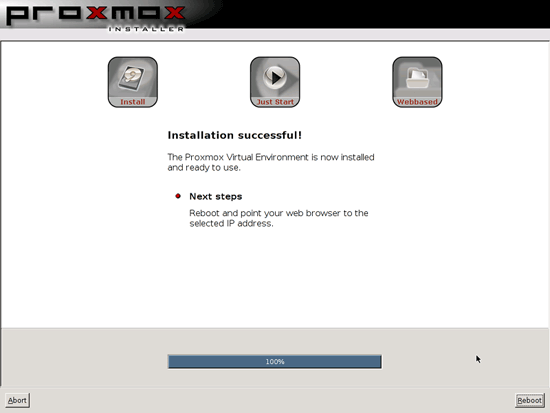
Control Panel
Как только система загрузилась попасть в нее можно по http или https (При обращении к протоколу http будете автоматически переброшены на https)
В нашем случае мы набираем 192.168.0.100 и попадаем в раздел администрирования нашим кластером, заполняем Username и Password
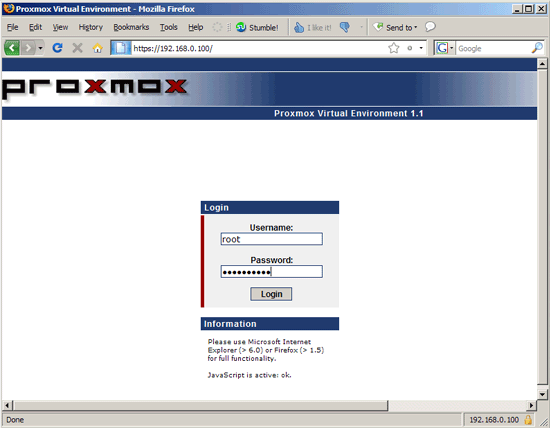
Главная страница нашей веб морды

Удостоверившись, что наш сервер работает переходим к установке slave сервера или же ноды, процесс установки идентичен процессу установки master, только указываем имя сервера и IP адреса соответственно как мы упомянули выше. В нашем случае slave сервер будет иметь имя server2.example.com c IP адресом 192.168.0.101

После успешного процесса установки slave сервера, заходим по SSH на наши сервера server1.example.com и server2.example.com и выполним несколько команд:
server1:
pveca -c
server1:~# pveca -c
Generating public/private rsa key pair.
Your identification has been saved in /root/.ssh/id_rsa.
Your public key has been saved in /root/.ssh/id_rsa.pub.
The key fingerprint is:
ce:bf:a2:cd:69:23:e4:78:fc:05:db:fc:55:ef:52:1d root@server1
cluster master successfully created
server1:~#
Теперь проверим состояние нашего кластера:
pveca -l
server1:~# pveca -l
CID----IPADDRESS----ROLE-STATE--------UPTIME---LOAD----MEM---ROOT---DATA
1 : 192.168.0.100 M A 00:14 0.00 5% 1% 0%
server1:~#
server2:
pveca -a -h 192.168.0.100
server2:~# pveca -a -h 192.168.0.100
Generating public/private rsa key pair.
Your identification has been saved in /root/.ssh/id_rsa.
Your public key has been saved in /root/.ssh/id_rsa.pub.
The key fingerprint is:
ea:ad:21:fc:5d:9b:af:ab:fb:0d:72:72:c7:94:23:ca root@server2
The authenticity of host '192.168.0.100 (192.168.0.100)' can't be established.
RSA key fingerprint is 7c:17:8c:35:9c:be:60:6b:56:97:2a:0b:72:60:57:09.
Are you sure you want to continue connecting (yes/no)? <-- yes
Warning: Permanently added '192.168.0.100' (RSA) to the list of known hosts.
root@192.168.0.100's password: <-- root password of server1.example.com
cluster node successfully created
server2:~#
Еще раз проверяем состояние нашего кластера
server2:
pveca -l
This should display both servers in the output:
server2:~# pveca -l
CID----IPADDRESS----ROLE-STATE--------UPTIME---LOAD----MEM---ROOT---DATA
1 : 192.168.0.100 M S 00:15 0.00 5% 1% 0%
2 : 192.168.0.101 N S 00:04 0.08 15% 1% 0%
server2:~#
Выведеный результат нам показывает что сервер с IP адресом 192.168.0.100 у нас Master(M), а сервер с IP 192.168.0.101 у нас Node(N)
Теперь вернемся в Proxmox CP(Central Panel) и добавим шаблоны для наших будущих виртуальных машин. Для добавления шаблона перейдем в раздел Appliance Templates. Во кладке Downloads представлен список шаблонов предоставляемых в рамках проекта Proxmox VE. Указаны названия дистрибутивов, версия и тип виртуализации. Но сразу хочу пояснить про один нюанс. Ссылки в списке битые. Поэтому шаблон мы будем сначала скачивать и добавлять вручную.

Страница для скачивания доступна по этому адресу download.proxmox.com/appliances
Выбираем нужный нам шаблон, скачиваем на свой PC, переходим на вкалдку Local и загружаем его. Также по мимо теплейтов можно загружать и ISO образы для KVM виртуализации.

Создание OpenVZ контейнер
Для создания контейнера перейдем в раздел Virtual Machines > Create…
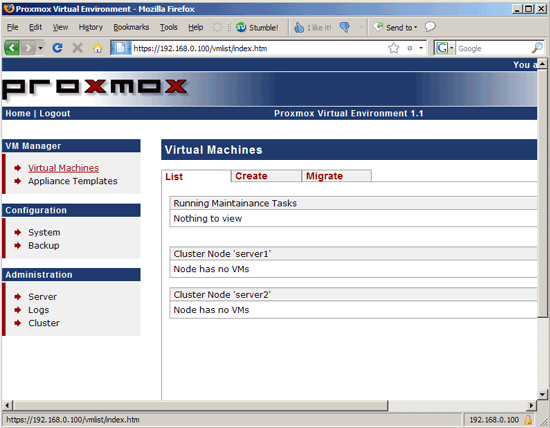

Type — Контейнер OpenVZ
Template — Шаблон для ВМ
Hostename — имя хоста к примеру vm1.example.com
Memory (MB) — Объем памяти
Swap (MB) — Общем виртуальной памяти
Password — пароль пользователя root
Confirm Password — подтверждение пароля
VMID — идентификатор
Cluster Node — выбираем кластер, в нашем случае он 1
Start at boot -автоматический запуск контейнера
Disk space — объем дисковой системы.
Virtual Network — Выбираем venet и задаем IP адрес для нашей VM
DNS domain — домен (example.com)
Первичный DNS сервер
Вторичный DNS сервер
Далее нажимаем Create.

Во вкладке List должен отобразится созданная нами VM
При выборе контейнера можно контролировать состояние работы VM, статус загрузки контейнера и т.д. Также можно запустить VNC control.


Создание виртуальных машин на удаленных системах в кластере
Для создания VM на удаленных системах в кластере нужно проделать тоже самое что было описано выше, только вместо server1(192.168.0.100) пункта Cluster Node выбранным свойством которого было выберем server2(192.168.0.101).

Если зайти заново во вкладку List то мы уже обнаружим что на сервере server2 тоже создалась виртуальная машина.
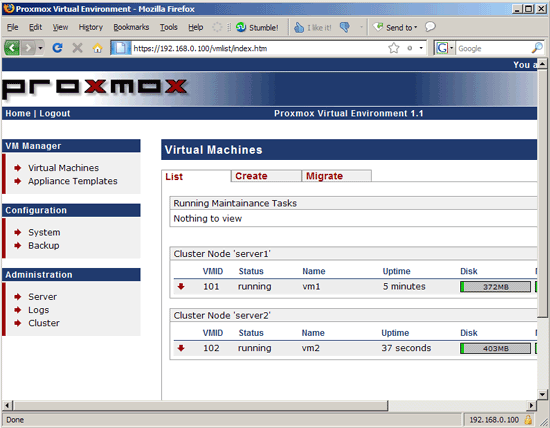
По KVM писать не стал т.к. процесс создания контейнера точно такой же как и для OpenVZ.
Ссылки на проекты
Proxmox VE: pve.proxmox.com/wiki/Main_Page
OpenVZ: wiki.openvz.org
KVM: kvm.qumranet.com/kvmwiki
P.S.
Если Вы обнаружили ошибки или же не точность в переводе, пожалуйста пишите в ЛС, буду исправлять.
