upd. vdovin_ds пишет:
Так что возможно содержание статьи устарело.
Передо мной была поставлена задача установить последнюю версию 1С на Ubuntu. К концу первого дня чтения форумов я познал всю сложность бытия. К концу второго — заработало!
Интернет полнится различной информацией по этому поводу, однако большая ее часть нерелевантна: описывается установка серверной части 1С, установка устаревшей версии или версий с сетевым ключом.
Вначале я пытался установить 1С на "чистый" Wine версии 1.3 (в том числе и с USB патчем), однако танцы с бубном вокруг компьютера не привели к положительным результатам, поэтому пришлось перейти на WINE@Etersoft. Собственно, пошаговая инструкция установки под катом.
Для начала на компьютер был установлен свежий образ Ubuntu 11.10, также на него были скопированы:
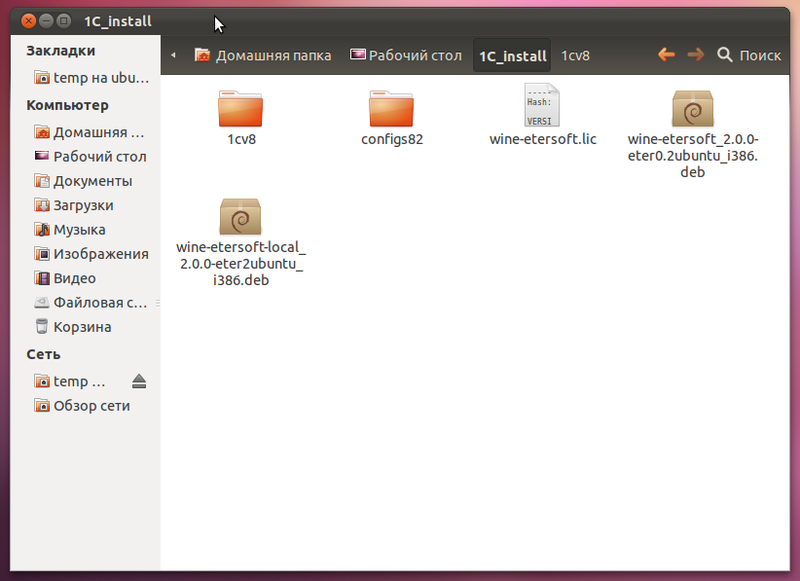
После этого на компьютер устанавливаются wine-etersoft_2.0.0-eter0.2ubuntu_i386.deb и wine-etersoft-local_2.0.0-eter2ubuntu_i386.deb. Второй пакет содержит версию WINE@Etersoft, которую разрешено использовать в некоммерческих целях. Для организации отдельного рабочего места на Linux для бухгалтера, юриста, сметчика и т.п. следует приобрести однопользовательскую версию WINE@Etersoft Network.
После успешной установки в консоли запускаем команду wine --update. Это создаст папку .wine в домашней директории текущего пользователя и установит туда необходимые файлы. В эту папку также следует положить файл wine-etersoft.lic, полученный от Etersoft после регистрации.
Затем следует запустить setup.exe из комплекта поставки 1С и провести установку, используя параметры по умолчанию. В конце, когда инсталлятор предложит установить драйвер защиты, следует снять галочку напротив этого пункта — драйвер для работы с USB-донглом будет включен позже.
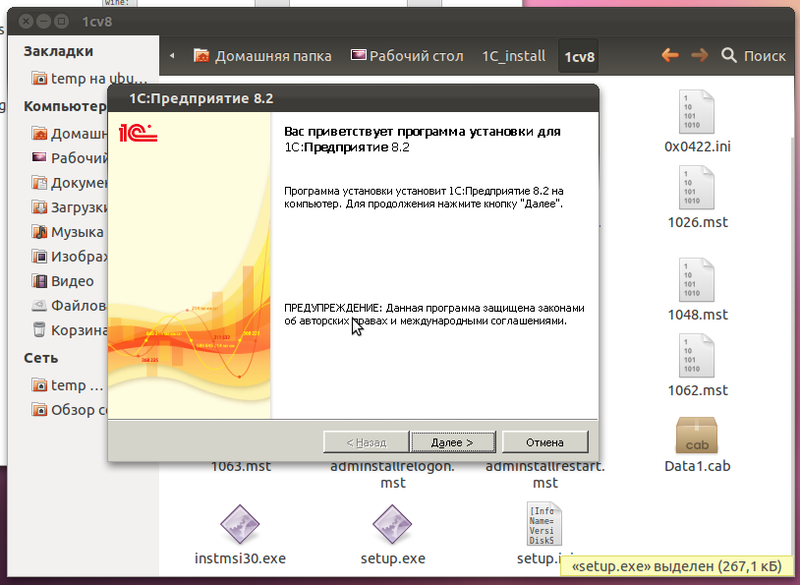
После успешной установки, в случае если это необходимо, устанавливается конфигурация "Бухгалтерия для Украины" или аналогичный набор шаблонов. Можно установить его в папку по умолчанию, она будет указана в настройках 1С позже.
Далее следует вставить в компьютер USB-донгл, что поставляется с дистрибутивом 1С. Так как нам требуется лишь его работа в эмуляторе Wine, то мы не устанавливаем официальные драйвера для него, а вместо этого открываем настройки Wine и включаем его поддержку:
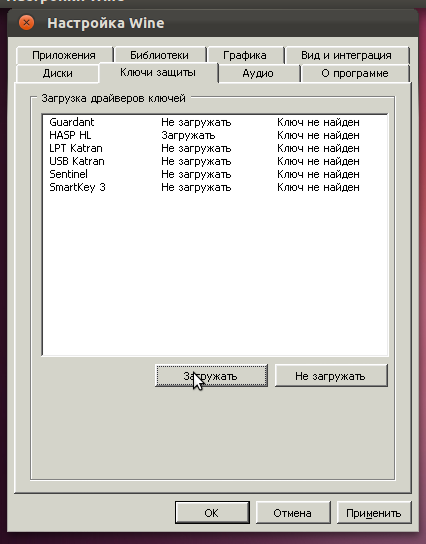
Также рекомендуется в установках параметров графики запретить менеджеру окон контроль над окнами:

Теперь мы запускаем 1С: Предприятие с помощью ссылки, что появилась на рабочем столе и устанавливаем путь к каталогу шаблонов конфигураций:
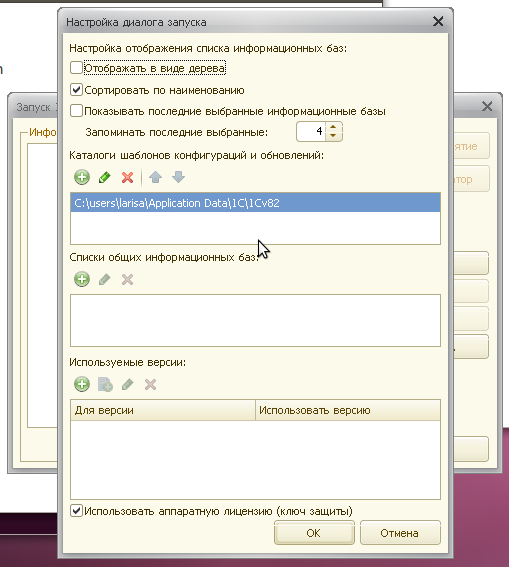
После этого мы можем создать новую базу или импортировать существующую. Для конвертации баз 1С более старых версий следует после добавления ее в список информационных баз дважды нажать на кнопку "Конфигуратор". После его запуска он автоматически предложит конвертировать базу в новый формат (рекомендуется вначале сделать резервную копию базы).

При создании новой базы после нажатия на кнопку "Готово" 1С после некоторого раздумия зависает. Однако, к нашему счастью база успевает создаться, поэтому достаточно открыть консоль и выполнить в ней sudo killall wineserver, после чего запустить приложения снова и добавить уже созданную базу.

Для запуска толстого клиента 1С: Предприятие следует в окне выбора информационных баз нажать на кнопку "Конфигуратор", а уже затем в появившемся аналогичном окне — кнопку "1С: Предприятие". В ином случае вне зависимости от настроек запускается тонкий клиент 1С. Причину такого странного поведения выяснить не удалось.

После начального заполнения информационной базы мы получаем работоспособную копию 1С: Предприятие под Linux.
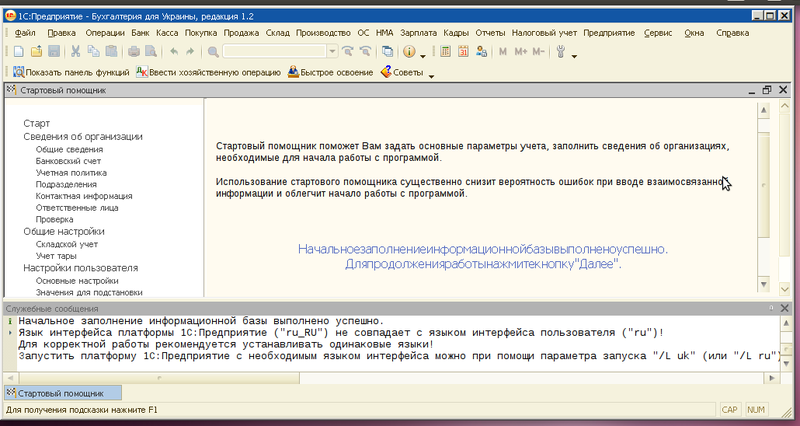
Надеюсь эта инструкция поможет кому-то сэкономить время, которое всегда можно потратить на более занимательные занятия ;) Всех с первой пятницей этой зимы!
недавно вышла 1С 8.3, и у неё есть клиент под linux. Работает лучше чем через wineТак что возможно содержание статьи устарело.
Передо мной была поставлена задача установить последнюю версию 1С на Ubuntu. К концу первого дня чтения форумов я познал всю сложность бытия. К концу второго — заработало!
Интернет полнится различной информацией по этому поводу, однако большая ее часть нерелевантна: описывается установка серверной части 1С, установка устаревшей версии или версий с сетевым ключом.
Вначале я пытался установить 1С на "чистый" Wine версии 1.3 (в том числе и с USB патчем), однако танцы с бубном вокруг компьютера не привели к положительным результатам, поэтому пришлось перейти на WINE@Etersoft. Собственно, пошаговая инструкция установки под катом.
Для начала на компьютер был установлен свежий образ Ubuntu 11.10, также на него были скопированы:
- 1С: Предприятие 8.2.14.540
- Конфигурация "Бухгалтерия для Украины", Версия 1.2.2
- WINE@Etersoft 2.0 Local
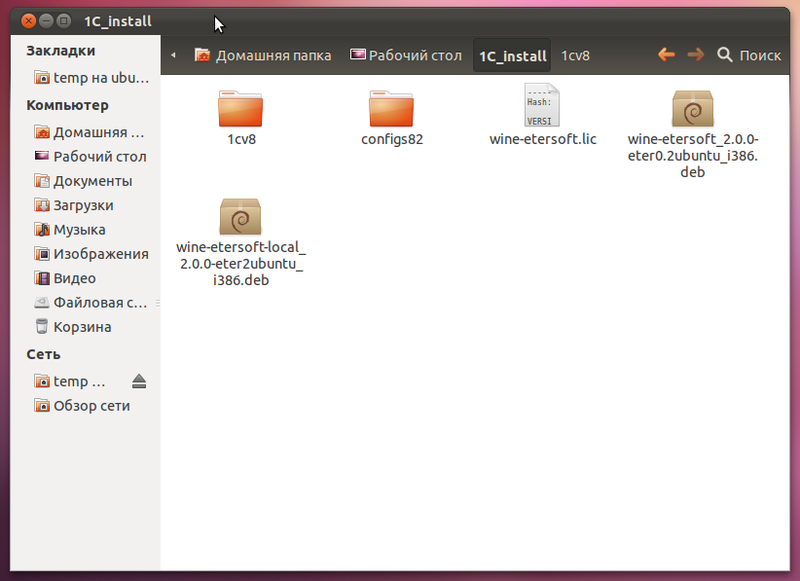
После этого на компьютер устанавливаются wine-etersoft_2.0.0-eter0.2ubuntu_i386.deb и wine-etersoft-local_2.0.0-eter2ubuntu_i386.deb. Второй пакет содержит версию WINE@Etersoft, которую разрешено использовать в некоммерческих целях. Для организации отдельного рабочего места на Linux для бухгалтера, юриста, сметчика и т.п. следует приобрести однопользовательскую версию WINE@Etersoft Network.
После успешной установки в консоли запускаем команду wine --update. Это создаст папку .wine в домашней директории текущего пользователя и установит туда необходимые файлы. В эту папку также следует положить файл wine-etersoft.lic, полученный от Etersoft после регистрации.
Затем следует запустить setup.exe из комплекта поставки 1С и провести установку, используя параметры по умолчанию. В конце, когда инсталлятор предложит установить драйвер защиты, следует снять галочку напротив этого пункта — драйвер для работы с USB-донглом будет включен позже.
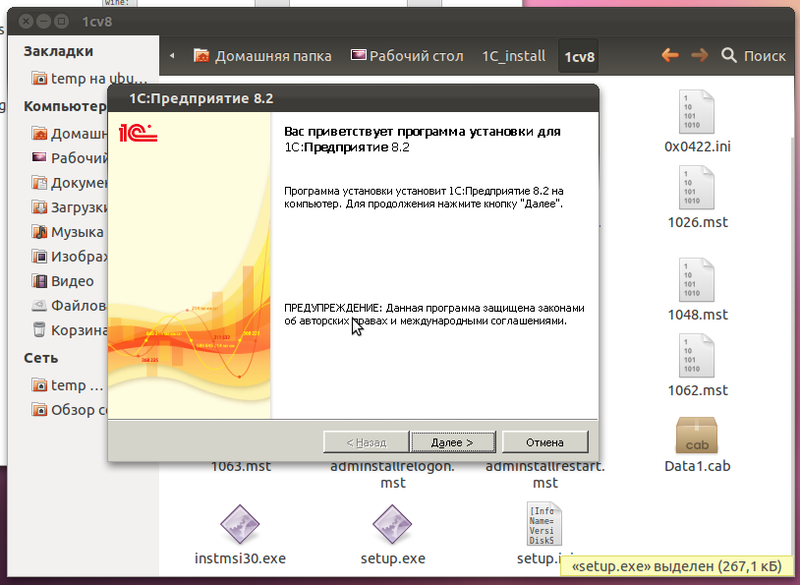
После успешной установки, в случае если это необходимо, устанавливается конфигурация "Бухгалтерия для Украины" или аналогичный набор шаблонов. Можно установить его в папку по умолчанию, она будет указана в настройках 1С позже.
Далее следует вставить в компьютер USB-донгл, что поставляется с дистрибутивом 1С. Так как нам требуется лишь его работа в эмуляторе Wine, то мы не устанавливаем официальные драйвера для него, а вместо этого открываем настройки Wine и включаем его поддержку:
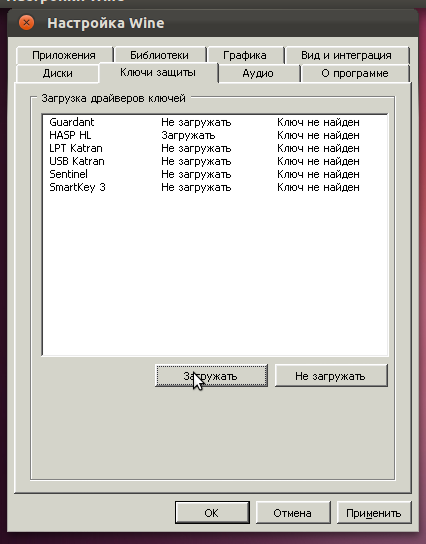
Также рекомендуется в установках параметров графики запретить менеджеру окон контроль над окнами:

Теперь мы запускаем 1С: Предприятие с помощью ссылки, что появилась на рабочем столе и устанавливаем путь к каталогу шаблонов конфигураций:
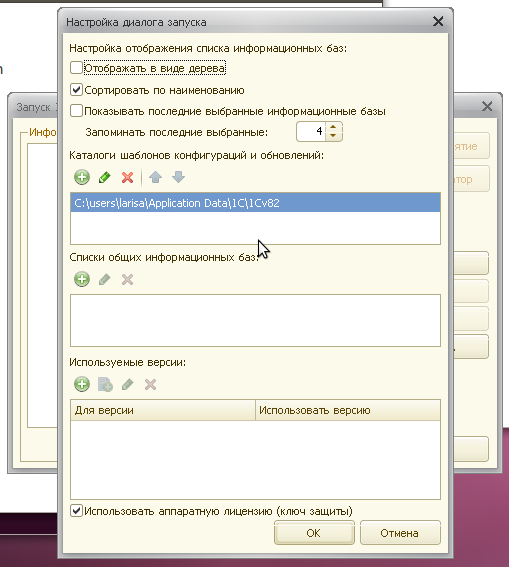
После этого мы можем создать новую базу или импортировать существующую. Для конвертации баз 1С более старых версий следует после добавления ее в список информационных баз дважды нажать на кнопку "Конфигуратор". После его запуска он автоматически предложит конвертировать базу в новый формат (рекомендуется вначале сделать резервную копию базы).

При создании новой базы после нажатия на кнопку "Готово" 1С после некоторого раздумия зависает. Однако, к нашему счастью база успевает создаться, поэтому достаточно открыть консоль и выполнить в ней sudo killall wineserver, после чего запустить приложения снова и добавить уже созданную базу.

Для запуска толстого клиента 1С: Предприятие следует в окне выбора информационных баз нажать на кнопку "Конфигуратор", а уже затем в появившемся аналогичном окне — кнопку "1С: Предприятие". В ином случае вне зависимости от настроек запускается тонкий клиент 1С. Причину такого странного поведения выяснить не удалось.

После начального заполнения информационной базы мы получаем работоспособную копию 1С: Предприятие под Linux.
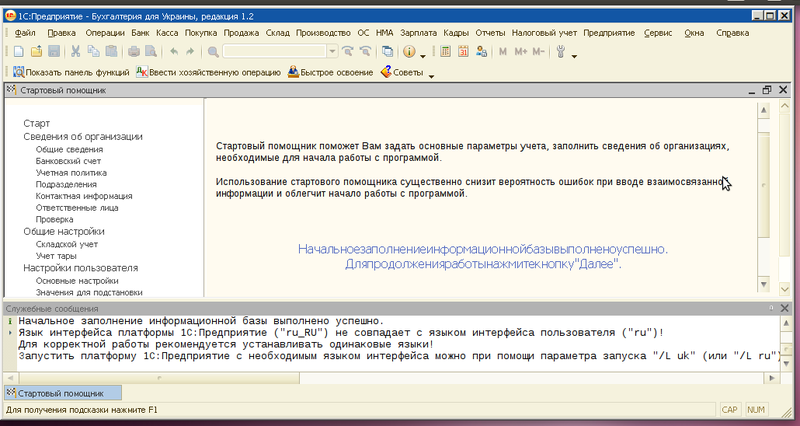
Надеюсь эта инструкция поможет кому-то сэкономить время, которое всегда можно потратить на более занимательные занятия ;) Всех с первой пятницей этой зимы!