Резюме
Мы будем использовать VirtualBox с установленными windows и photoshop, затем интегрируем виртуальную машину в ubuntu. В итоге, мы, практически, не будем ощущать, что используется эмулятор.
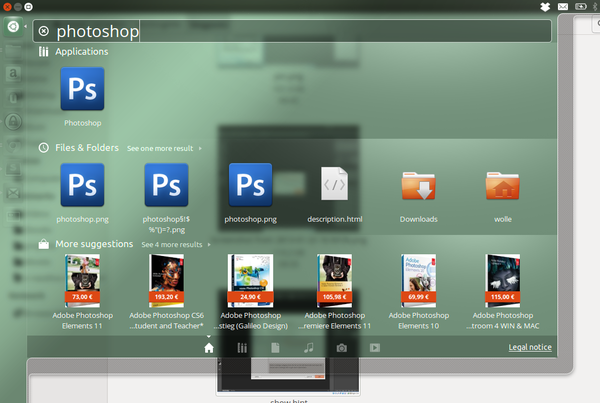
Установка VirtualBox
VirtualBox имеется в репозиториях убунты, но я рекомендую установить пакет со страницы загрузки разработчика, в ней больше возможностей (таких как, например, поддержка USB).
Установка Windows
Здесь не должно возникнуть сложностей. На всякий случай, можете воспользоваться этой статьей.
Установка Photoshop
Ставите программу нужной вам версии.
Настройка VirtualBox для лучшей интеграции с Ubuntu
Тут начинается самое интересное.
Общие папки
Для того чтобы иметь доступ к вашим файлам в ubuntu вы должны создать общую папку.
Для этого:
— открываем VirtualBox
— выбираем виртуальную машину
— нажимаем Settings → shared Folders (Настройки → Общие папки)
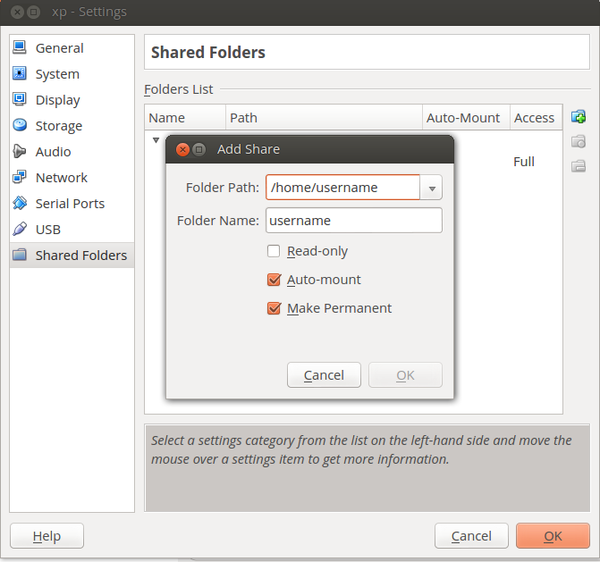
Убедитесь, что вы выбрали пункт Auto-mount (Авто-подключение)
Сохранение состояния машины
Сохранение состояния машины — это то, что нам нужно. Оно похоже на ждущий режим в убунту и позволяет нам очень быстро загружать photoshop. Используйте сохранение состояния когда хотите закрыть программу.

Утилиты командной строки VirtualBox'a
Итак, у нас есть виртуальная машина с установленным фотошопом. Но для того, чтобы запустить ее, нам сначала необходимо открыть VirtualBox, что не очень удобно. К счастью, виртуалбокс предоставляет команды, для запуска виртуальной машины из консоли напрямую.
VBoxManage startvm name-of-your-vm
или
VBoxManage startvm /home/user/path/to/your/vm.vbox
Вы можете найти размещение образа виртуальной машины в «Настроить → Носители»
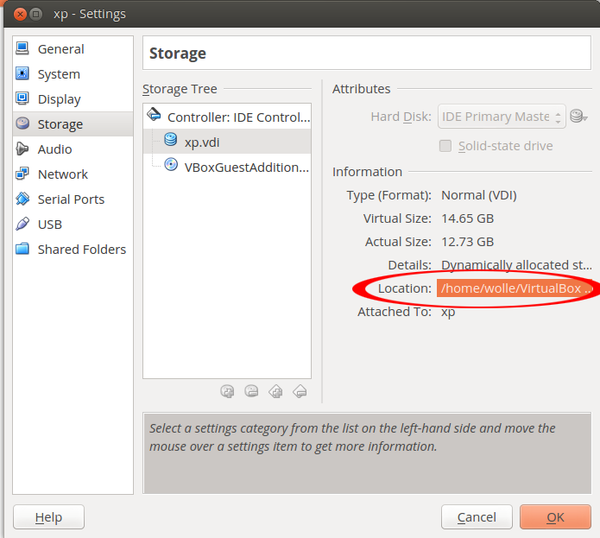
Создаем bash скрипт
Создаём папку bin, если ее нет:
mkdir ~/bin
Создаем сам скрипт:
vim ~/bin/photoshop.sh
Вставляем этот код (укажите путь к вашему образу машины):
#!/bin/bash
VBoxManage startvm /home/username/path/to/your/vm.vbox
Сохраняем и делаем этот файл исполняемым:
chmod +x ~/bin/photoshop.sh
Сохраняем иконку
Можете взять эту и сохранить ее так:
~/.local/share/icons/hicolor/128×128/apps/photoshop.png
Создаем ярлык
Чтобы наш фотошоп был доступен в Unity Launcher и Unity Dash, создадим ярлык.
vim ~/.local/share/applications/photoshop.desktop
И вставляем этот код:
#!/usr/bin/env xdg-open
# Change your username in line 7 + 8
[Desktop Entry]
Version=1.0
Name=Photoshop
Exec=/home/username/bin/photoshop.sh
Icon=/home/username/.local/share/icons/hicolor/128×128/apps/photoshop.png
Type=Application
StartupWMClass=VirtualBox
Categories=Development; Office;
Замените username на ваше имя пользователя.
Заключение
Интеграция закончена, результат можете видеть ниже.
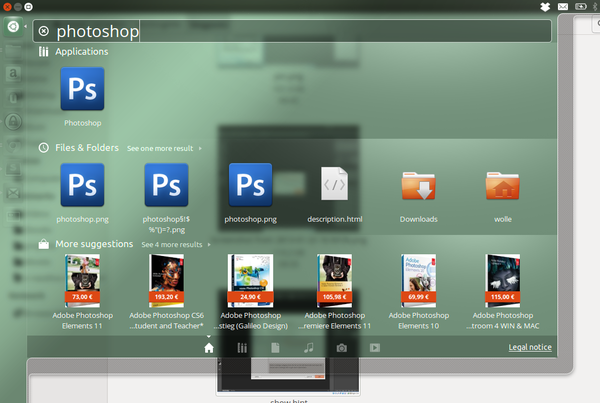
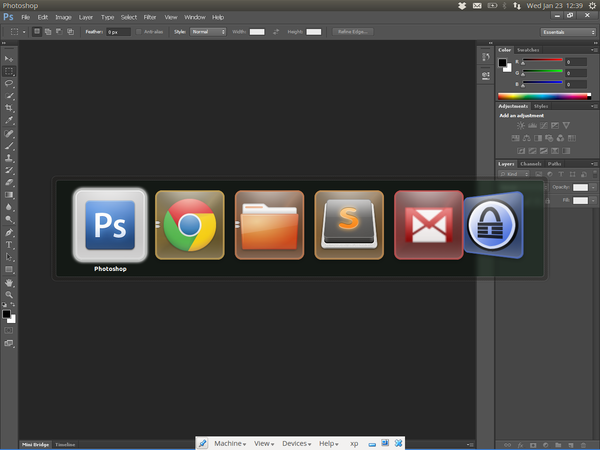
___________________
Источник