Часть 1: заготовка персонажа и анимация покоя
Часть 2: бегущий персонаж
Часть 3: прыжки (и падения)
Всем добрый день. В относительно недавно вышедшей Unity 4.3 появились инструменты для создания 2D игр. Конечно, такие игры можно было создавать и раньше, но это делалось при помощи дополнительных ухищрений (вот пример с хабра). Теперь же появилась поддержка 2D «из коробки». Надеюсь, разработчики продолжат ее развивать, а пока я хочу рассказать о некоторых приемах работы с новыми 2D инструментами.
Для основы урока я взял официальный видеоурок с сайта Unity3d.com. В нем создается анимированный управляемый 2D персонаж. Он может стоять, бегать, прыгать. Все это сопровождается соответствующими анимациями. Урок довольно длинный (почти полтора часа) и содержит немного «воды», поэтому я решил сделать некий текстовый перевод. В этой части речь пойдет о самых основах — создадим статичную платформу для нашего персонажа, самого персонажа, и сделаем персонажу анимацию покоя. Бег и прыжки рассмотрим позже, но основу для этого создадим сейчас. Все операции я постараюсь описывать подробно, но основные знания об интерфейсе Unity у вас должны быть. На том же официальном сайте Unity есть хорошие и быстрые уроки по интерфейсу.
Итак, начнем. Создадим новый проект в Unity. Выберем папку для расположения проекта, импортировать дополнительные пакеты не будем. Обязательно укажем, что мы создаем проект, настроенный на 2D игру (Setup defaults for: 2D).
Проект создан. В окне Project у нас должна быть одна папка — Assets. Давайте создадим в ней подпапку Sprites, где будем хранить спрайты — графические файлы, необходимые для отображения персонажей, фона, пола, бонусов и прочих игровых объектов. Нам нужен спрайт, для отображения платформы, по которой будет бегать наш персонаж. Для этого подойдет любое прямоугольное изображение. В конце поста я указал ссылку на архив со спрайтами, которые использовались в уроке. Это немного спрайтов из игры Capitan Claw. Файл спрайта платформы называется Platform.png. Скопируем его в папку Sprites. Теперь нам надо перетащить спрайт Platform на окно Scene. В нашем проекте есть камера с именем Main Camera. Она-то и будет отображать то, что мы видим в игре. Перетащим спрайт платформы так, чтобы она оказалась в нижнем углу поля зрения камеры (если кликнуть по камере, то внизу сцены появится окошко Camera Preview, по которому можно контролировать, что в данный момент видит камера). Unity автоматически создаст игровой объект с двумя компонентами — Transform и Sprite Render. Первый отвечает за положение нашей платформы, второй — за ее отрисовку. Но нам еще нужно, чтобы персонаж не падал сквозь эту платформу, поэтому добавим к объекту платформы компонент Box Collider 2D, из раздела Physics 2D. Итого, сейчас у нас должно быть что-то вроде этого:
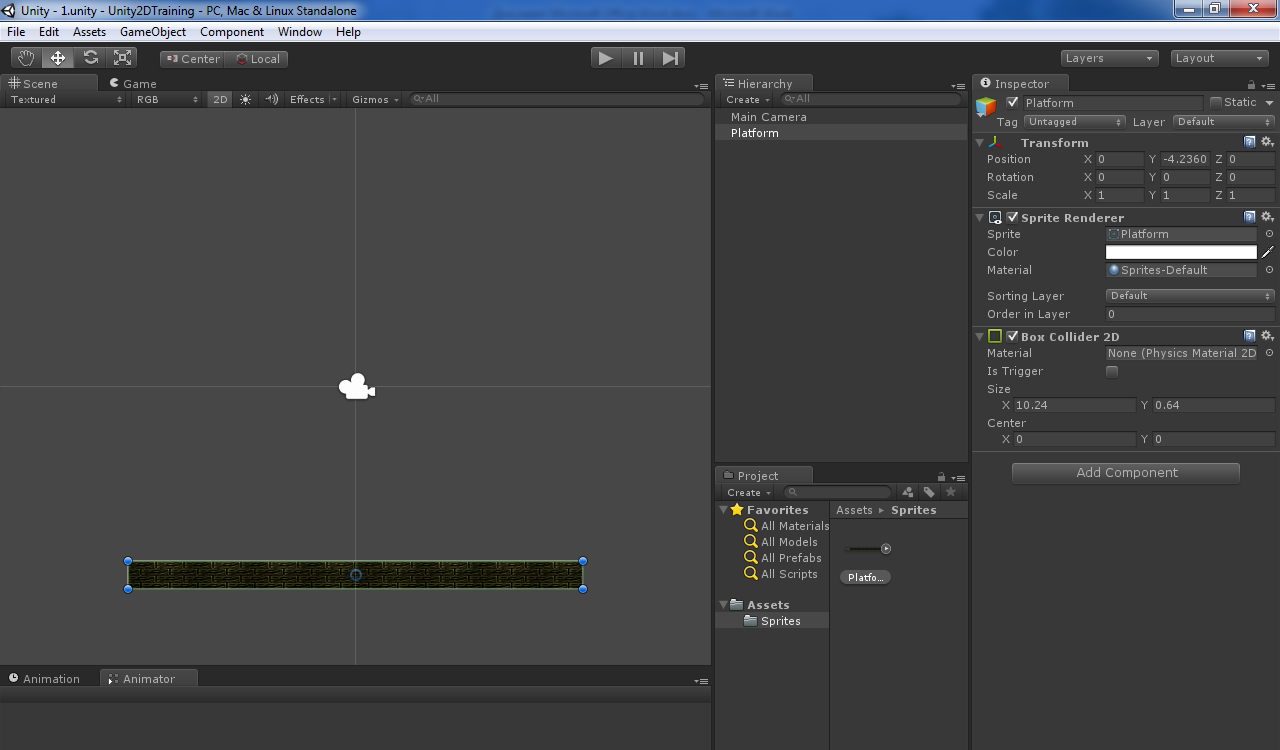
Теперь займемся персонажем. Создадим пустой игровой объект (Game Object — Create Empty) и перетащим его так, чтобы он висел над левой частью платформы. Переименуем этот объект как Character и добавим к нему компонент Rigidbody 2D, для придания нашему персонажу физических свойств твердого тела. В компоненте Rigidbody 2D установим флажок Fixed Angle, чтобы предотвратить случайные вращения нашего персонажа, например, от столкновения с другими твердыми телами. Затем установим в поле Interpolate значение Interpolate. Документация Unity рекомендует устанавливать это значение для персонажей, управляемых игроком, особенно, если за ним следует камера. Это связано с синхронизацией расчета физики и отрисовкой графики. Подробности в документации.
Следующим шагом нам нужно добавить компонент Sprite Render, для отрисовки персонажа. Почему мы не можем просто перенести нужный спрайт, и получить автоматически сгенерированный Sprite Render, как в случае с платформами? Потому что наш персонаж, в отличии от платформ, будет отрисовываться не одним, а несколькими спрайтами, чтобы получился анимированный персонаж. Для этого нам придется выполнить ряд действий и первое из них — достать подходящие спрайтшиты (Sprite Sheet). Спрайтшит — это изображение, на котором содержаться кадры анимации для нашего персонажа. Думаю, ни для кого не секрет, что анимация — последовательное и быстрое отображение неанимированных кадров, каждый из которых немного отличается от предыдущего. Погуглите по запросу Sprite Sheet, и вы сразу поймете, что это такое. Нам нужны спрайтшиты для состояний покоя, бега и прыжка. В архиве со спрайтами есть файлы Idle.png, Run.png, и Jump.png. Скопируем их в папку Sprites. На данном этапе должно быть следующее:
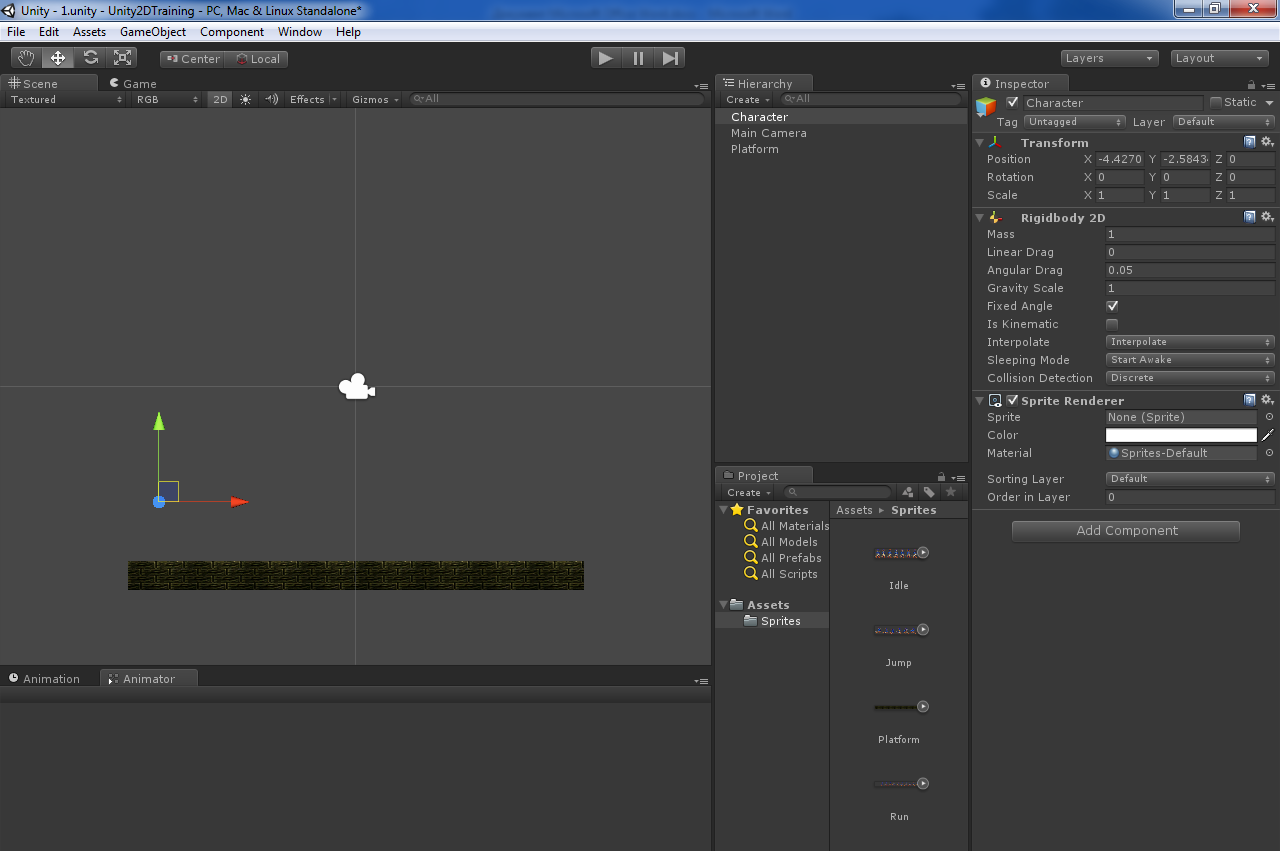
Приступим к анимированию персонажа, а конкретно — к анимированию состояния покоя, когда персонаж просто стоит и ничего не делает. Точнее говоря, он ничего не делает с точки зрения игровой логики, но он может переминаться с ноги на ногу, моргать, делать жесты, показывающие, что ему скучно так просто стоять и так далее. Для анимации покоя нам понадобиться файл Idle из нашей папки Sprites. Выделим этот файл. В окне Inspector отображаются свойства этого файла. Свойство Texture Type задано как Sprite, и это то, что нам нужно, а вот значение свойства Sprite Mode надо изменить с Single на Multiple. Таким образом, мы указали, что файл играет роль не одиночного спрайта, а представляет собой коллекцию спрайтов. Однако, эту коллекцию еще надо инициализировать. Для этого чуть кликнем по кнопке Sprite Editor, которая находится все в том же окне Inspector чуть ниже свойства Pixels To Units. Откроется новое окно. В нем мы видим содержимое нашего спрайтшита для состояния покоя: несколько похожих друг на друга кадров. Нам нужно их нарезать на отдельные изображения. Для этого нажмем на кнопку Slice в левом верхнем углу окна. Во-первых, нам надо задать способ (Type) нарезки изображения: Grid или Automatic. Первый способ нарежет наше изображение сеточкой с настраиваемыми размерами ячеек (Pixel Size — X… Y...). То есть, в этом режиме надо подобрать такие значения, чтобы все кадры нормально уместились в ячейках, чтобы ничего лишнего не было отрезано и т.п. Во втором режиме нарезка на кадры будет произведена автоматически. Сама нарезка произойдет после нажатия кнопки Slice. Попробуйте применить разные способы нарезки и посмотрите, что из этого получается. В случае с моим спрайтшитом нормально подходит способ Automatic. Даже если какой-то из кадров вышел немного неудачно — его можно отредактировать, кликнув по нему и изменив значения высоты/ширины/расположения и других параметров в соответствующем окне или при помощи мышки. Подтвердим нарезку нажатием на кнопку Apply в правом верхнем углу и закроем это окно.
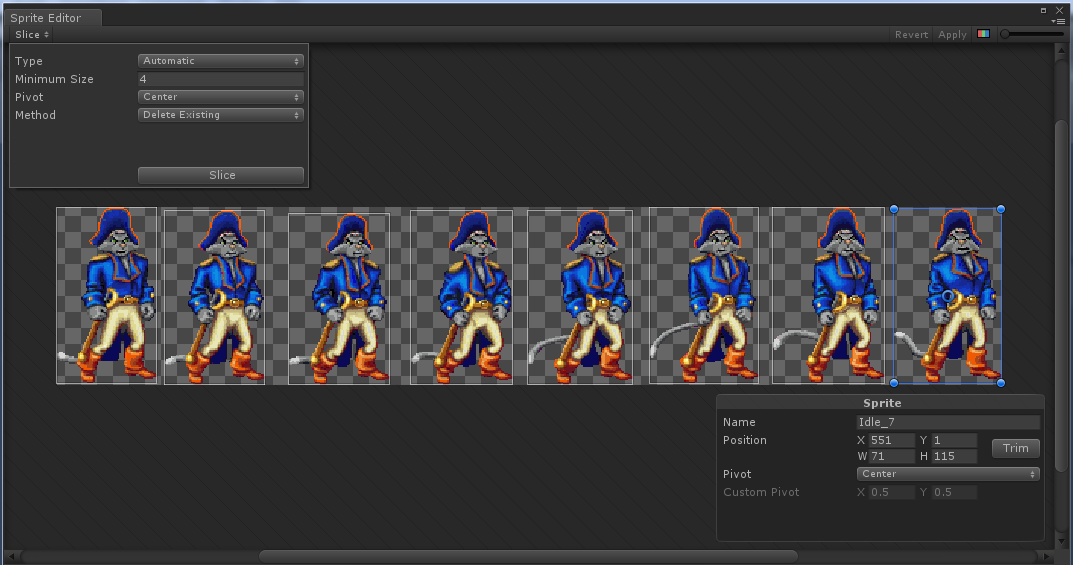
Теперь нам надо найти наш импортированный файл Idle в окне Project. В правой части файла есть треугольник (или в левой, при самом мелком мастабе значков). Кликнув по треугольнику, мы развернем коллекцию изображений, полученных в результате нарезки. Они будут иметь имена Idle_0, Idle_1 и т. д. Теперь в окне Hierarchy выберем наш Character, и перетащим изображение Idle_0 в поле Sprite компонента Sprite Render. Наш персонаж отобразиться на сцене. Если он получился маленьким — можно увеличить его размеры до необходимых. Вот так:
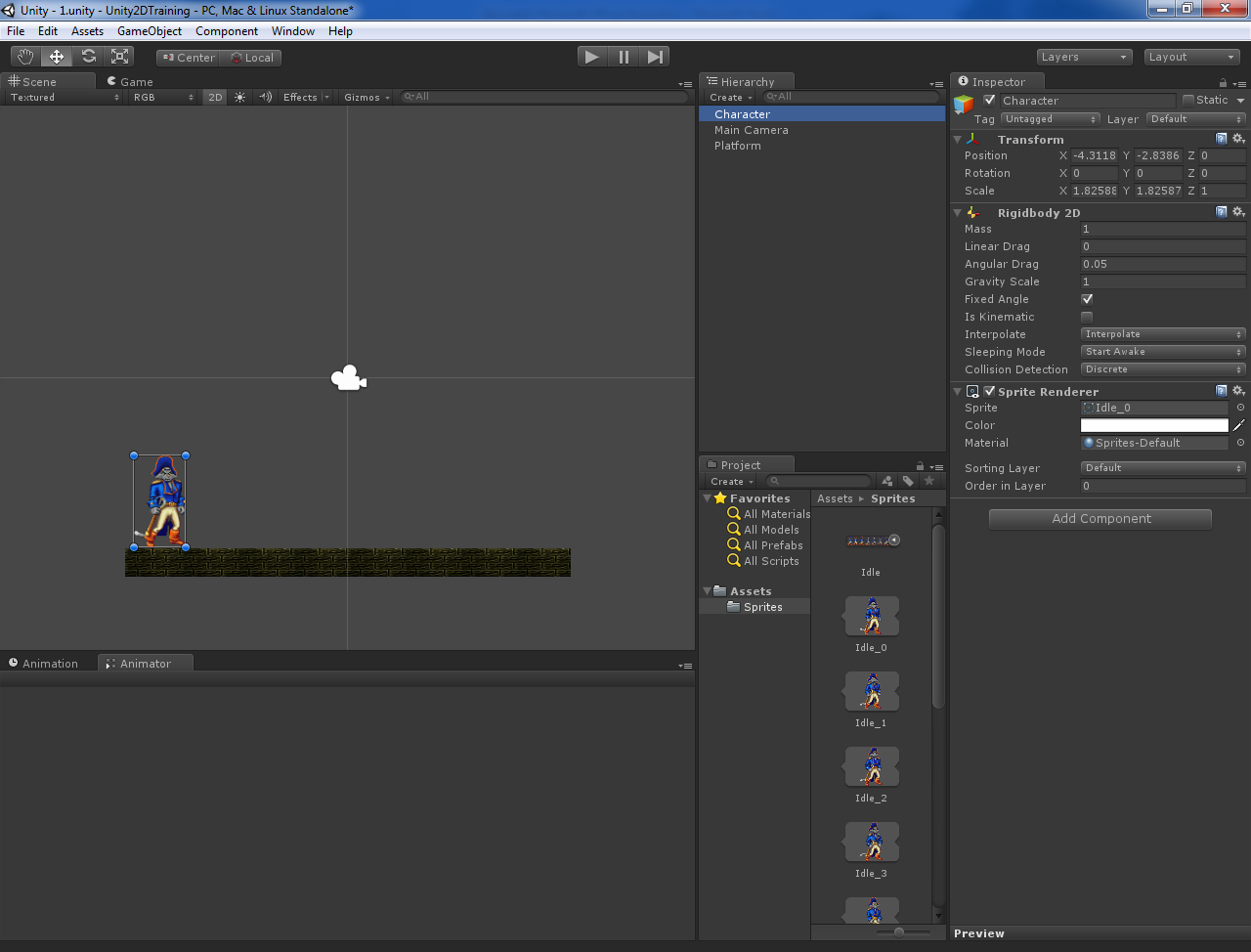
Давайте сразу добавим к нашему персонажу компонент Box Collider 2D, что не проваливаться сквозь платформу. При этом откорректируем размеры и местоположение коллайдера так, чтобы он не был слишком большим и располагался на уровне ног персонажа. Этого достаточно, чтобы персонаж не падал сквозь платформу. Можете запустить игру и проверить.
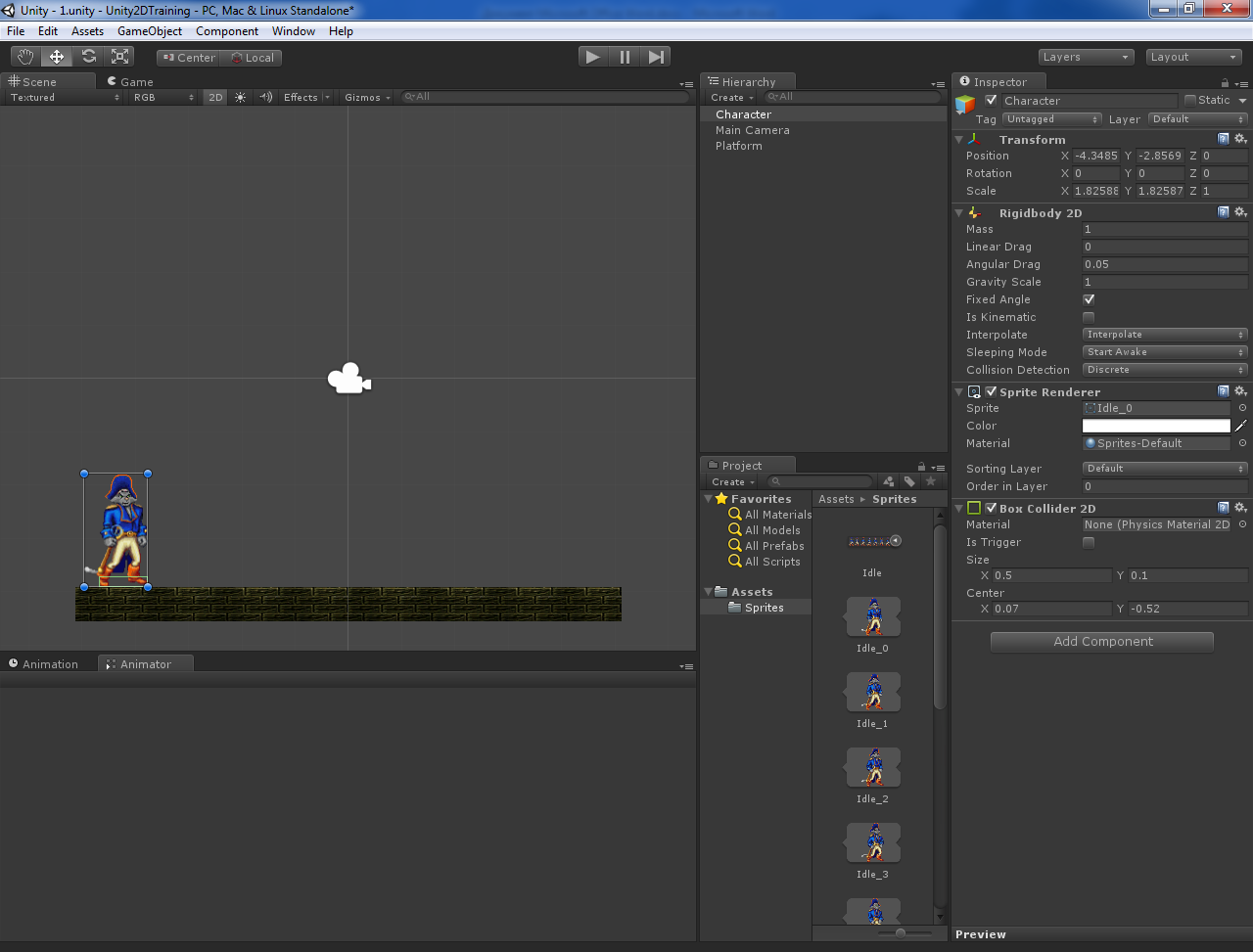
Вернемся к анимации покоя. Для этого добавим к нашему Character еще один компонент — Animator (раздел Miscellaneous). Изменим некоторые его свойства — снимем флаг с Apply Root Motion и установим флаг Anymate Physics. Apply Root Motion позволяет изменять положение объекта из самой анимации (что нам сейчас не нужно), а включенный флаг Anymate Physics задает выполнение анимации в цикле расчета физики, что как раз рекомендовано для движущихся твердых тел. Теперь создадим в папке Assets файл Animator Controller. Назовем его CharacterController. В окне Hierarchy выделим нашего персонажа Character и перетащим CharacterController в поле Controller компонента Animator:
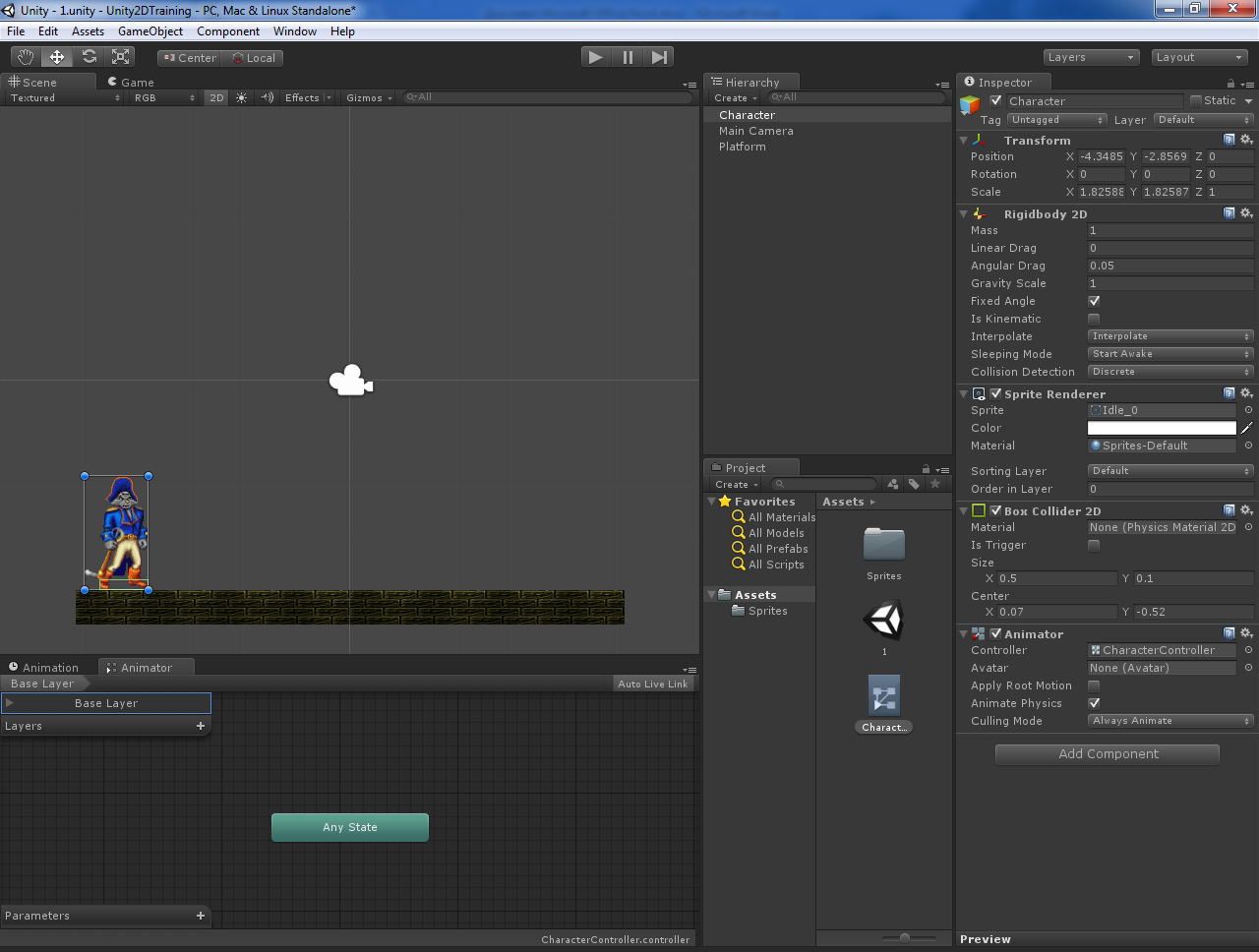
Кликнем дважды по CharacterController — откроется новое окно Animator. В нем мы будем создавать различные состояния анимации (покой, бег, прыжок) и задавать условия перехода между ними. Для создания непосредственно анимаций нам нужно окно Animation. Если оно у вас еще не отображается его можно включить из главного меню Unity (Window — Animation). Теперь выберем нашего персонажа Character в окне Hierarchy, а в окне Animation нажмем кнопку для создания новой анимации и выберем Create New Clip. На скриншоте ниже я отметил эту кнопку красной окружностью:
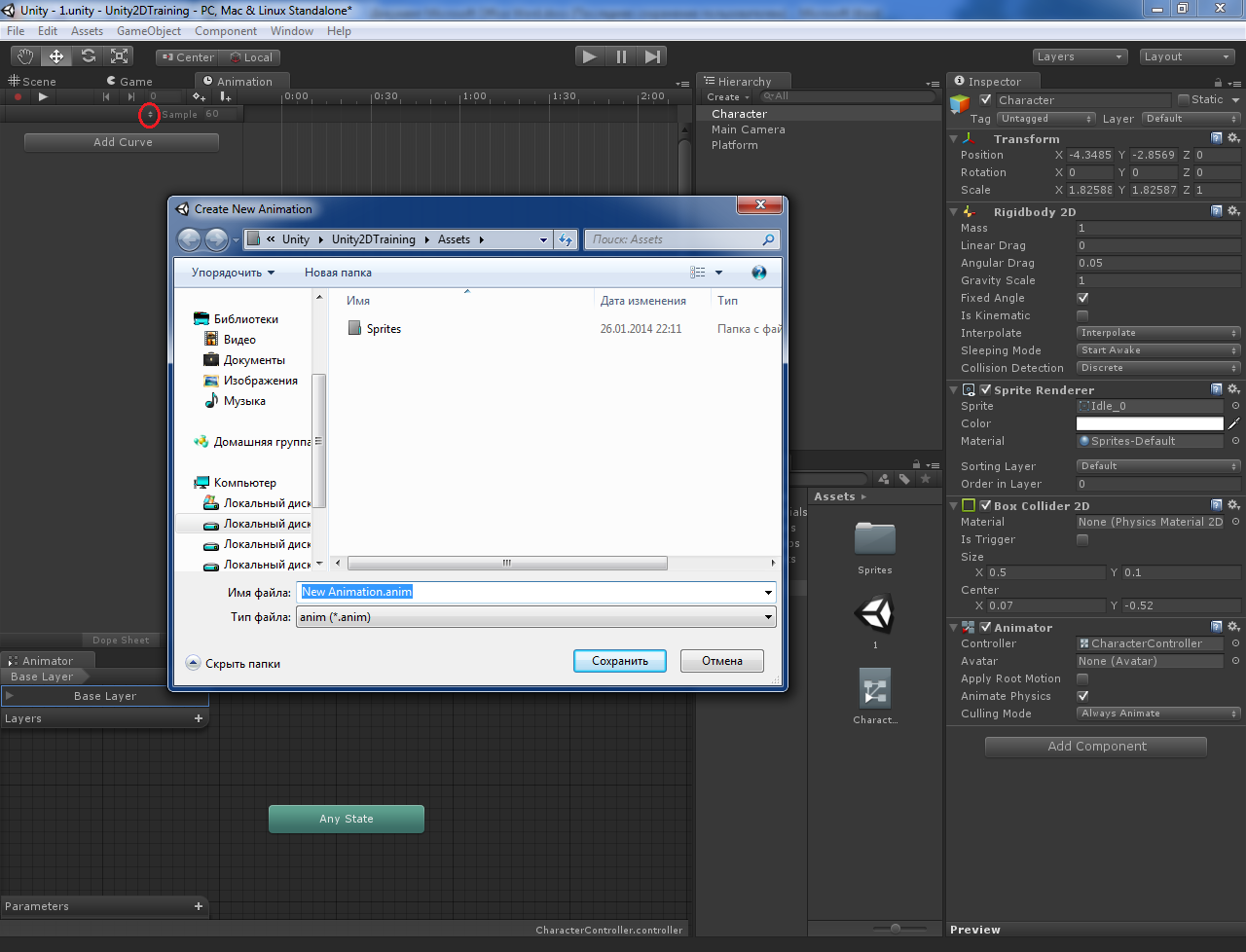
В стандартном диалоге сохранения файла сперва создадим папку Animations, а в нее сохраним наш файл анимации, назвав его Idle.
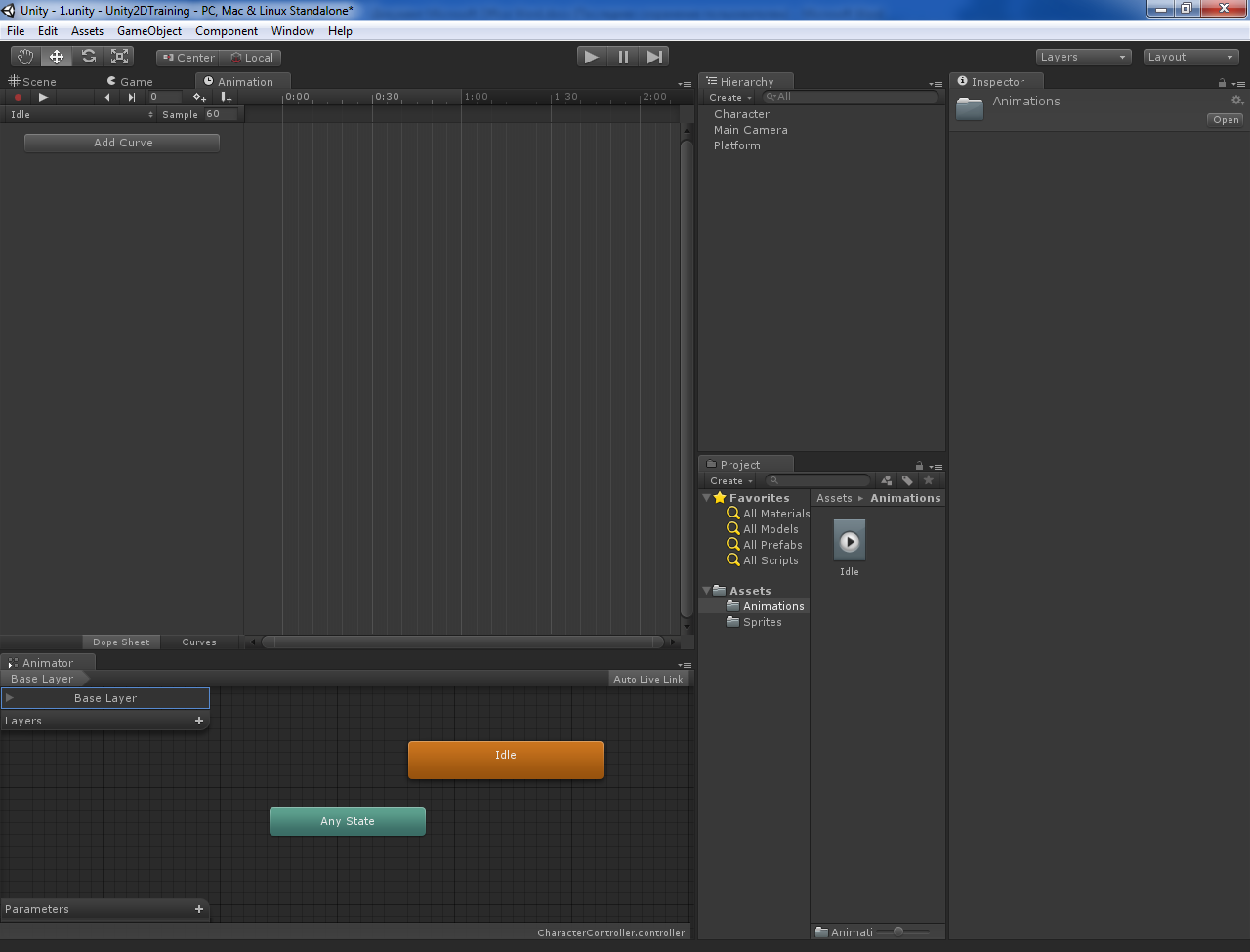
После сохранения, в окне Animator появится наша анимация Idle в виде прямоугольника оранжевого цвета. Оранжевый цвет означает, что это будет анимация по умолчанию — как раз то, что нам сейчас нужно.
Осталось всего пара шагов. Переходим в папку Sprites, разворачиваем спрайт Idle, выделяем первое изображение Idle_0, зажимаем шифт и выделяем последнее изображение Idle_7. Все выделенные изображения переносим мышью на окно Animation. Зададим значение Sample равное 10 — этот параметр означает количество кадров анимации в секунду. Как известно, для хорошей анимации необходимо, чтобы она отображалась со скоростью не менее 24 кадров в секунду, однако, в нашем случае анимация состоит из довольно маленького числа кадров и при значении 24 она будет отображаться слишком быстро.
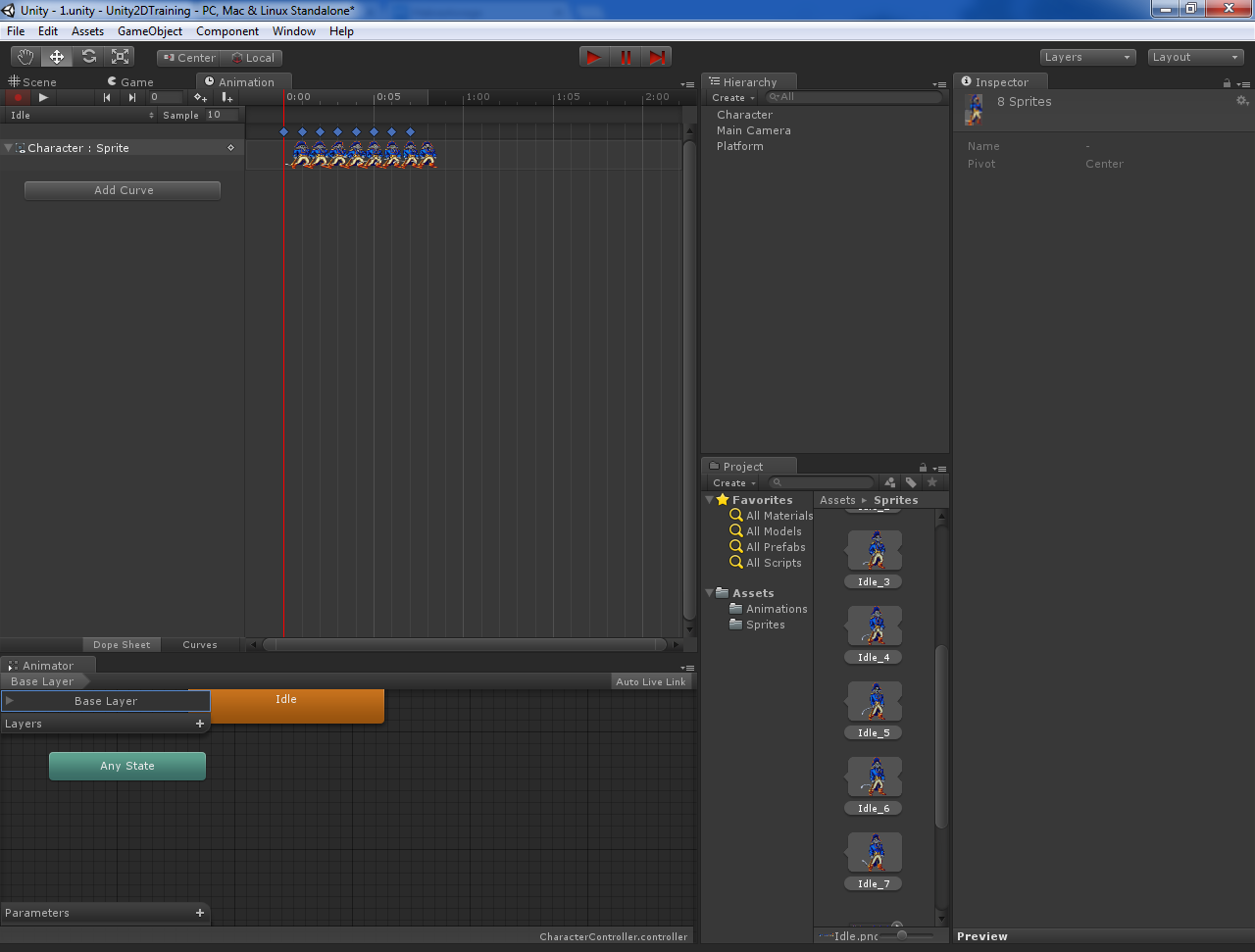
Запустим игру! Если все сделано правильно, наш Капитан Коготь должен стоять на платформе, дышать, и вилять хвостом.
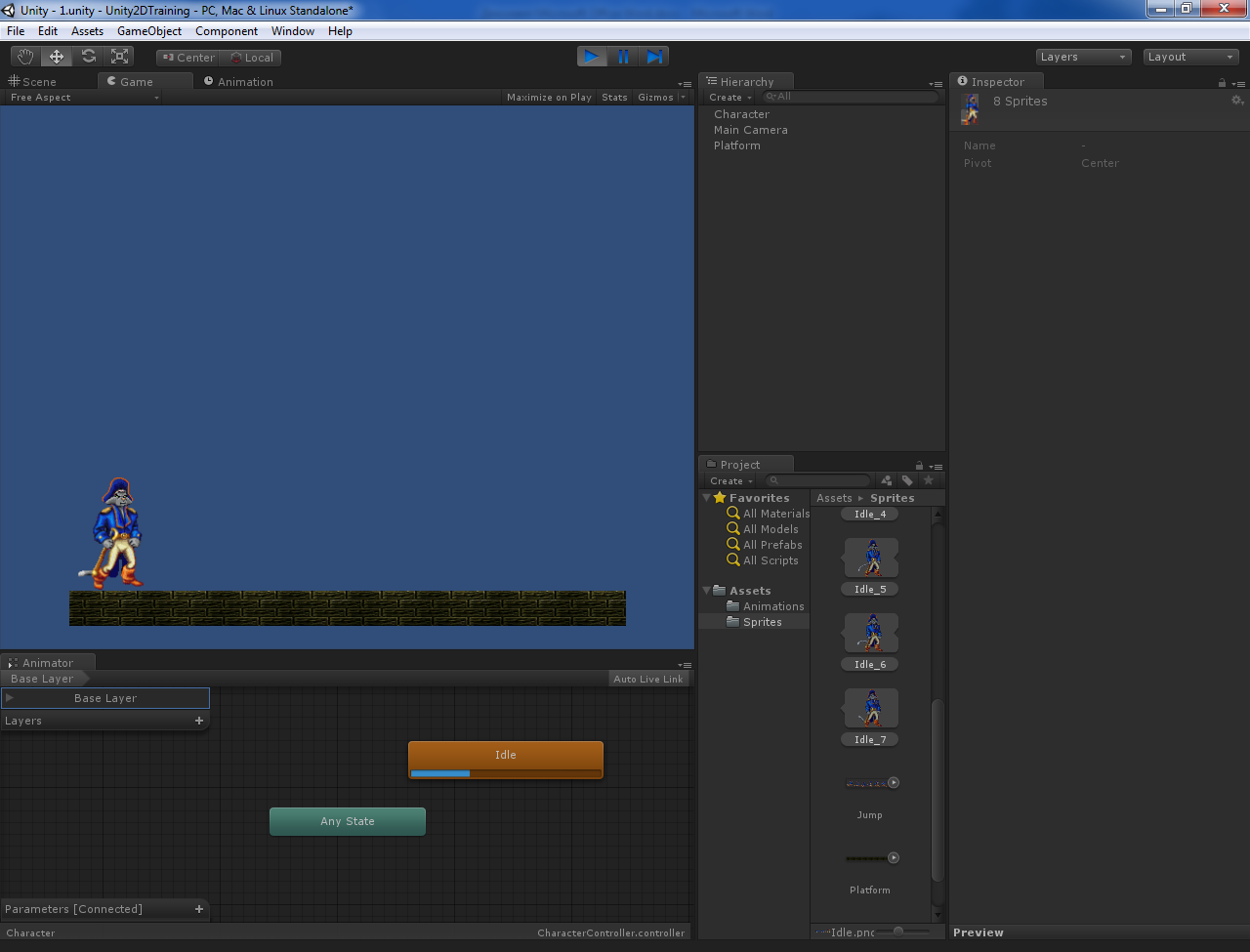
На этом пока все. В следующий раз поговорим о реализации бегущего вправо-влево персонажа и соответствующей анимации.
Ссылка на спрайты.
Часть 2: бегущий персонаж
Часть 3: прыжки (и падения)
Всем добрый день. В относительно недавно вышедшей Unity 4.3 появились инструменты для создания 2D игр. Конечно, такие игры можно было создавать и раньше, но это делалось при помощи дополнительных ухищрений (вот пример с хабра). Теперь же появилась поддержка 2D «из коробки». Надеюсь, разработчики продолжат ее развивать, а пока я хочу рассказать о некоторых приемах работы с новыми 2D инструментами.
Для основы урока я взял официальный видеоурок с сайта Unity3d.com. В нем создается анимированный управляемый 2D персонаж. Он может стоять, бегать, прыгать. Все это сопровождается соответствующими анимациями. Урок довольно длинный (почти полтора часа) и содержит немного «воды», поэтому я решил сделать некий текстовый перевод. В этой части речь пойдет о самых основах — создадим статичную платформу для нашего персонажа, самого персонажа, и сделаем персонажу анимацию покоя. Бег и прыжки рассмотрим позже, но основу для этого создадим сейчас. Все операции я постараюсь описывать подробно, но основные знания об интерфейсе Unity у вас должны быть. На том же официальном сайте Unity есть хорошие и быстрые уроки по интерфейсу.
Итак, начнем. Создадим новый проект в Unity. Выберем папку для расположения проекта, импортировать дополнительные пакеты не будем. Обязательно укажем, что мы создаем проект, настроенный на 2D игру (Setup defaults for: 2D).
Проект создан. В окне Project у нас должна быть одна папка — Assets. Давайте создадим в ней подпапку Sprites, где будем хранить спрайты — графические файлы, необходимые для отображения персонажей, фона, пола, бонусов и прочих игровых объектов. Нам нужен спрайт, для отображения платформы, по которой будет бегать наш персонаж. Для этого подойдет любое прямоугольное изображение. В конце поста я указал ссылку на архив со спрайтами, которые использовались в уроке. Это немного спрайтов из игры Capitan Claw. Файл спрайта платформы называется Platform.png. Скопируем его в папку Sprites. Теперь нам надо перетащить спрайт Platform на окно Scene. В нашем проекте есть камера с именем Main Camera. Она-то и будет отображать то, что мы видим в игре. Перетащим спрайт платформы так, чтобы она оказалась в нижнем углу поля зрения камеры (если кликнуть по камере, то внизу сцены появится окошко Camera Preview, по которому можно контролировать, что в данный момент видит камера). Unity автоматически создаст игровой объект с двумя компонентами — Transform и Sprite Render. Первый отвечает за положение нашей платформы, второй — за ее отрисовку. Но нам еще нужно, чтобы персонаж не падал сквозь эту платформу, поэтому добавим к объекту платформы компонент Box Collider 2D, из раздела Physics 2D. Итого, сейчас у нас должно быть что-то вроде этого:
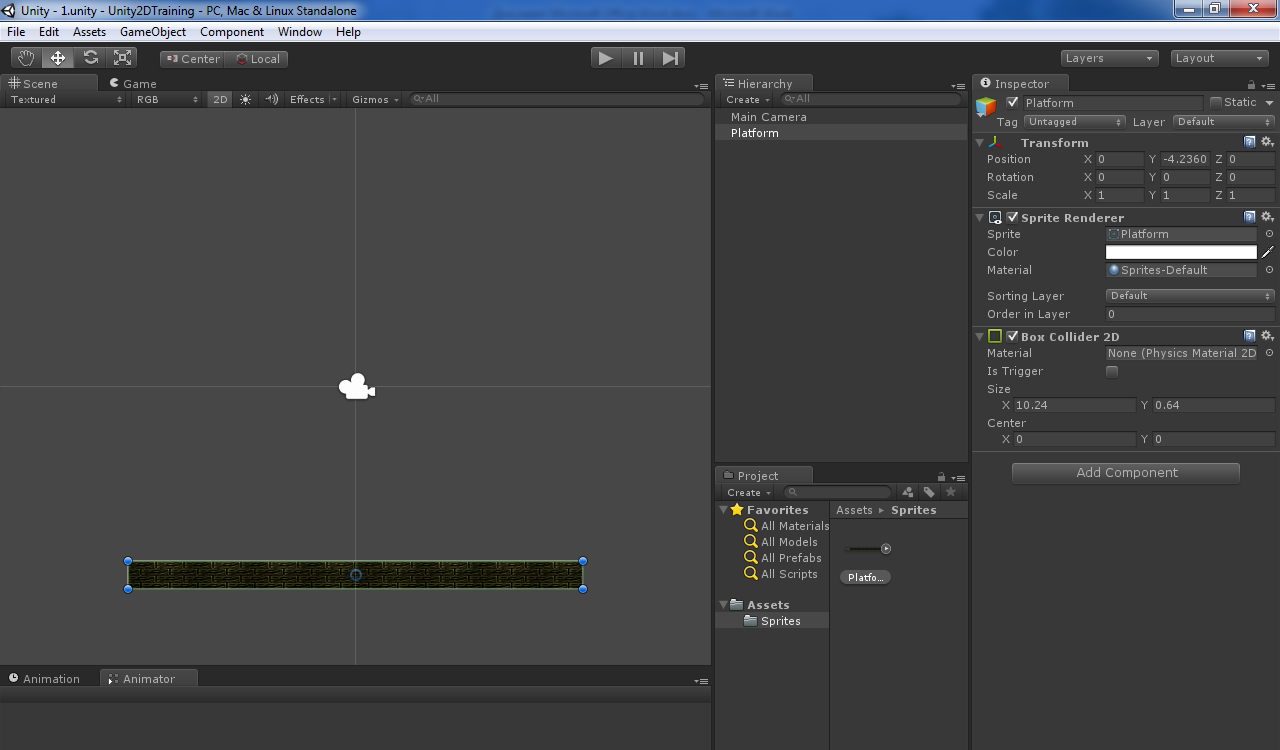
Теперь займемся персонажем. Создадим пустой игровой объект (Game Object — Create Empty) и перетащим его так, чтобы он висел над левой частью платформы. Переименуем этот объект как Character и добавим к нему компонент Rigidbody 2D, для придания нашему персонажу физических свойств твердого тела. В компоненте Rigidbody 2D установим флажок Fixed Angle, чтобы предотвратить случайные вращения нашего персонажа, например, от столкновения с другими твердыми телами. Затем установим в поле Interpolate значение Interpolate. Документация Unity рекомендует устанавливать это значение для персонажей, управляемых игроком, особенно, если за ним следует камера. Это связано с синхронизацией расчета физики и отрисовкой графики. Подробности в документации.
Следующим шагом нам нужно добавить компонент Sprite Render, для отрисовки персонажа. Почему мы не можем просто перенести нужный спрайт, и получить автоматически сгенерированный Sprite Render, как в случае с платформами? Потому что наш персонаж, в отличии от платформ, будет отрисовываться не одним, а несколькими спрайтами, чтобы получился анимированный персонаж. Для этого нам придется выполнить ряд действий и первое из них — достать подходящие спрайтшиты (Sprite Sheet). Спрайтшит — это изображение, на котором содержаться кадры анимации для нашего персонажа. Думаю, ни для кого не секрет, что анимация — последовательное и быстрое отображение неанимированных кадров, каждый из которых немного отличается от предыдущего. Погуглите по запросу Sprite Sheet, и вы сразу поймете, что это такое. Нам нужны спрайтшиты для состояний покоя, бега и прыжка. В архиве со спрайтами есть файлы Idle.png, Run.png, и Jump.png. Скопируем их в папку Sprites. На данном этапе должно быть следующее:
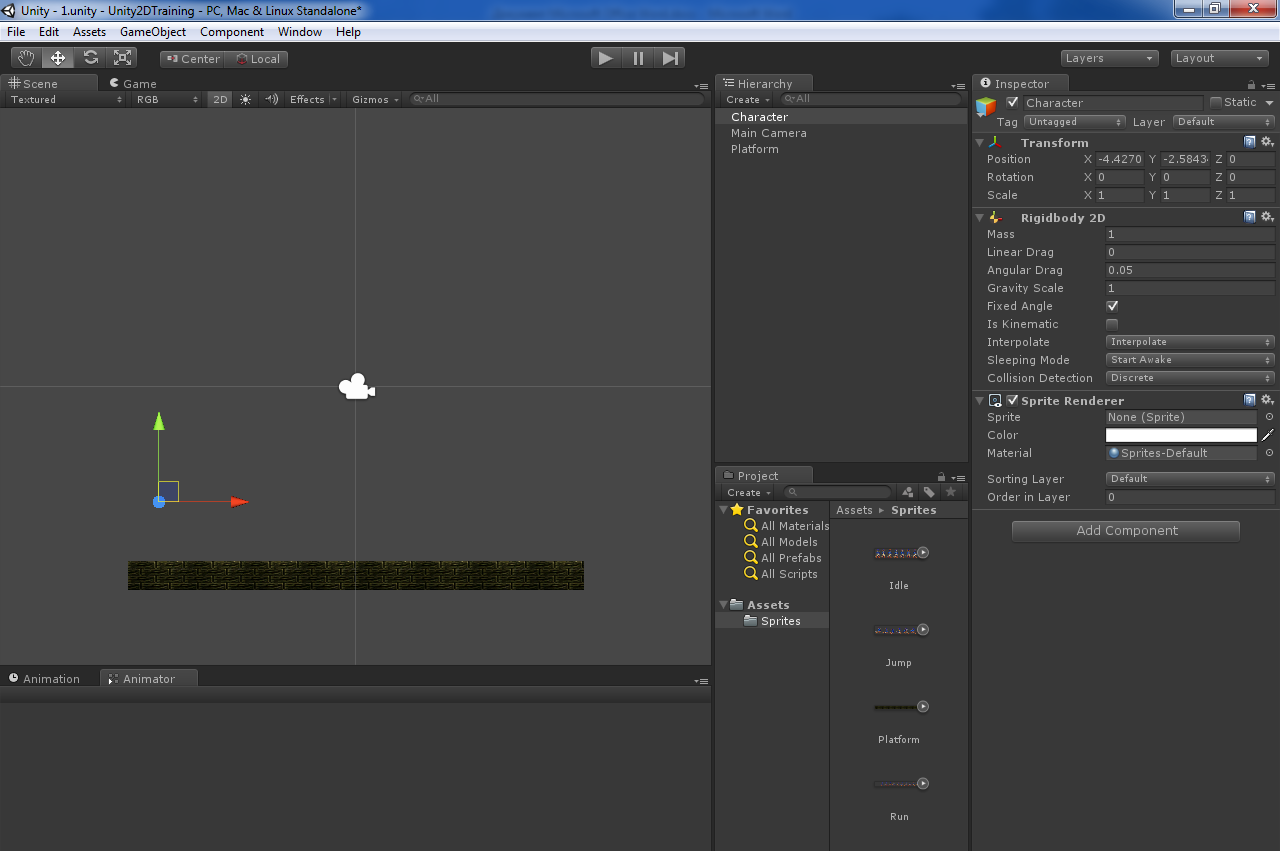
Приступим к анимированию персонажа, а конкретно — к анимированию состояния покоя, когда персонаж просто стоит и ничего не делает. Точнее говоря, он ничего не делает с точки зрения игровой логики, но он может переминаться с ноги на ногу, моргать, делать жесты, показывающие, что ему скучно так просто стоять и так далее. Для анимации покоя нам понадобиться файл Idle из нашей папки Sprites. Выделим этот файл. В окне Inspector отображаются свойства этого файла. Свойство Texture Type задано как Sprite, и это то, что нам нужно, а вот значение свойства Sprite Mode надо изменить с Single на Multiple. Таким образом, мы указали, что файл играет роль не одиночного спрайта, а представляет собой коллекцию спрайтов. Однако, эту коллекцию еще надо инициализировать. Для этого чуть кликнем по кнопке Sprite Editor, которая находится все в том же окне Inspector чуть ниже свойства Pixels To Units. Откроется новое окно. В нем мы видим содержимое нашего спрайтшита для состояния покоя: несколько похожих друг на друга кадров. Нам нужно их нарезать на отдельные изображения. Для этого нажмем на кнопку Slice в левом верхнем углу окна. Во-первых, нам надо задать способ (Type) нарезки изображения: Grid или Automatic. Первый способ нарежет наше изображение сеточкой с настраиваемыми размерами ячеек (Pixel Size — X… Y...). То есть, в этом режиме надо подобрать такие значения, чтобы все кадры нормально уместились в ячейках, чтобы ничего лишнего не было отрезано и т.п. Во втором режиме нарезка на кадры будет произведена автоматически. Сама нарезка произойдет после нажатия кнопки Slice. Попробуйте применить разные способы нарезки и посмотрите, что из этого получается. В случае с моим спрайтшитом нормально подходит способ Automatic. Даже если какой-то из кадров вышел немного неудачно — его можно отредактировать, кликнув по нему и изменив значения высоты/ширины/расположения и других параметров в соответствующем окне или при помощи мышки. Подтвердим нарезку нажатием на кнопку Apply в правом верхнем углу и закроем это окно.
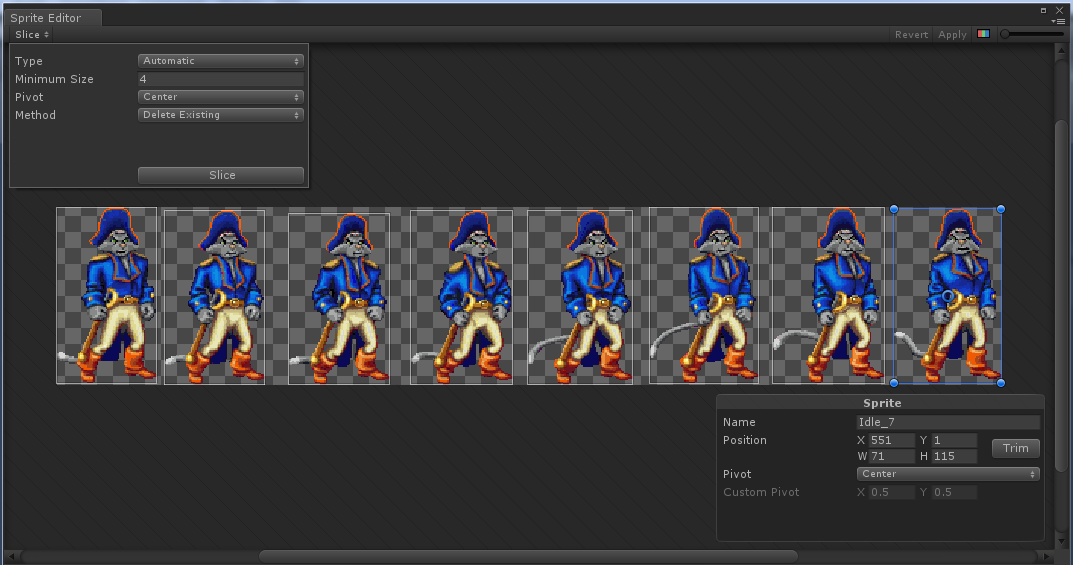
Теперь нам надо найти наш импортированный файл Idle в окне Project. В правой части файла есть треугольник (или в левой, при самом мелком мастабе значков). Кликнув по треугольнику, мы развернем коллекцию изображений, полученных в результате нарезки. Они будут иметь имена Idle_0, Idle_1 и т. д. Теперь в окне Hierarchy выберем наш Character, и перетащим изображение Idle_0 в поле Sprite компонента Sprite Render. Наш персонаж отобразиться на сцене. Если он получился маленьким — можно увеличить его размеры до необходимых. Вот так:
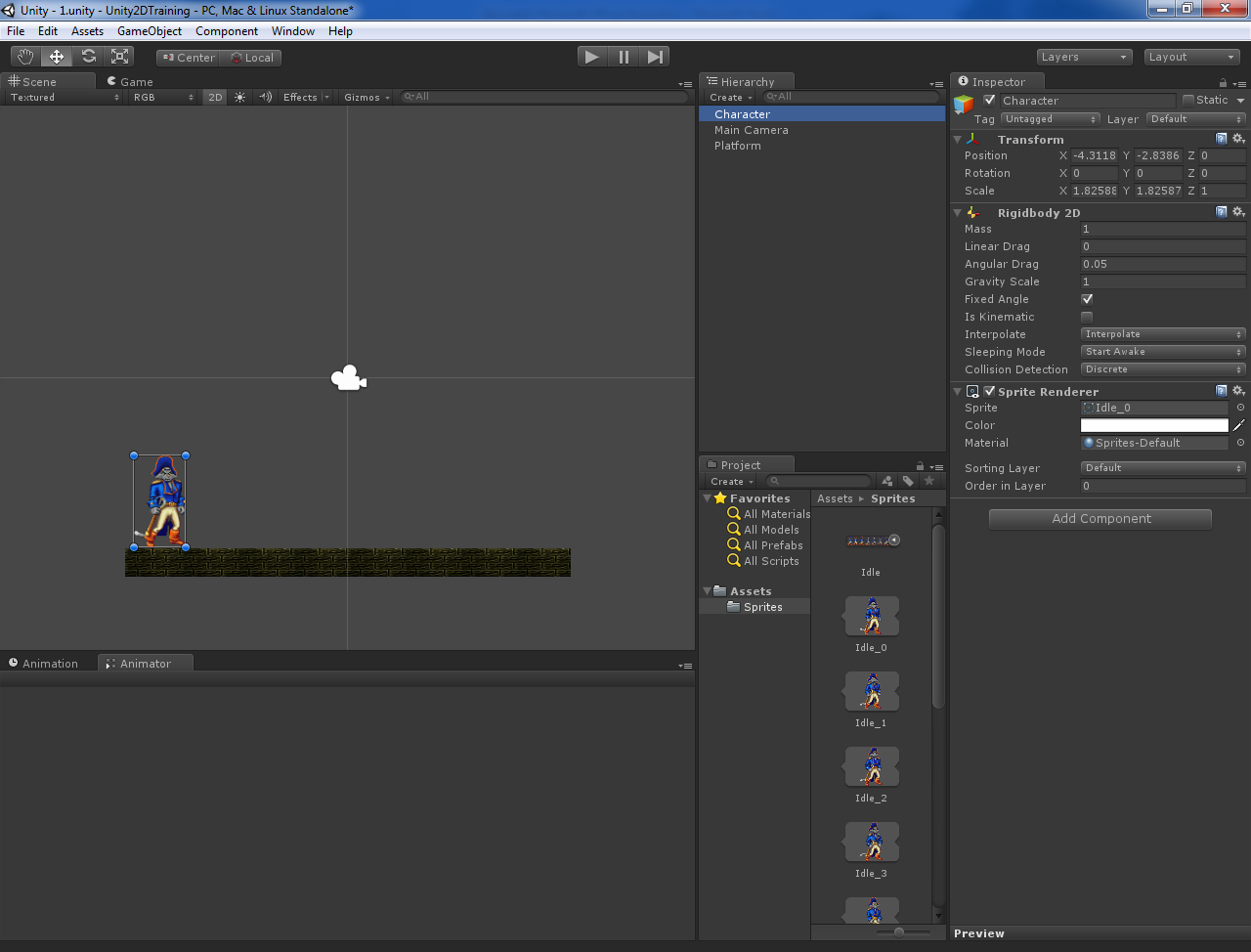
Давайте сразу добавим к нашему персонажу компонент Box Collider 2D, что не проваливаться сквозь платформу. При этом откорректируем размеры и местоположение коллайдера так, чтобы он не был слишком большим и располагался на уровне ног персонажа. Этого достаточно, чтобы персонаж не падал сквозь платформу. Можете запустить игру и проверить.
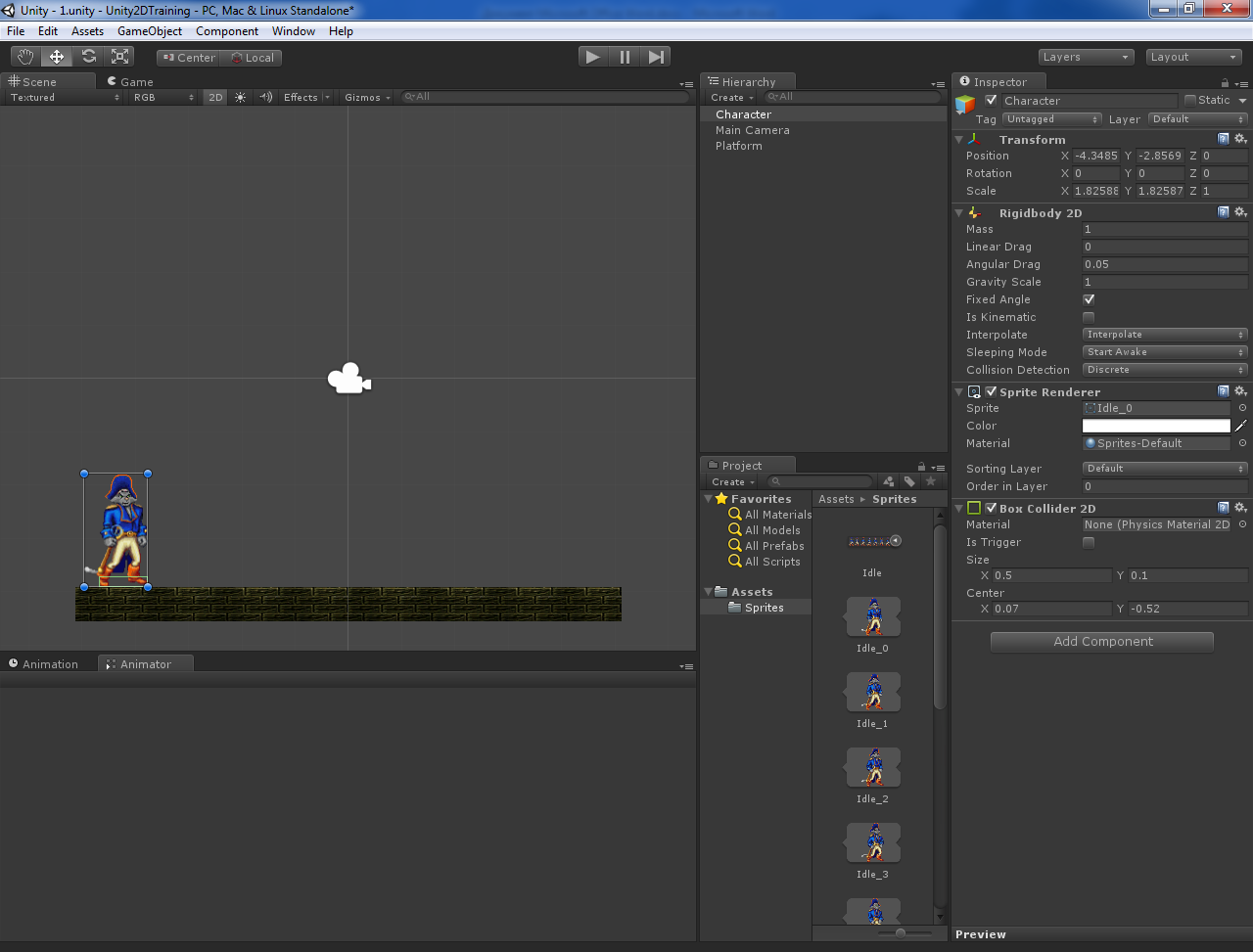
Вернемся к анимации покоя. Для этого добавим к нашему Character еще один компонент — Animator (раздел Miscellaneous). Изменим некоторые его свойства — снимем флаг с Apply Root Motion и установим флаг Anymate Physics. Apply Root Motion позволяет изменять положение объекта из самой анимации (что нам сейчас не нужно), а включенный флаг Anymate Physics задает выполнение анимации в цикле расчета физики, что как раз рекомендовано для движущихся твердых тел. Теперь создадим в папке Assets файл Animator Controller. Назовем его CharacterController. В окне Hierarchy выделим нашего персонажа Character и перетащим CharacterController в поле Controller компонента Animator:
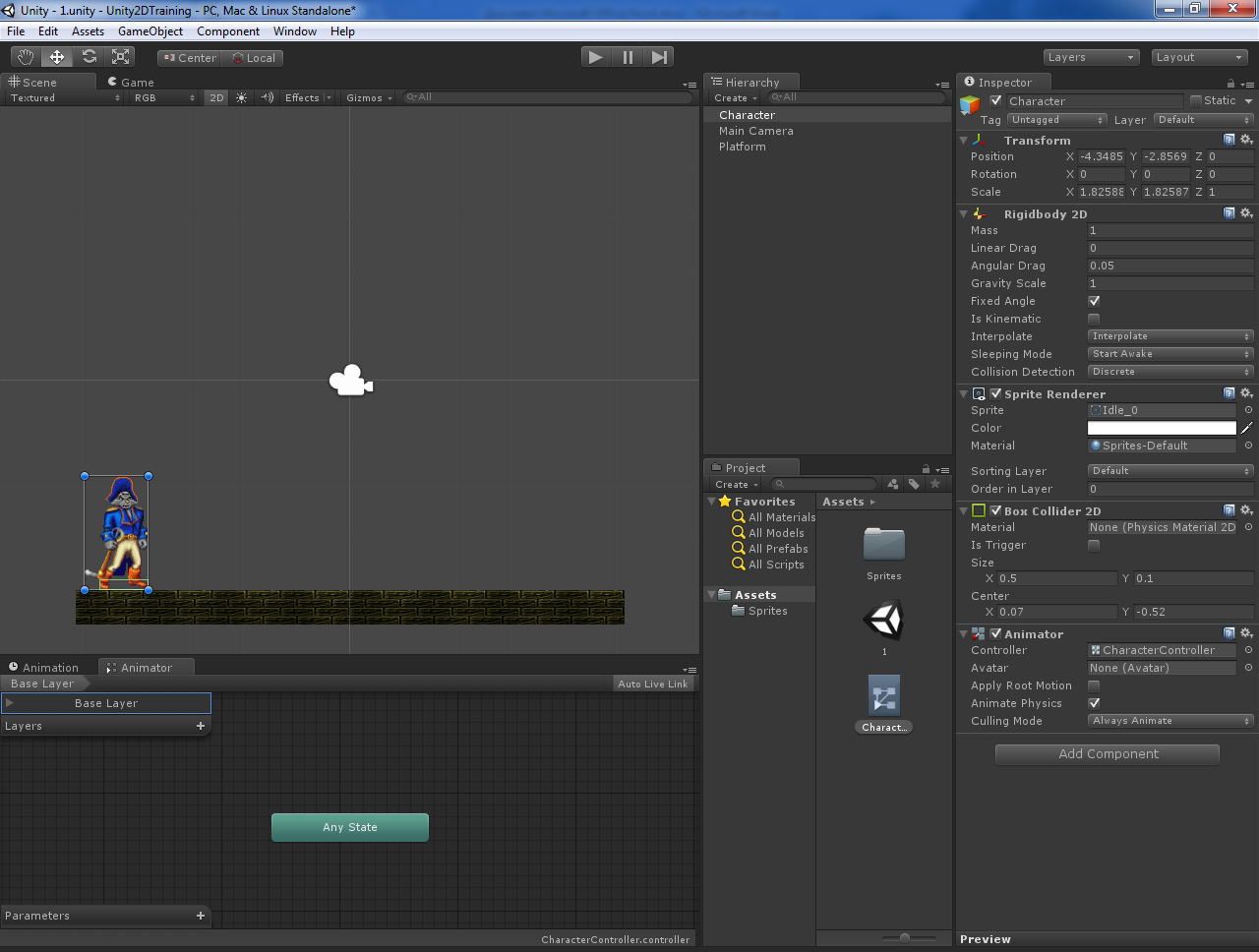
Кликнем дважды по CharacterController — откроется новое окно Animator. В нем мы будем создавать различные состояния анимации (покой, бег, прыжок) и задавать условия перехода между ними. Для создания непосредственно анимаций нам нужно окно Animation. Если оно у вас еще не отображается его можно включить из главного меню Unity (Window — Animation). Теперь выберем нашего персонажа Character в окне Hierarchy, а в окне Animation нажмем кнопку для создания новой анимации и выберем Create New Clip. На скриншоте ниже я отметил эту кнопку красной окружностью:
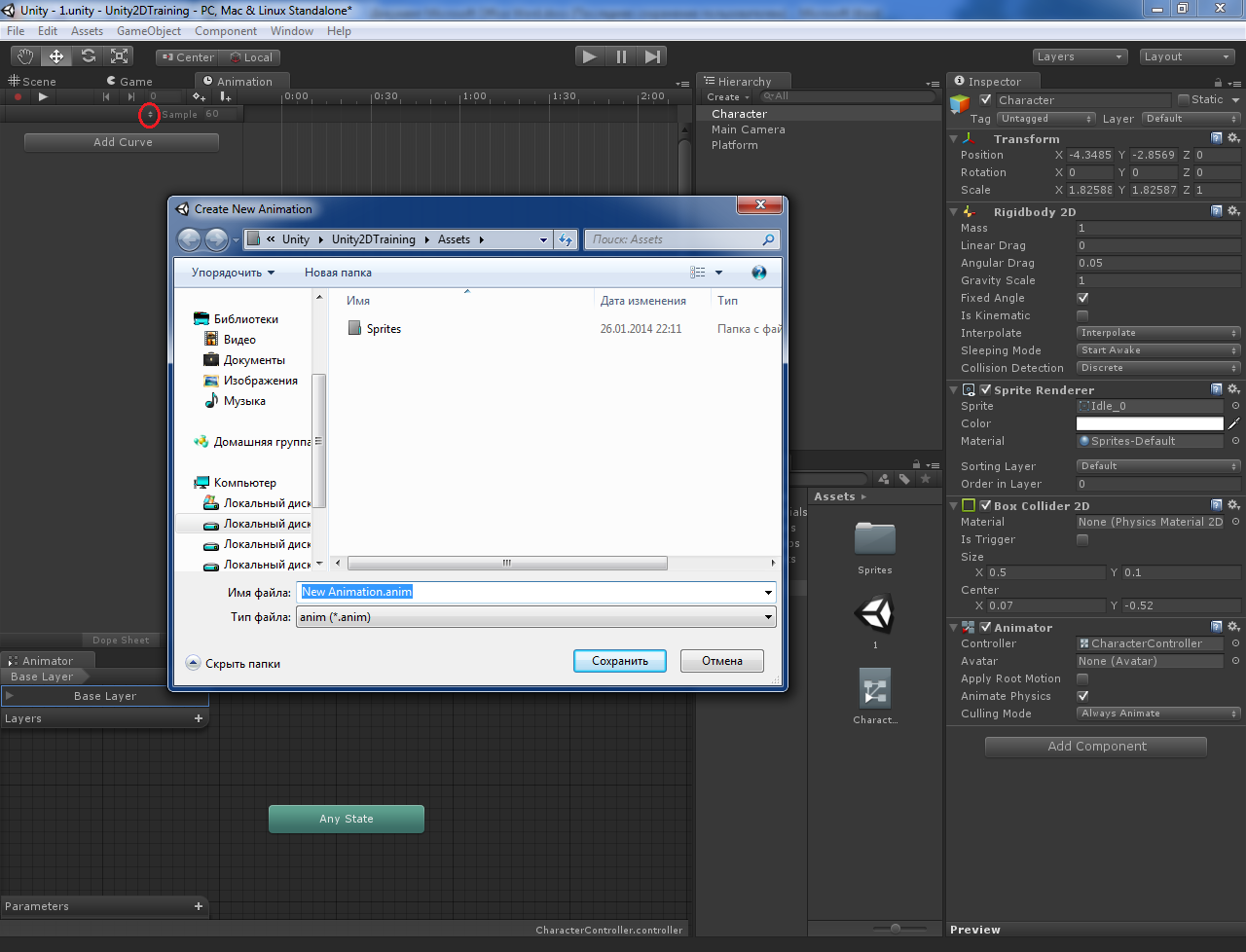
В стандартном диалоге сохранения файла сперва создадим папку Animations, а в нее сохраним наш файл анимации, назвав его Idle.
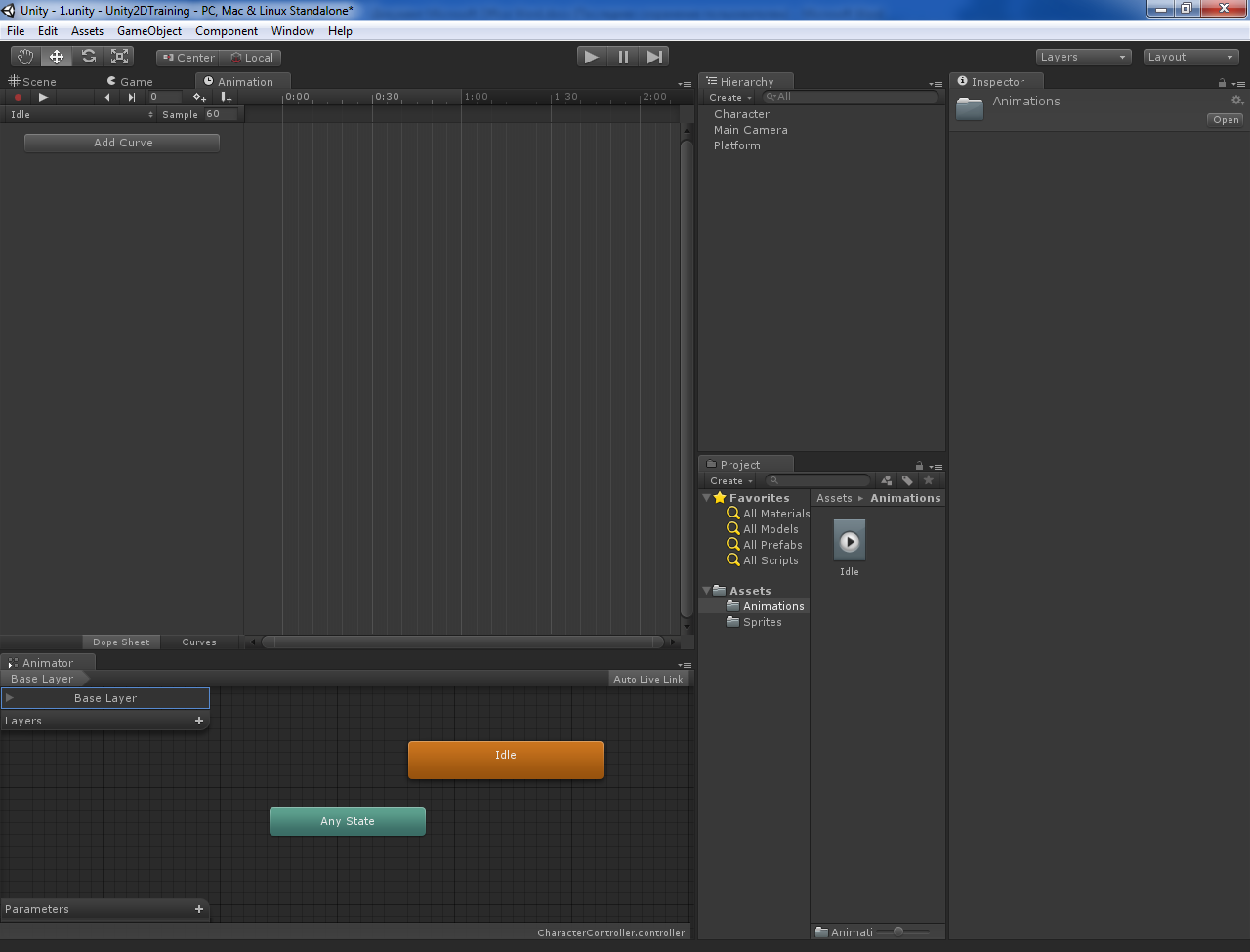
После сохранения, в окне Animator появится наша анимация Idle в виде прямоугольника оранжевого цвета. Оранжевый цвет означает, что это будет анимация по умолчанию — как раз то, что нам сейчас нужно.
Осталось всего пара шагов. Переходим в папку Sprites, разворачиваем спрайт Idle, выделяем первое изображение Idle_0, зажимаем шифт и выделяем последнее изображение Idle_7. Все выделенные изображения переносим мышью на окно Animation. Зададим значение Sample равное 10 — этот параметр означает количество кадров анимации в секунду. Как известно, для хорошей анимации необходимо, чтобы она отображалась со скоростью не менее 24 кадров в секунду, однако, в нашем случае анимация состоит из довольно маленького числа кадров и при значении 24 она будет отображаться слишком быстро.
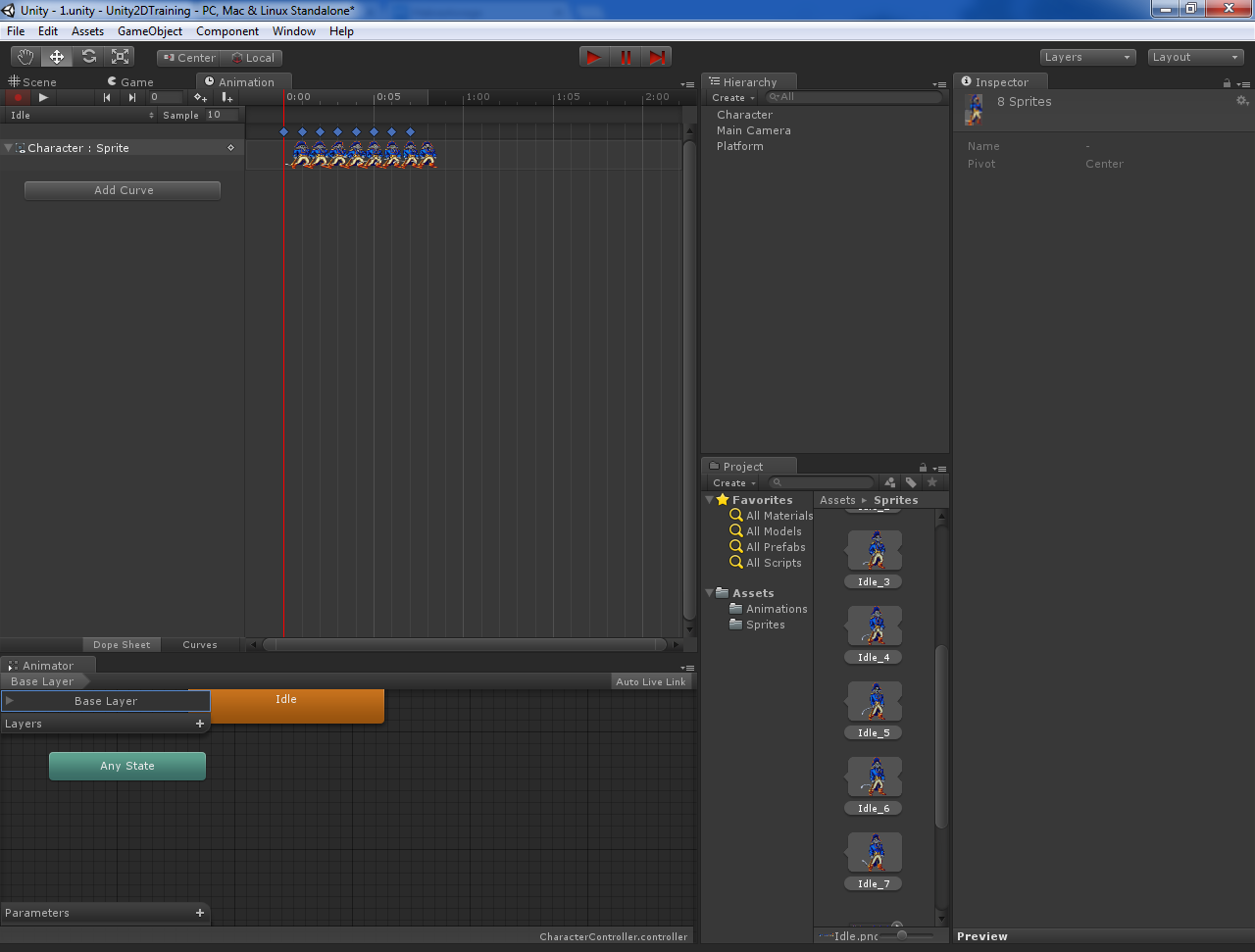
Запустим игру! Если все сделано правильно, наш Капитан Коготь должен стоять на платформе, дышать, и вилять хвостом.
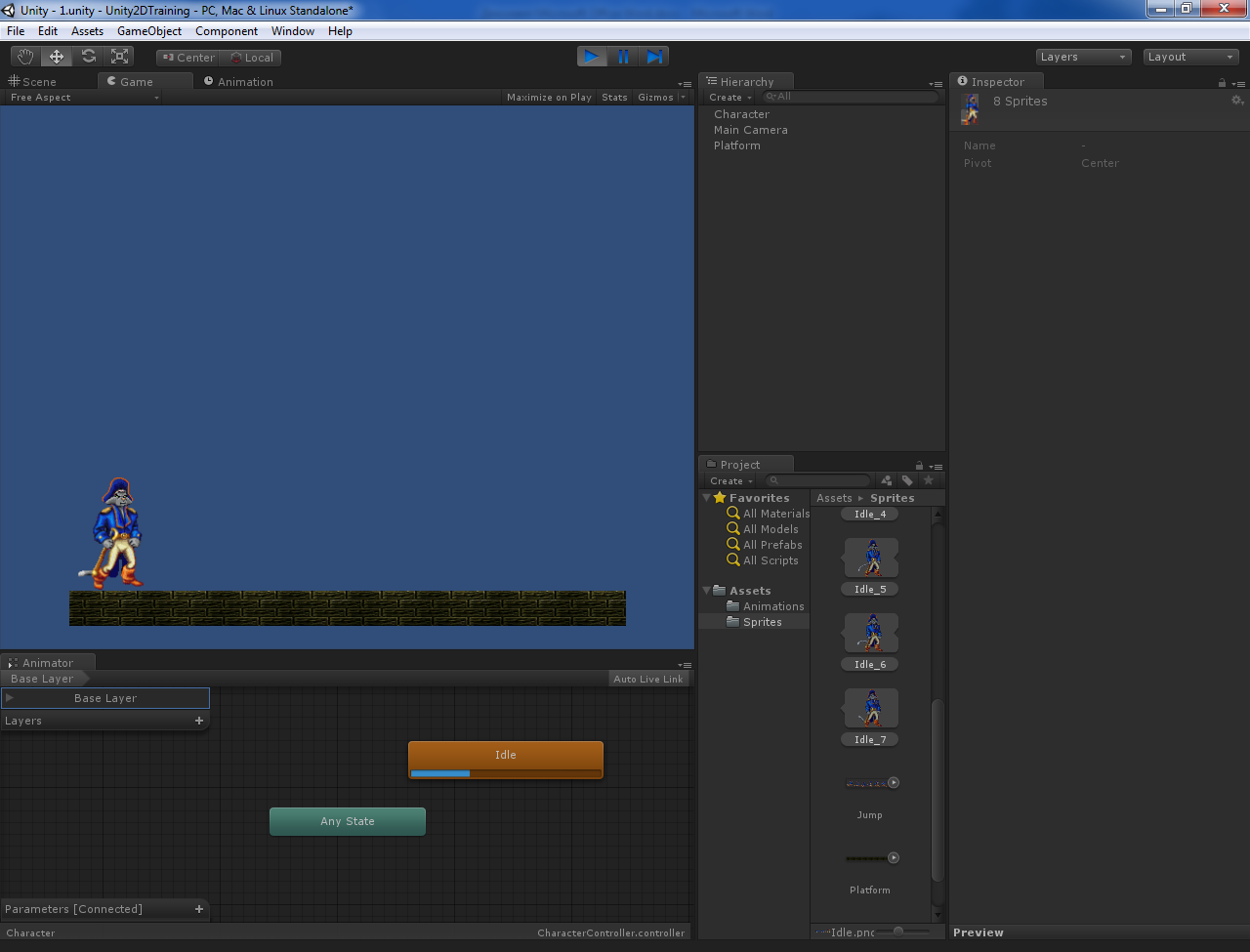
На этом пока все. В следующий раз поговорим о реализации бегущего вправо-влево персонажа и соответствующей анимации.
Ссылка на спрайты.